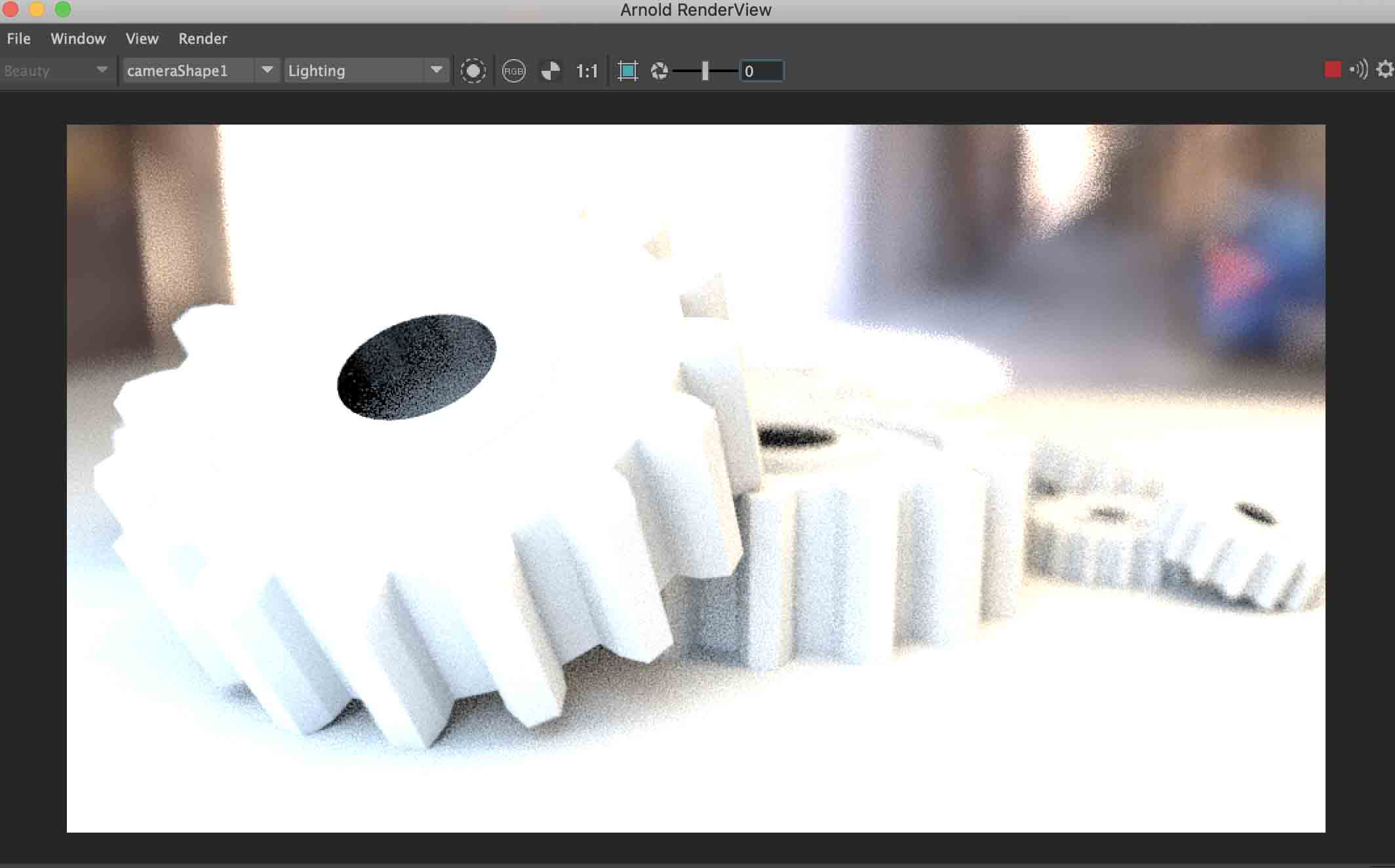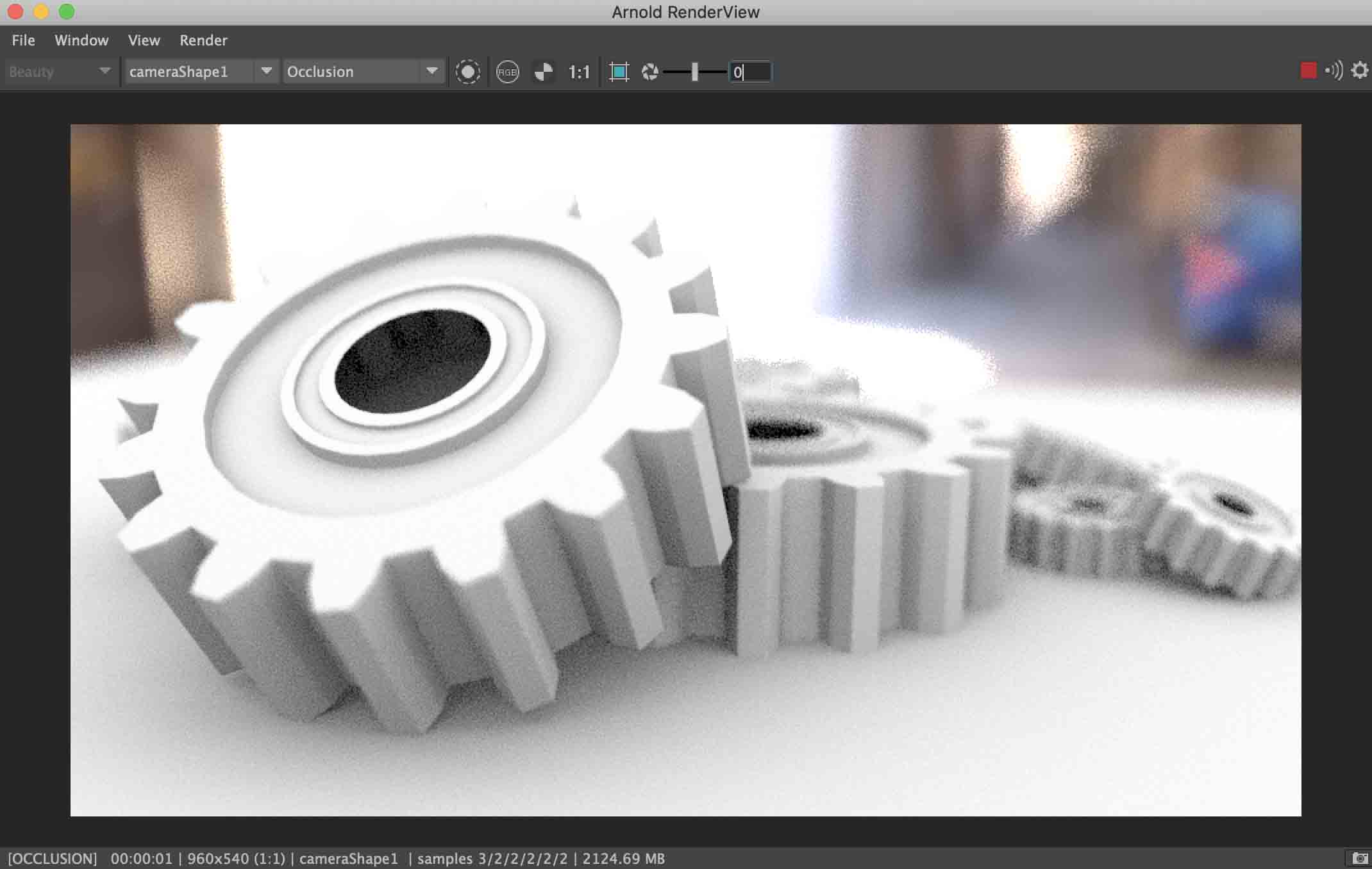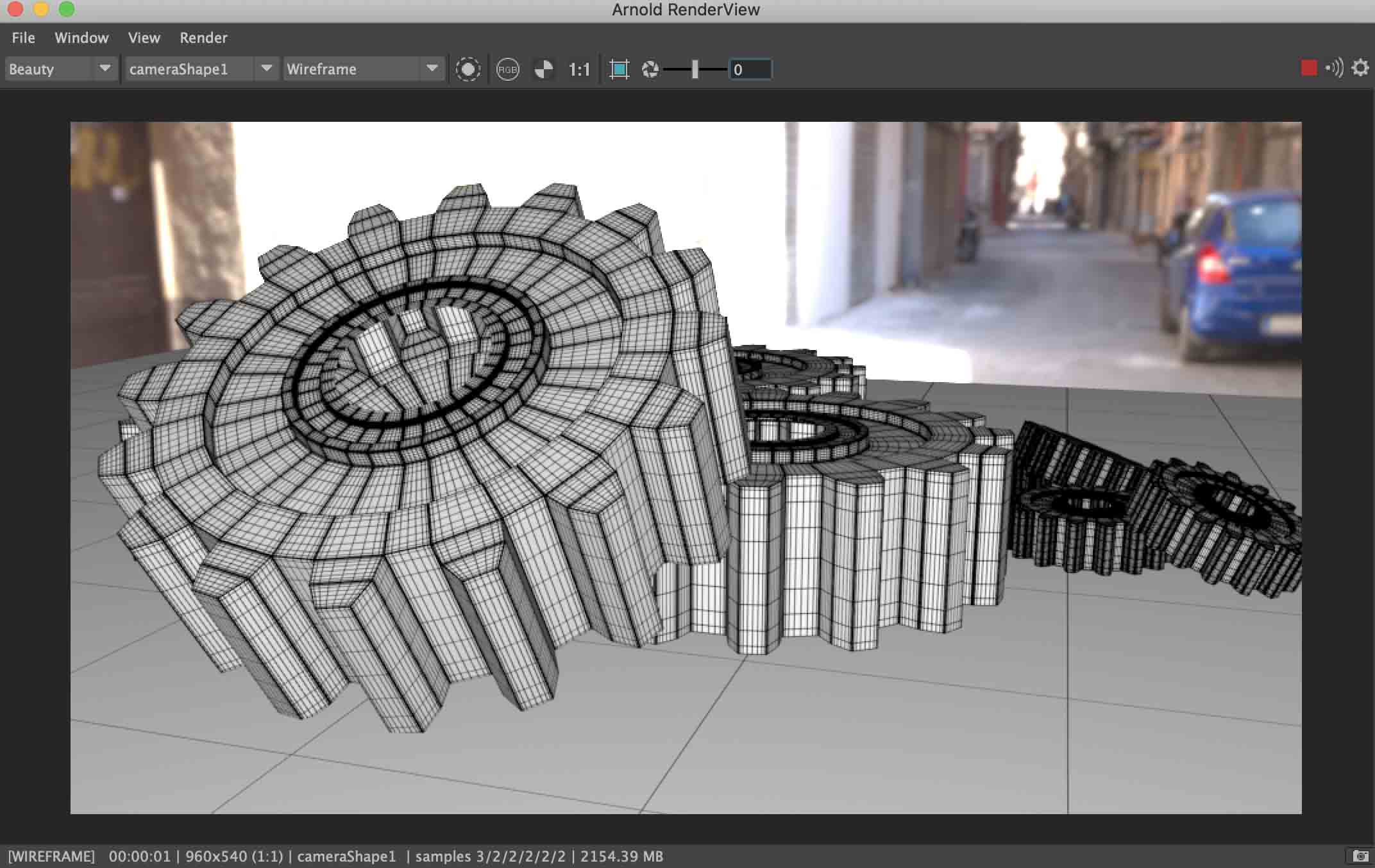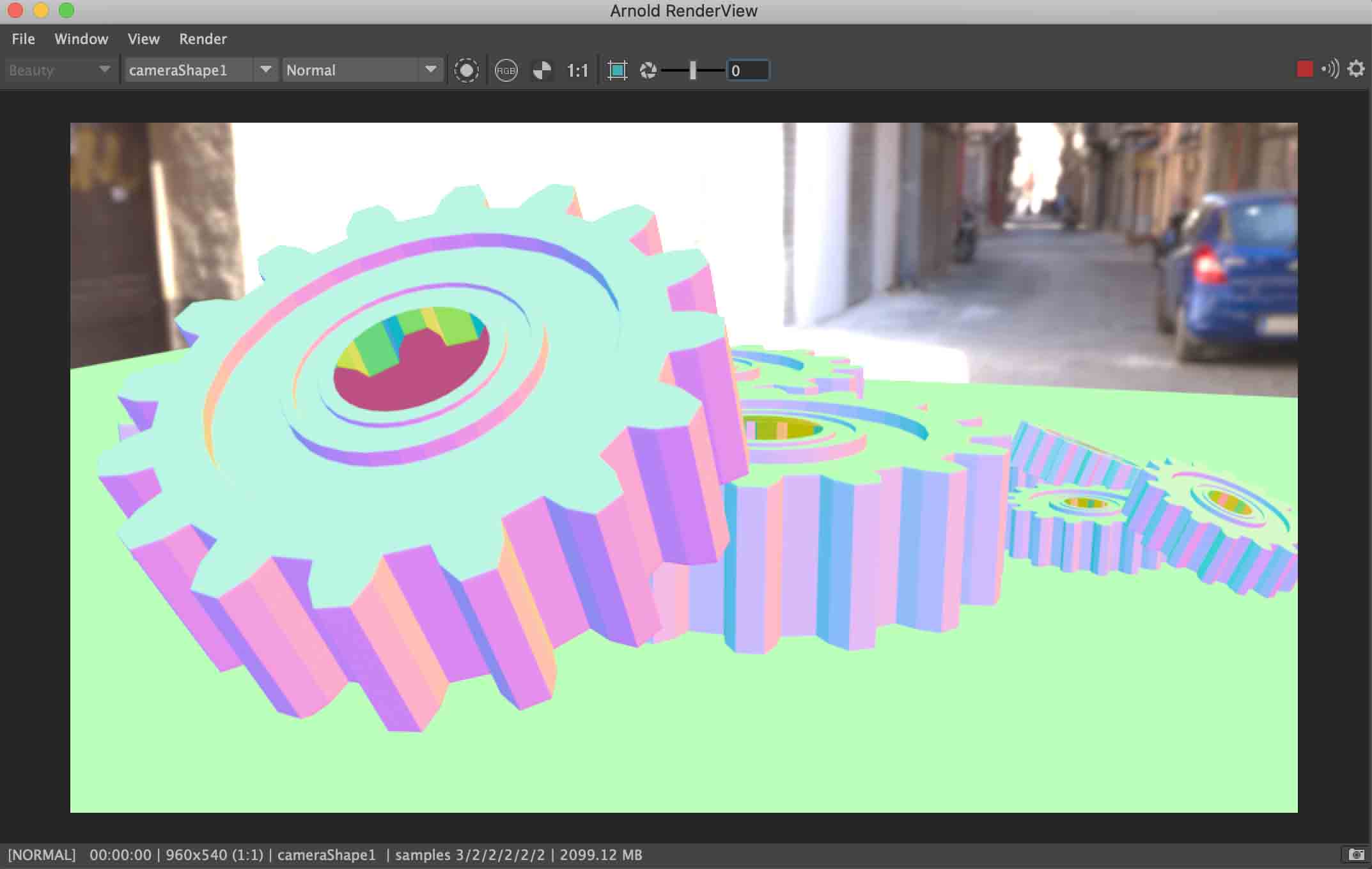MAYAに搭載されているArnoldでレンダリングしたい時に各要素などを確認して調整したい時ってありますよね。
たとえばAO(アンビエントオクルージョン)やノーマルなどだけを表示した時に、どの様な表示になっているかについて確認しつつそれぞれのパラメーターを調整したいといった場合もあると思います。
また各要素ごとに画像に書き出ししたい場合もあります。
今回はArnoldレンダラーを使って各要素ごとにレンダリングして確認する方法について紹介してみたいと思います。
Contents[Open]
ArnoldでAOなどの要素ごとにレンダリングする【MAYA】
普通にレンダリングした状態ではベースカラーやAO(アンビエントオクルージョン)、ノーマルなどの各要素をそれぞれまとめた状態でレンダリングされるBeautyモードになっています。
このままでも良いのであれば問題ないのですが、どの要素がどのくらい見た目に影響しているのかについて確認したいときってありますよね。
そういった場合はDebug Shadingモードを変更することで各要素に切り替えることが出来ます。
Enable AOVsにチェック
デフォルト設定では表示されていないので、Arnold Render Viewの中のView欄の中の「Enable AOVs」にチェックを入れます。
こうすると各要素ごとにレンダリングを切り替えられるDebug Shadingモードが表示される様になります。
各要素ごとにレンダリング
Enable AOVsにチェックを入れたことでカメラシェイプの横にDebug Shadingモードを切り替えられるタブが表示されるようになります。
Render▶Debug Shadingからも同じことができます。
デフォルトではShadingモードになっているので、それぞれ確認したい要素に切り替えます。
Lighting
ライティングのみのモードにするとこんな感じ。
設置したライトに影響のみを表示できます。
AO
AO(アンビエントオクルージョン)のみのモードです。
どの様にオクルージョンシャドウがレンダリングされるのが確認できます。
Wireframe
オブジェクトのワイヤーフレームのみのモードです。
あまり使わないかもしれませんが、オブジェクトがどの様に分割されているのか画像として保存しておきたい時には良いかもしれません。
Normal
オブジェクト法線が正常になっているかについて確認しておきたい場合などには便利ですね。
画像として必要になることはあまりないかもしれませんが、レンダリングの要素確認する時には役に立ちます。
まとめ:Debug Shadingで要素ごとに確認しよう
今回はMAYAのArnoldレンダラーで要素ごとに確認できるDebug Shadingモードについて紹介しました。
レンダリングする時に各要素がどの様に影響しているのかについてすぐに確認できる便利な機能なので、Arnoldを使い始めた方は是非使ってみてそれぞれがどの様になっているのかについて確認してみてください。