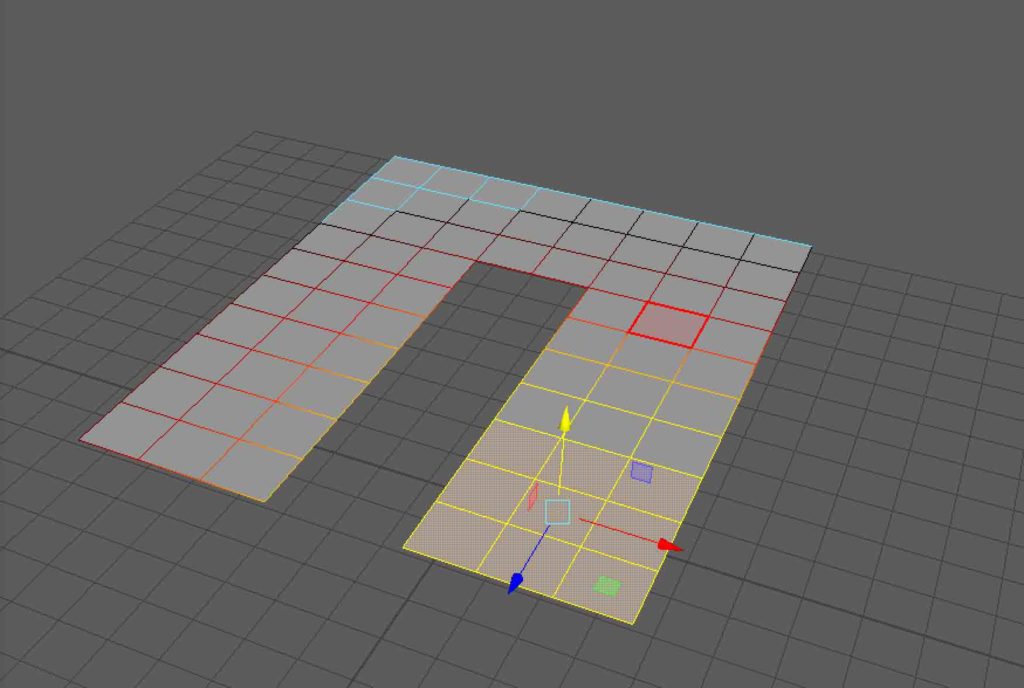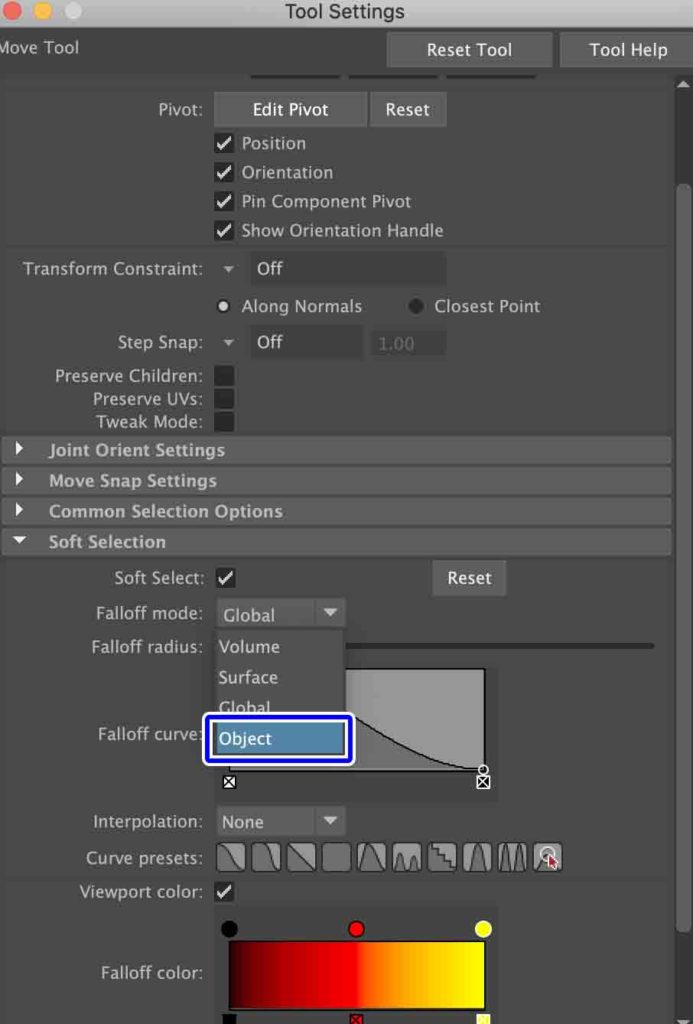MAYAのソフト選択はコンポーネントをなめらかに減衰するように選択して自然な変形をすることができますが、初期設定では隣り合ったフェイスや頂点などに影響範囲が及んでしまって、変形したくないところまで変形してしまうことがあります。
そこで今回はソフト選択の減衰のモードを変更して影響範囲を調整する方法について紹介してみたいと思います。
フェイス自体は近いけどつながりに沿って変形させたり、オブジェクトごとにソフト選択で変形させたい場合などにオススメです。
Contents[Open]
ソフト選択の影響範囲を調整する【MAYA】
こんな感じの板ポリを用意してソフト選択で変形させていきます。
向かって右側の出っ張りのフェイスをソフト選択で選択していきます。
通常のソフト選択モードだとB+中ボタンドラッグで影響範囲を広げた時に隣の出っ張りのフェイスにまで影響範囲が及んでしまっています。
それで良い場合は問題ないのですが、片方の出っ張りのつながったフェイスに沿って影響範囲を広げたいといった場合もありますよね、
そんな時はソフト選択のFall Offモードを変更することで減衰の仕方を変更することができます。
減衰のモードを変更
選択ツールのアイコンをダブルクリックして、Tool Settingsウィンドウを開きます。
Soft Selection欄のFall Off modeを「Surface」に変更します。
モードをSurfaceに変更するとポリゴンの面のつながりにそってソフト選択の影響範囲が広がっていきます。
このオブジェクトでは右側の出っ張りから左に徐々に減衰してくように選択されるようになります。
Surfaceの繋がりにそって影響範囲が広がっていくので、近くにあるけど影響させたくない場合などには便利です。
グローバルにソフト選択
FallOff modeをGlobalに設定するとソフト選択の影響範囲がグローバルに影響していきます。
頂点などのコンポーネントを選択する時も近くにあるオブジェクトにまでソフト選択が適用されます。
オブジェクト単位でソフト選択
Falloff modeをObjectに選択するとコンポーネントではなくオブジェクト単位でソフト選択の影響範囲を設定することができます。
複数のオブジェクトのコンポーネントを選択せずになめらかに変形させたい場合などには便利です。
コンポーネントをわざわざ選択していく必要がないので、複数オブジェクトをソフトに変形させたい時には使えそうなモードです。