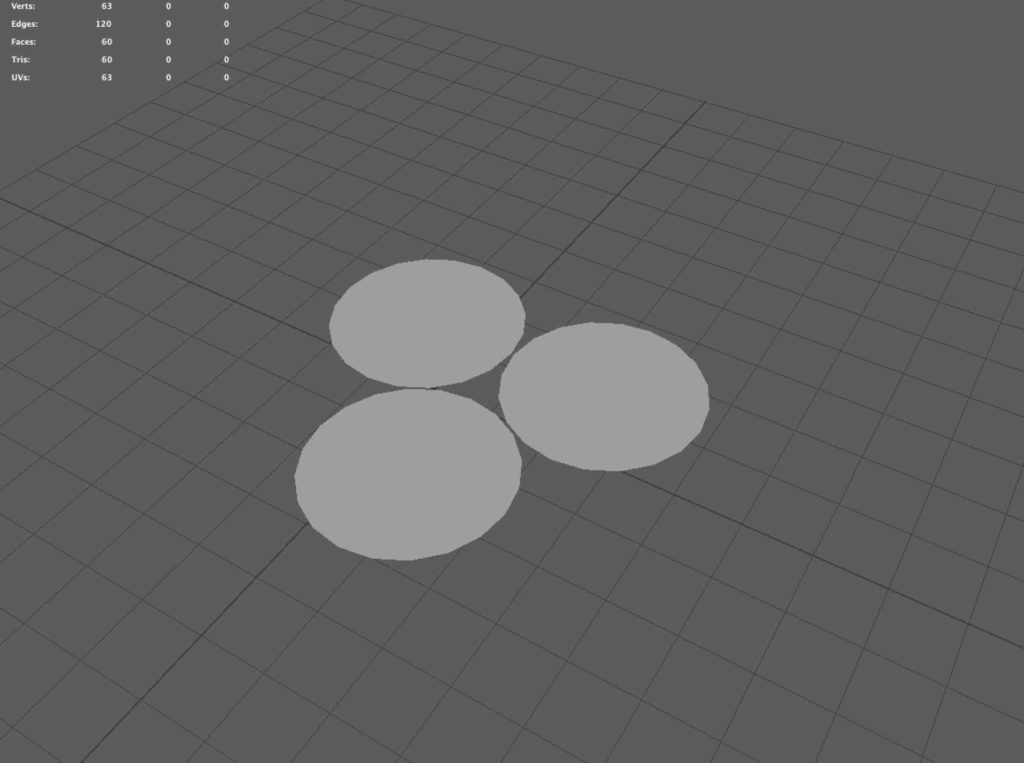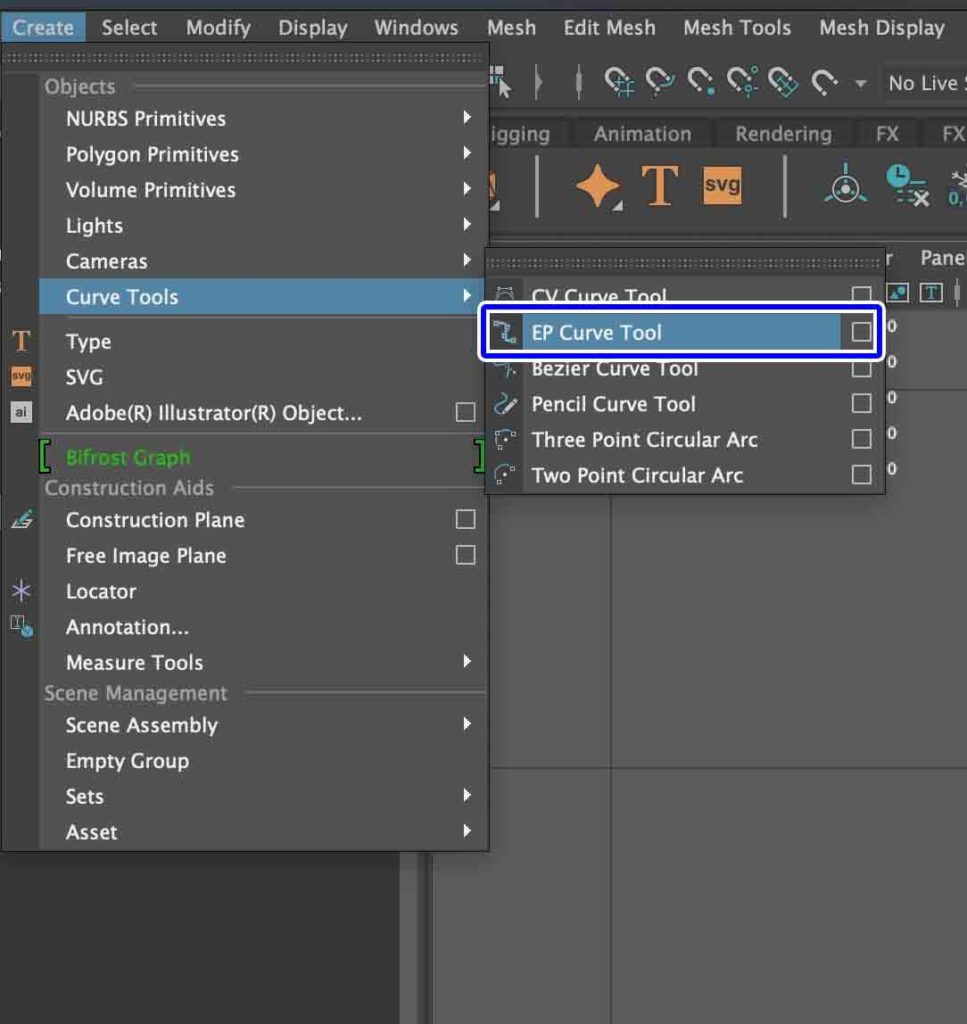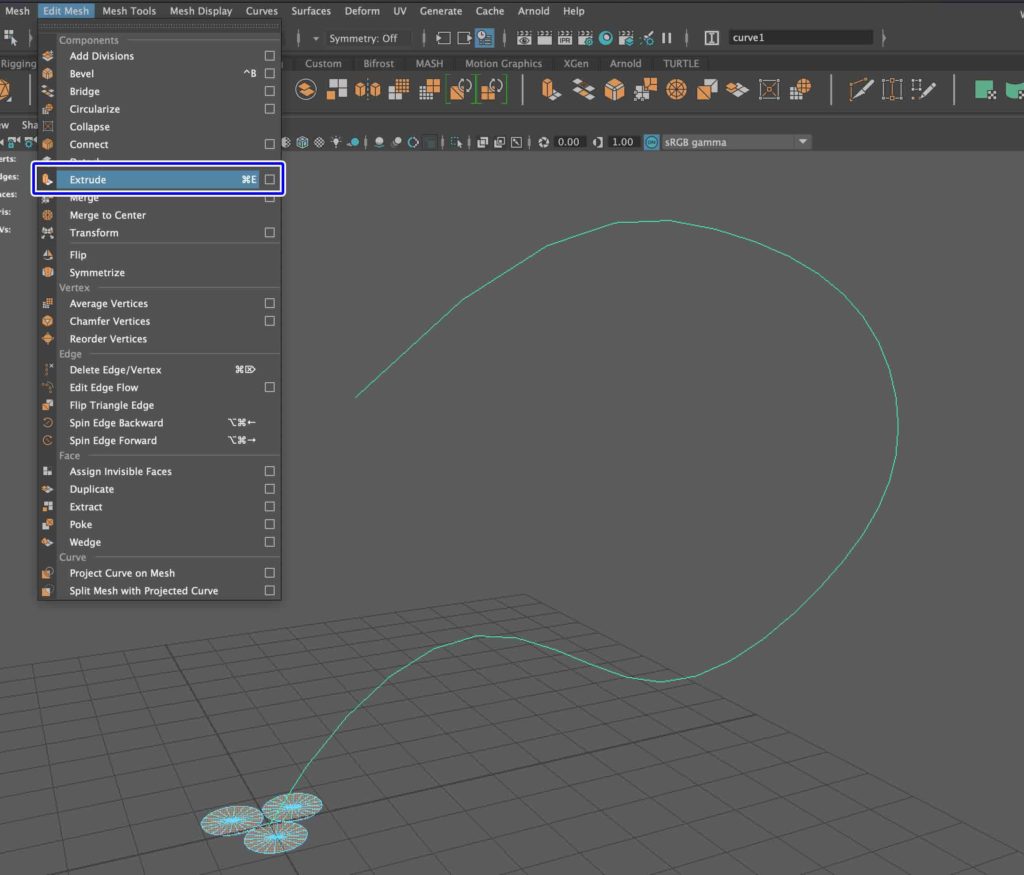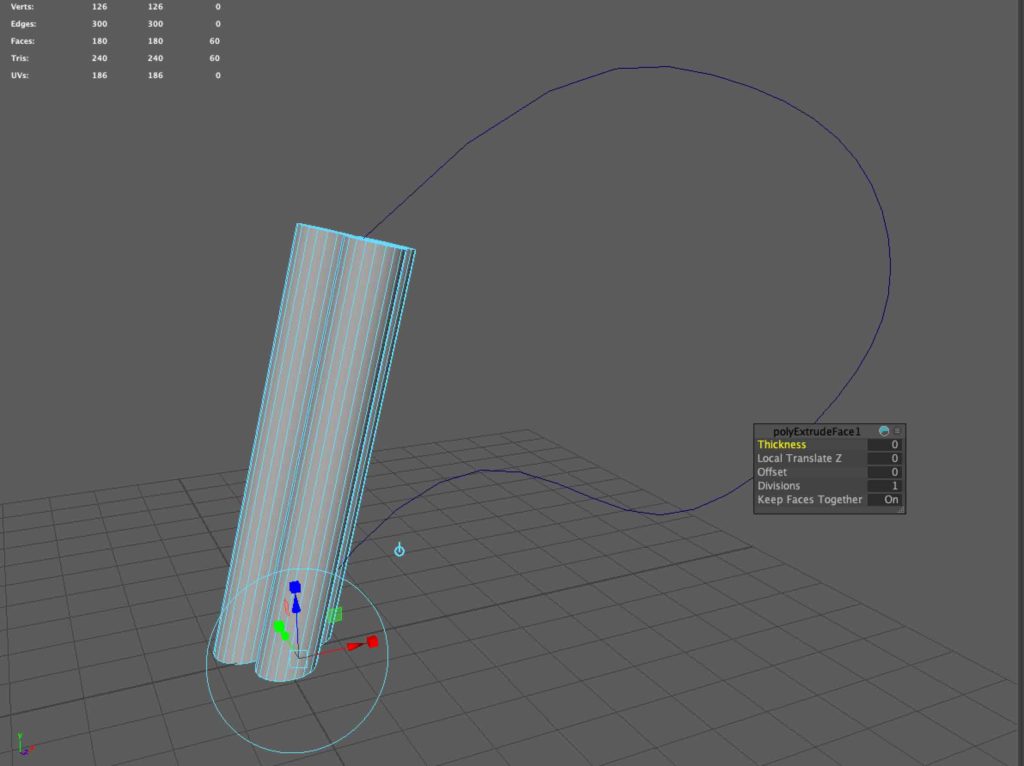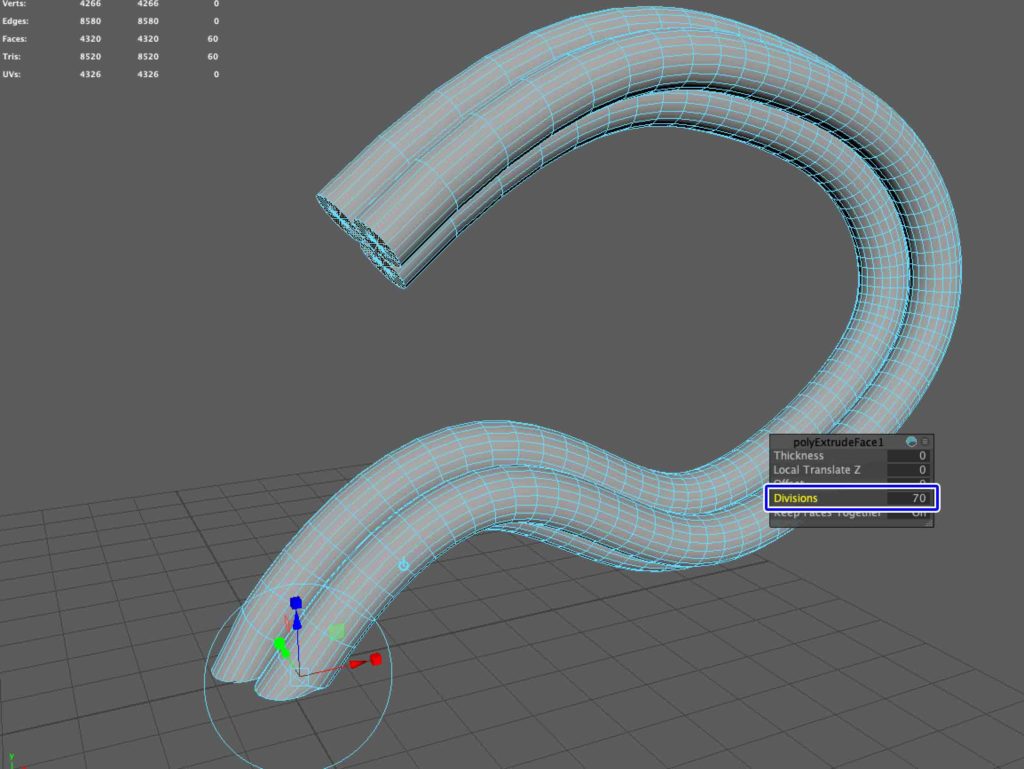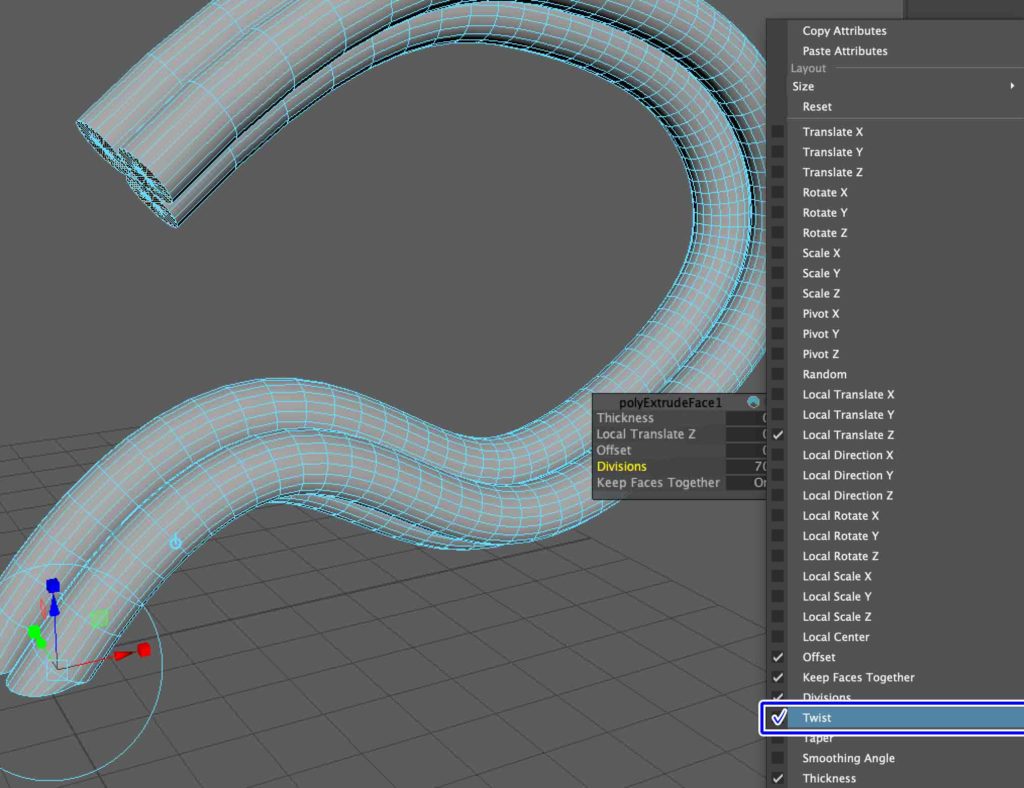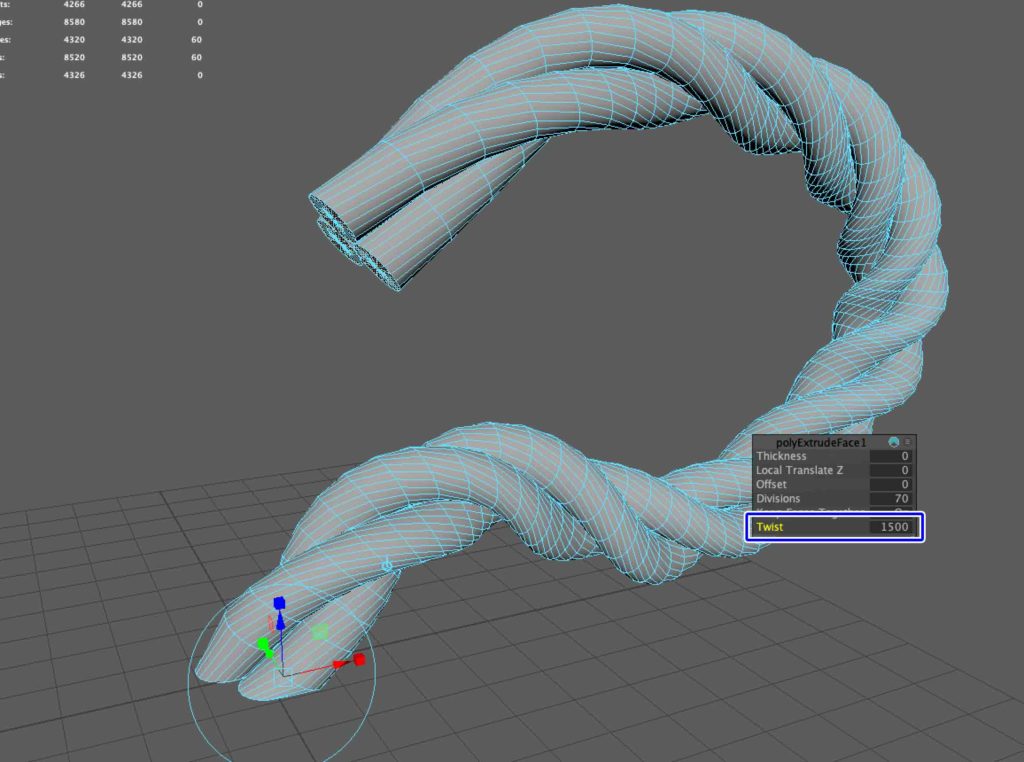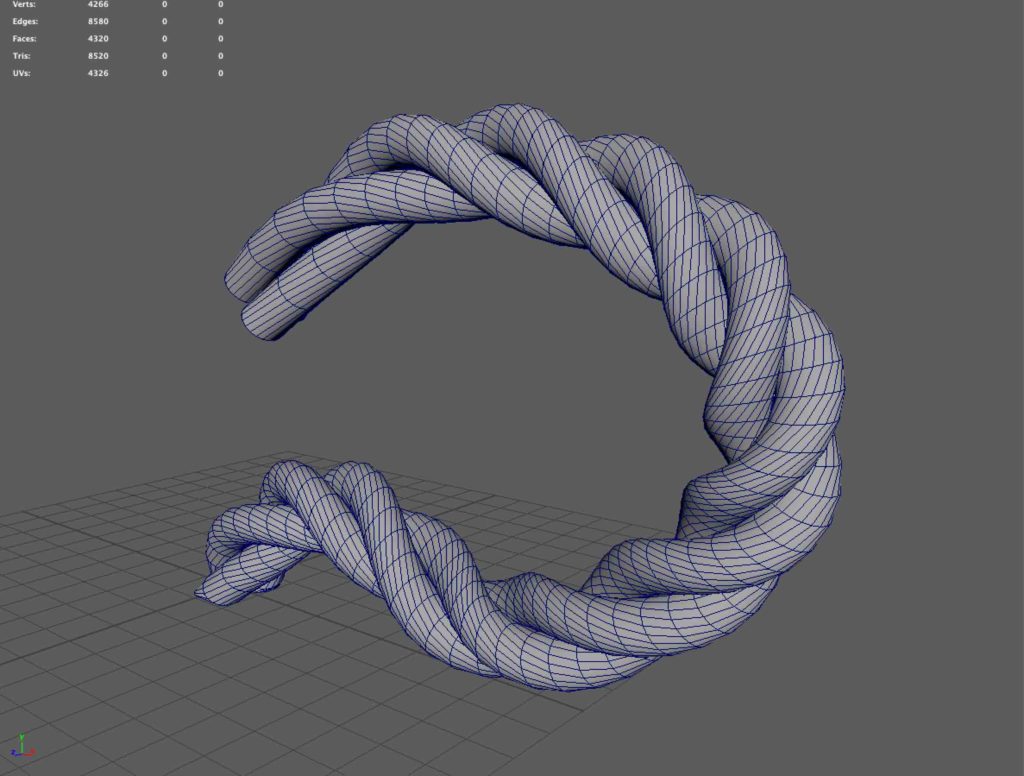ねじれたチューブ状の縄やロープのモデルは何かと入用ですが、少し作るのがめんどくさそうに見えますよね。
ねじれたモデルを作成するにはラティスやツイストをなどのデフォーマを使ったりするなど色々な方法がありますが、今回はその中でも比較的カンタンにねじれた縄のモデルを作成する方法について紹介したいと思います。
基本的にはカーブを作成してフェイスを押し出すだけなので初心者にもカンタンに作れる再現できる方法です。
カーブを使ってカンタンにねじれた縄を作る方法【MAYA】
まずはシリンダーを作成します。
このシリンダーの上のフェイスを縄の断面になります。
今回は3本の紐で作られた縄を作ろうと思うので、フェイス以外を削除して、3つに並べてコンバインして原点に移動しておきます。
CenterPivotを実行して、ステータスラインから原点に移動すると楽です。
-

-
オブジェクトを一瞬で原点に移動させる方法【MAYA】
MAYAでモデリングしている時に原点から離れた位置にモデルを移動させてしまうことはよくあると思います。 でも後で原点に戻したい時もありますよね。 特にカメラが ...
続きを見る
適度な大きさになるように縮小しておきます。
カーブを作成
縄を押し出す目安となるカーブを作成します。
Create▶Curve Tools▶EP Curve Toolをクリック(CV Curve ToolでもOK)
フロントビューに変更してこんな感じで適当にカーブを作成します。
カーブのVertexを選択してなめらかに調整します。
輪っかのような感じにしても良いと思います。
パースビューでみるとこんな感じでカーブが伸びています。
これに先程作成したオブジェクトを沿わせて押し出します。
カーブに沿って押し出して縄を作成
先程作ったオブジェクトを選び、フェイスモードで選択します。
オブジェクトを選択したらShiftを押しながらカーブも追加選択します。
Edit Mesh▶Extrudeを実行します。
するとこの様に少しだけカーブに沿ってフェイスが押し出されます。
このままではまだ直線的なのでパラメーターを調整して縄の形状をいじっていきます。
ExtrudeのパラメーターのDivisionsの数値を70に設定した状態です。
数値については高いほど滑らかになるので好みで設定してみてください。
オブジェクトをねじる
このままではチューブ状のままなので、押し出したオブジェクトをねじっていきます。
polyExtrudeFace1のウィンドウの右上にあるオプションボタンをクリックします。
するとこの様にオプションを追加できるので下の方にある「Twist」にチェックをいれます。
Twistの調整欄が表示されるようになります。
ここをいじることで押し出したフェイスをカンタンにねじることが出来ます。
ドラッグしての数値だと小さすぎてうまくねじれてくれないので、直接数値入力します。
モノによりますが、1000〜3000の間の大きめの数値にするとわかりやすくねじれてくれます。
こんな感じでカンタンにフェイスをカーブに沿って押し出してねじることができます。
一見めんどくさそうに見えるこの縄のモデリングですが、このようにカーブを使うとカンタンに作成することができるので、縄やロープを作ってみたいけど難しそうだと思っている方はぜひ試してみてください。
慣れれば1分もかからずできるので効率も良いですし、初心者でもわかりやすい方法なのでオススメです。