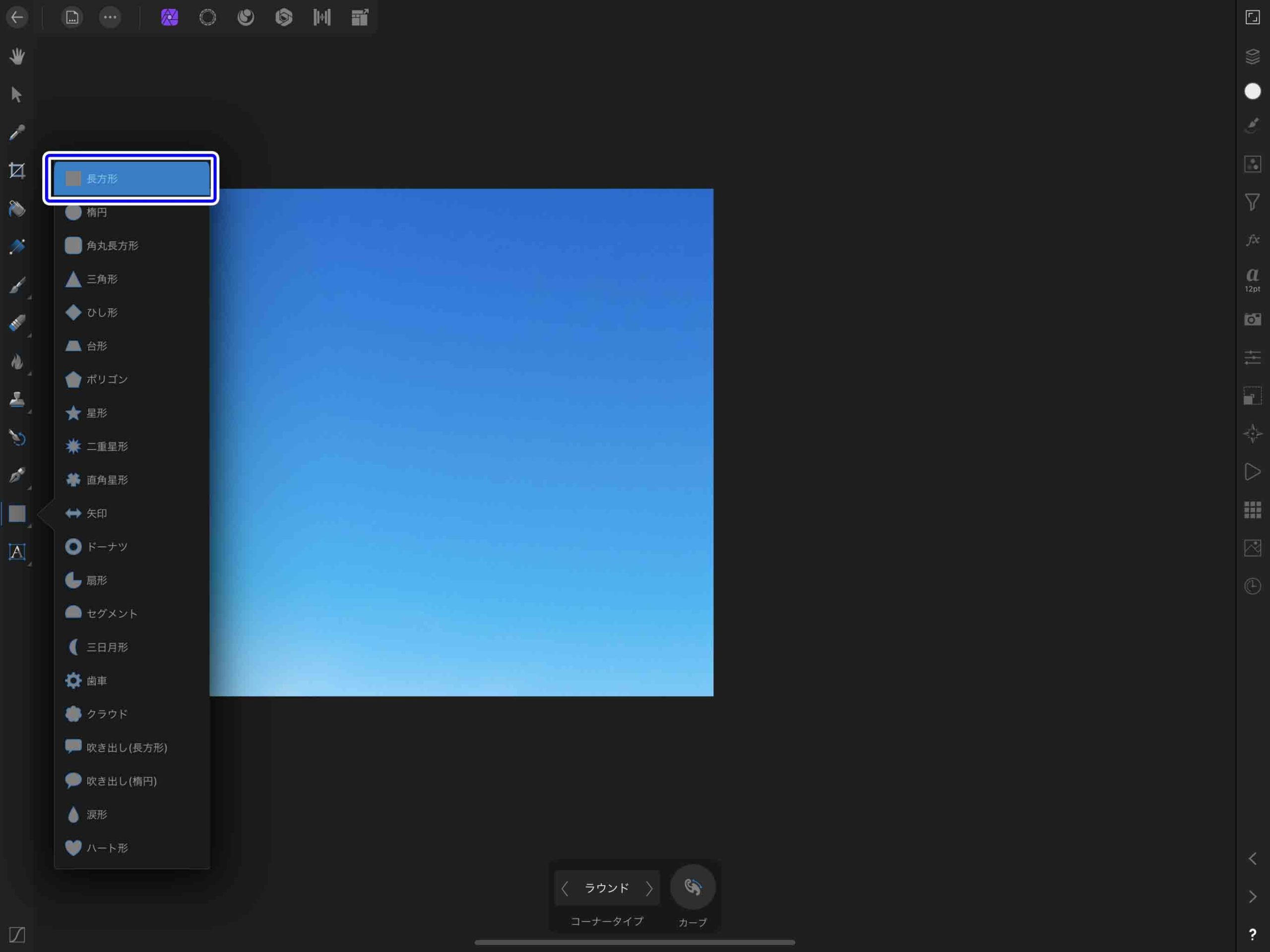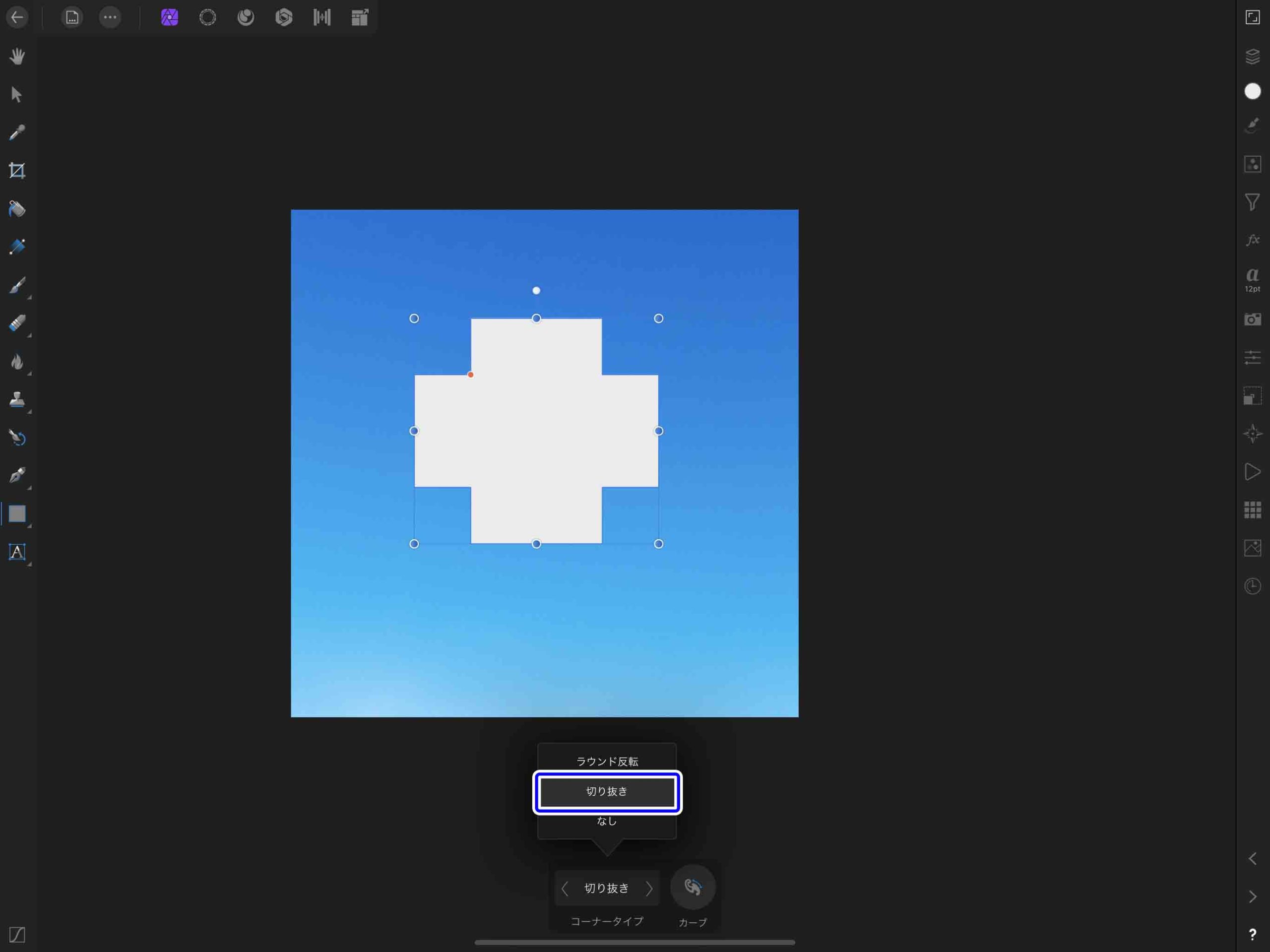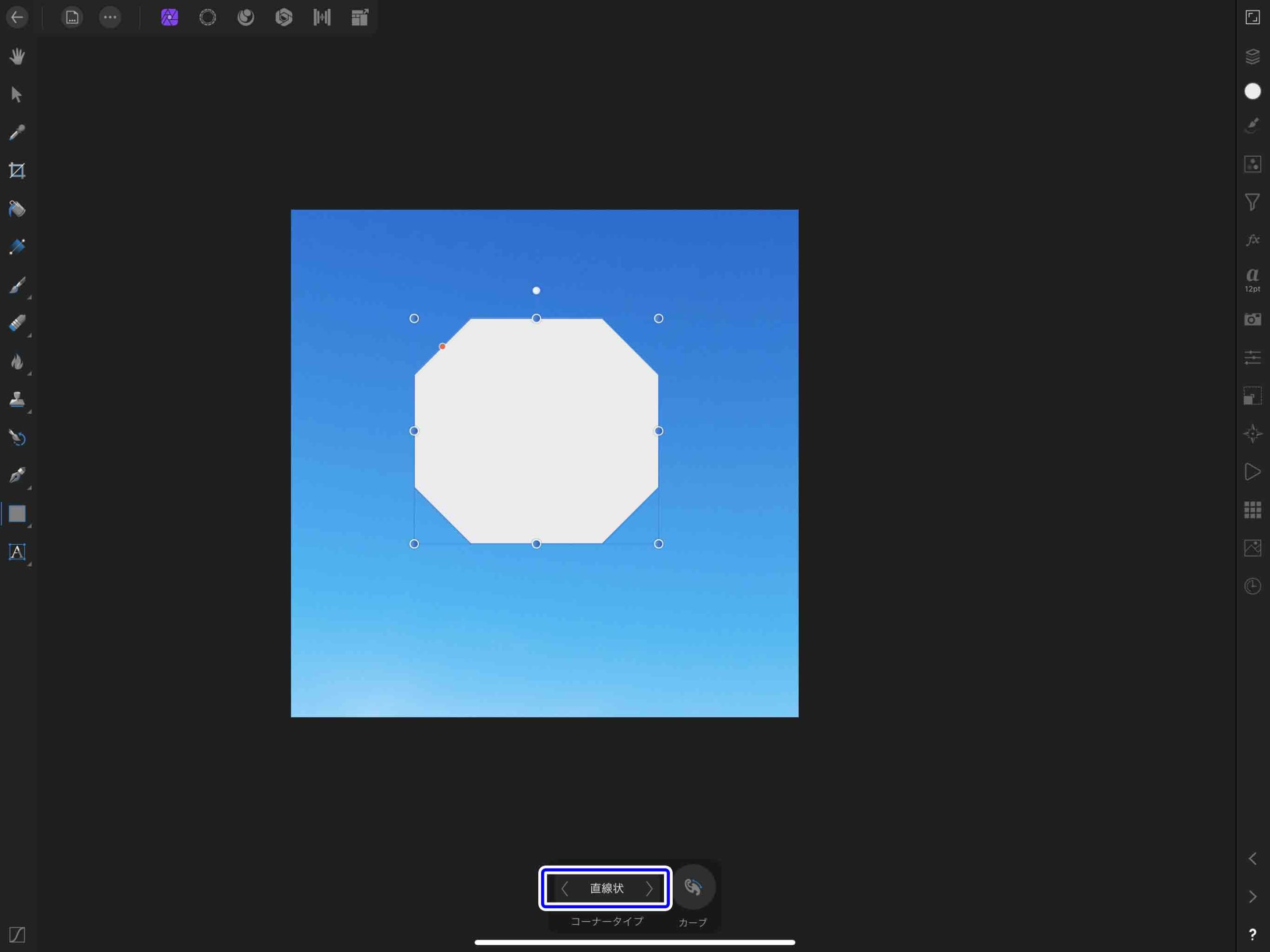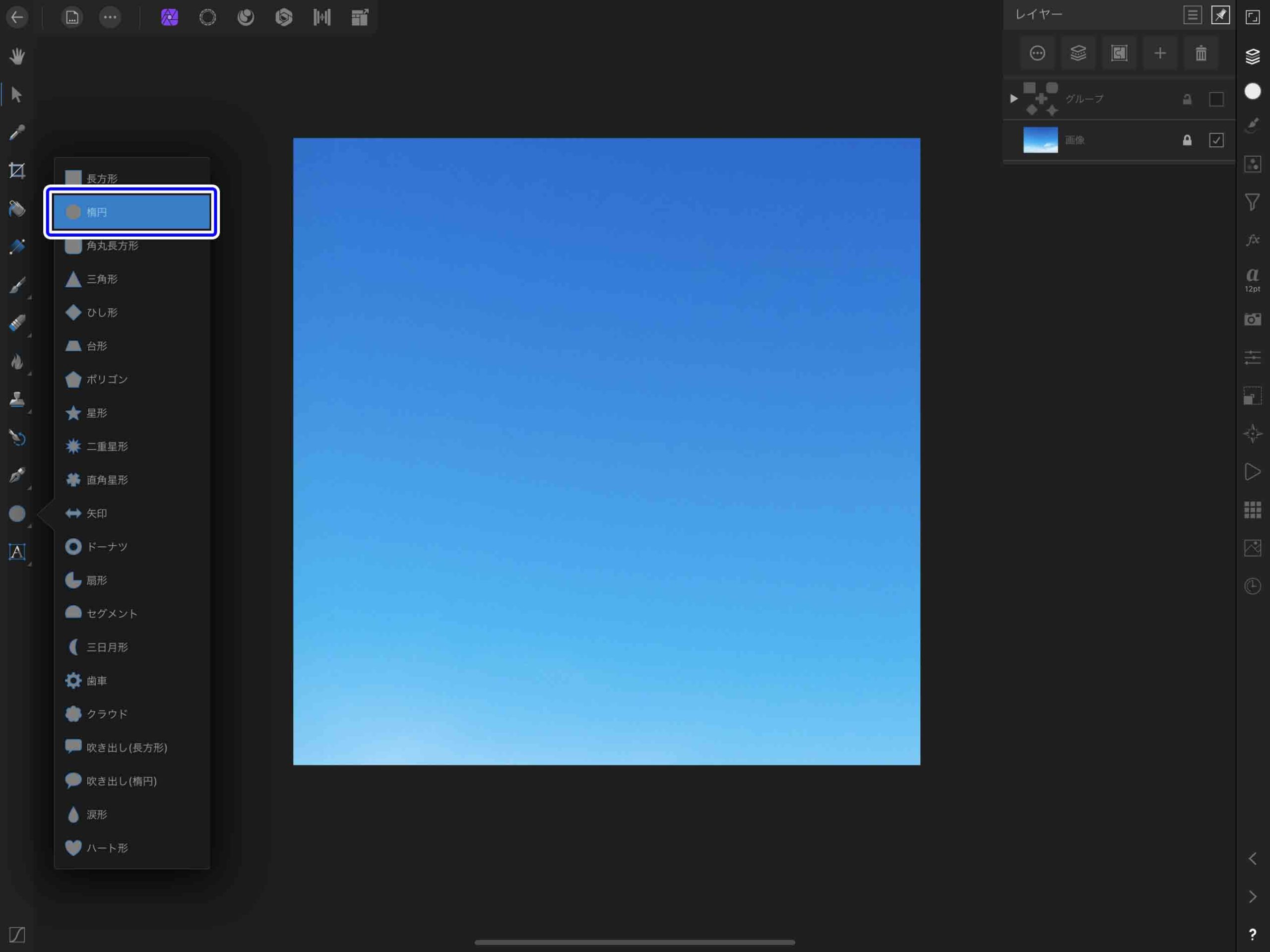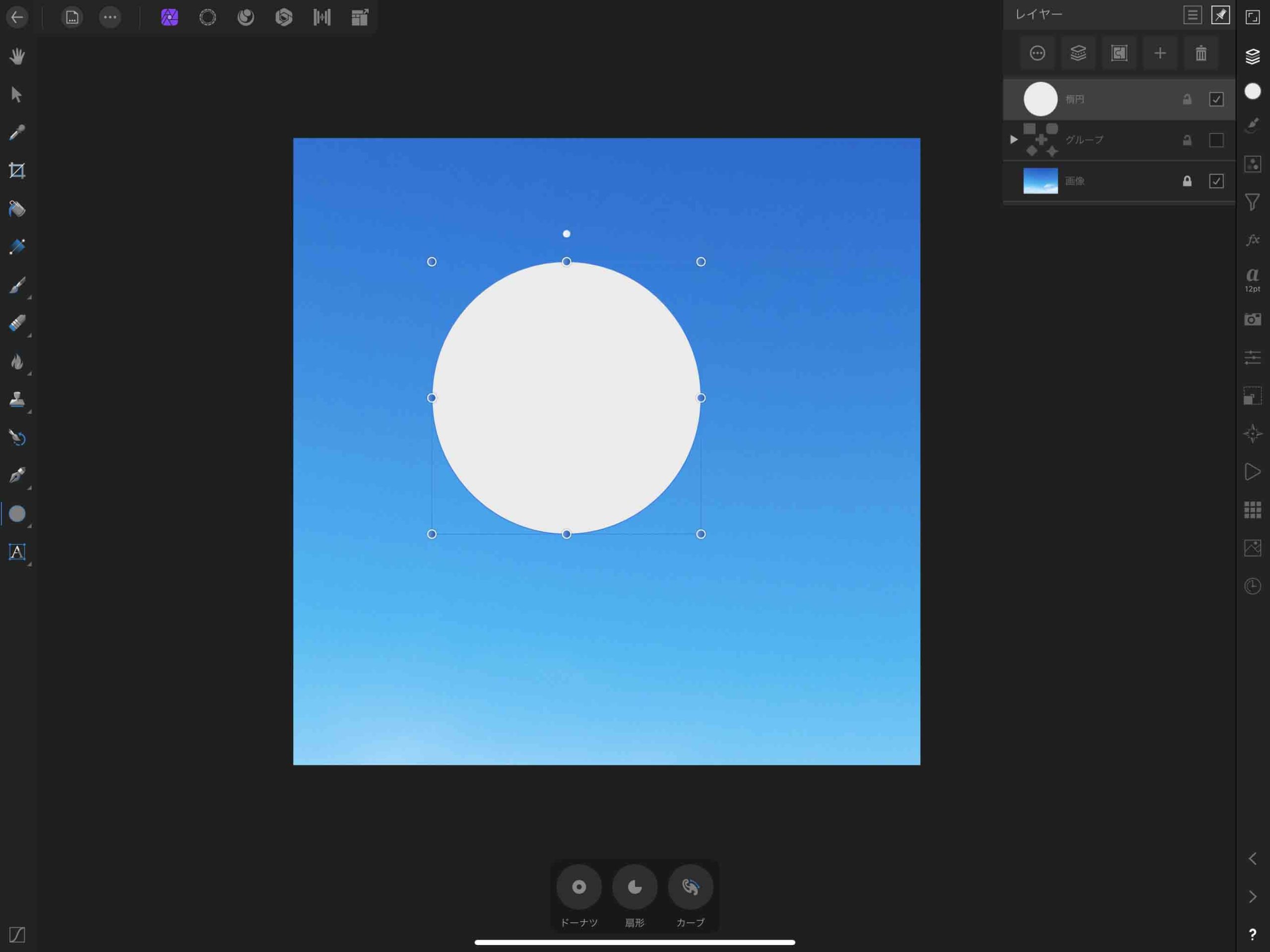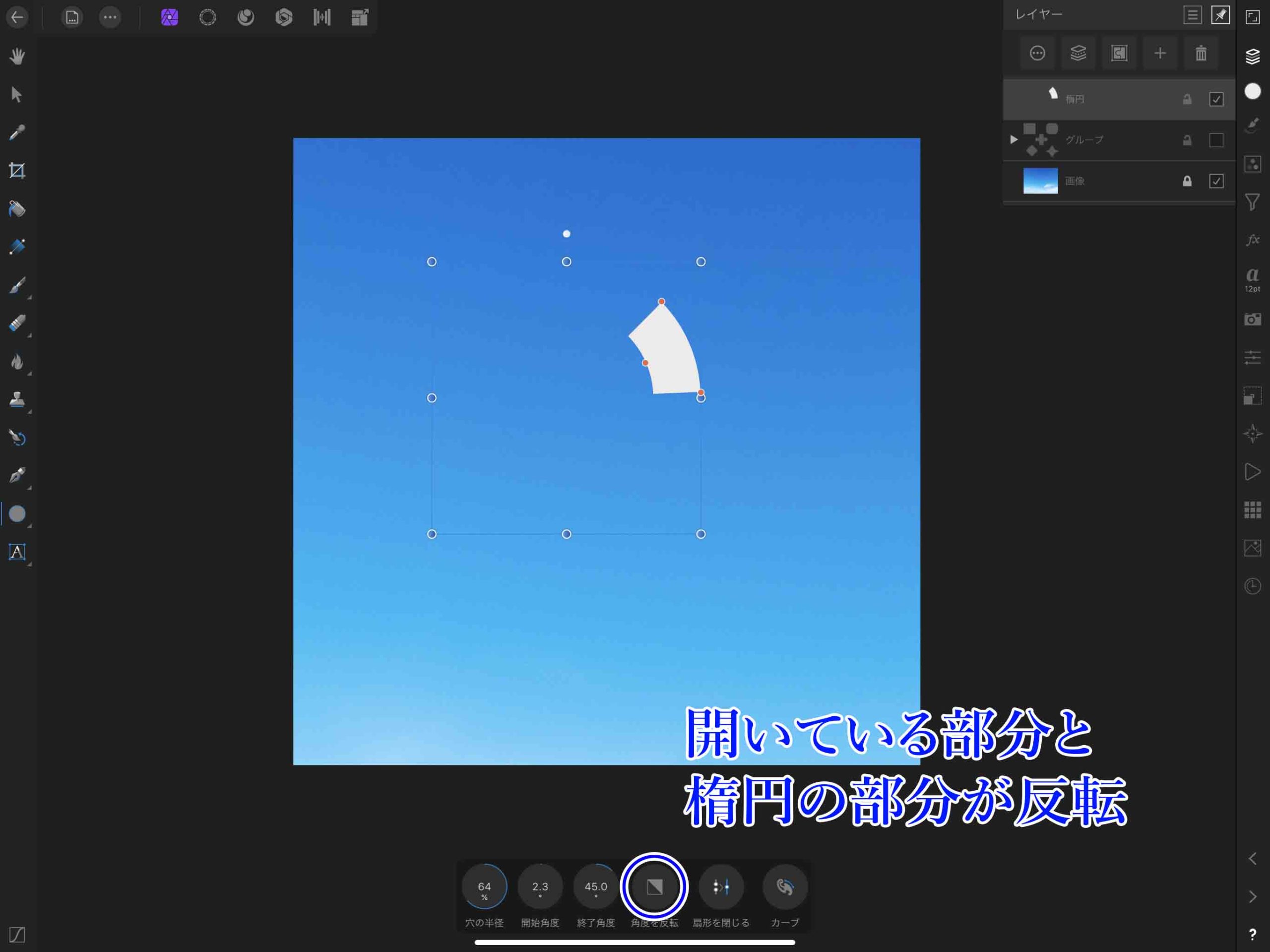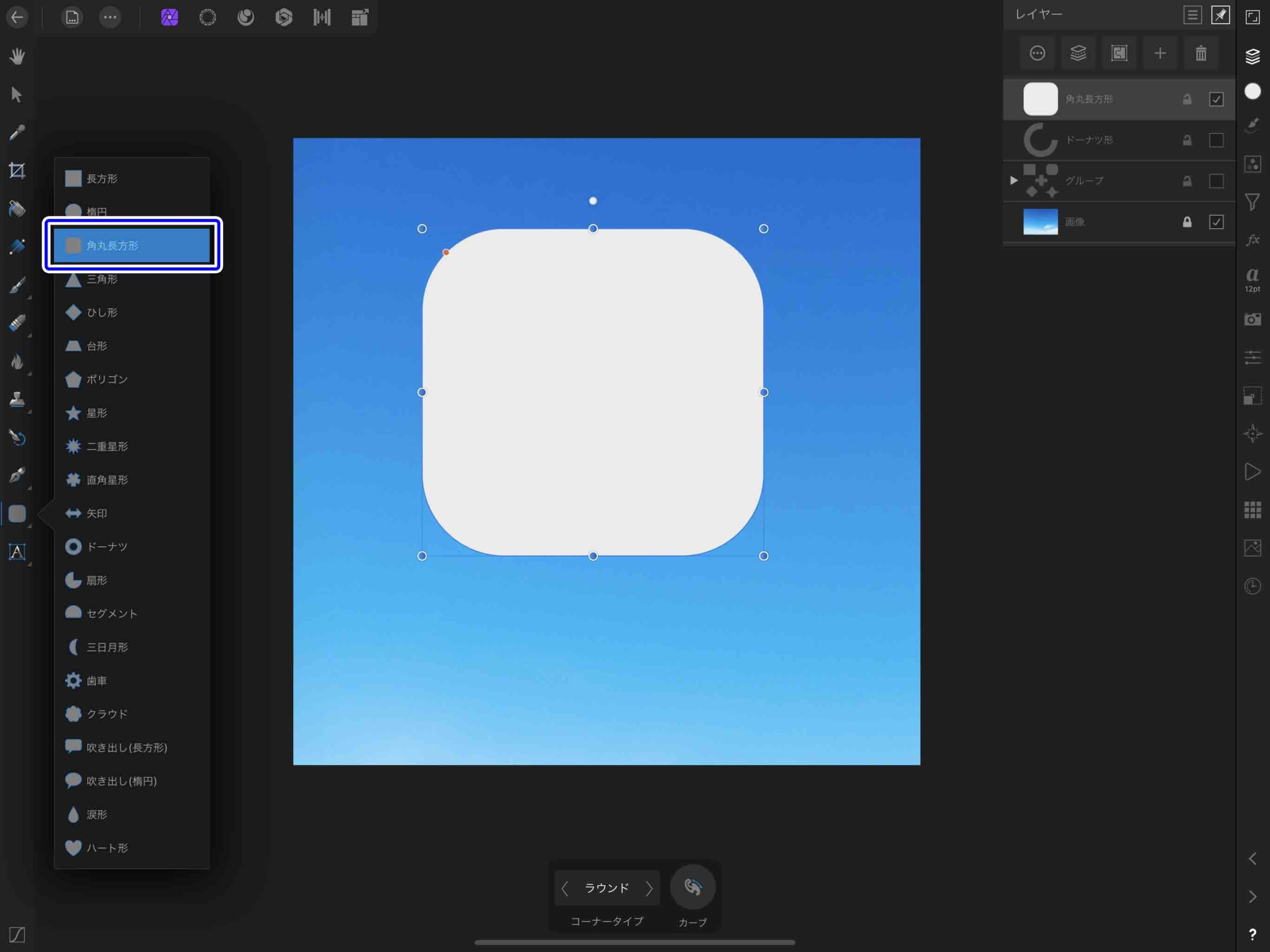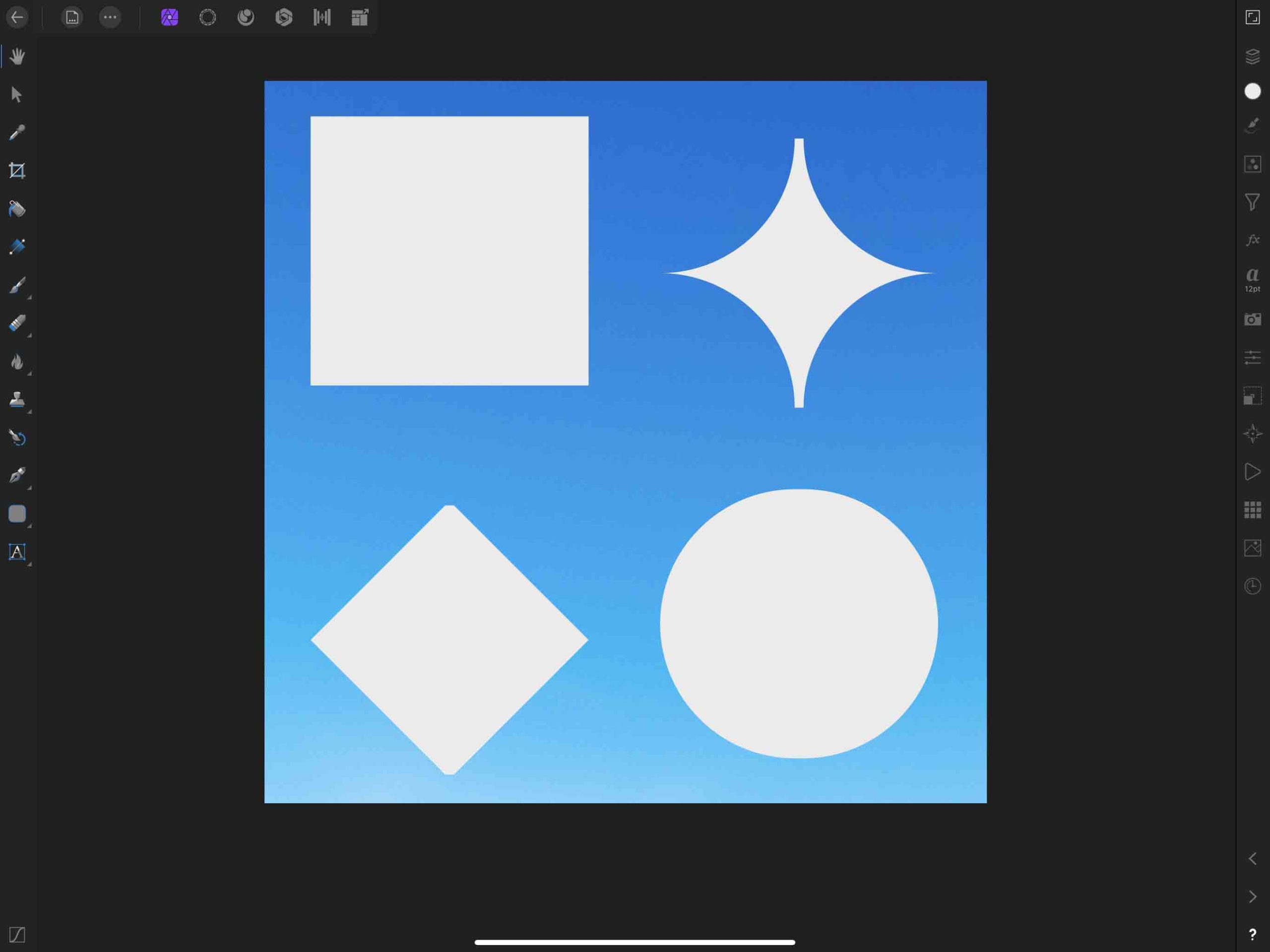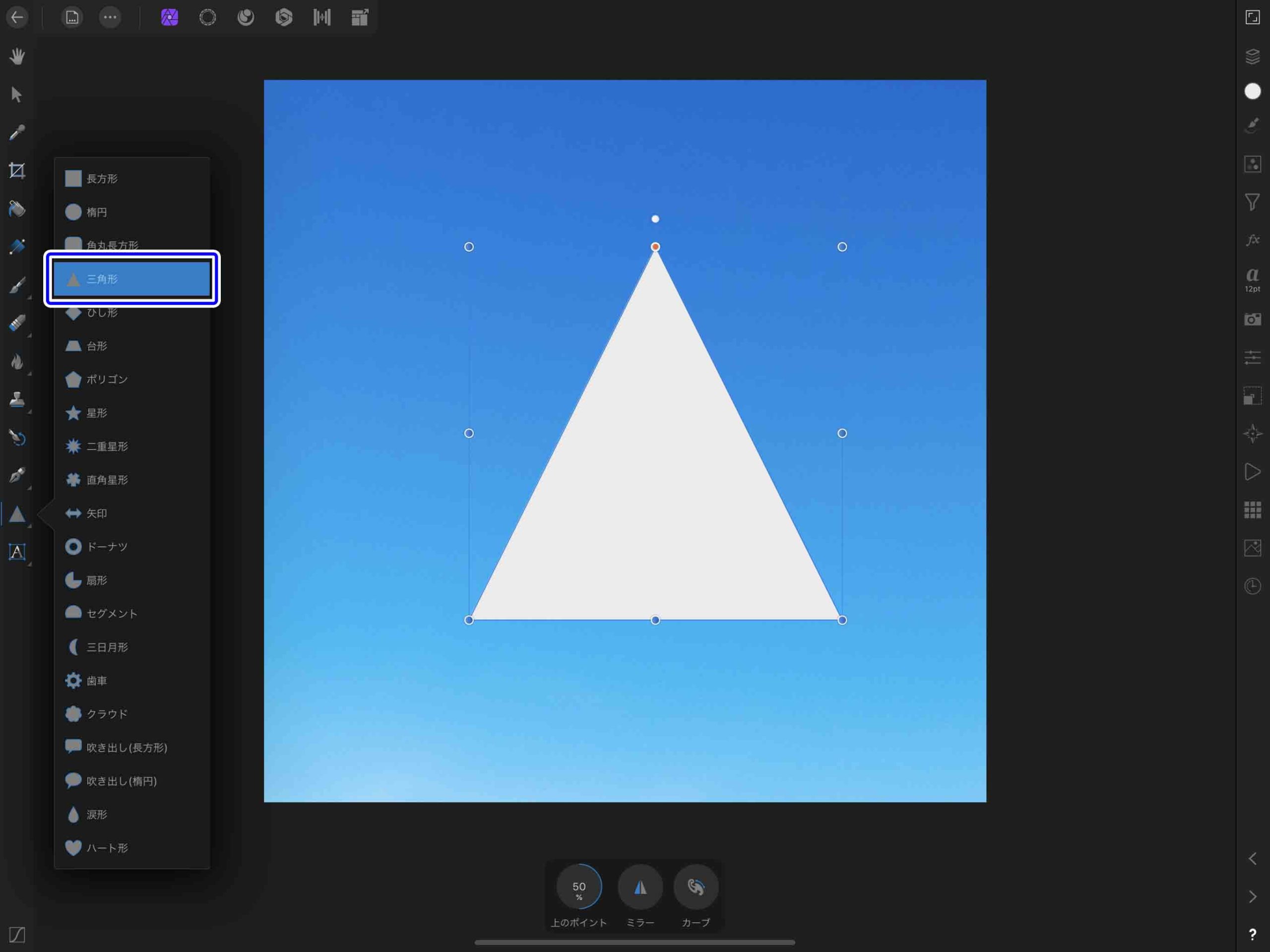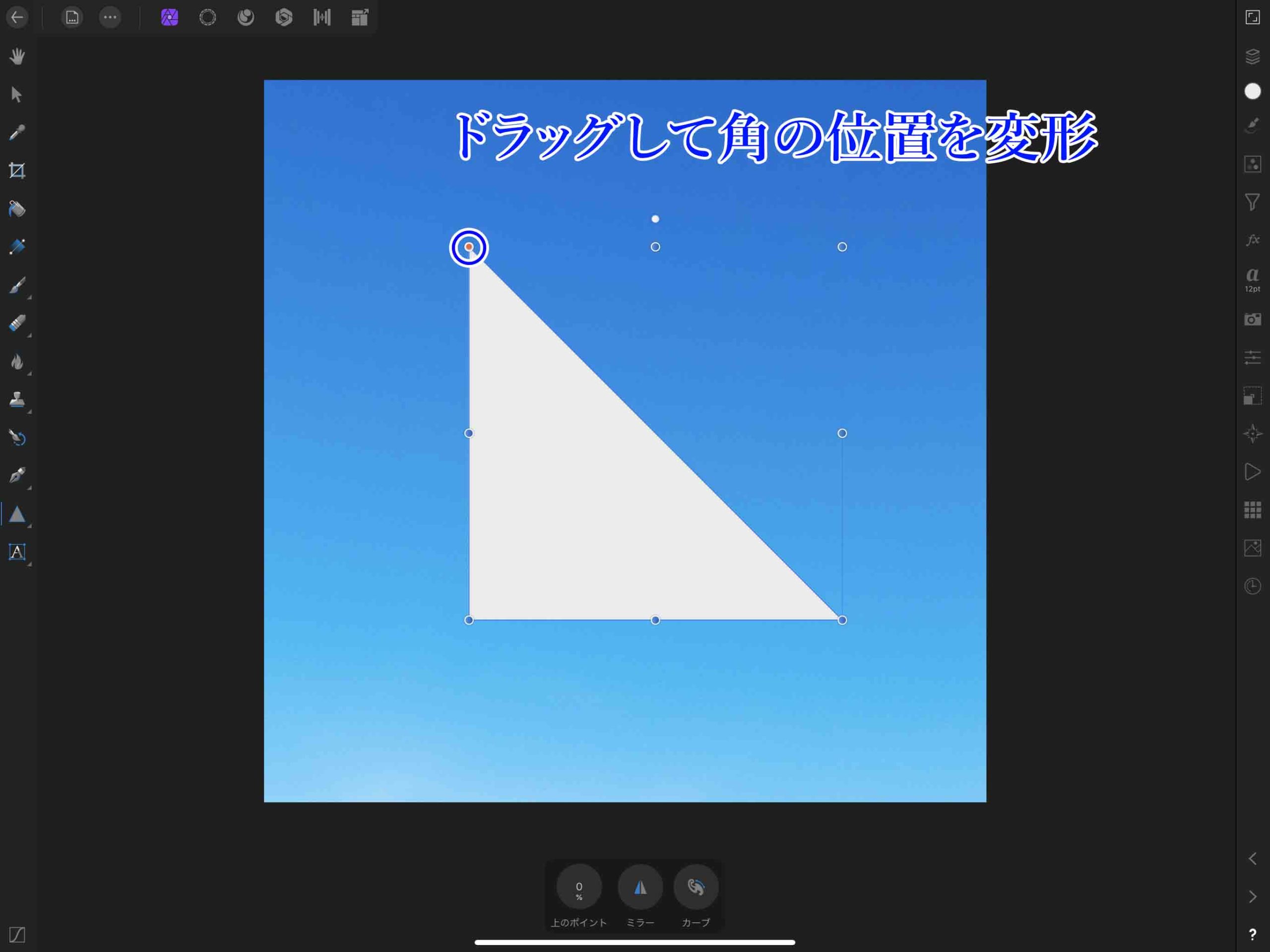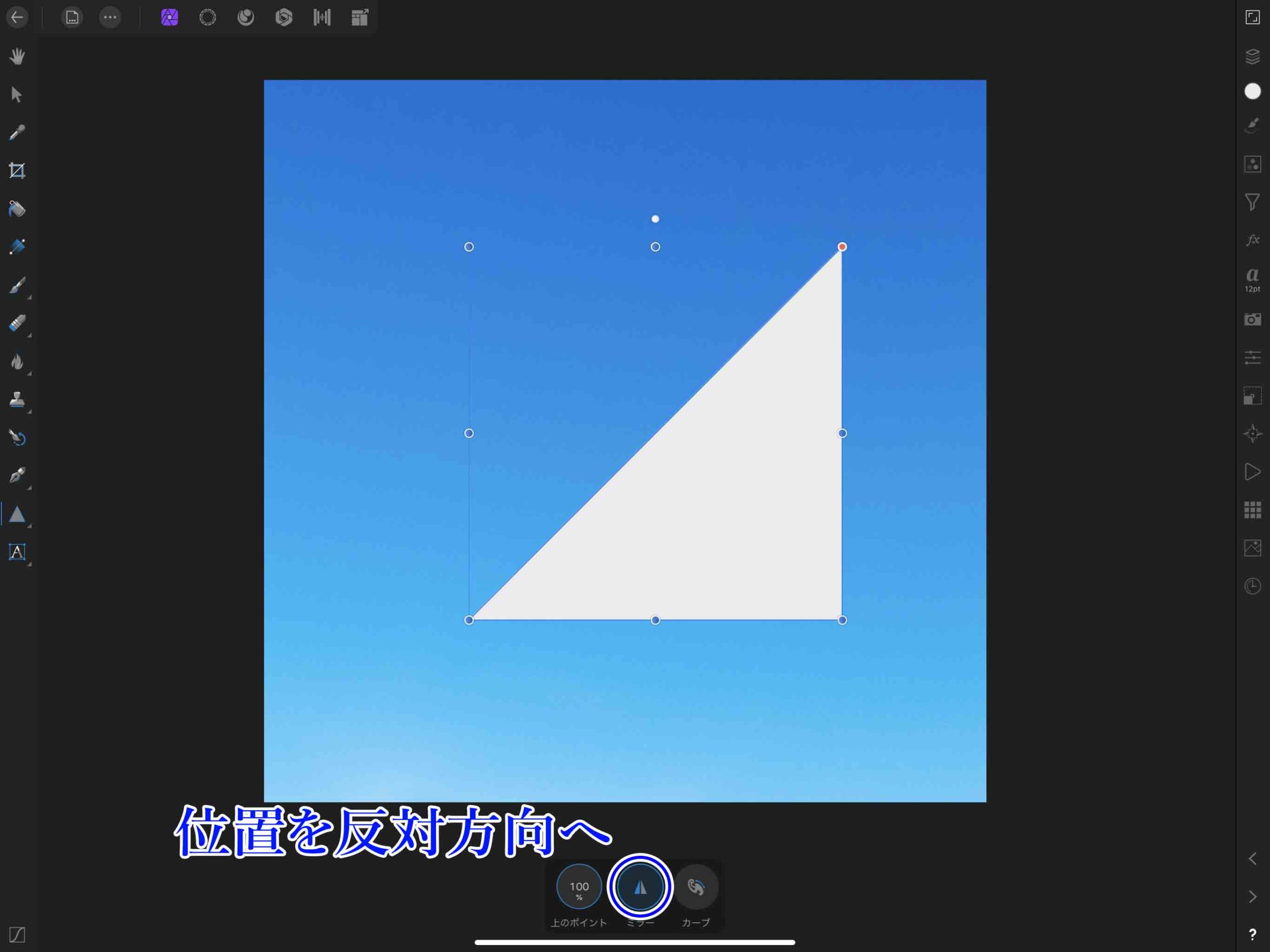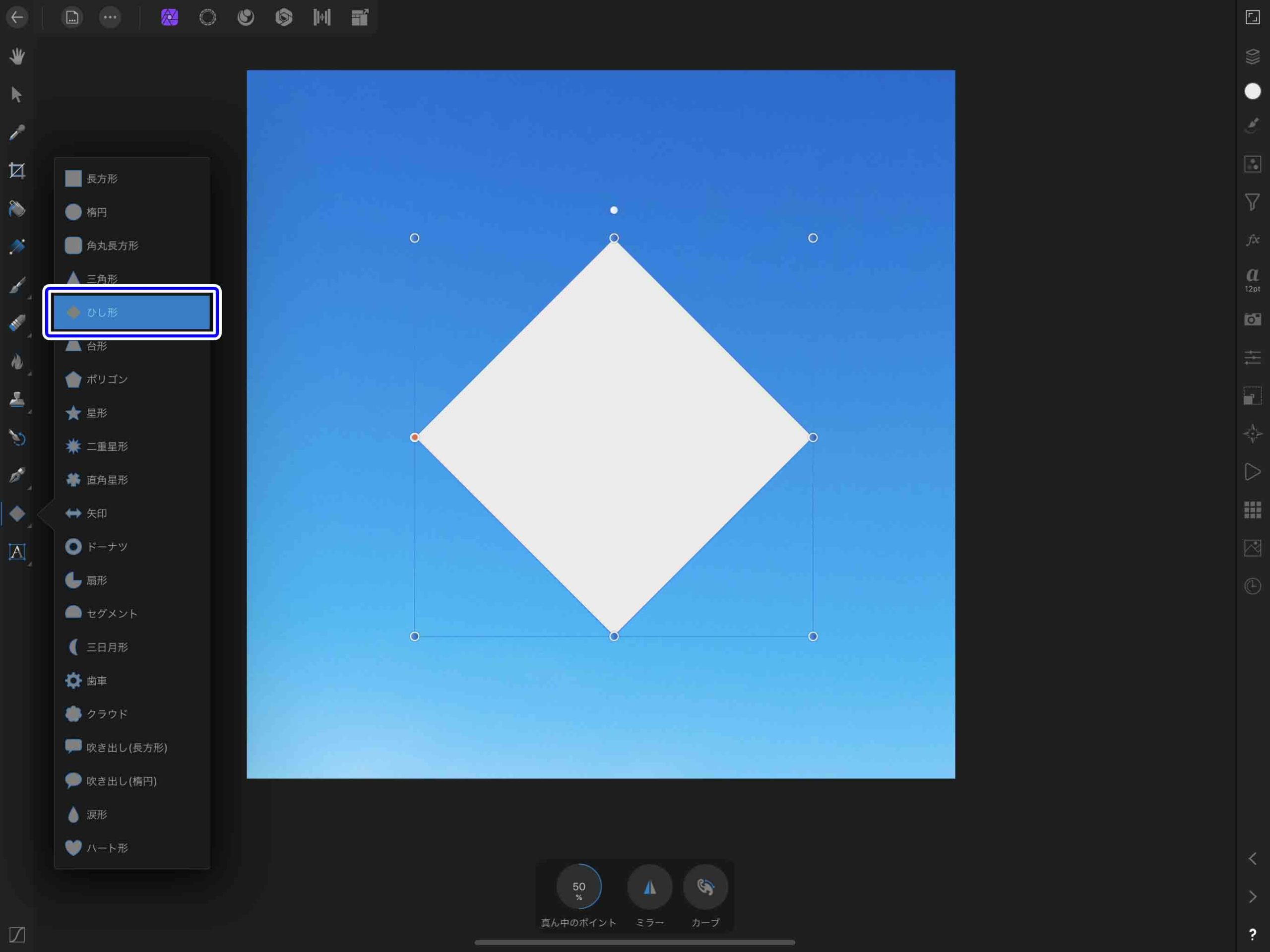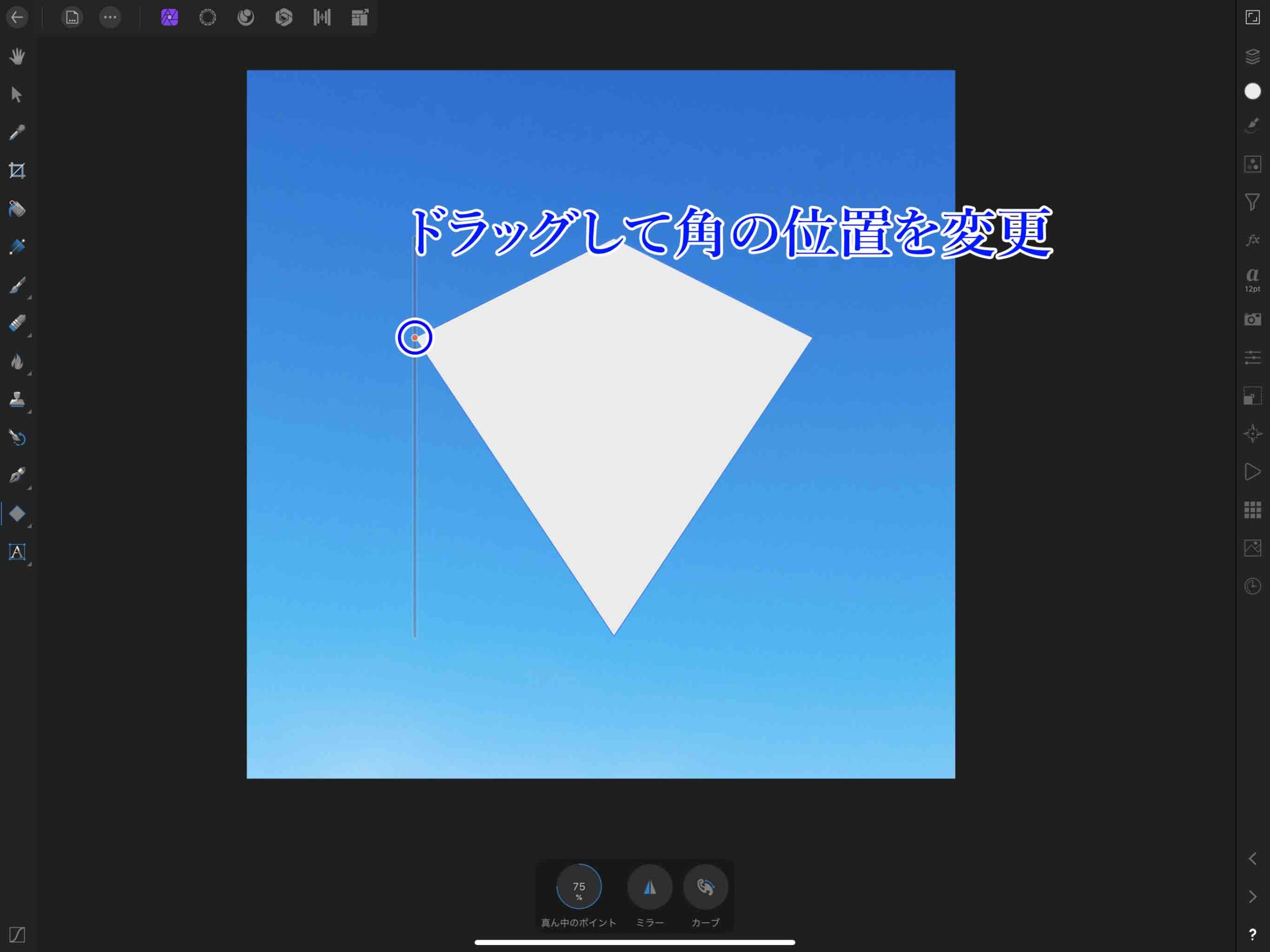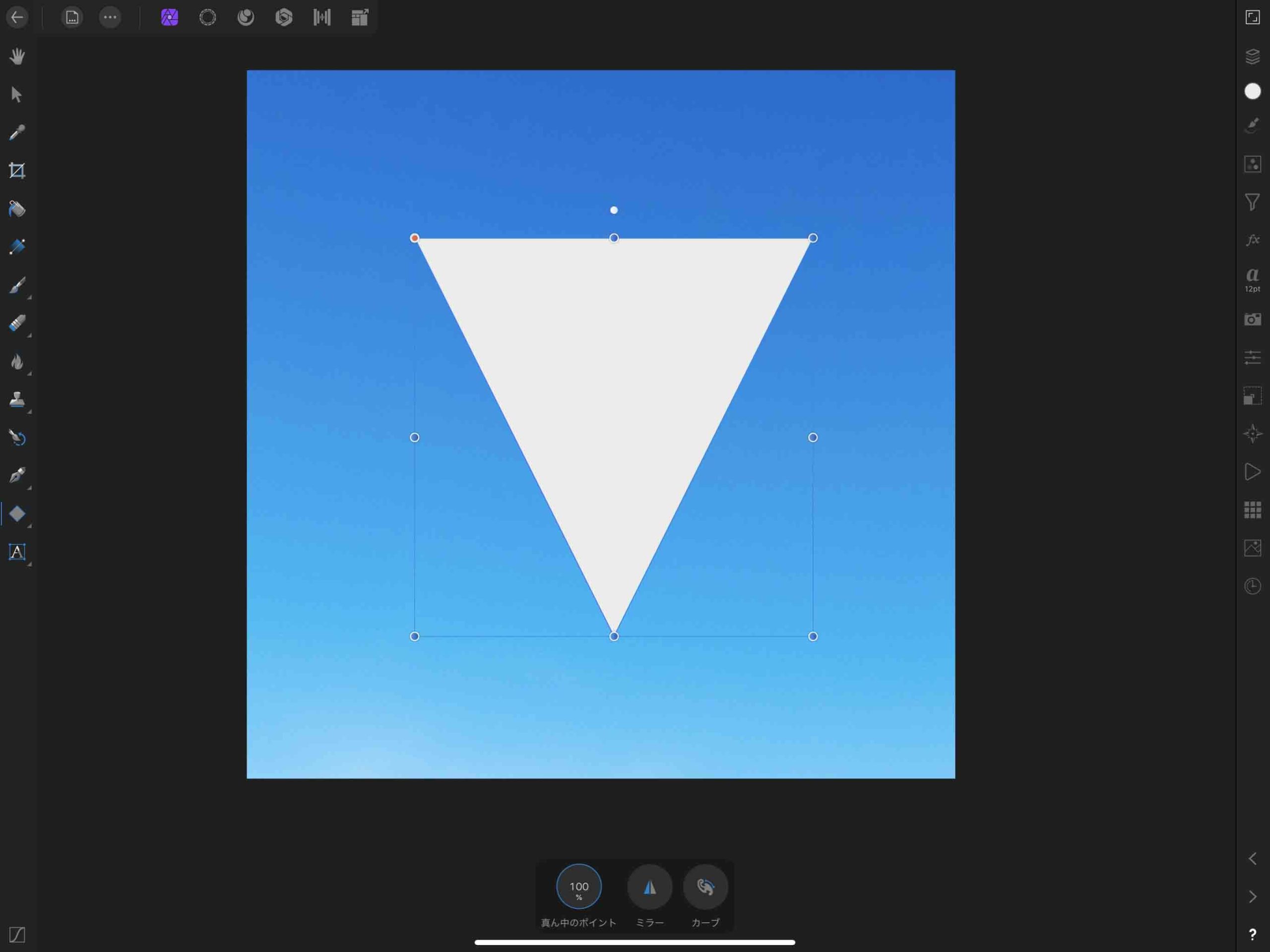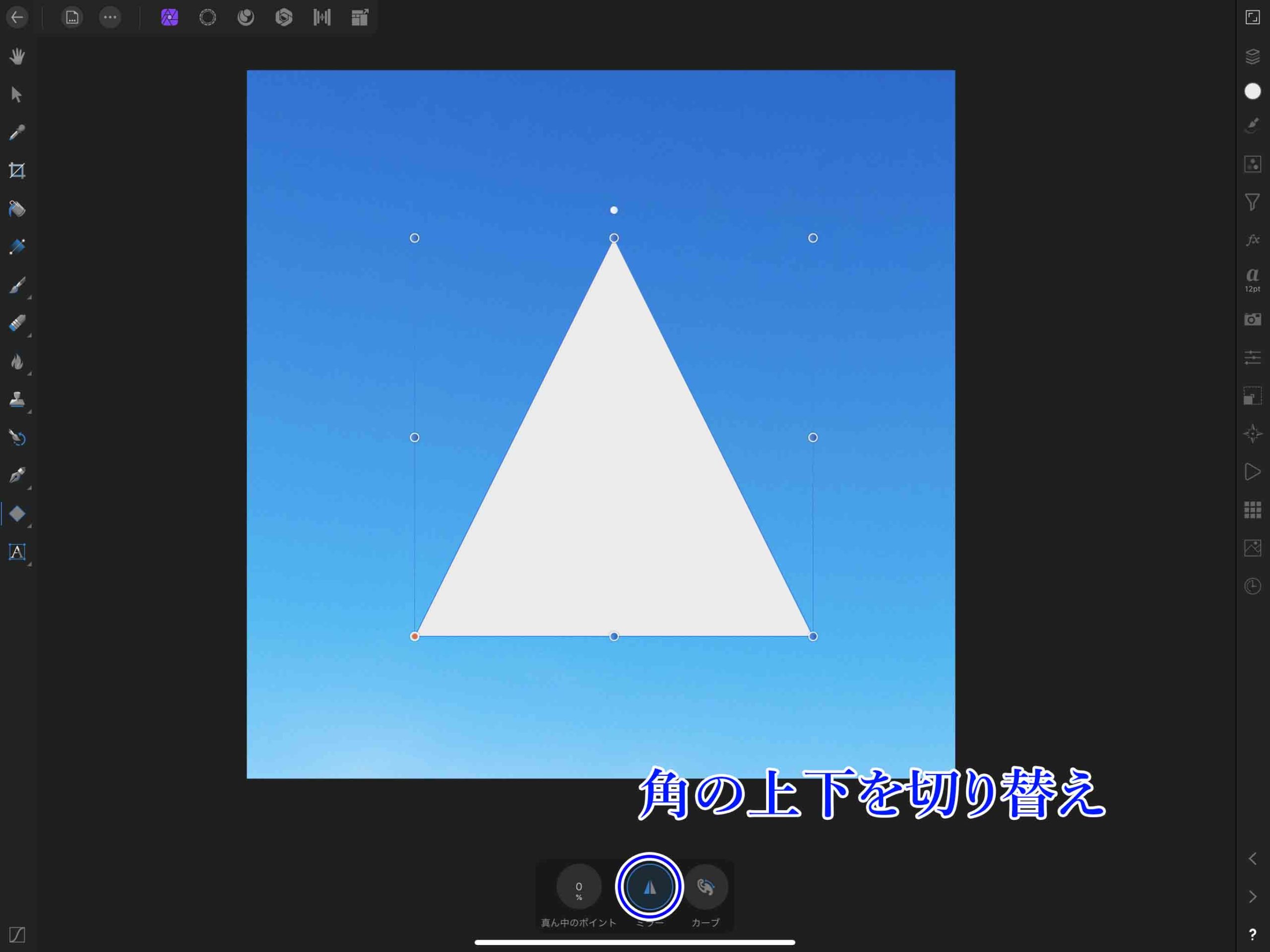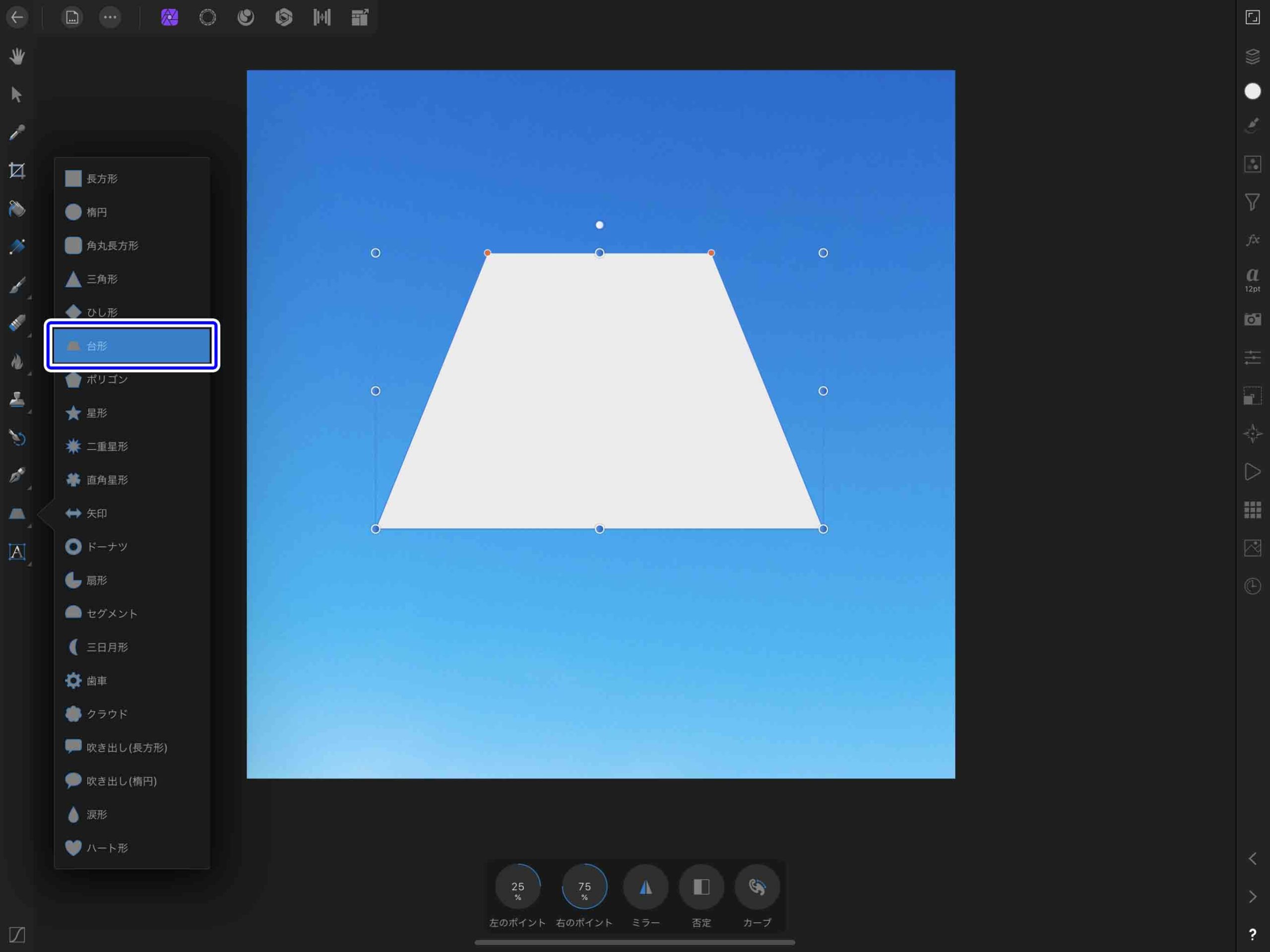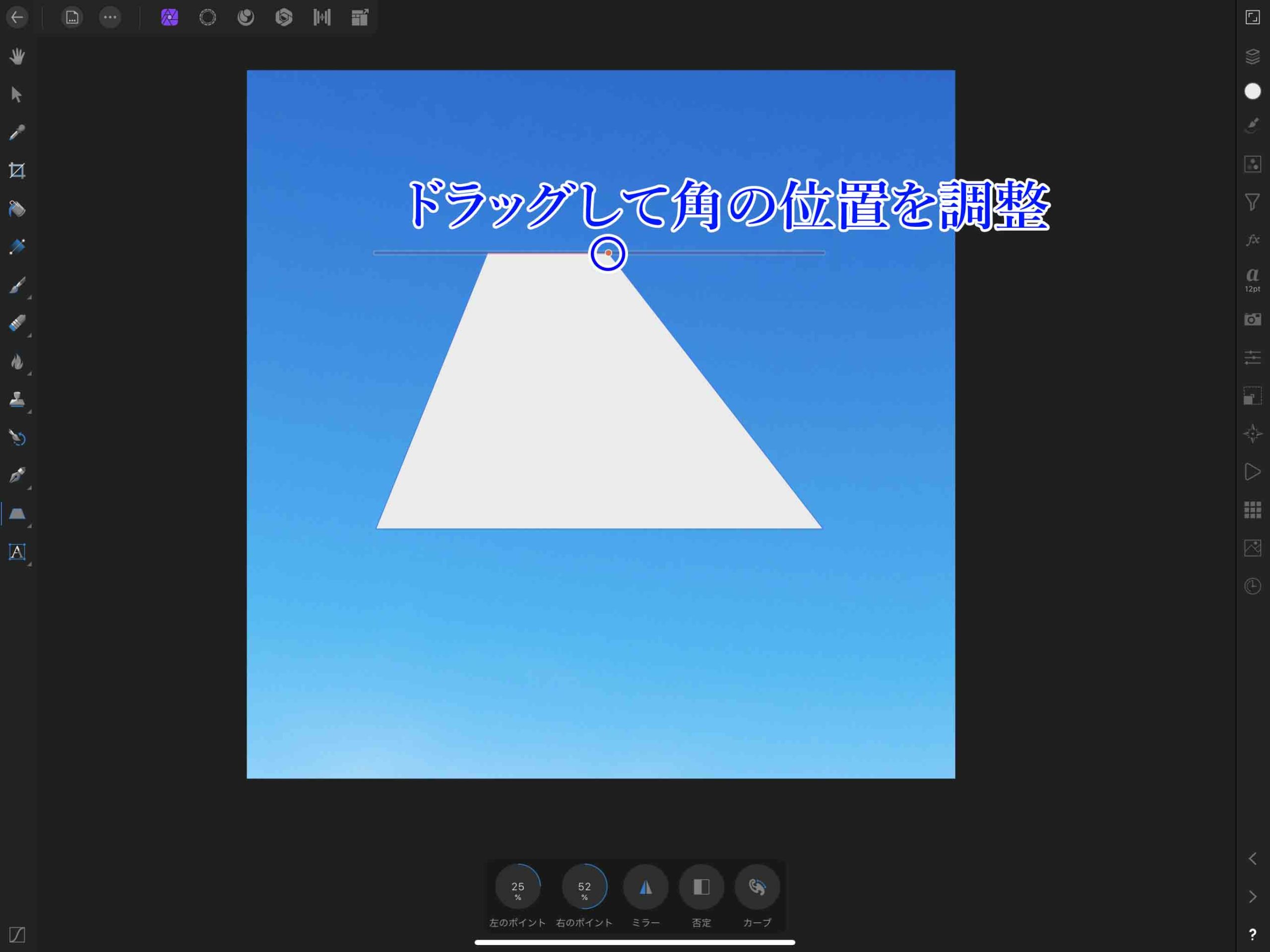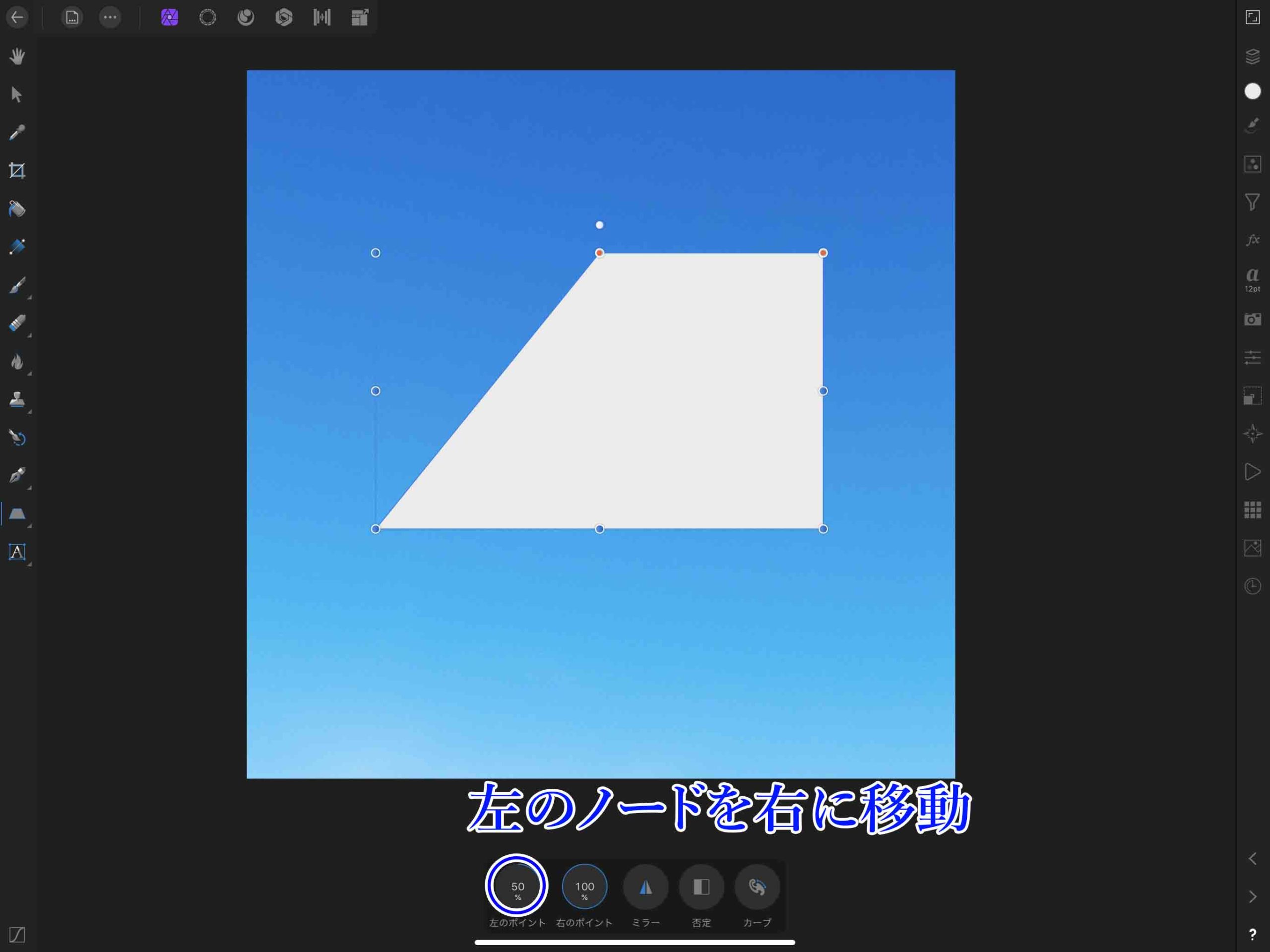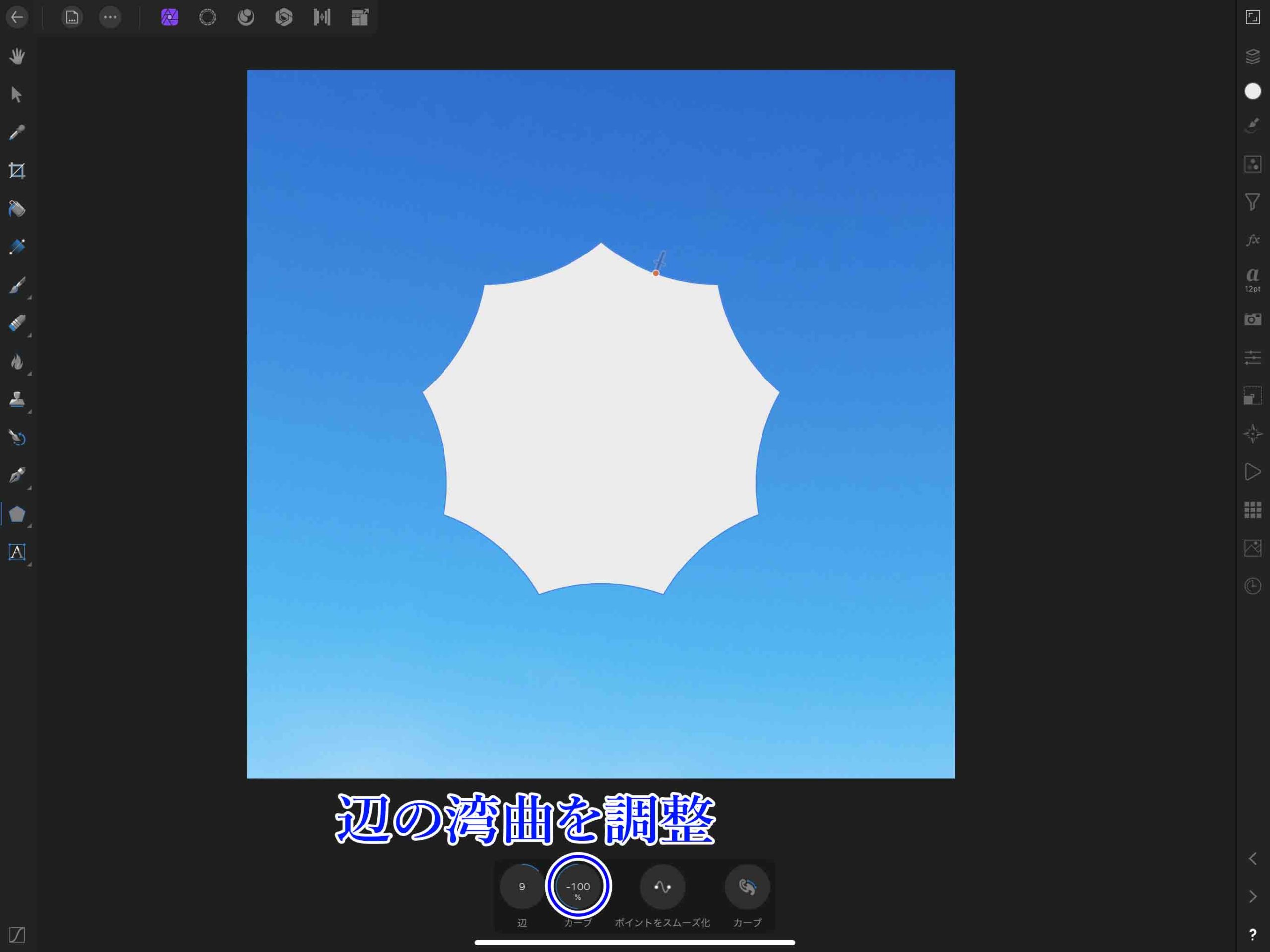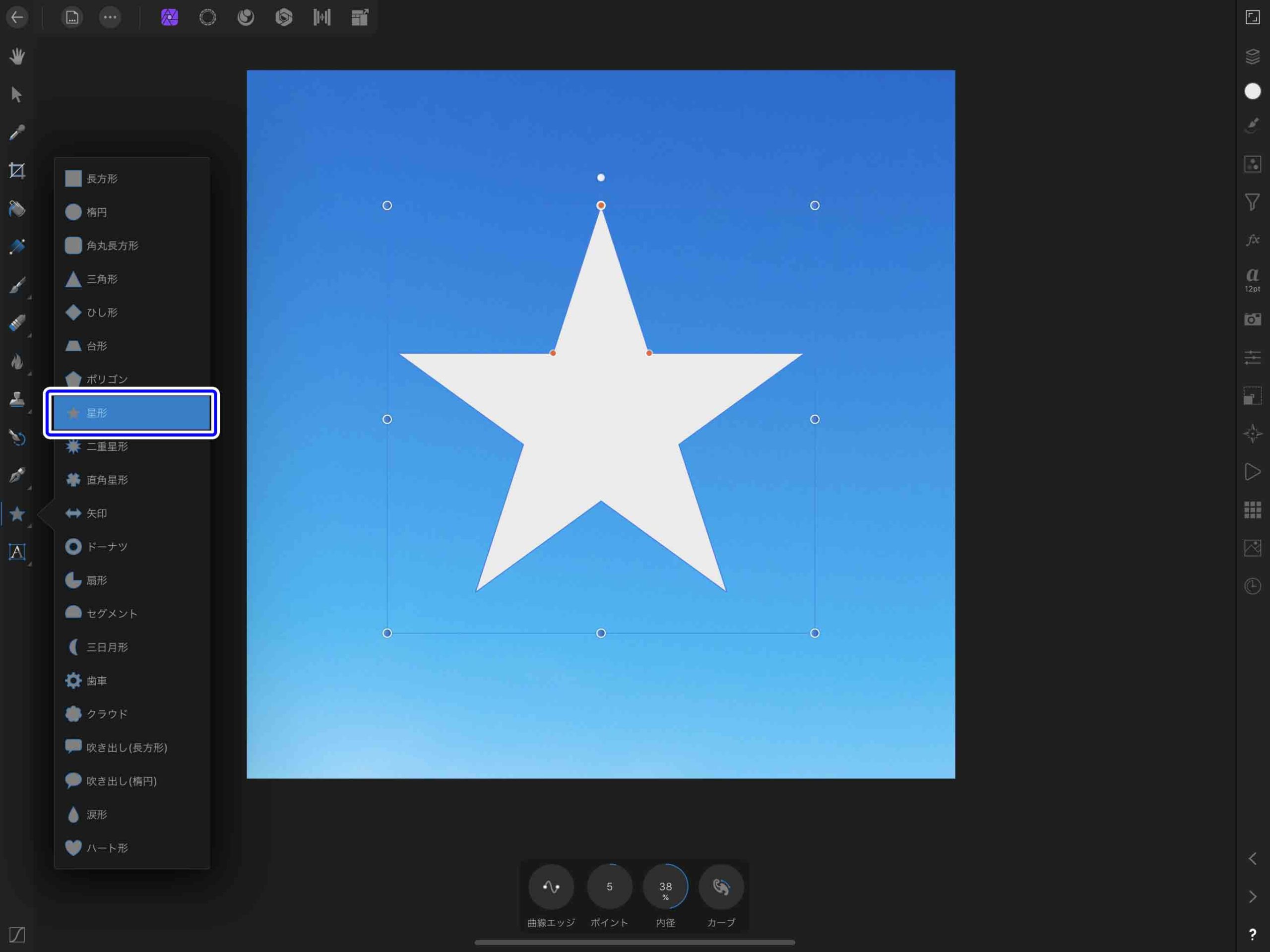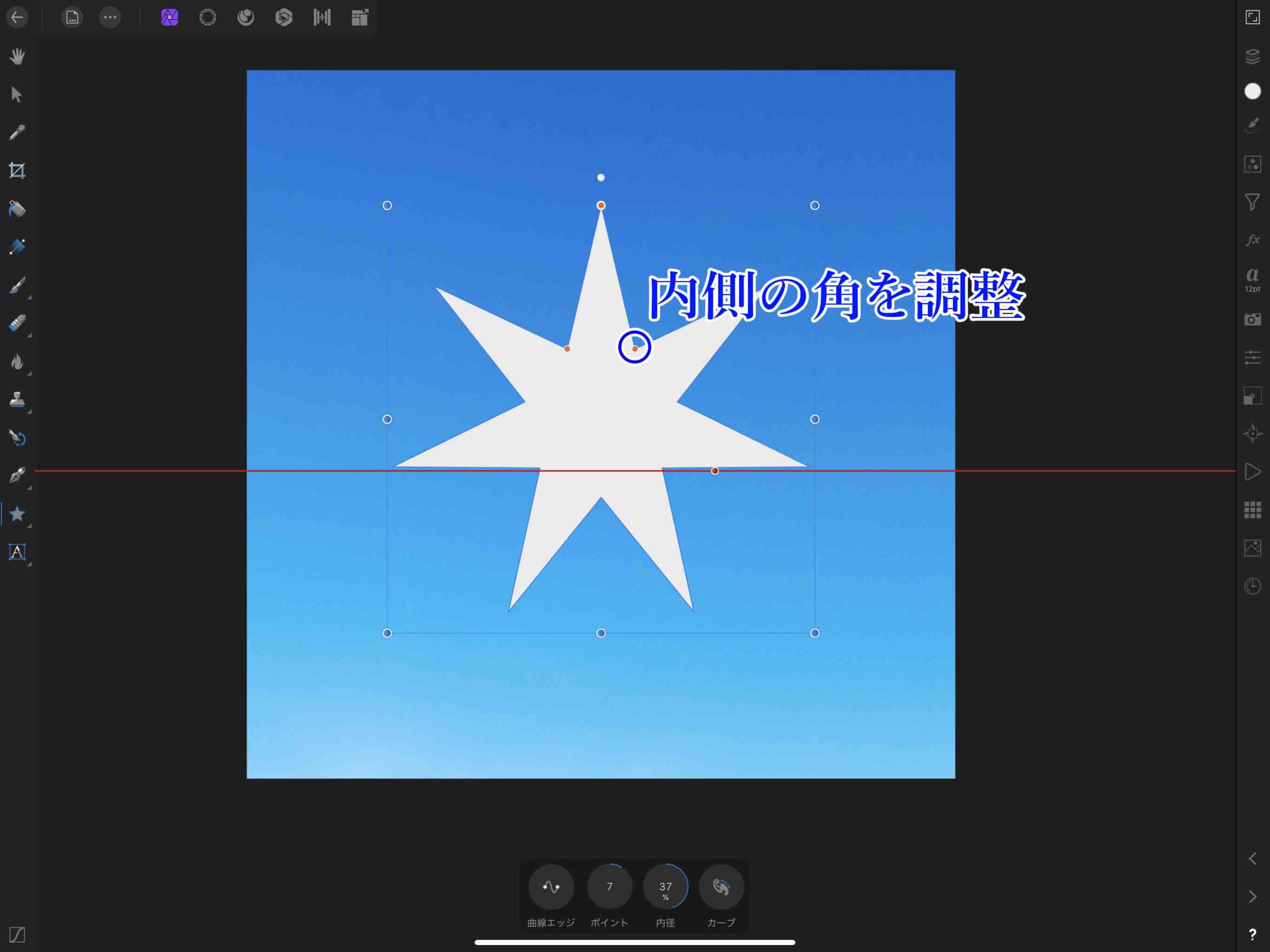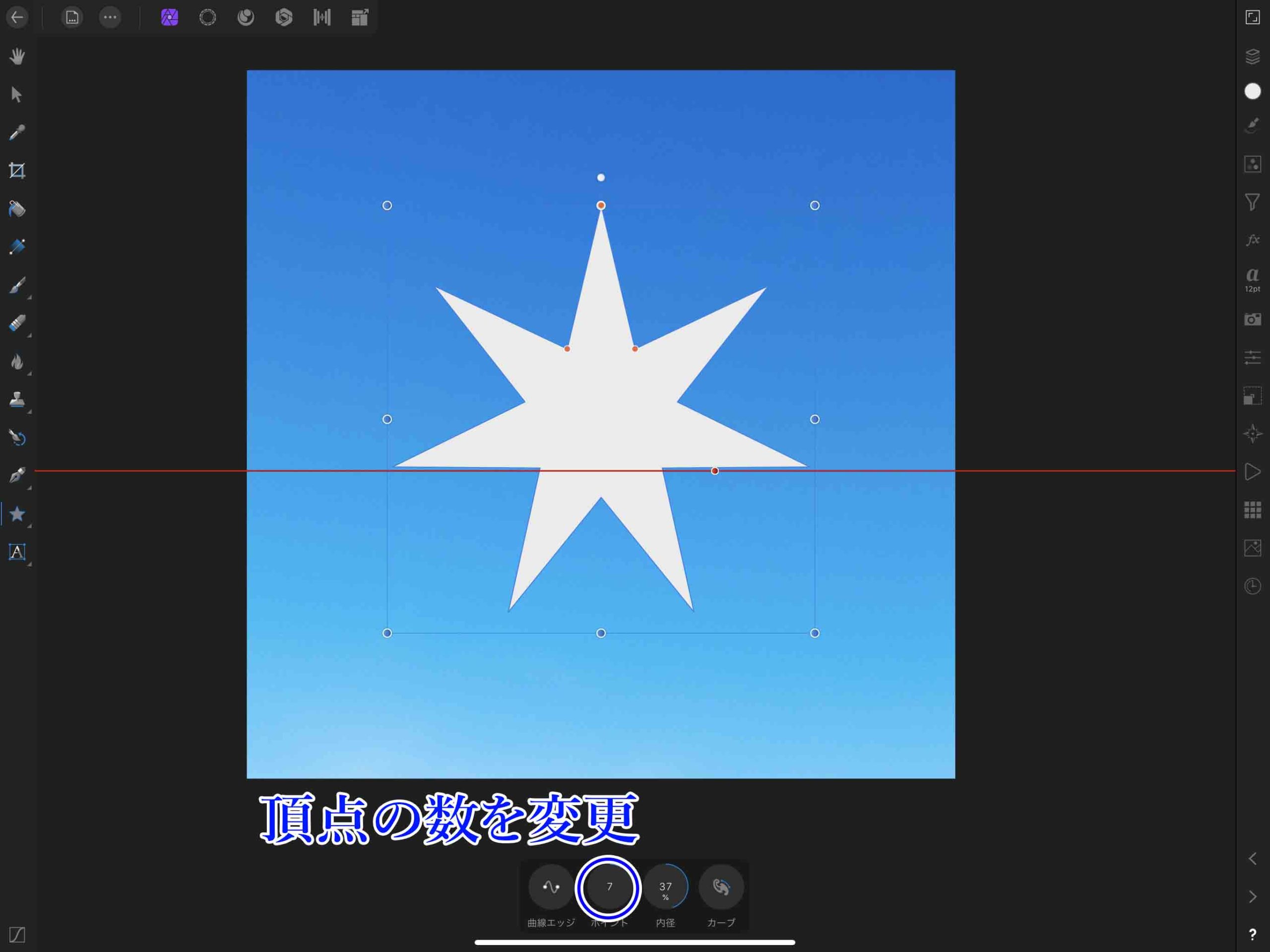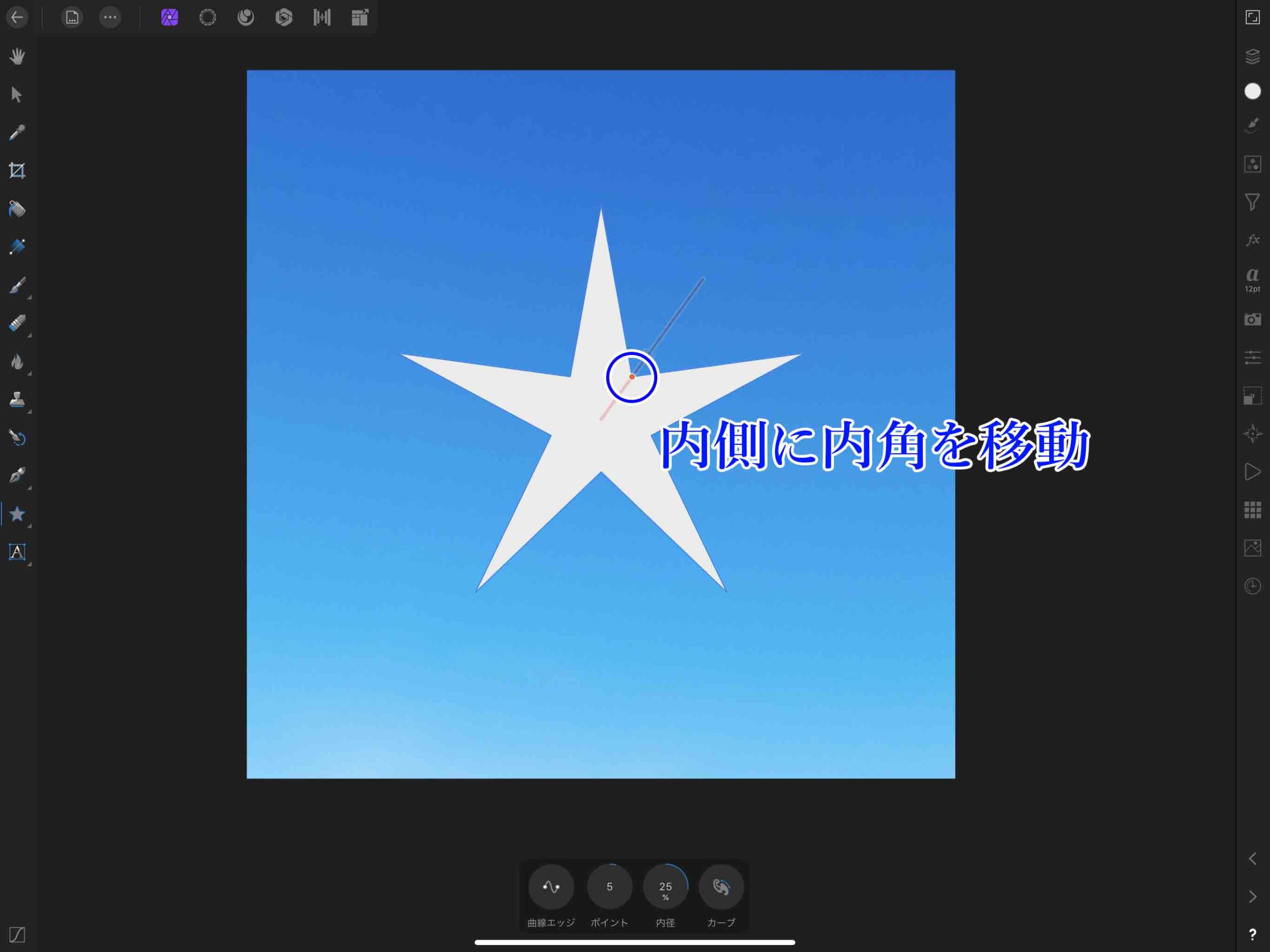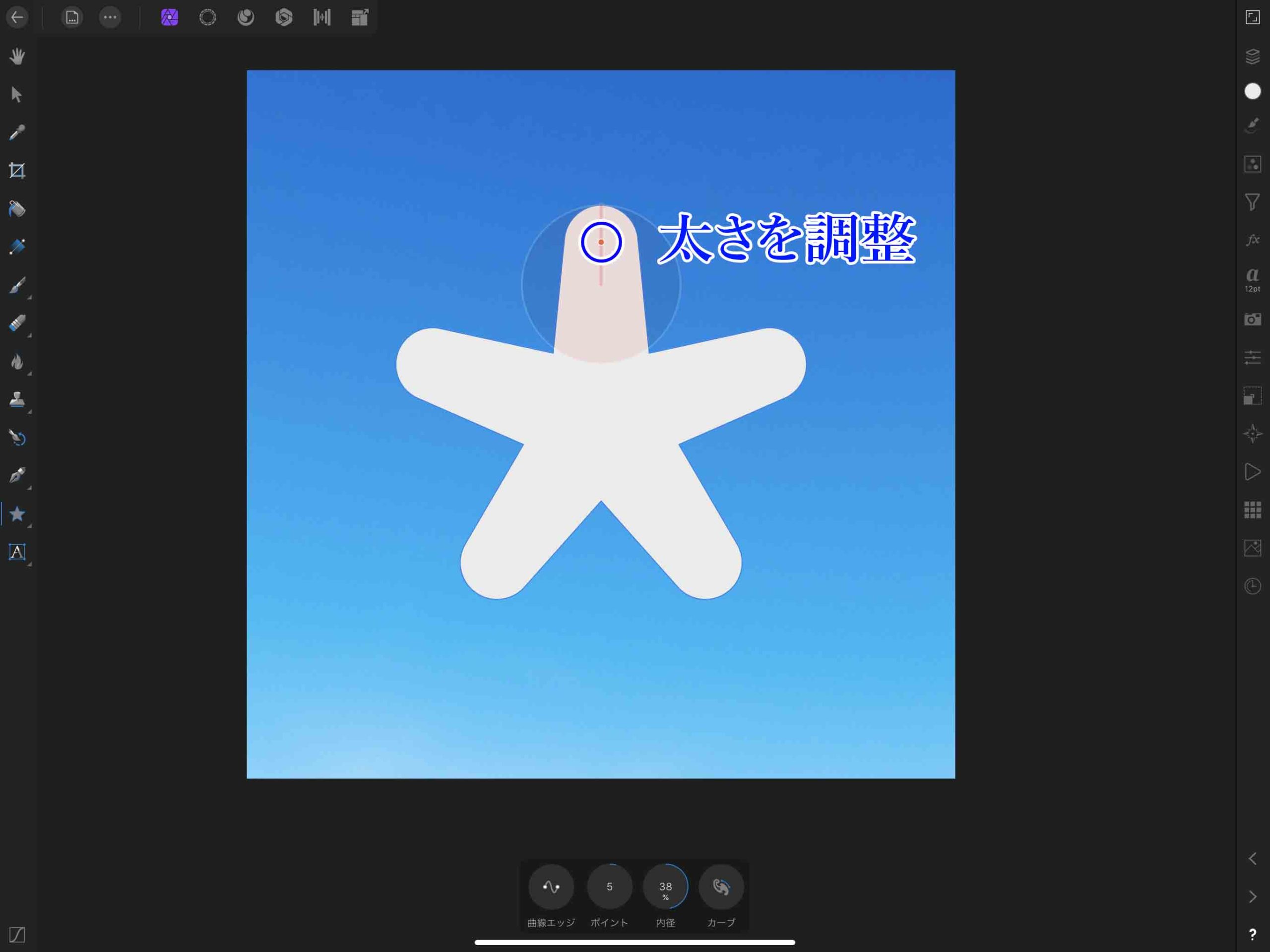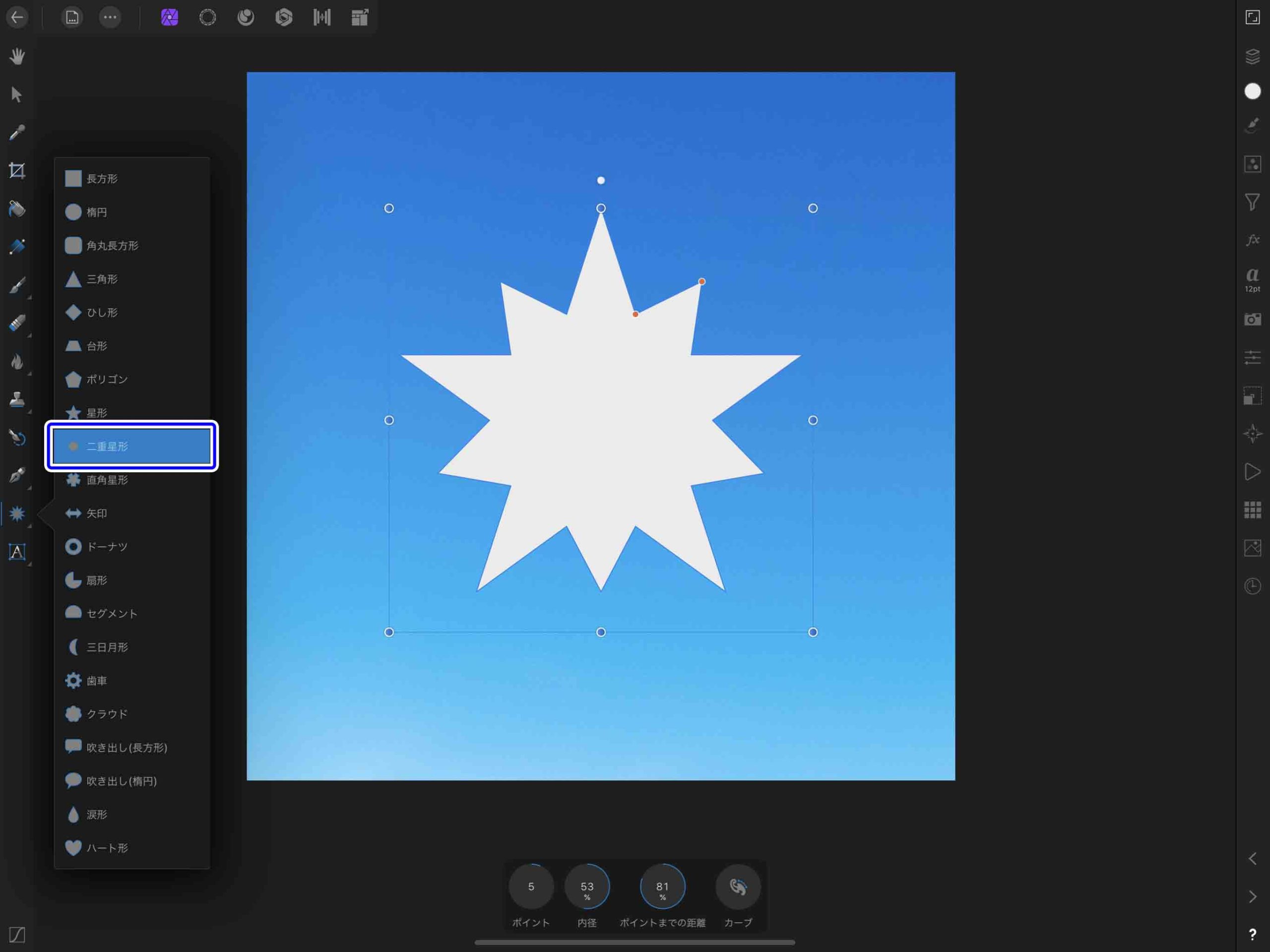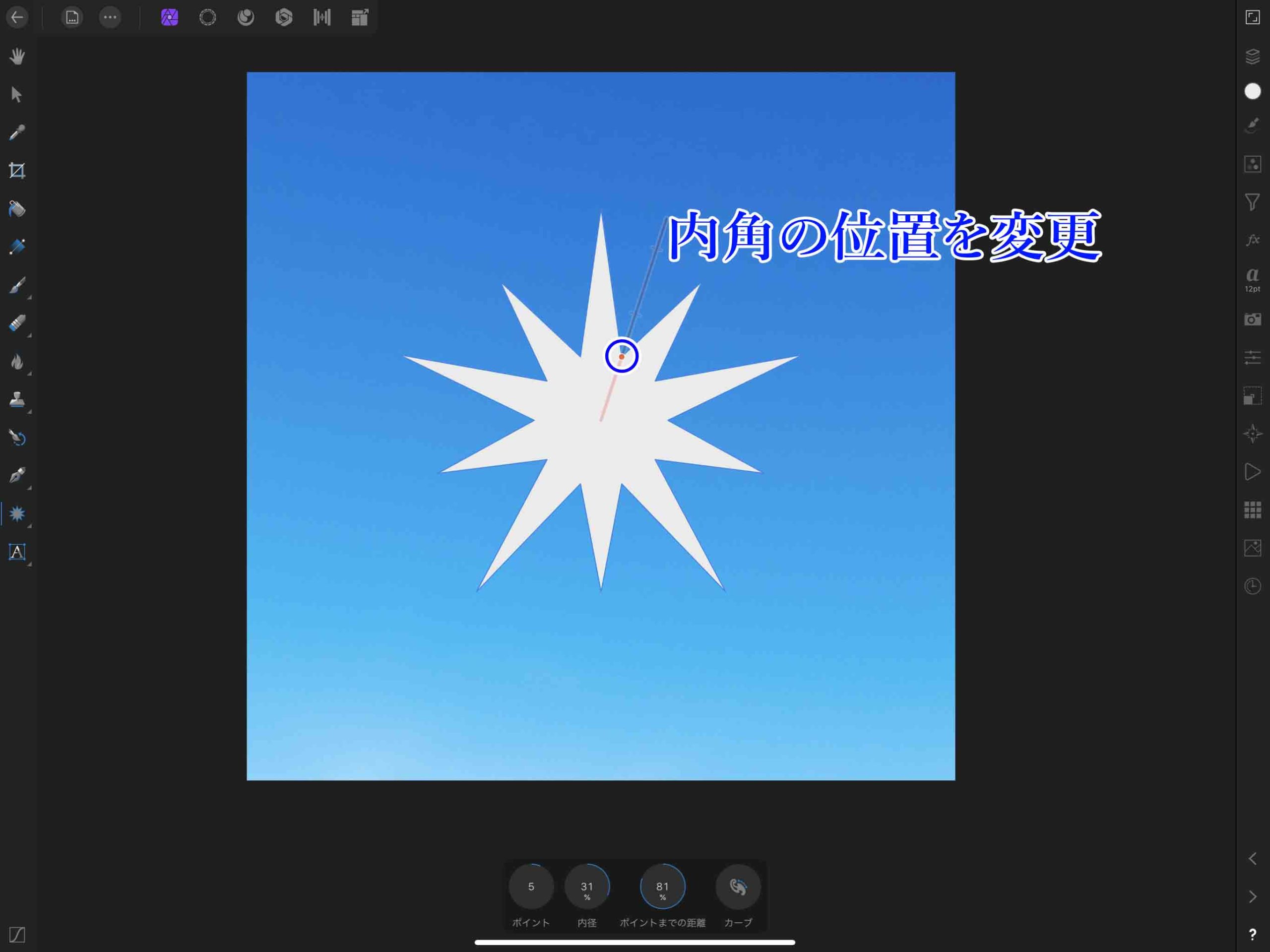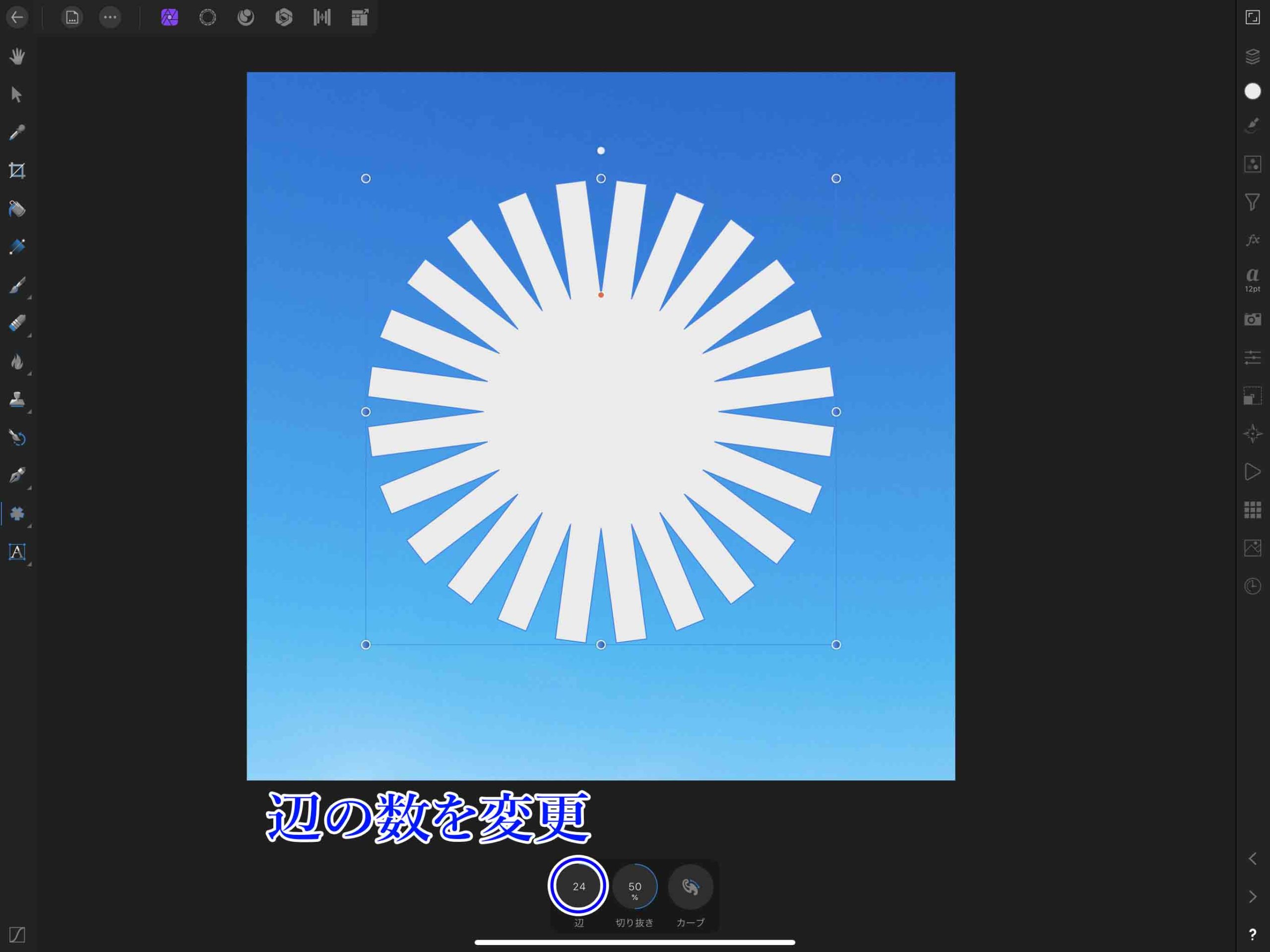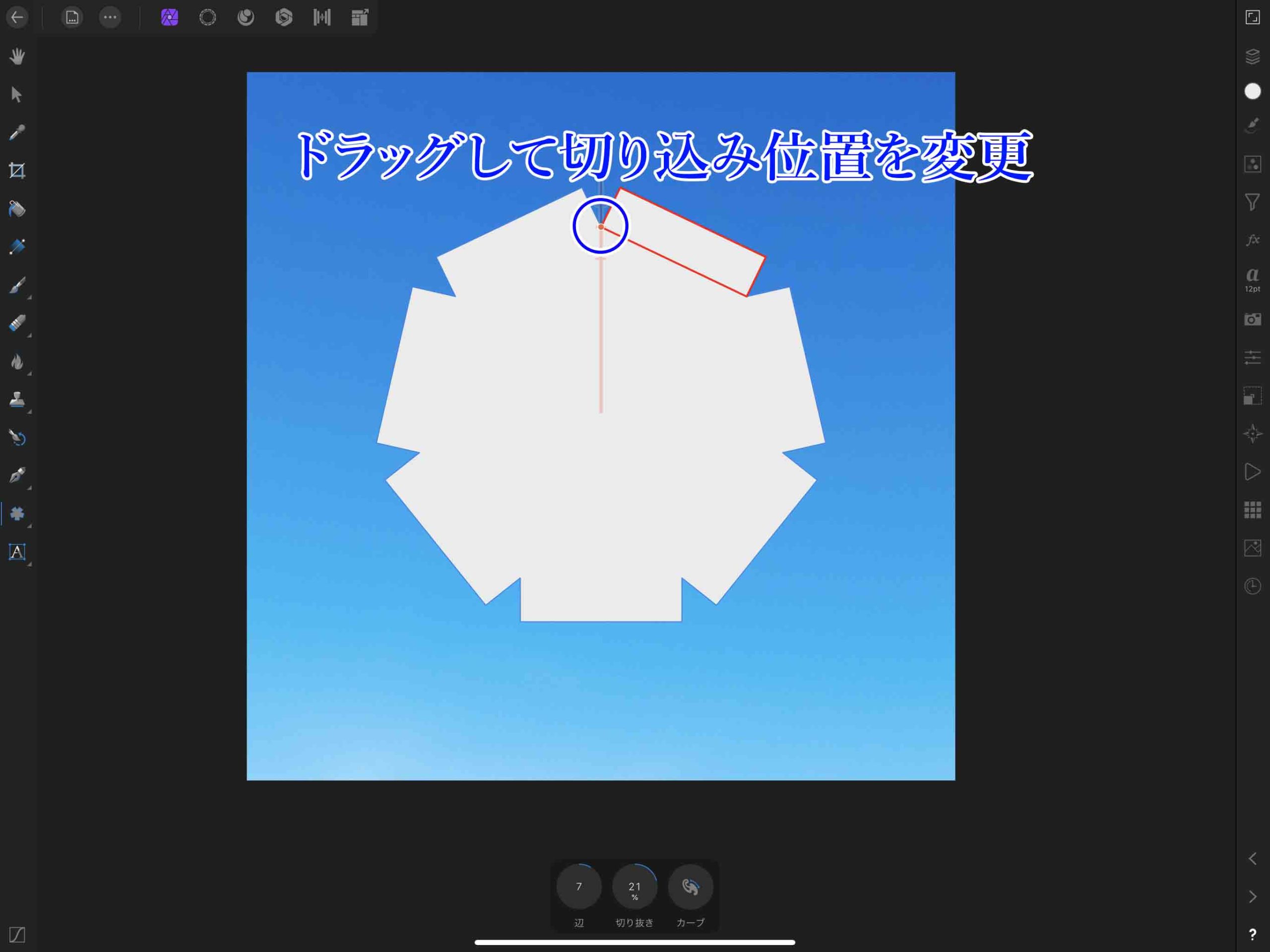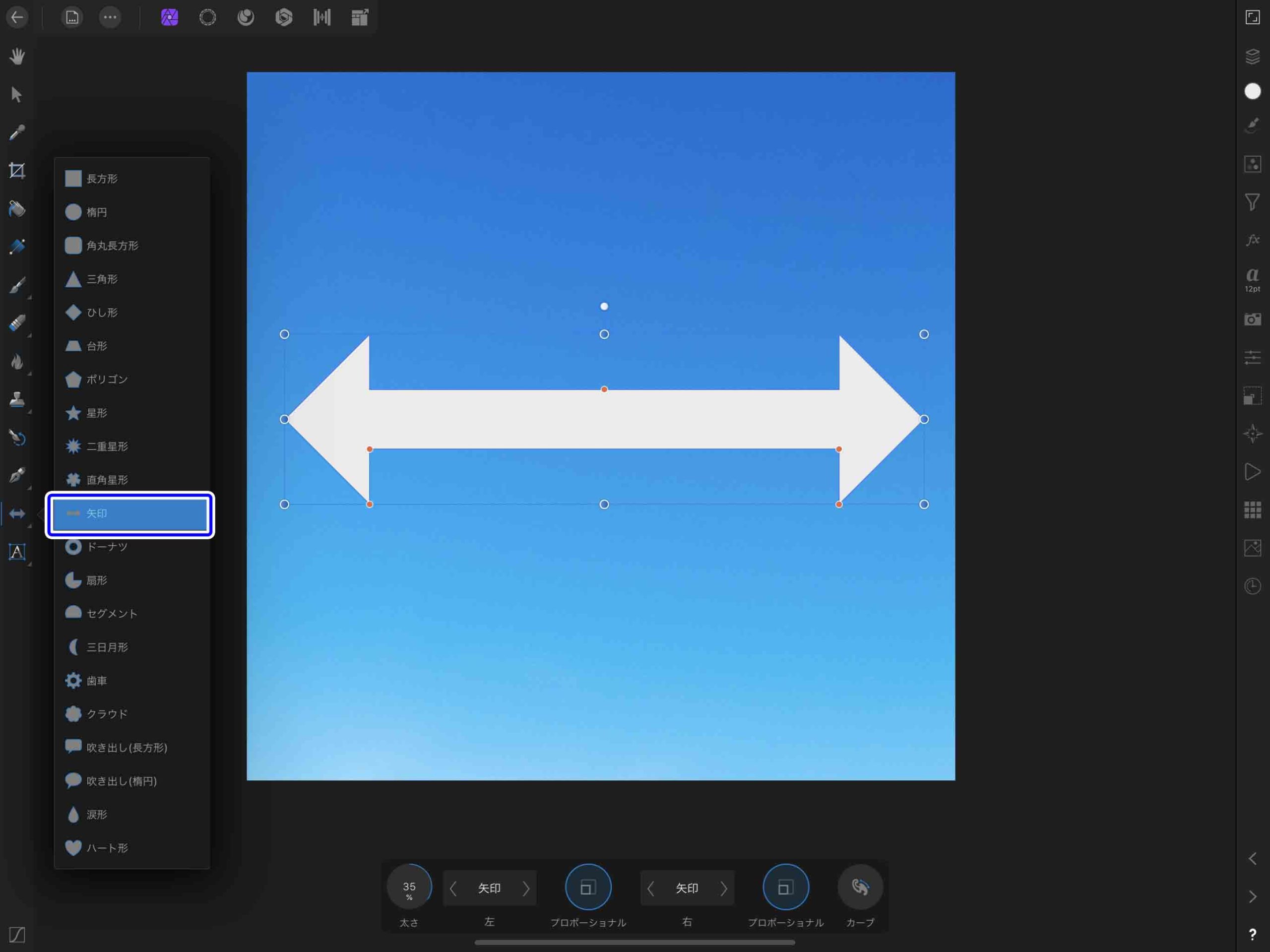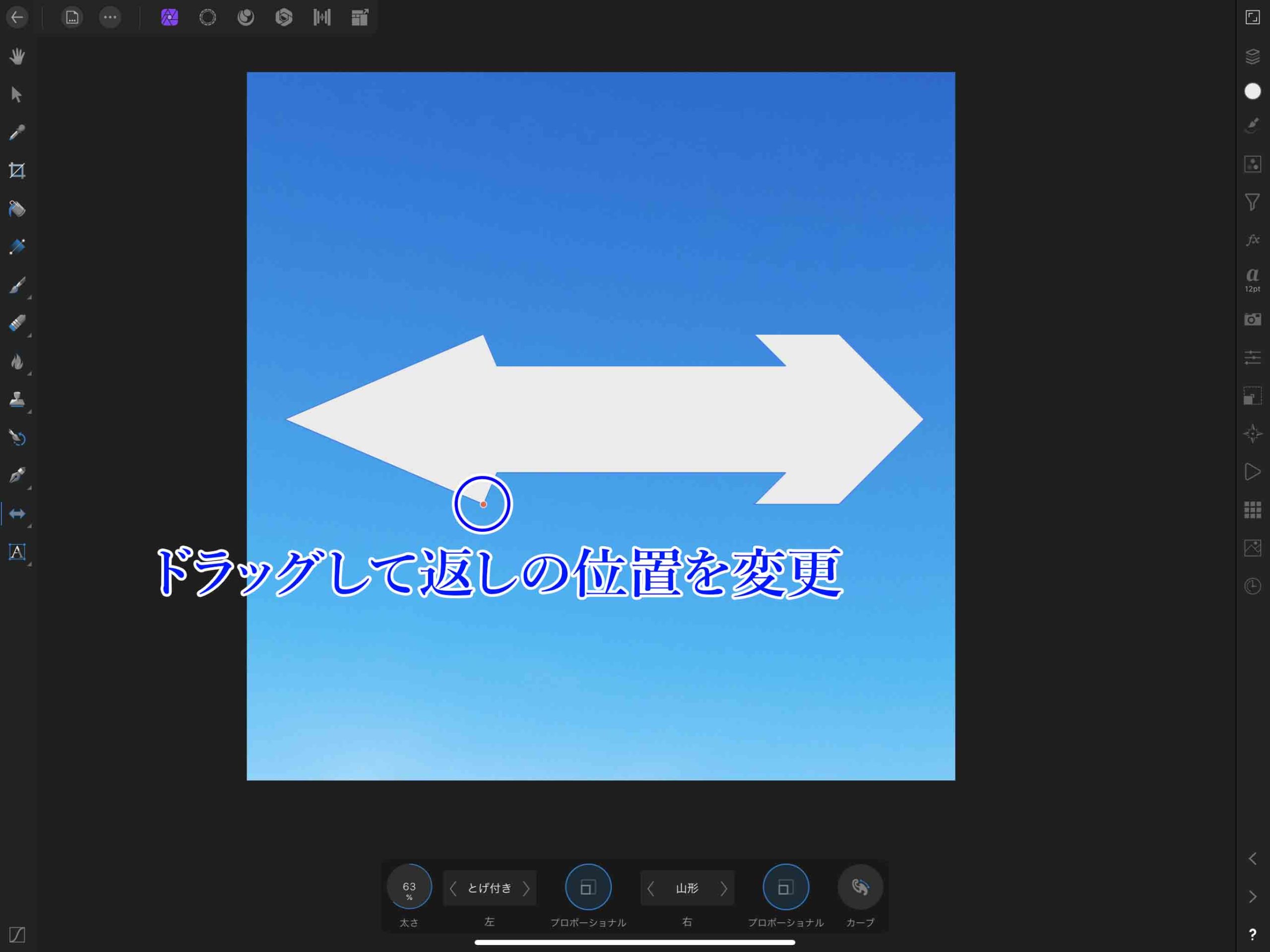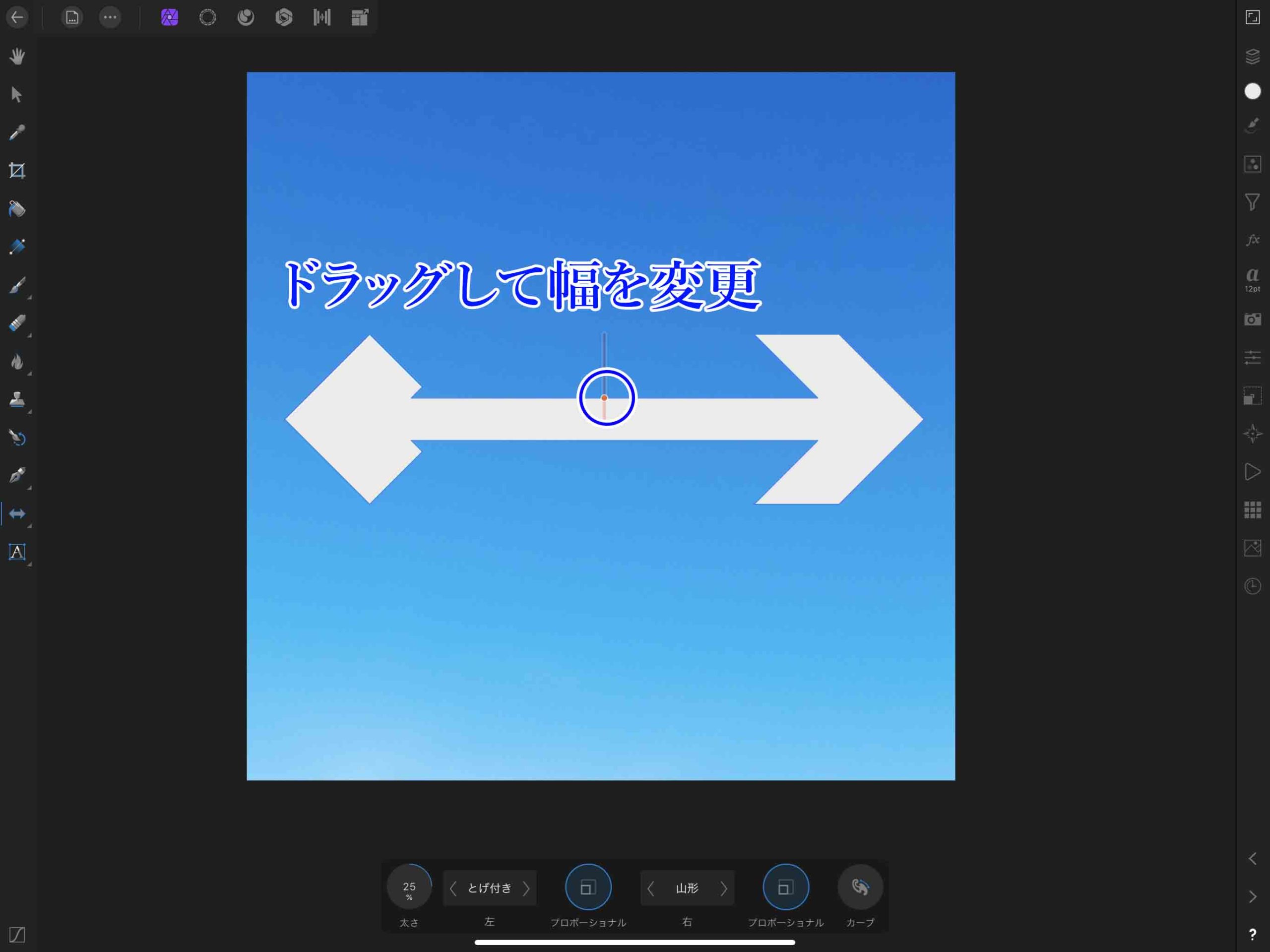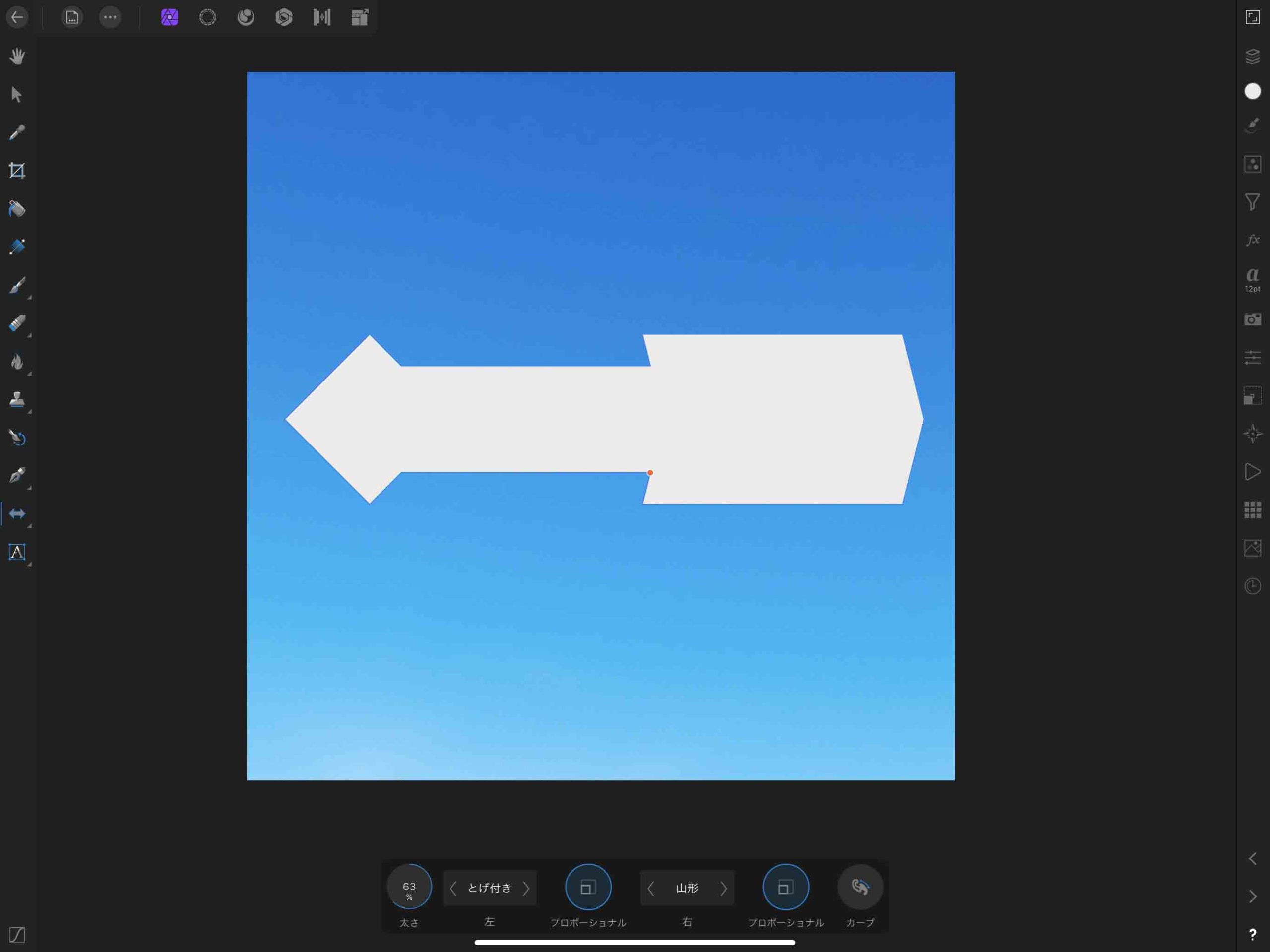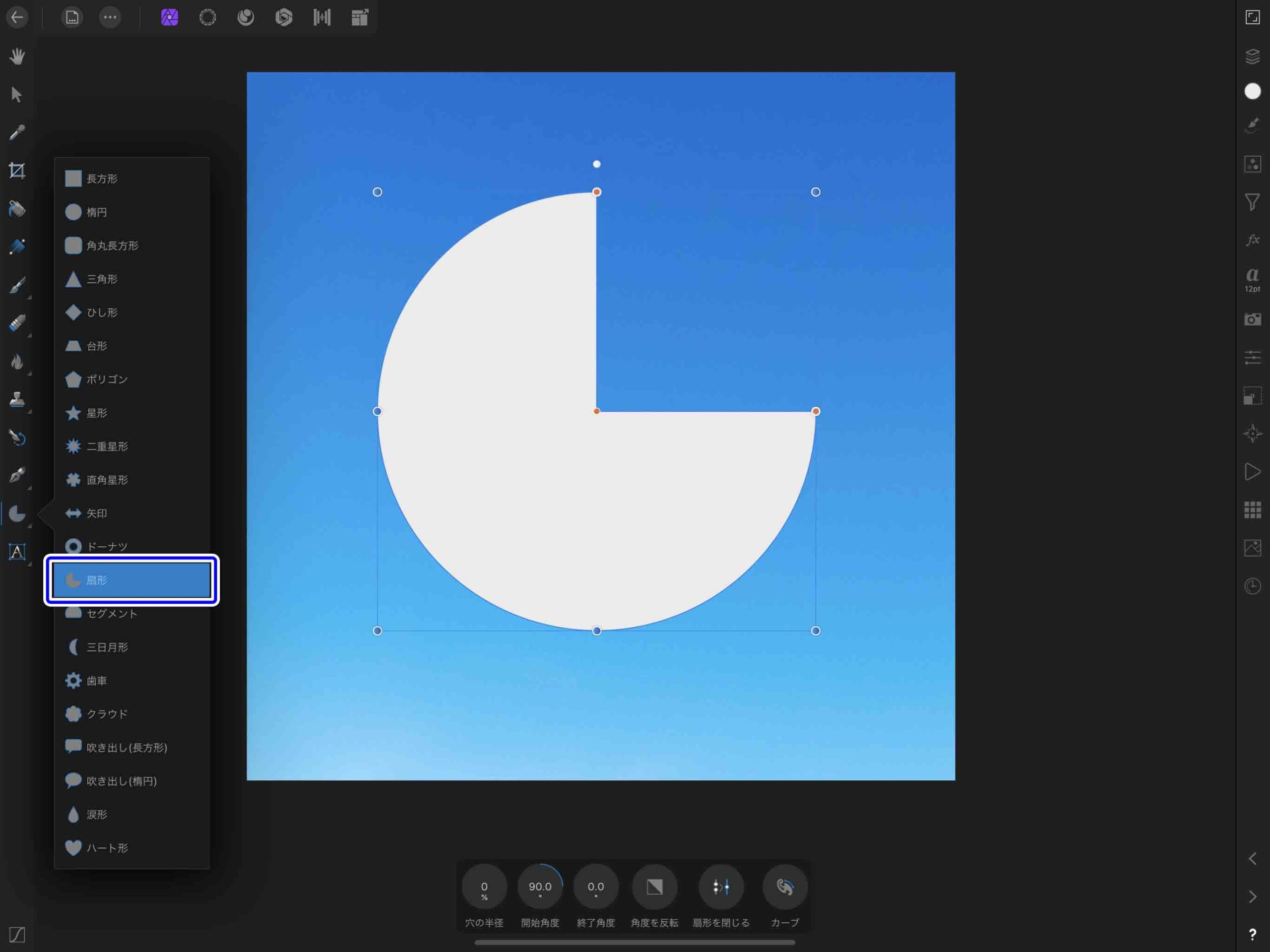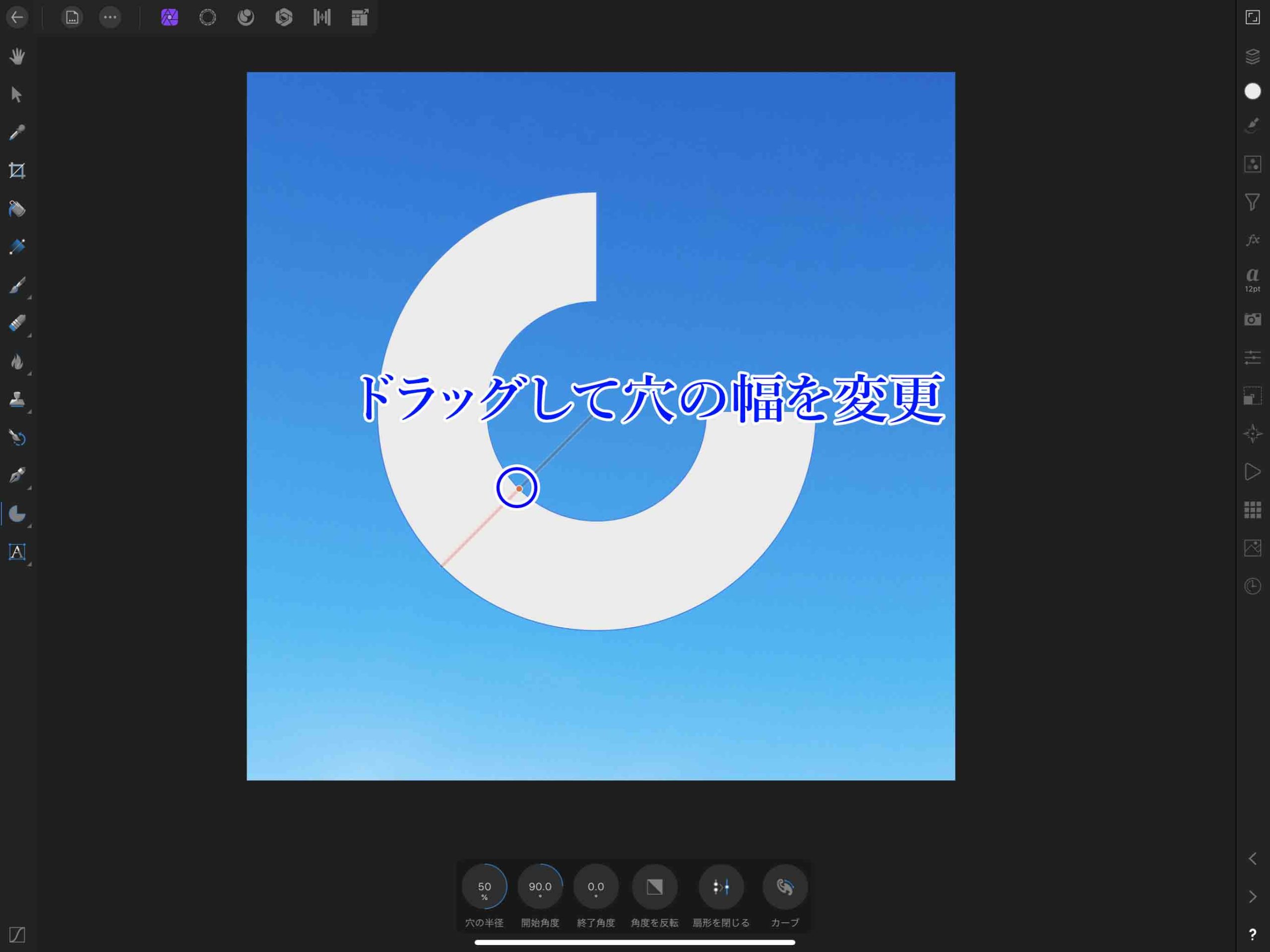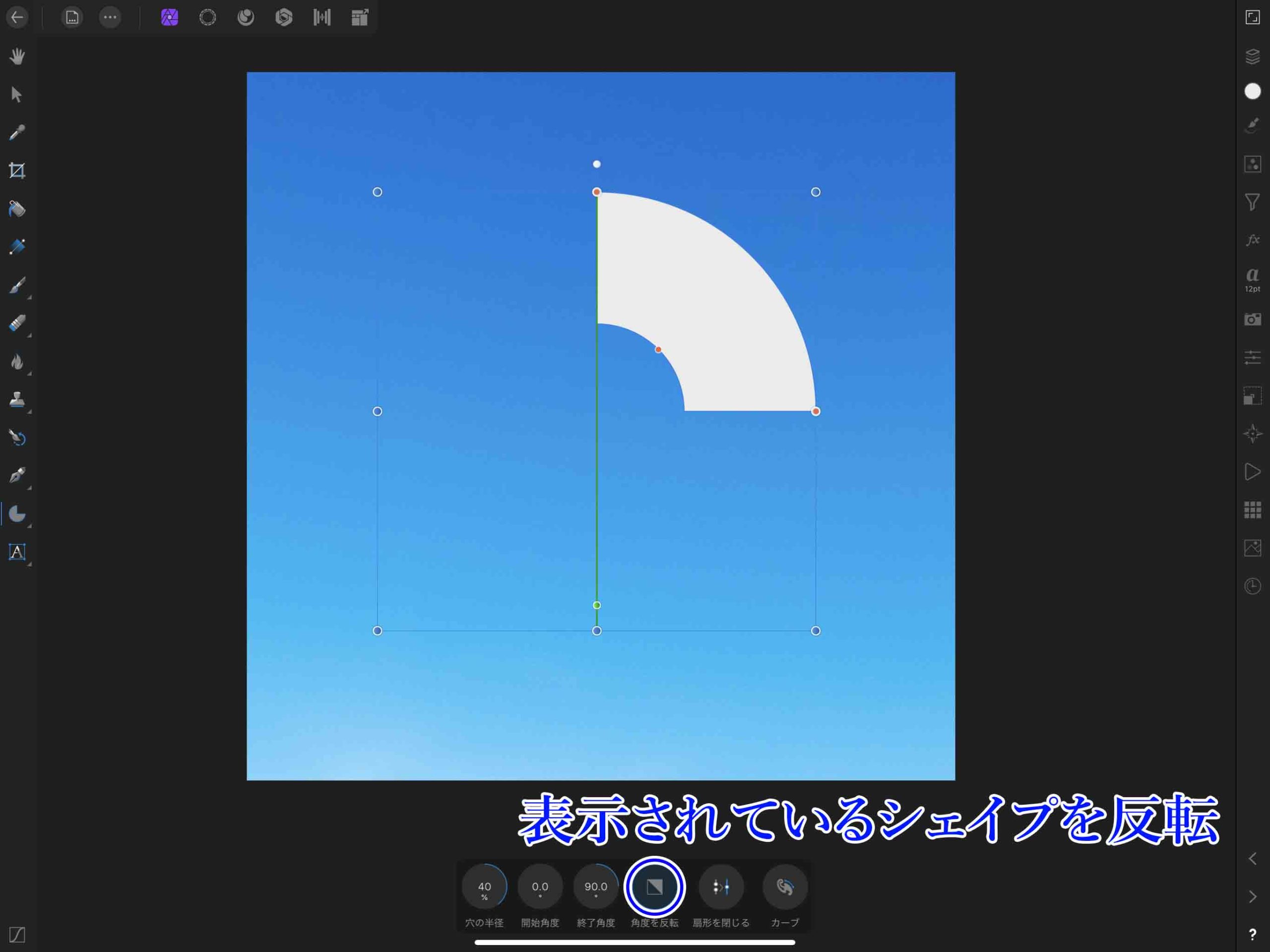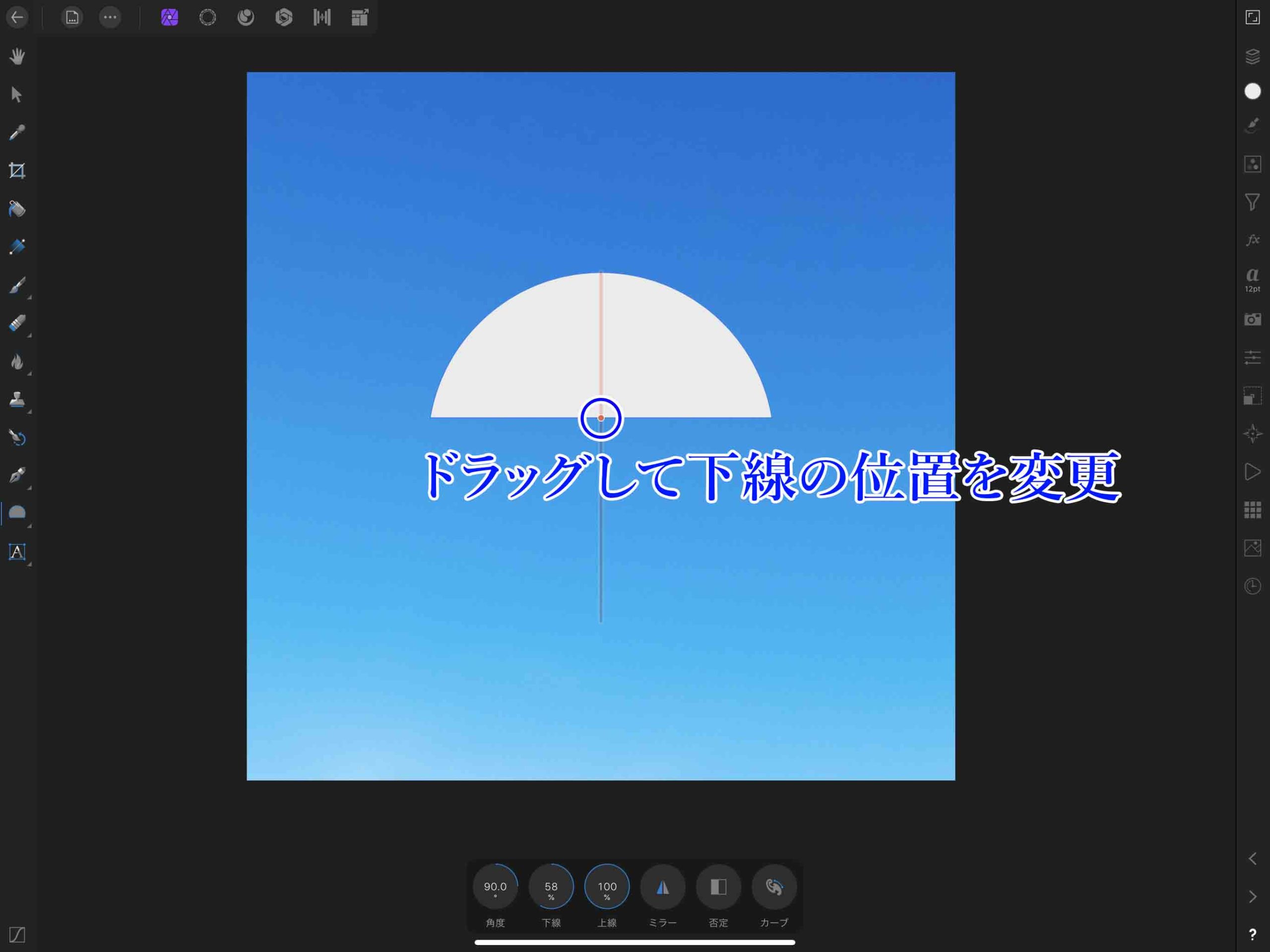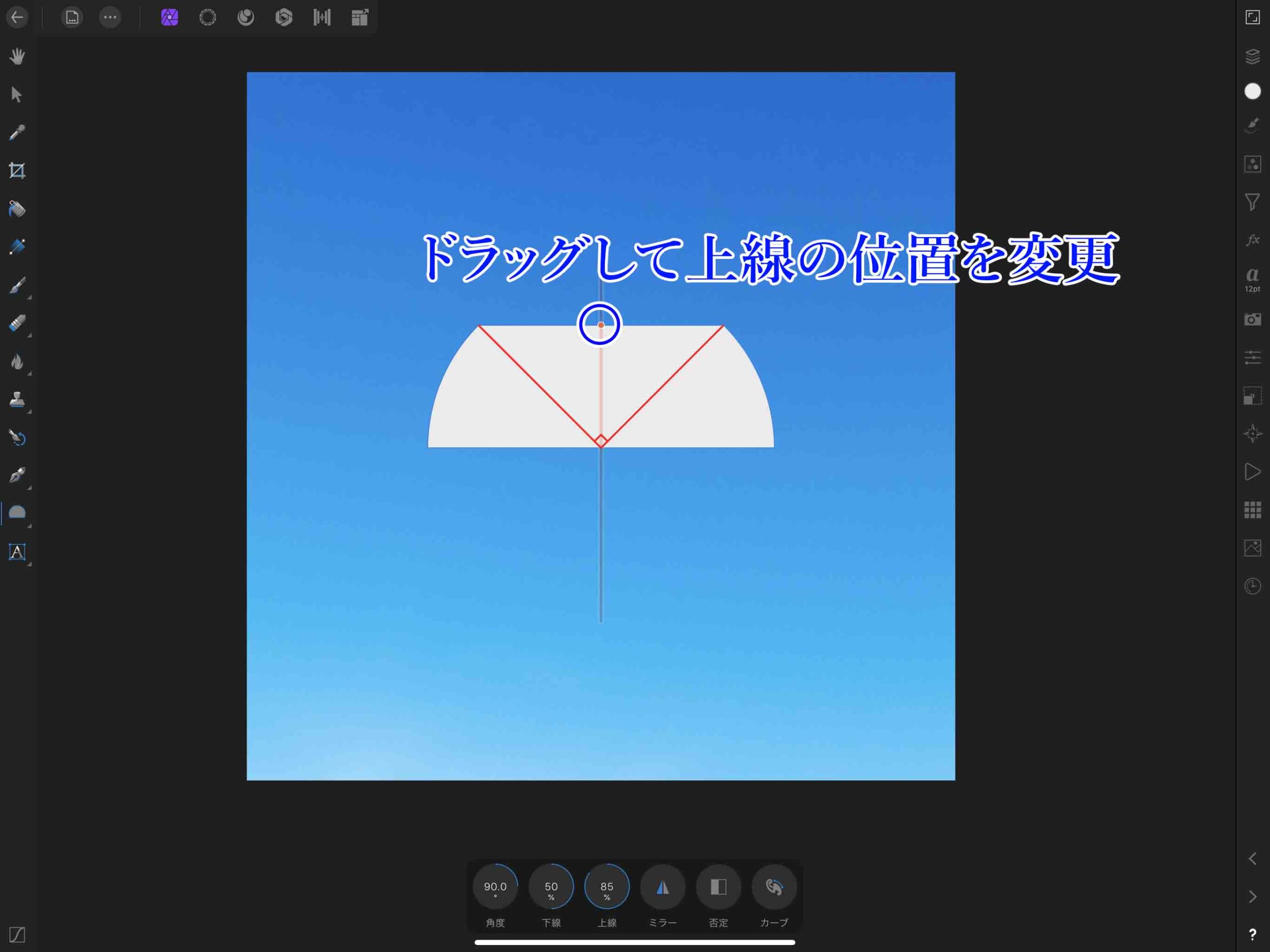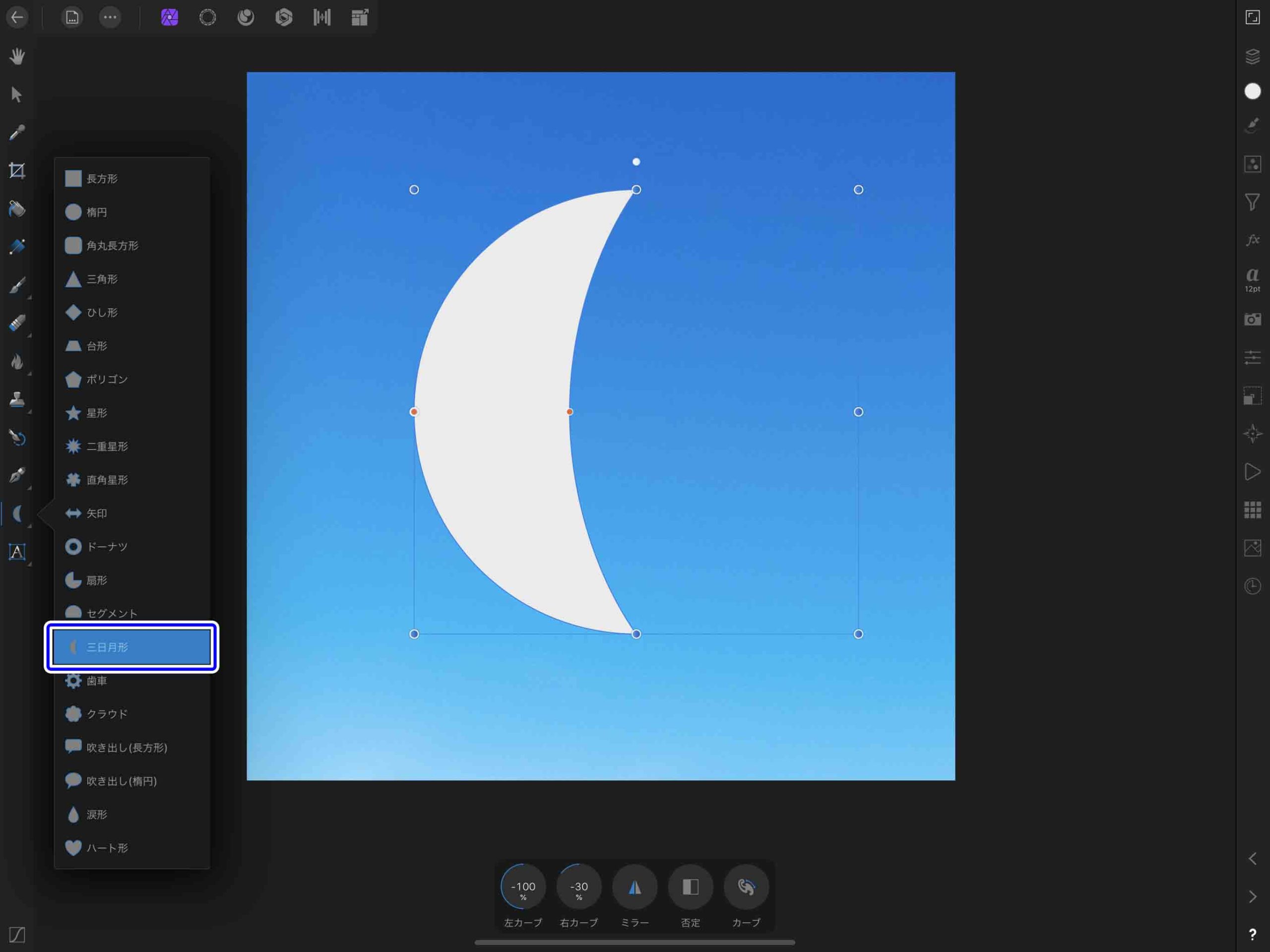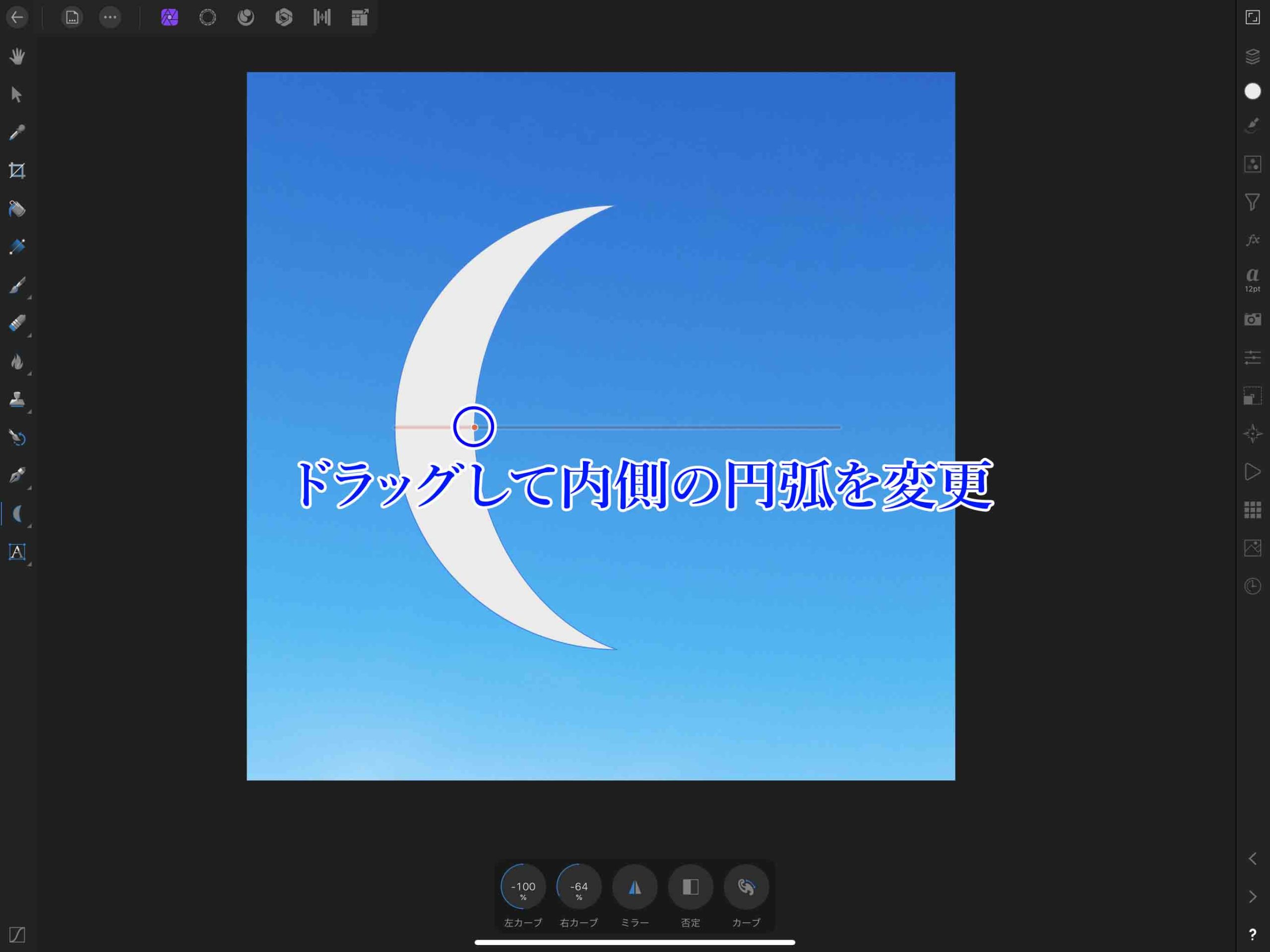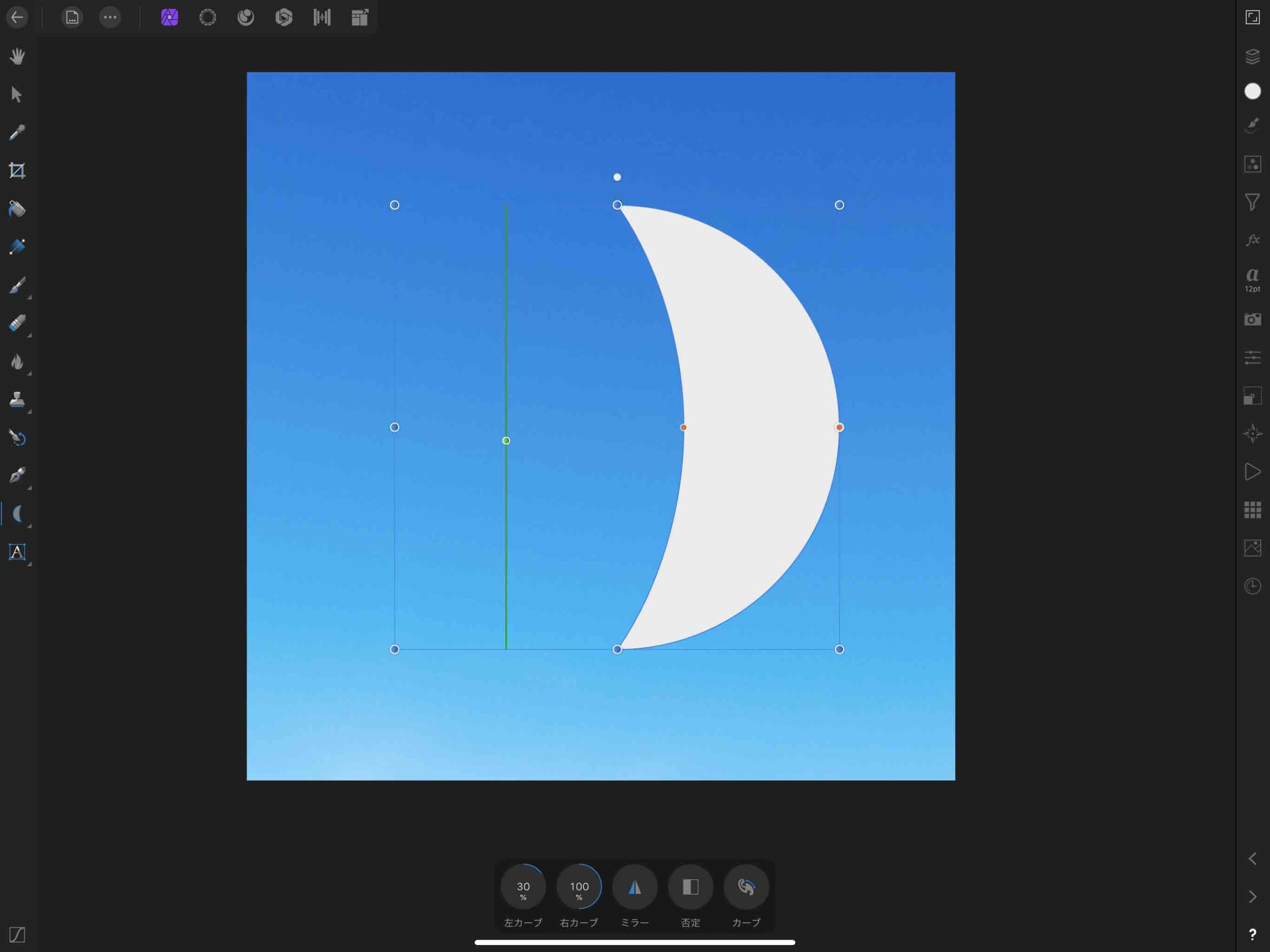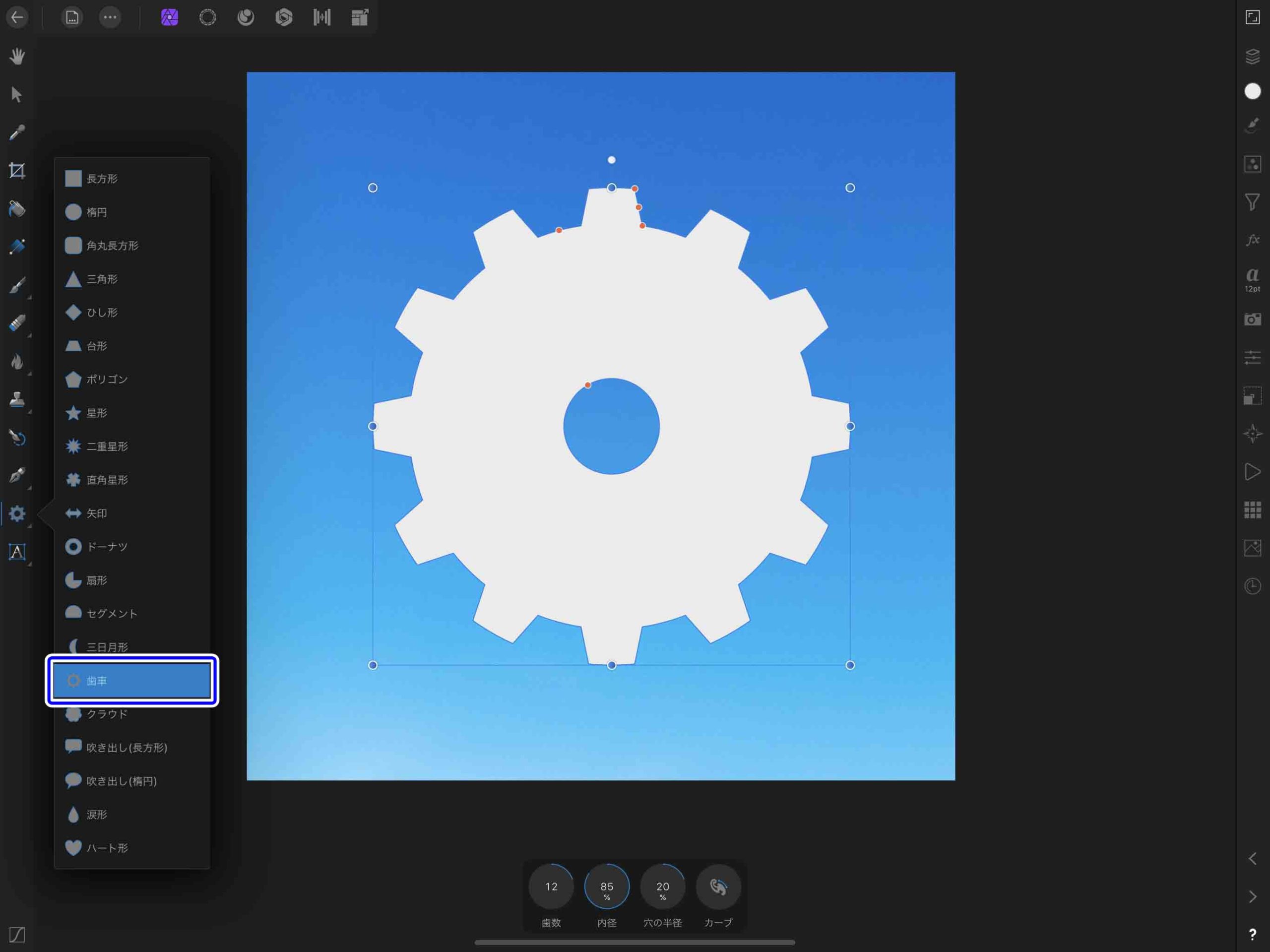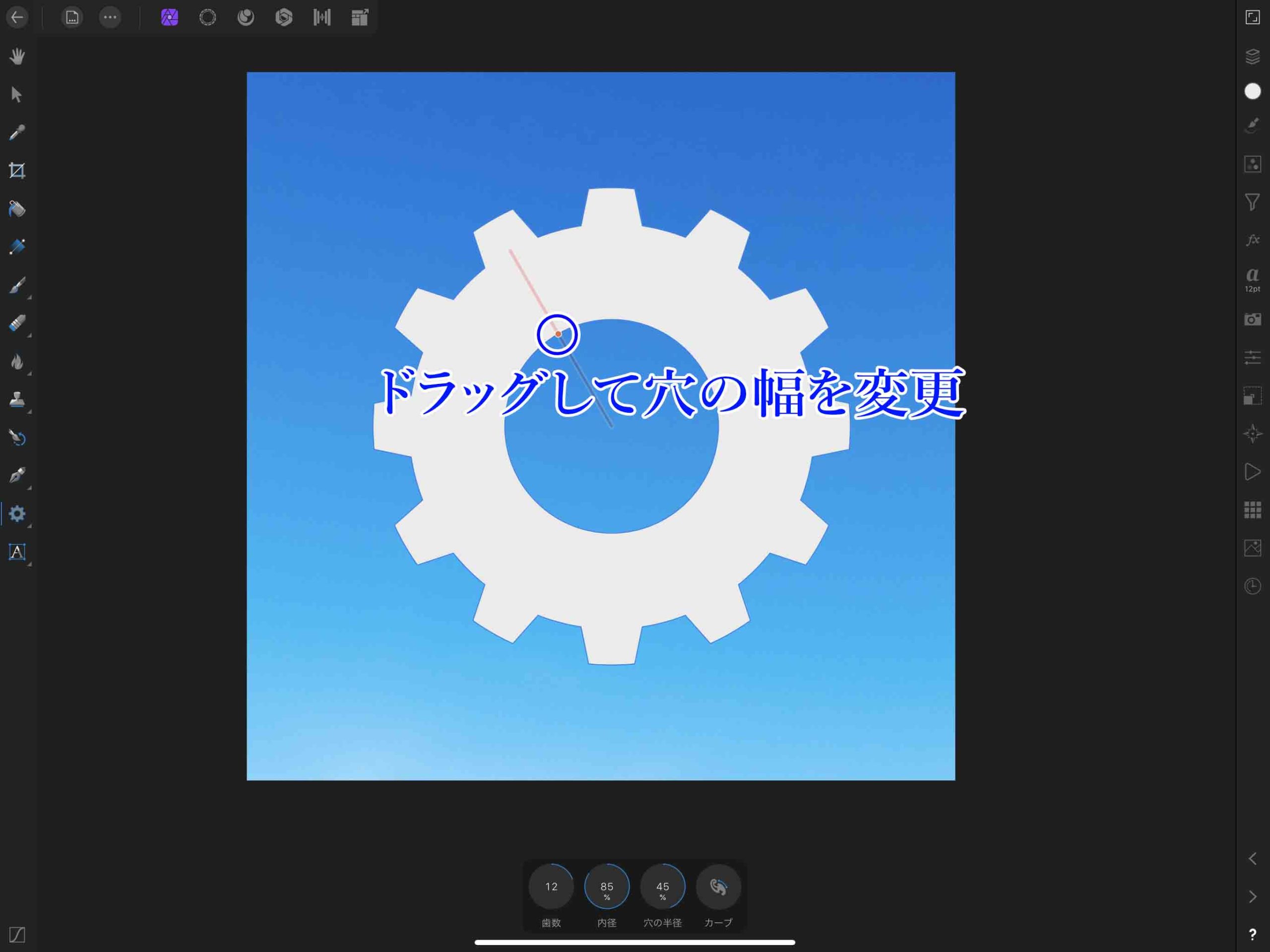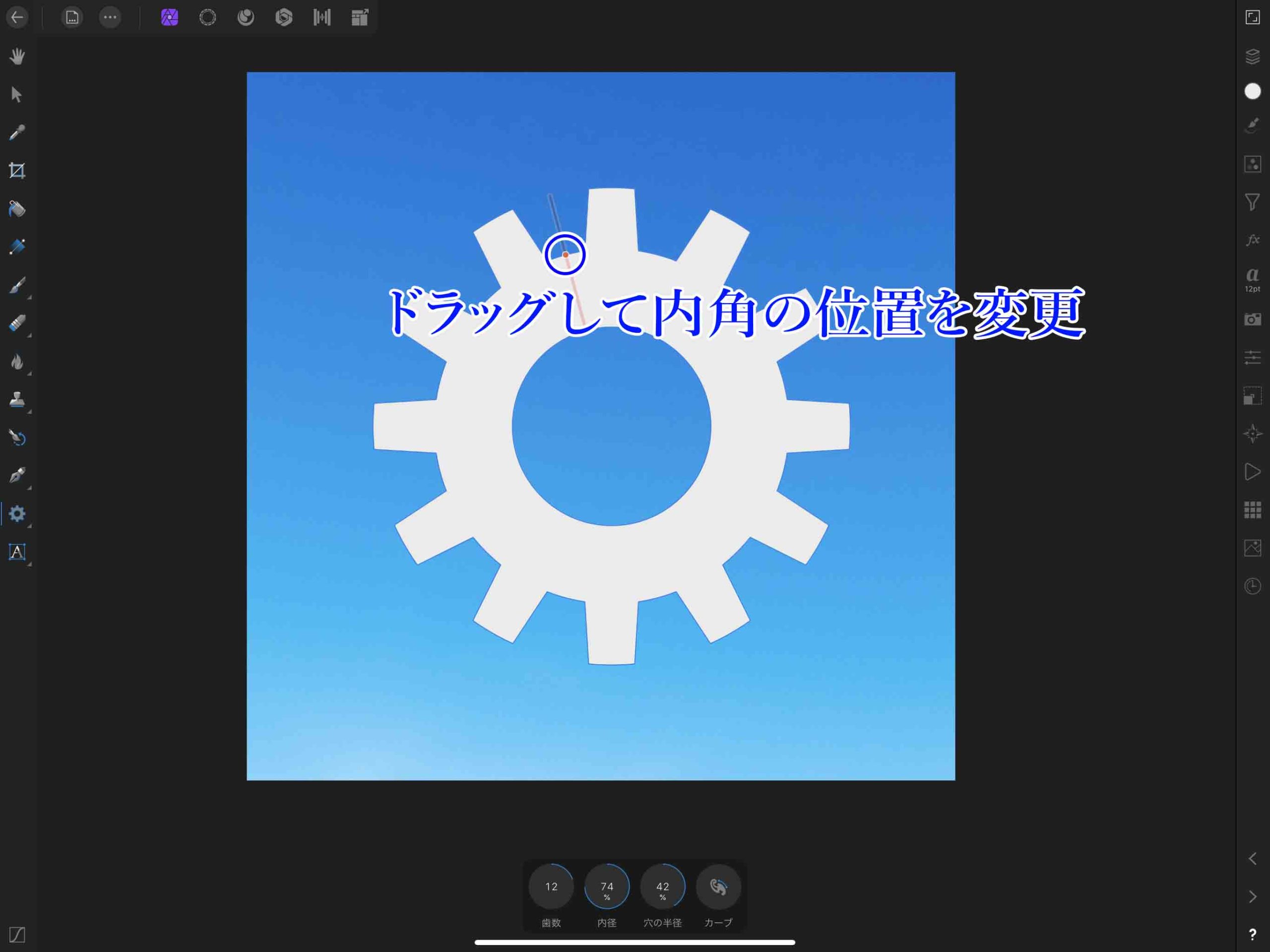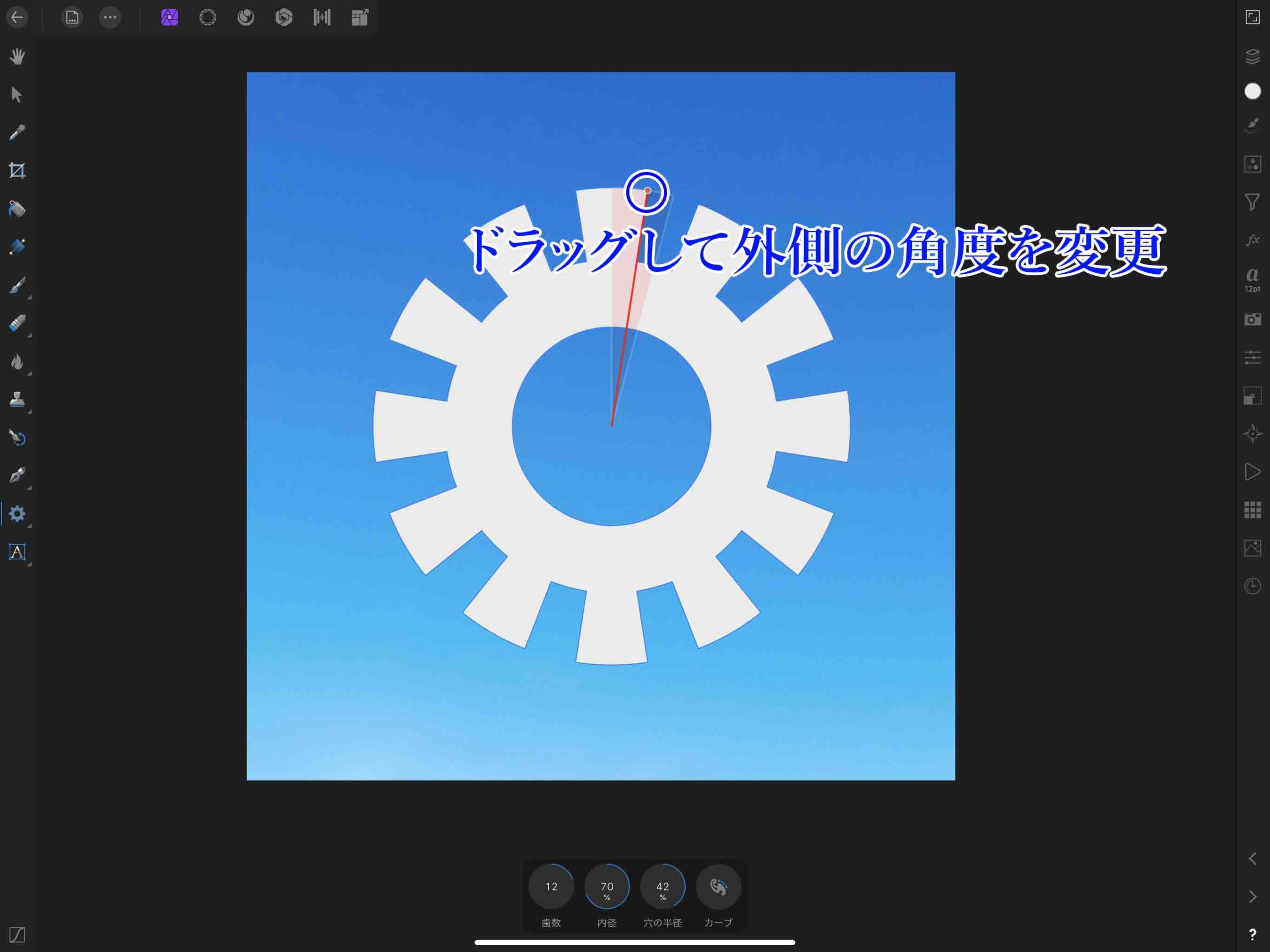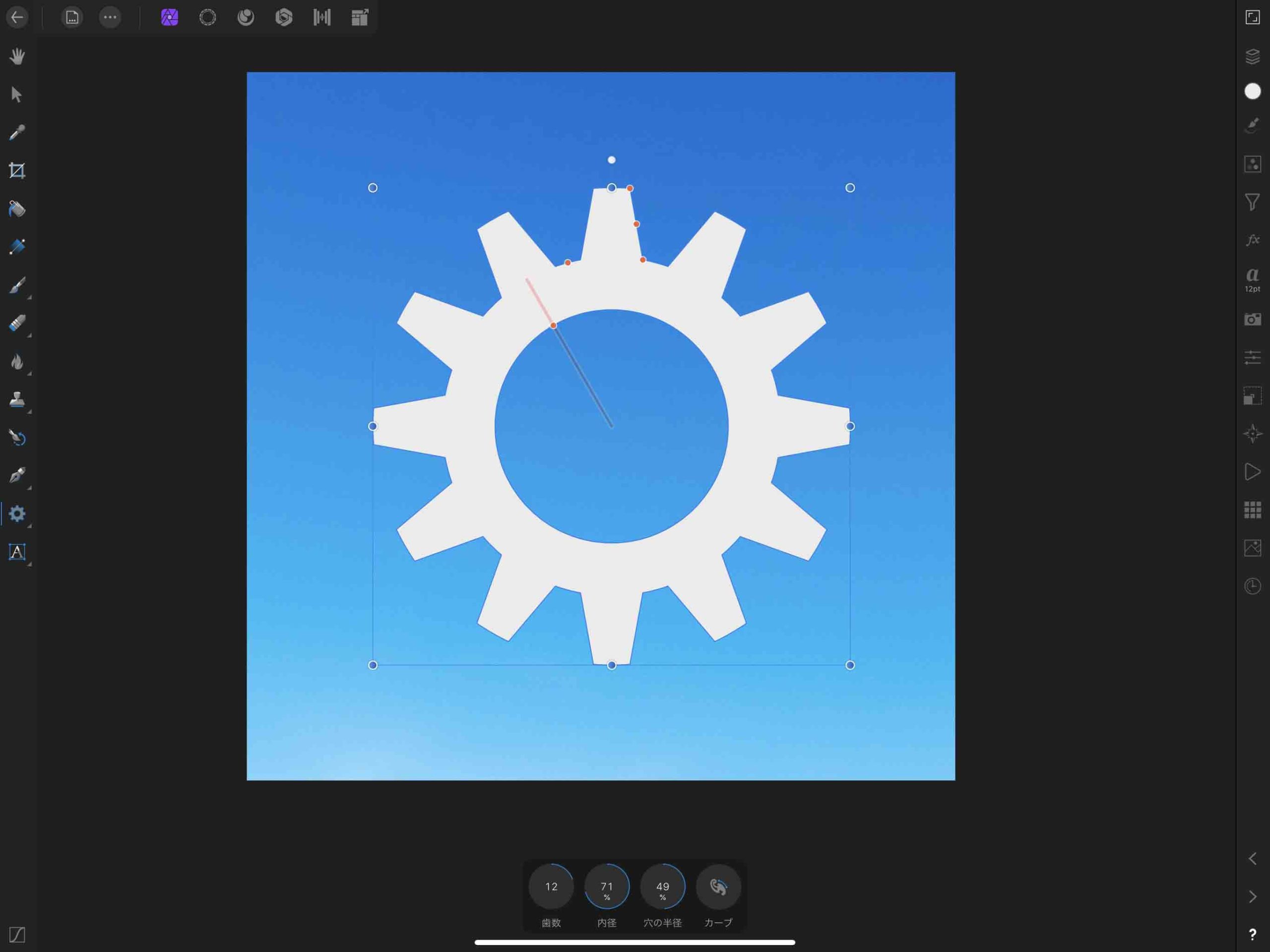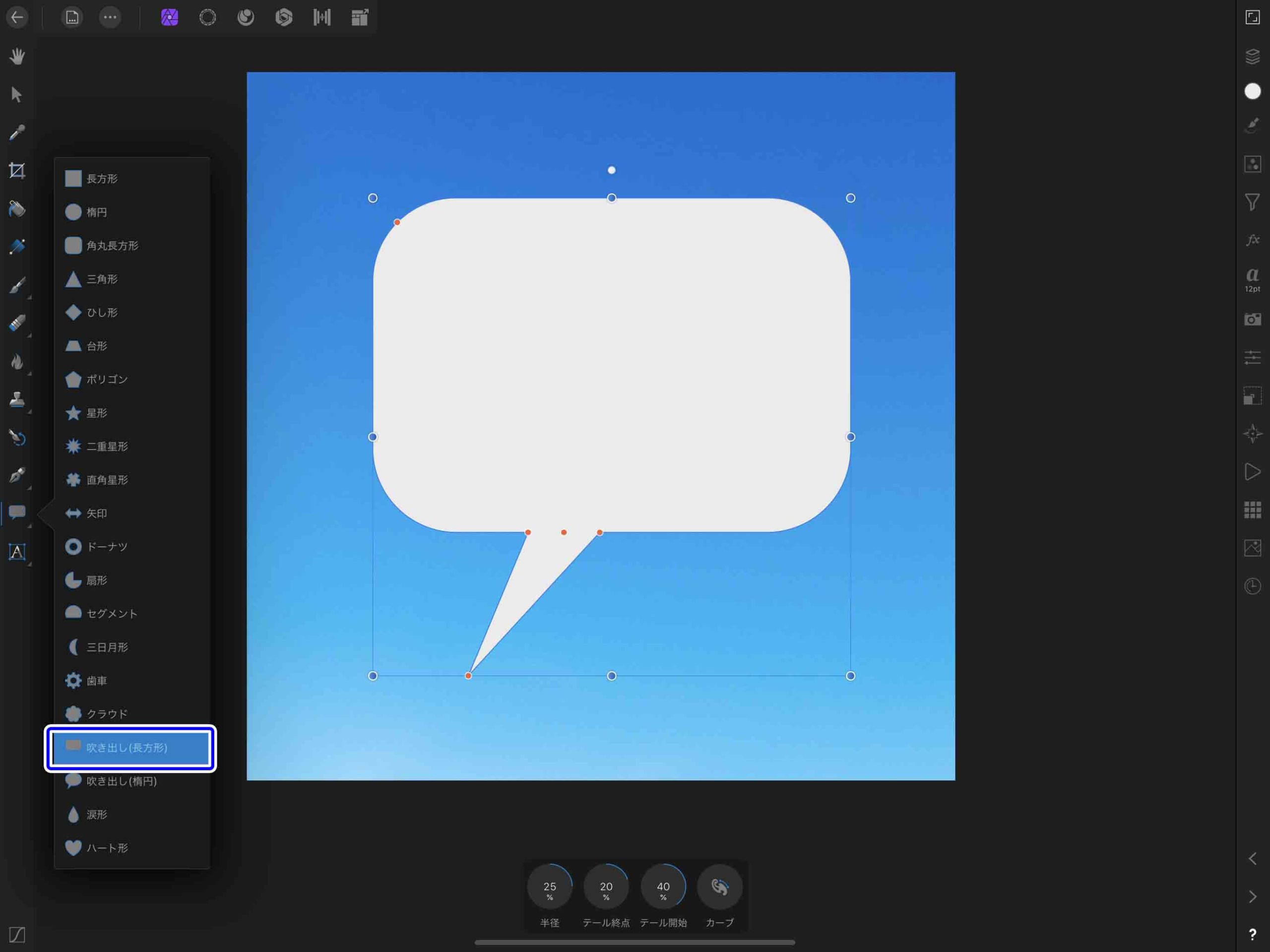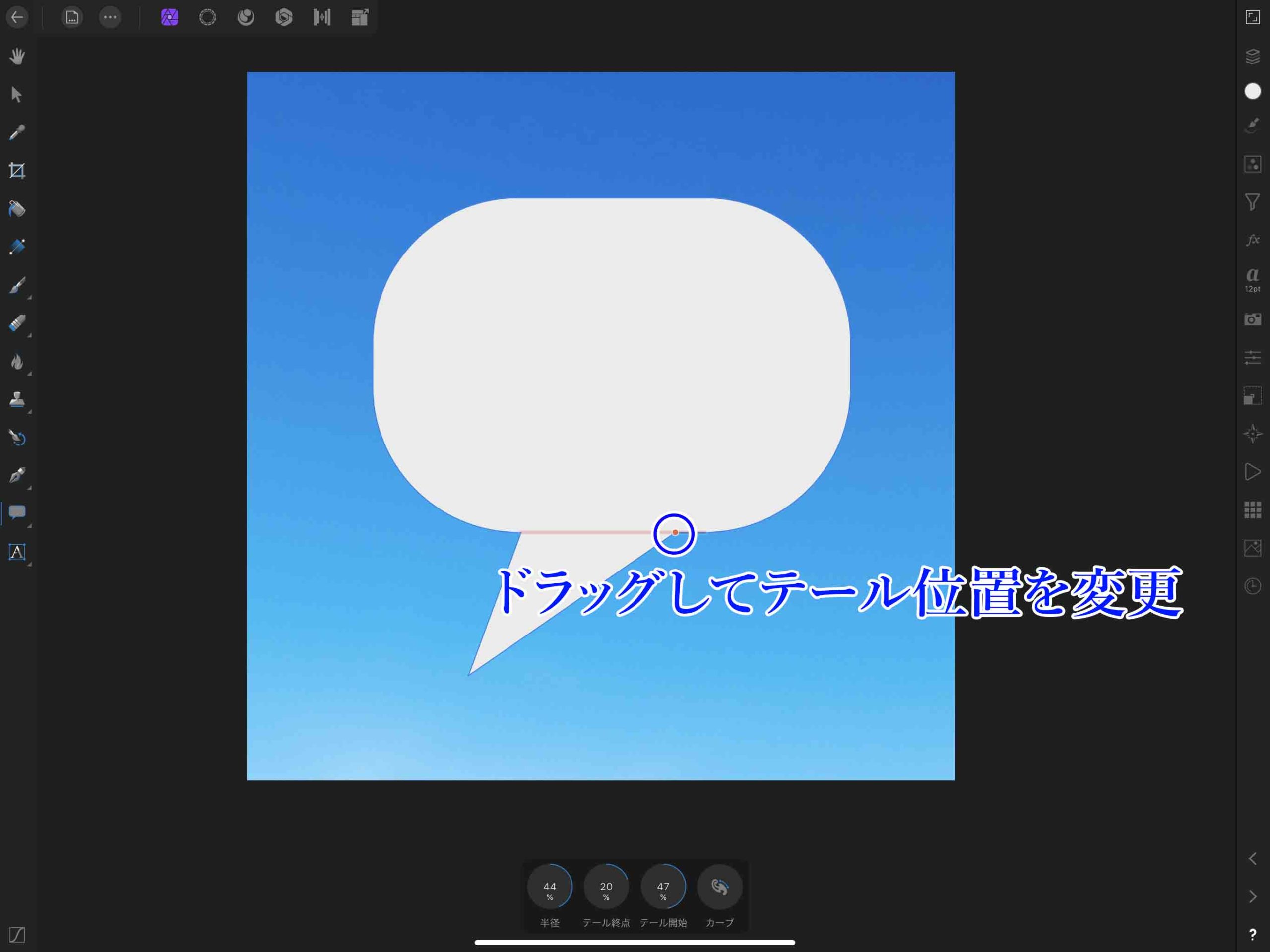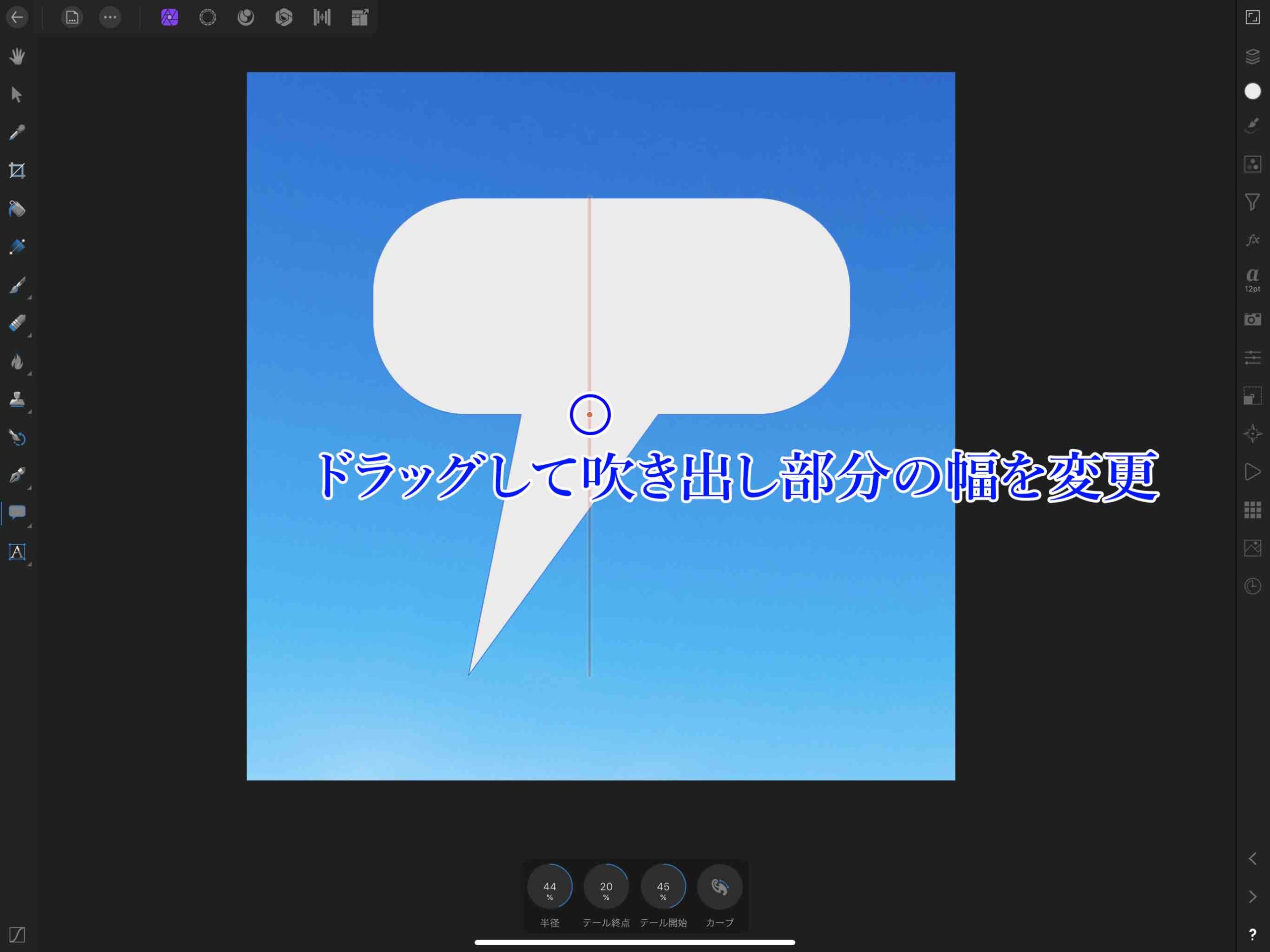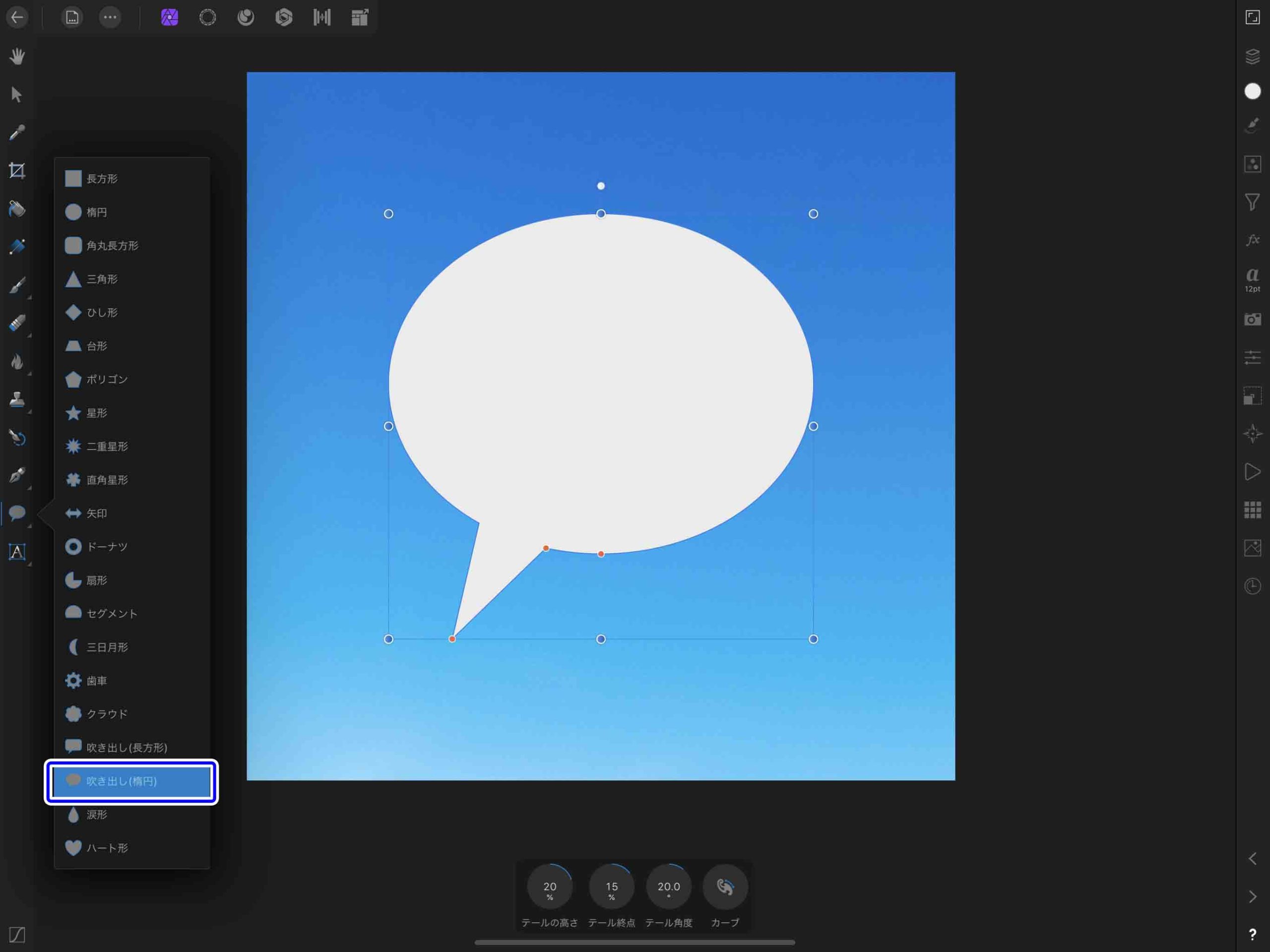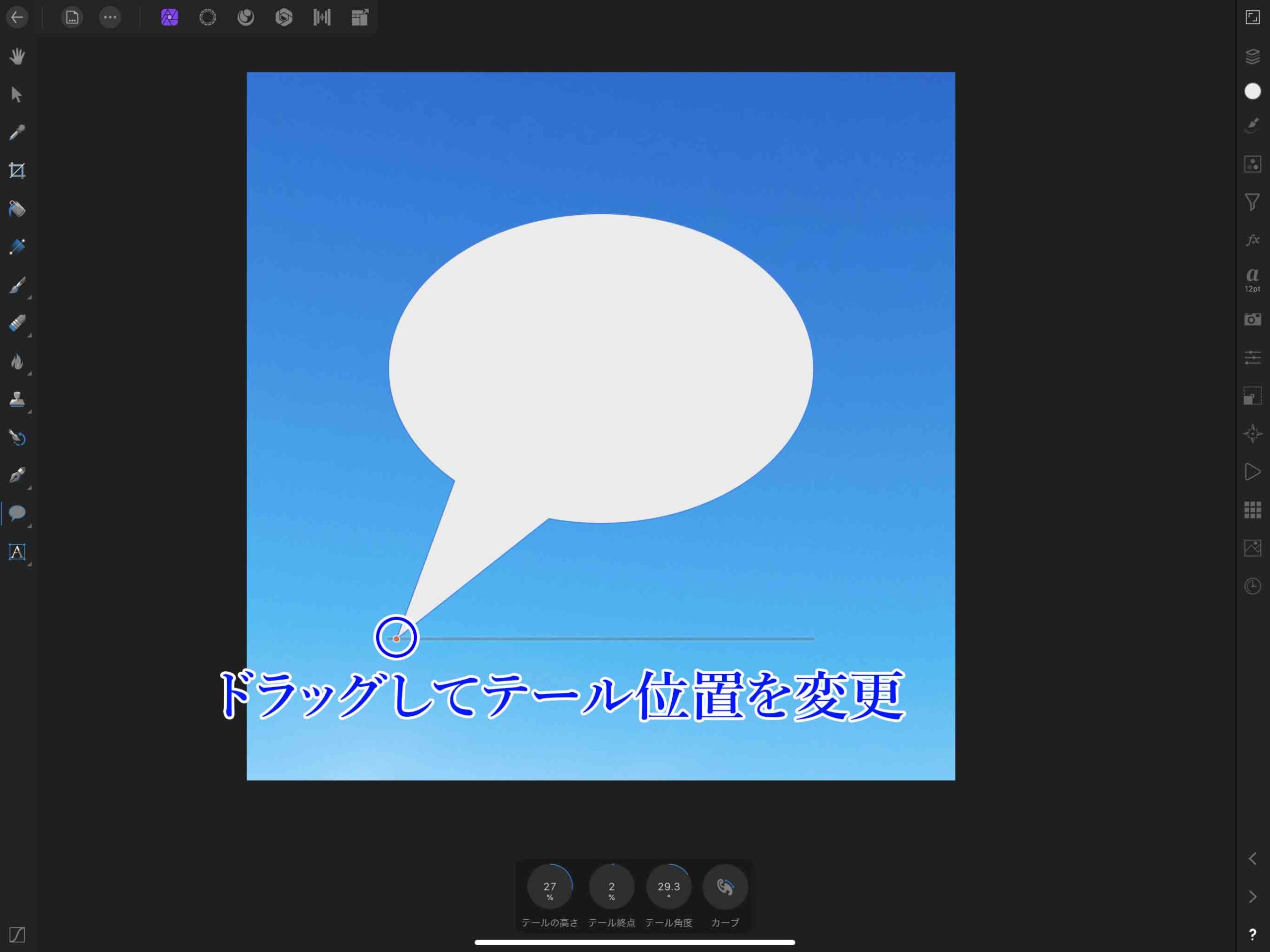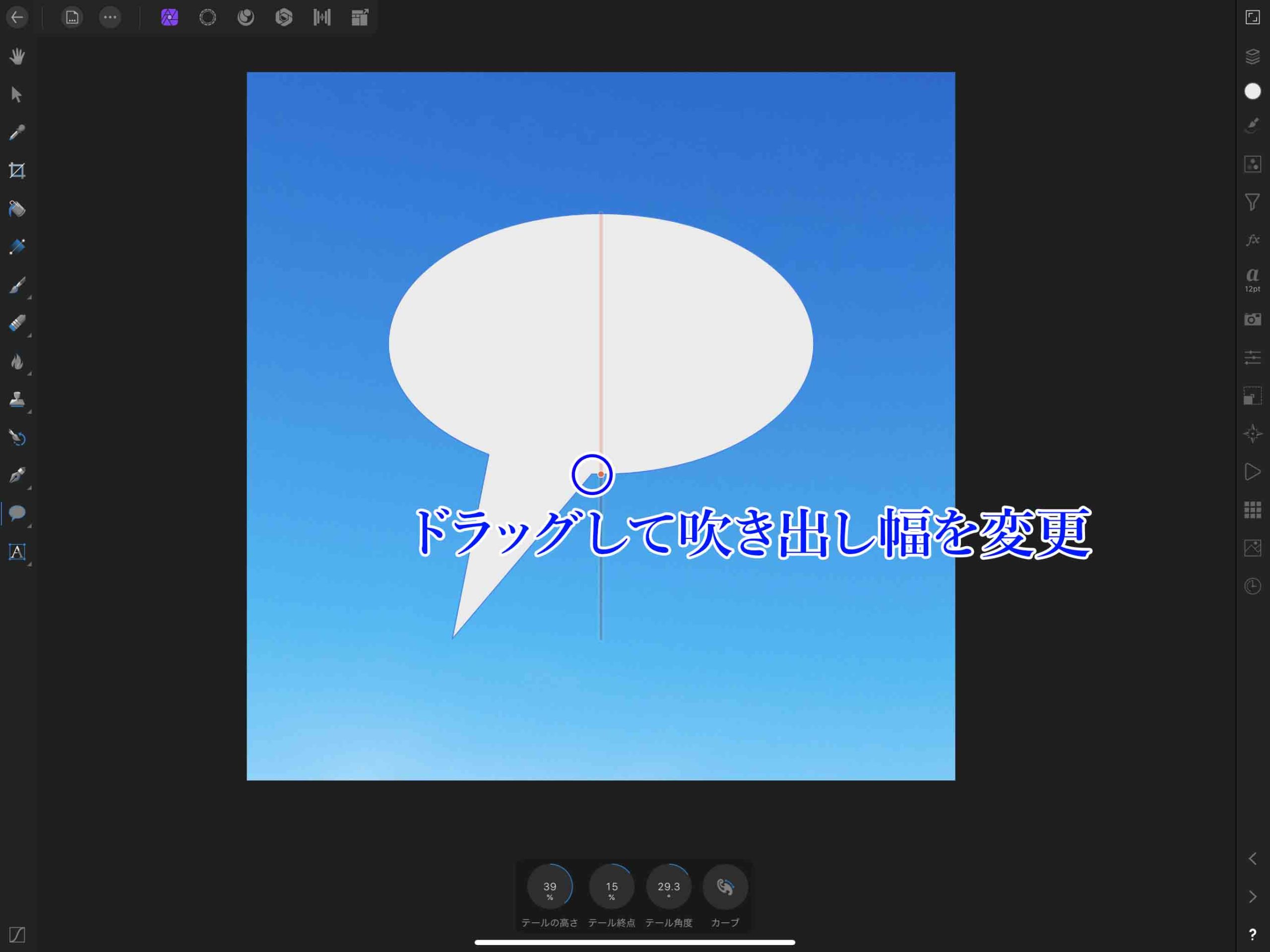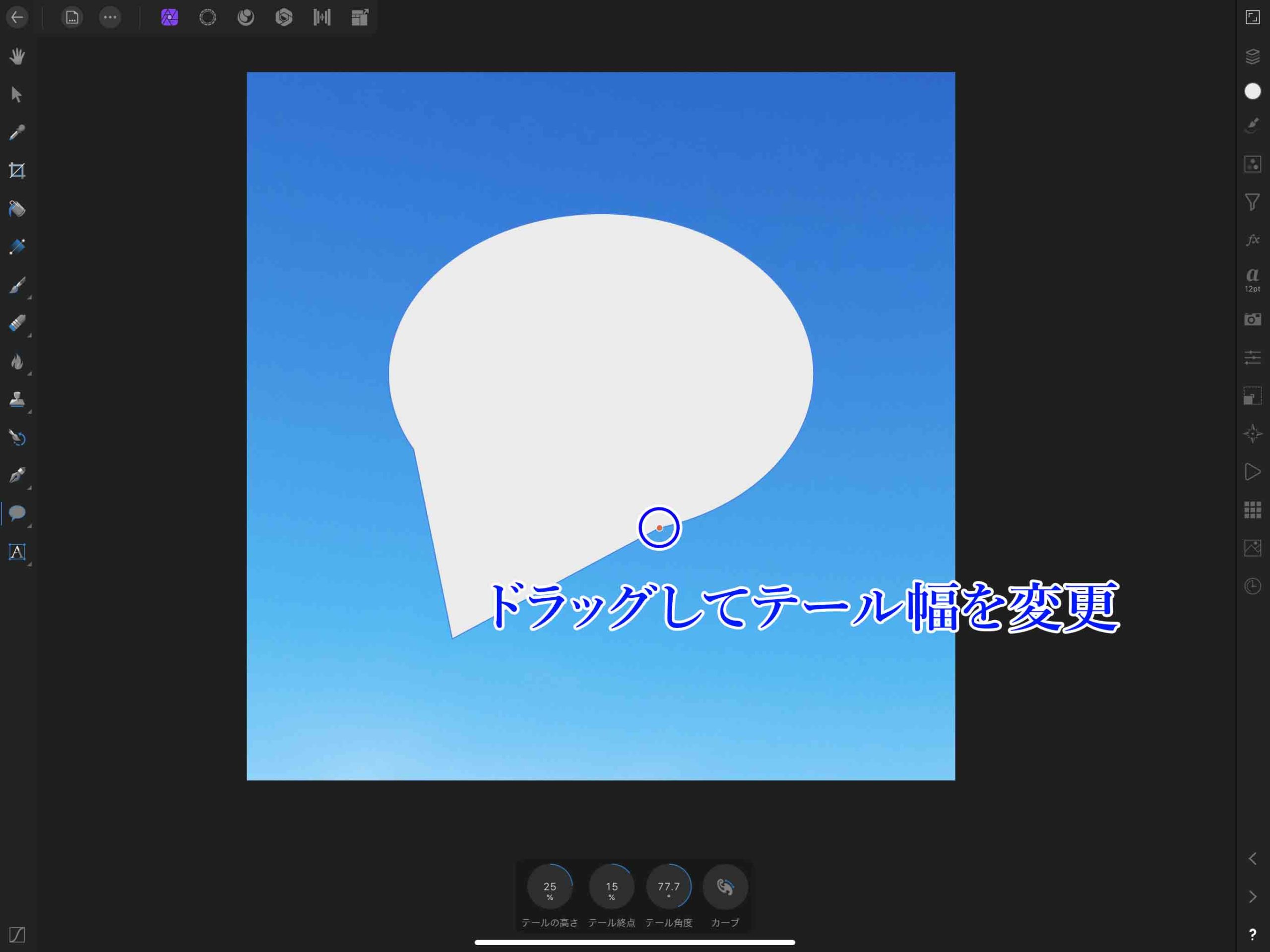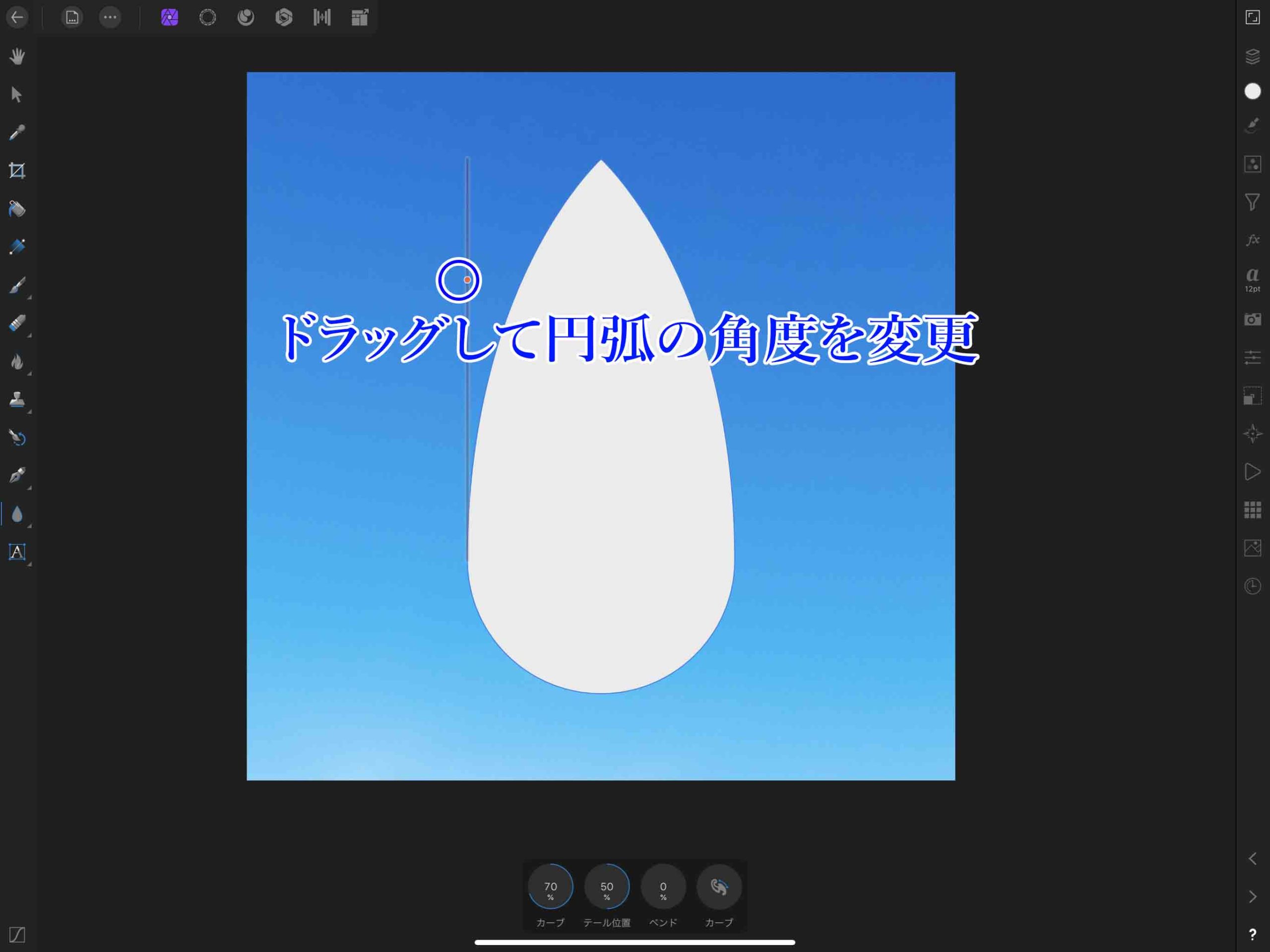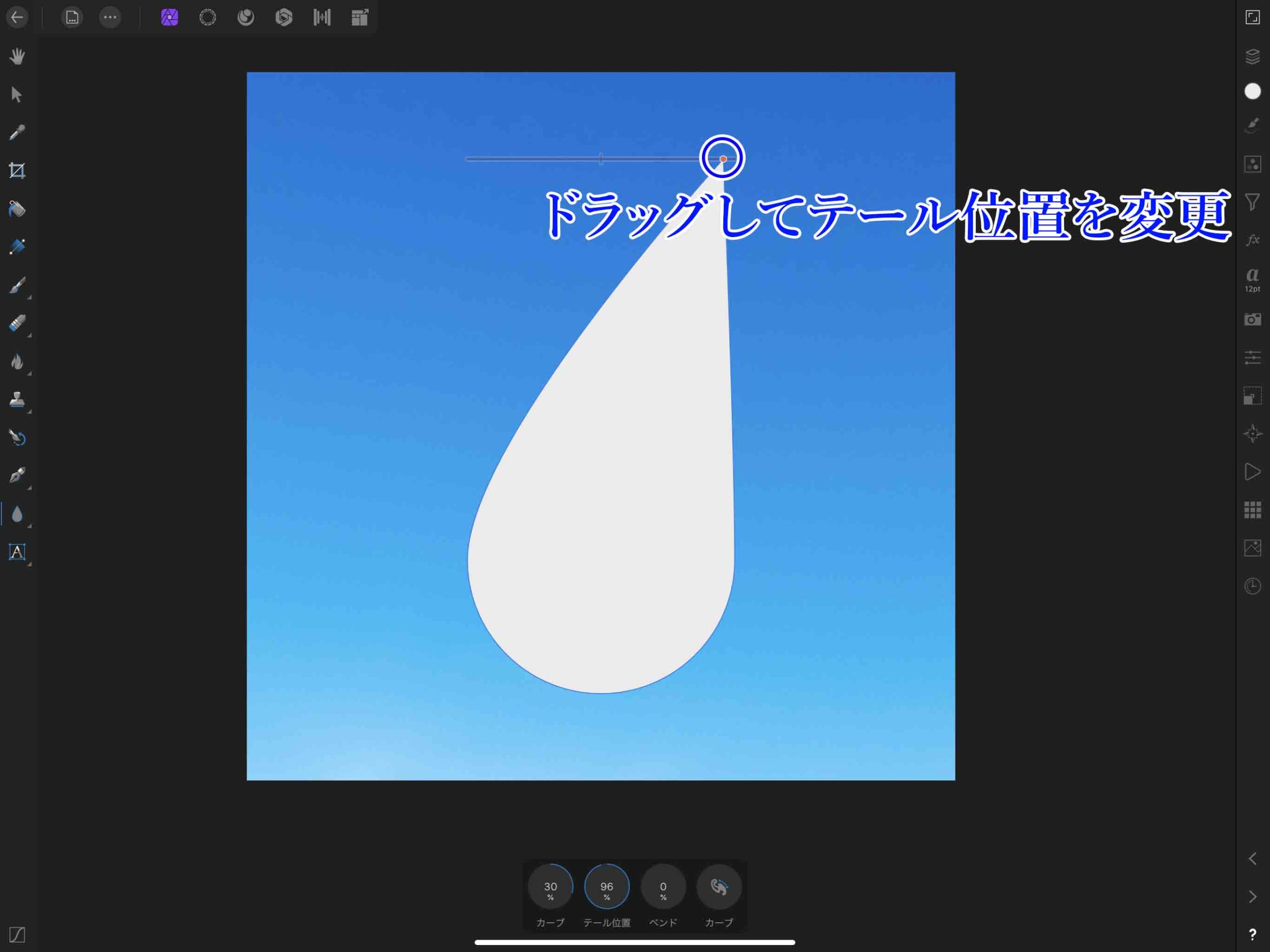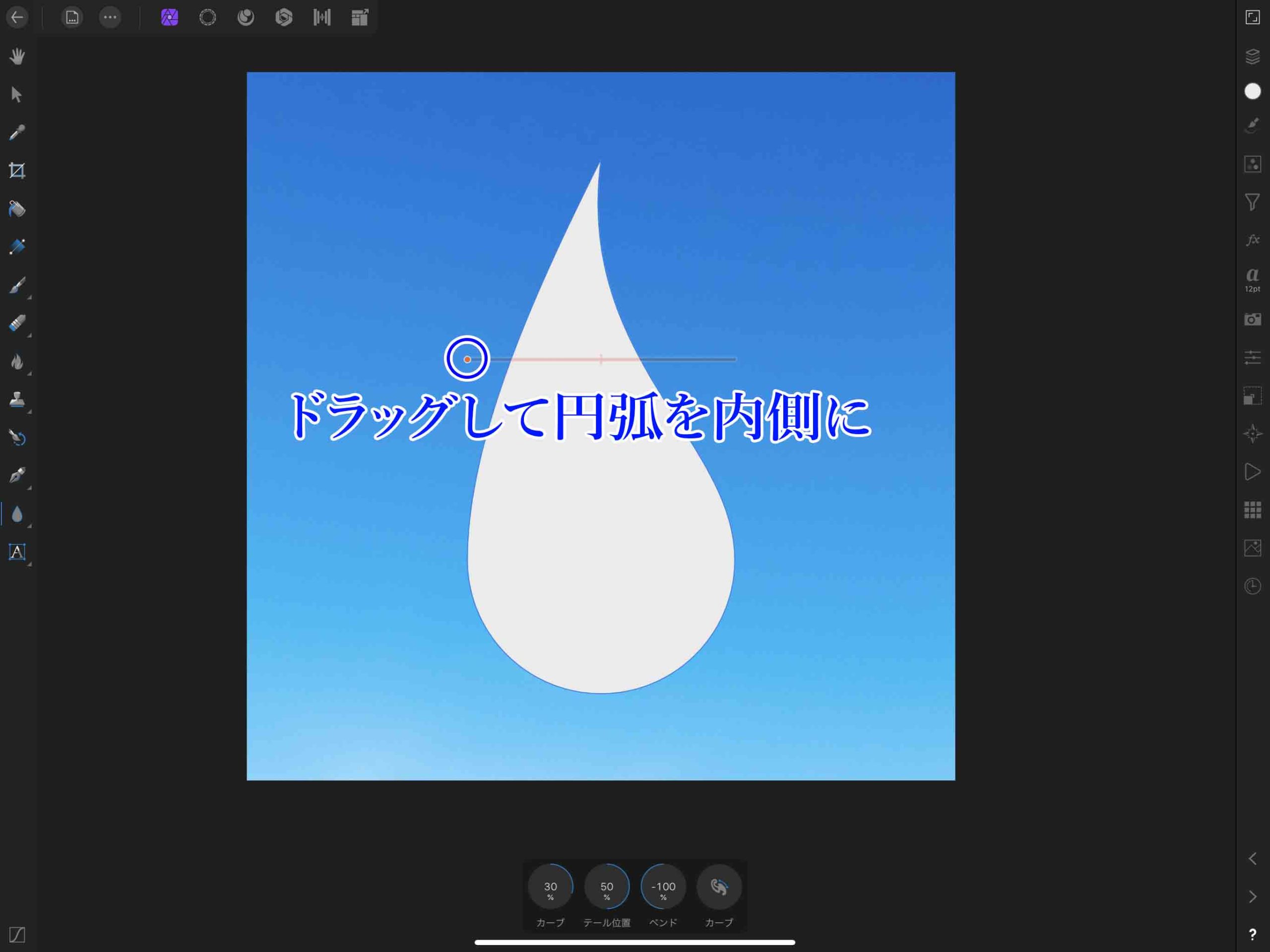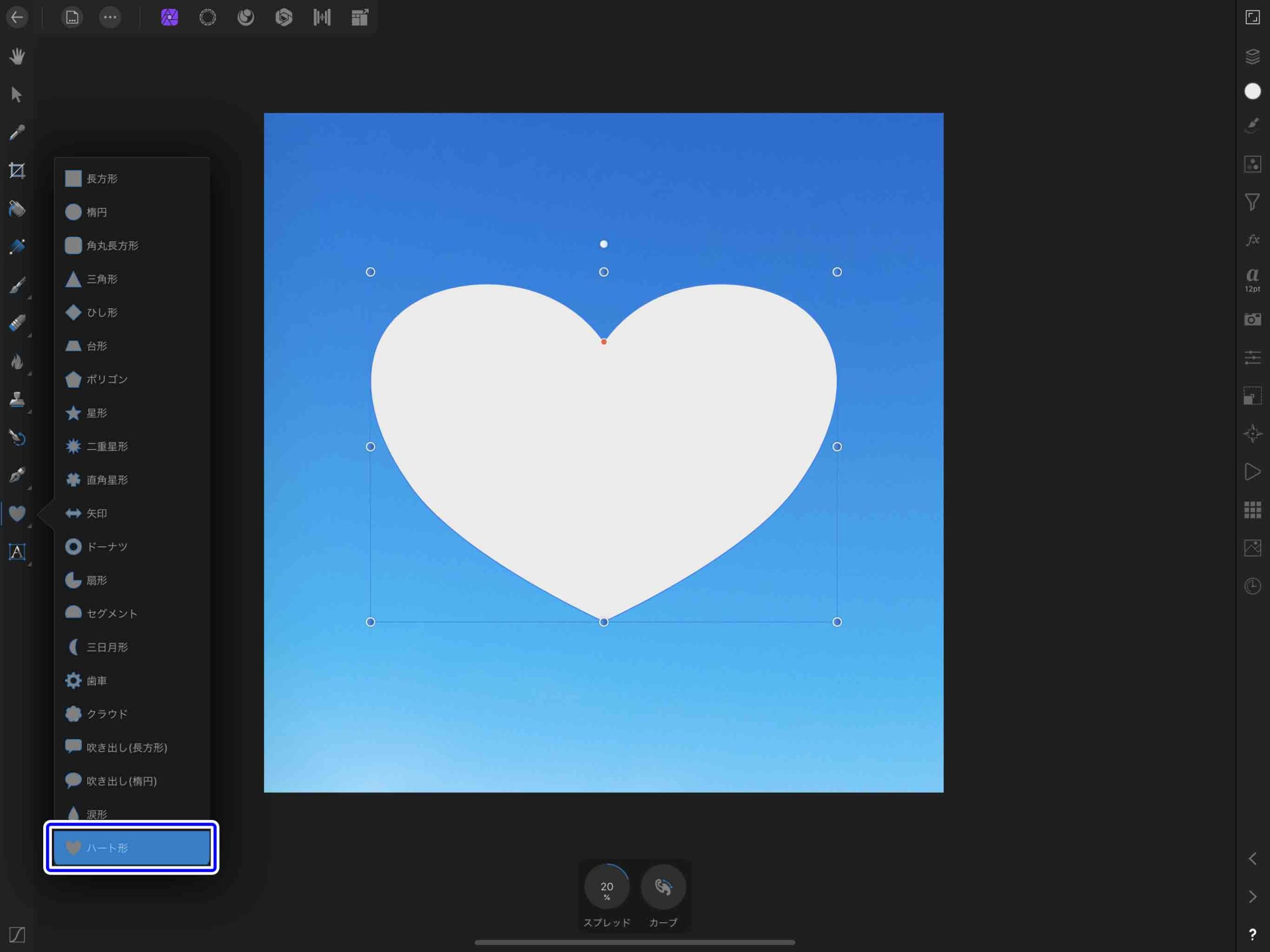Affinity Photoにあるシェイプツールを使用すると様々な図形をカンタンに作成することが出来ます。
写真加工だけではなく、図形(シェイプ)を利用しての作品制作をしてみたい方はシェイプツールを使ってみるのをオススメしています。
今回はたくさんあるシェイプツールのすべての種類を紹介してみたいと思います。
それぞれのツールを使いこなすことができれば簡単なチラシやフライヤーなどを作ることもできますし、 ブログで使う画像やアイキャッチの作成も行うことができます。
Contents[Open]
シェイプツールの基本的な使用方法を全種類解説【Affinity Photo】
AffinityPhotoには21種類のシェイプツールが用意されています。
今回はそのシープツールの基本の使い方をそれぞれ全て順番に紹介していくので、 この記事を読むことでシェイプツールの基本的な使い方を理解できるはずです。
シェイプツールは写真ペルソナを選択している時にツールバーの一番下から二番目にあるツールです。
シェイプツールを選択し、もう一度タップすると使いたいツールを選ぶことができます。
長方形ツール
一番便利なのが長方形ツールです。
長方形ツールを使えばシンプルな長方形の他正方形を作ることもできますしマスクとして使用したりクリッピングマスク用に使ったりすることも多いです。
地味に便利なシェイプツールなので一番上に用意してあります。
長方形ツールを選びドラッグするとこのように図形が作成されます。
正方形を作りたい場合はドラッグしてする気とは逆の手で2本指でタップしながら作成すると正方形になります。
長方形ツールにはコーナータイプが複数用意されており、自分の作りたいイメージに近いものに適宜変更して使いましょう。
切り抜きタイプ
ラウンド反転
直線状
ラウンド型
変形
シェイプツールでは表示されているノードをドラッグして 移動させることによって微妙な形状の変化をさせることができます。
切り抜きコーナータイプでノードをドラッグするとこのように十字架のような形になります。
ラウンド反転でコーナーをドラッグ変形。
直線状で変形。
ラウンドで変形。

こんな形にすることも可能です。
長方形ツールだけで喉やタイプを変更すればこのように様々な図形を作ることができます。
楕円ツール
長方形ツールと合わせて使用頻度の高いのが楕円ツールです。
二本指タップしながらドラッグすることで綺麗な円を作ることも可能です。
穴の半径を調整することで楕円ツールに穴を開けることができます。
さらにノードをドラッグすることで調整ができます。
終了角度を調整することで楕円の隙間を広げることもできます。
角度を反転をタップするとスキマと楕円シェイプが反転されます。
角丸長方形ツール
意外と使うこともあるのが角丸長方形ツールです。
iOSのアイコンのような柔かな雰囲気のシェイプなのでポップな画像やフライヤーなどにも使われていそうな感じのデザインになります。
コーナータイプをラウンドにした状態でノードをドラッグするとこの様に円にすることもできます。
角丸長方形ツールをカスタマイズするとこの様なシェイプを作成することもカンタンに出来ます。
三角形ツール
四角形と円形と続き三角形のシェイプもあります。
個人的に三角形が好きなので結構使用頻度は高いシェイプですね。
角のノードをドラッグすることで角の位置を変形することも出来ます。
ミラーをタップすると直角部分を反対方向に変更出来ます
ひし形ツール
ひし形をも用意してあります。
使用頻度はそこまで高くないかもしれませんが、ダイアモンド風のシェイプを作ったりする際にはピッタリですね。
ノードをドラッグして真ん中の角の位置を変更することが出来ます。
一番上まで移動するとこの様に逆三角形にすることも。
ミラーをタップすると反転され普通の三角形にもなります。
台形ツール
台形を作成出来ます。
頂点にあるノードをドラッグして位置を調整できます。
左側も同じ様に移動が可能です。
ポリゴンツール
ポリゴン(多角形)のシェイプを作成できます。
デフォルトでは5角形ですが、最大48個まで辺を増やすことができます。
辺の湾曲部分の調整も可能です。
ここら辺は好みになりますが、爆発っぽい形状にも変形させられるので使い方次第で面白い形にすることが出来る面白いシェイプだと思います。
星型ツール
意外と使いやすい星型のシェイプをつくることが出来るツールです。
ノードをドラッグして内角を調整することもできます。
尖った感じの星が作りたい方は調整してみてください。
ポイントを増やすことで頂点の多い星型に変更可能です。
頂点を5個に設定して内角を移動してこんな星型をつくることも出来ますし
星の太さを調整することも出来ます。
曲線エッジをONにすることで辺を内側にカーブさせることができます。
この様に反対側の辺もカーブ可能です。
このようなずんぐりした星型が個人的には好きですね。
二重星型ツール
星のポイントの長さが二重になった二重星型ツールもあります。
ポイントの数を変更できます。
ウニのような感じのアウトラインにしたいときやより強調したい部分に用いる時などに便利ですね。
ドラッグしてポイントの長さを変更することもできます。
また内角の位置も勿論変更できます。
直角星型ツール
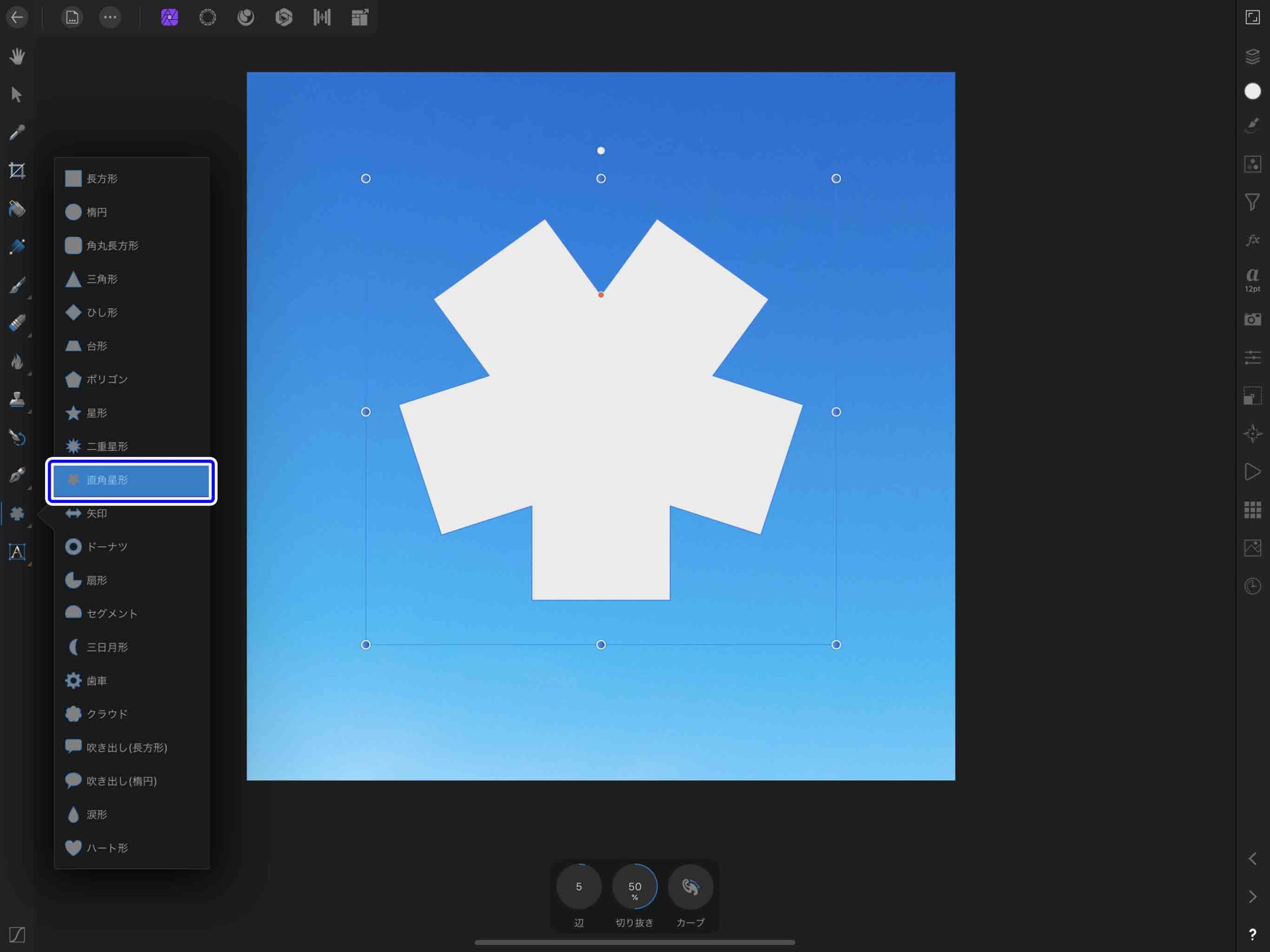
少し変わり種ですがポイントが直角になった直角星型ツールもあります。
こちらも辺の数を変更できます。
ノードをドラッグすることで、切込み部分の調整をすることもできます。
紙を切り開いたような状態にも出来るので便利です。
矢印ツール
このブログの画像でもよく使っている矢印などを作れる矢印ツールもあります。
矢印ツールはそれぞれのやじりの形状を変更することが出来るので便利です。
片方をとげ付きに、片方を山形にするといったことも可能です。
やじりのノードをドラッグすることで返しの位置も変更できます。
カスタマイズしてイメージの矢印に近づけましょう。
矢の幅もノードをドラッグで変更できます。
こんな変な形の矢印も作れたりします。
ドーナツツール
シンプルなドーナツ型のシェイプを作成できます。
楕円ツールなどでも同じようなことができるので、あえてこれを使う必要は個人的には無いと思っています。
ノードをドラッグで開始位置を変更できます。
また穴の幅も変更可能です。
これについても楕円形ツールと同じですね。
閉じる部分の終了角度も自由に調整できます。
扇形ツール
パックマン的な形である扇形を作成できるツールです。
中心のノードをドラッグでこのように穴の幅を調整できます。
穴の開始位置も変更可能です。
角度を反転をタップで表示しているシェイプと開いている穴を反転できます。
セグメント
かまぼこ的な形を作成できるシェイプツールです。
使用頻度は低め。かまぼこを作りたい時くらい。
下線のノードをドラッグで位置を変更できます。
上線の位置も変更できます。
あんまりこれに対して需要を感じたことがないので、いつ使うのかって感じですね。
一番上部のノードをドラッグするとこのように回転させることもできます。
とはいえバウンディングボックスで変形すれば良いので僕はほぼ使うことはないです。
三日月型
シンプルな月の形を作りたい場合は三日月型ツールが一番カンタン!
適当にドラッグするだけで好みの月に早変わりします。
内側の円弧をドラッグで変更することができます。
逆に外側の円弧も変更できます。
とはいえこうすると少し不自然な感じがするのであんまり使わない方が良いかもです。
ミラーで反転も可能です。
歯車
厨ニ心をくすぐる歯車を作成できます。
ドラッグして歯車の内側の穴の幅を変更できます。
歯車の歯の部分が生えている内角の位置も変更できます。
逆に外側の歯の角度を変更することもできます。
ここらへんは好みですね。
歯の部分のカーブを作成することもできます。
最終的にはこんな感じの歯車にしてみました。
クラウド
チョコボ頭じゃない方のクラウドの形を作成できます。
もこもこした可愛らしい雲感がでます。
外側のバブル(もこもこしている部分)の数を増やすこともできます。
また内角の位置も変更OKです。
吹き出し(長方形)
長方形の吹き出しを作成できます。
外側のノードをドラッグで丸みを調整できます。
吹き出しの尖った部分(テール)の位置を調整できます。
幅の変更も可能です。
吹き出し(楕円)
楕円の形をした吹き出しを作成できます。
漫画などではおなじみの吹き出しですね。
アメリカン・コミック風に画像加工する際に使えそうです。
テールの位置もノードをドラッグで変更可能です。
吹き出しのテール幅も調整可能です。
涙型
涙型のシェイプも作成可能で、円弧の角度などおなじみのノードで変更します。
テール位置も移動できます。
涙の外側の円弧も内側にできます。
ハート型
最後にハート型を作ることができるシェイプです。
おまけ程度のシェイプですね。(Affinityはハートに興味がないようです)
ハートの真ん中の切れ目(スプレッド)の位置も変更できます。
どうせなら真っ二つに出来ればおもしろいのになーと思ったりして……。
まとめ
今回はAffinity Photoのシェイプツールを全種類紹介してみました。
ある程度細かい設定でシェイプを変形可能ですし、色々カスタマイズを調べてみると好みのものがみつかると思います。
種類が多くていじっているだけで楽しいので是非使ってみてください。