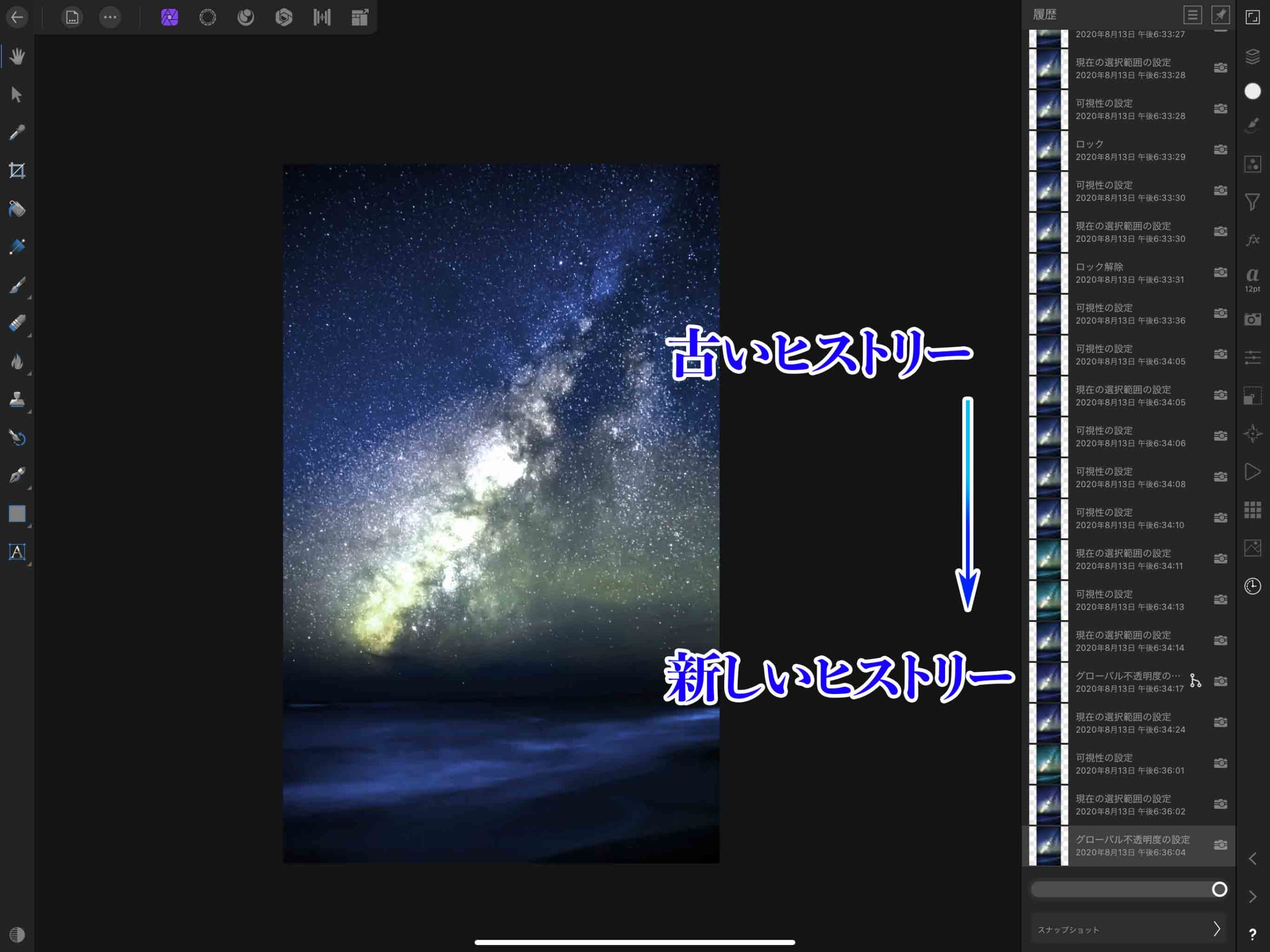画像の加工などの作業をしていると、作業の取り消し(Undo)は必ず使用する機能ですよね。
iPadで作業しているとUndoは2本指でタッチすることが多いと思うのですが、何度も前に戻りたいといった場合に2本指タップを連打するのはなかなか面倒な作業だと思います。
画像加工ソフトのAffinity Photoではヒストリースタジオという機能でヒストリーを管理することが出来るのですが、これがなかなか便利で使える機能だったので紹介したいと思います。
Contents[Open]
ヒストリースタジオを使って素早く取り消しする方法【Affinity Photo】
Affinity Photoのヒストリースタジオを使えば、作業した時間と作業した工程が記録されていき、スタジオの一覧からいつでも戻ることが出来ます。
今回はヒストリースタジオの使い方について、紹介してみたいと思います。
便利なスライダーから戻ることも出来すし、どんな作業を行ったかを表示してくれるので把握しやすいです。
この記事で紹介するのは以下の点。
- ヒストリースタジオの基本の使い方の説明
- ヒストリースライダーを使って戻る方法
- スナップショットでヒストリーを記録して戻る方法
この記事でヒストリースタジオの使い方は大体把握できるかと思います。
ヒストリーの戻りたい部分を選択して戻ることが可能

Casey Horner氏の素晴らしい写真
Affinity Photoで適当に画像を加工した状態です。
画面右側のバーの一番下の時計のアイコンがヒストリースタジオです。
ここをタップしてヒストリースタジオを表示することが出来ます。
ヒストリー欄の下にいくにつれて新しくデータを変更したヒストリーが追加されていきます。
戻りたい部分をタップすることでその時点でのヒストリーに戻ることが出来ます。
スライダー機能が超便利
ヒストリースタジオの下に表示されるスライダーを左右にドラッグすることで、ヒストリーを順番に戻したり進めたりすることが出来ます。
これが意外に便利で、スライダーを移動するごとに素早く加工した手順を遡ることが出来るので、
実行したヒストリーを確認しつつ変化していくドキュメントのイメージが見れるので、超便利です。
スナップショット機能で戻りたい部分を記録
次に便利な機能が「スナップショット」です。
スナップショットはそれぞれのヒストリーを記録することが出来ます。
例えば「この時点で実行したヒストリーの状態に後で戻したい」 「この加工が上手くいったので、記録して戻せるようにしておきたい」といった場合にとても重宝します。
+マークをタップしてスナップショットを記録します。
実行した日にちと時刻が記録されるので、スナップショットを選択して右上の矢印をタップすればスナップショットで記録したヒストリーの状態に戻れます。
ヒストリースタジオを使いこなそう
今回はAffinity Photoのヒストリースタジオの使い方について解説してみました。
ジェスチャーだけでUndoするのは大変なので、ヒストリースタジオを使って一気に戻ったり、スナップショットを撮って後で戻れる状態しておくと、もどりたい時に戻りたい状態まで素早く戻ることが出来るのでぜひ使ってみてください。