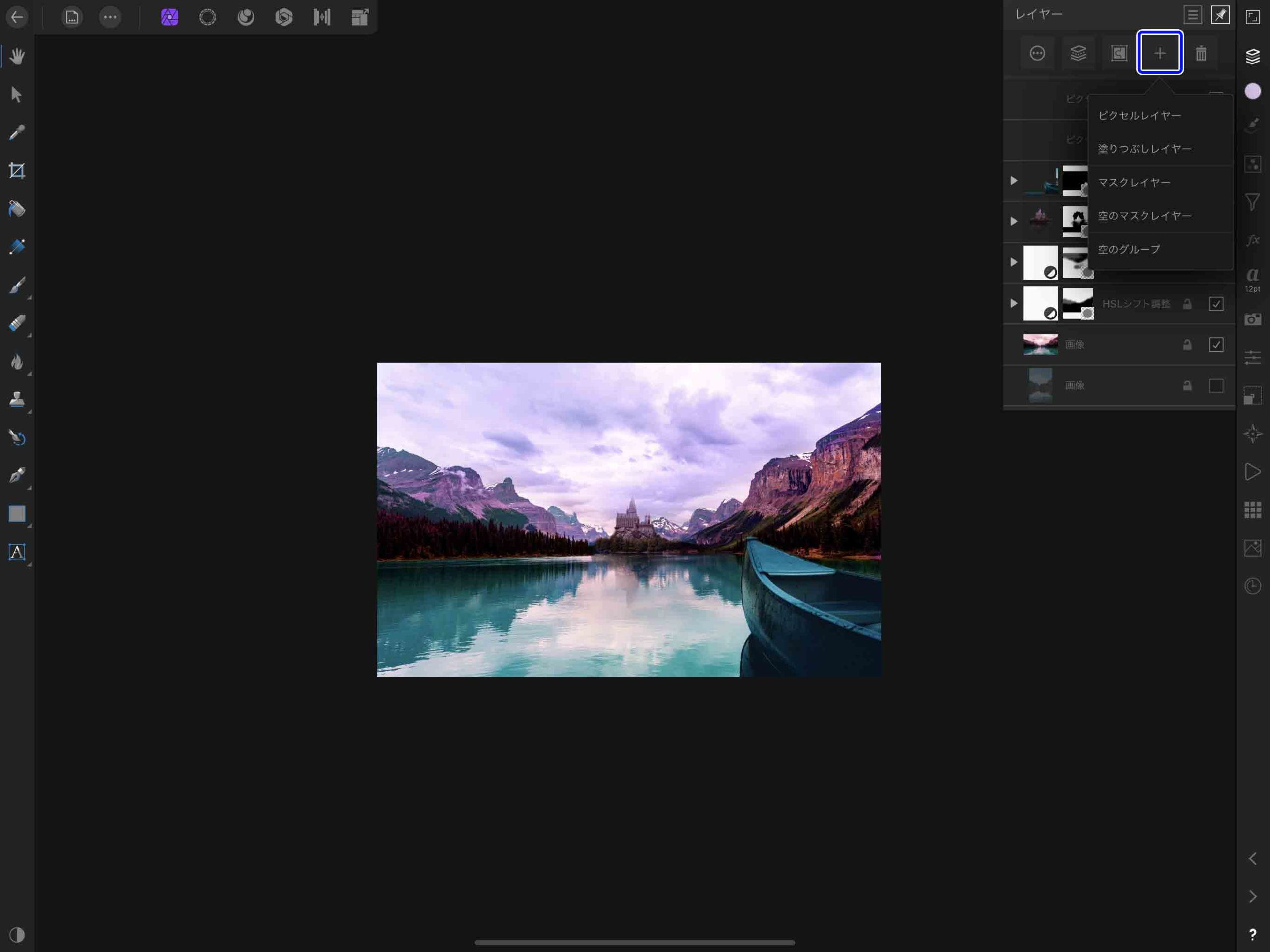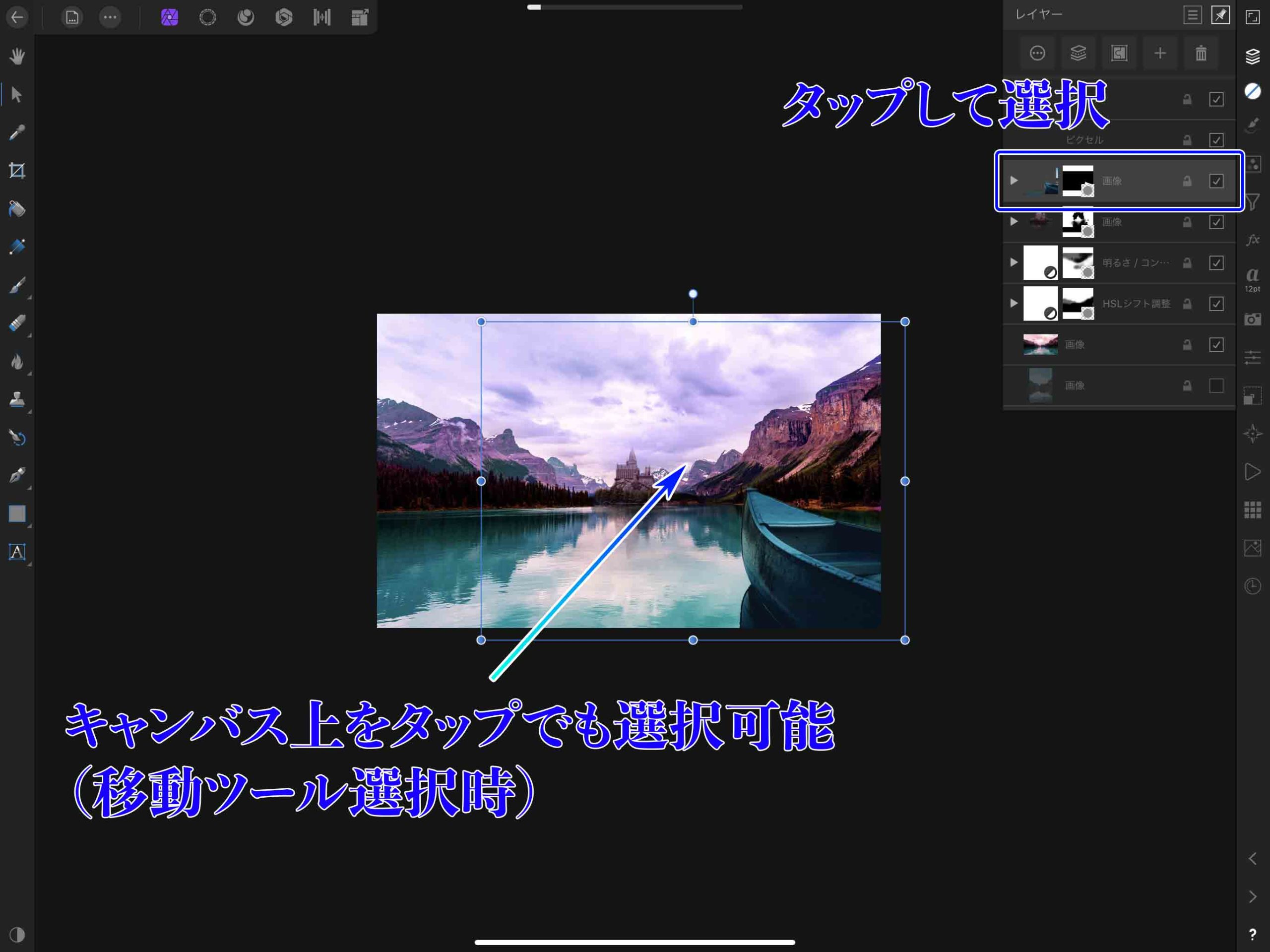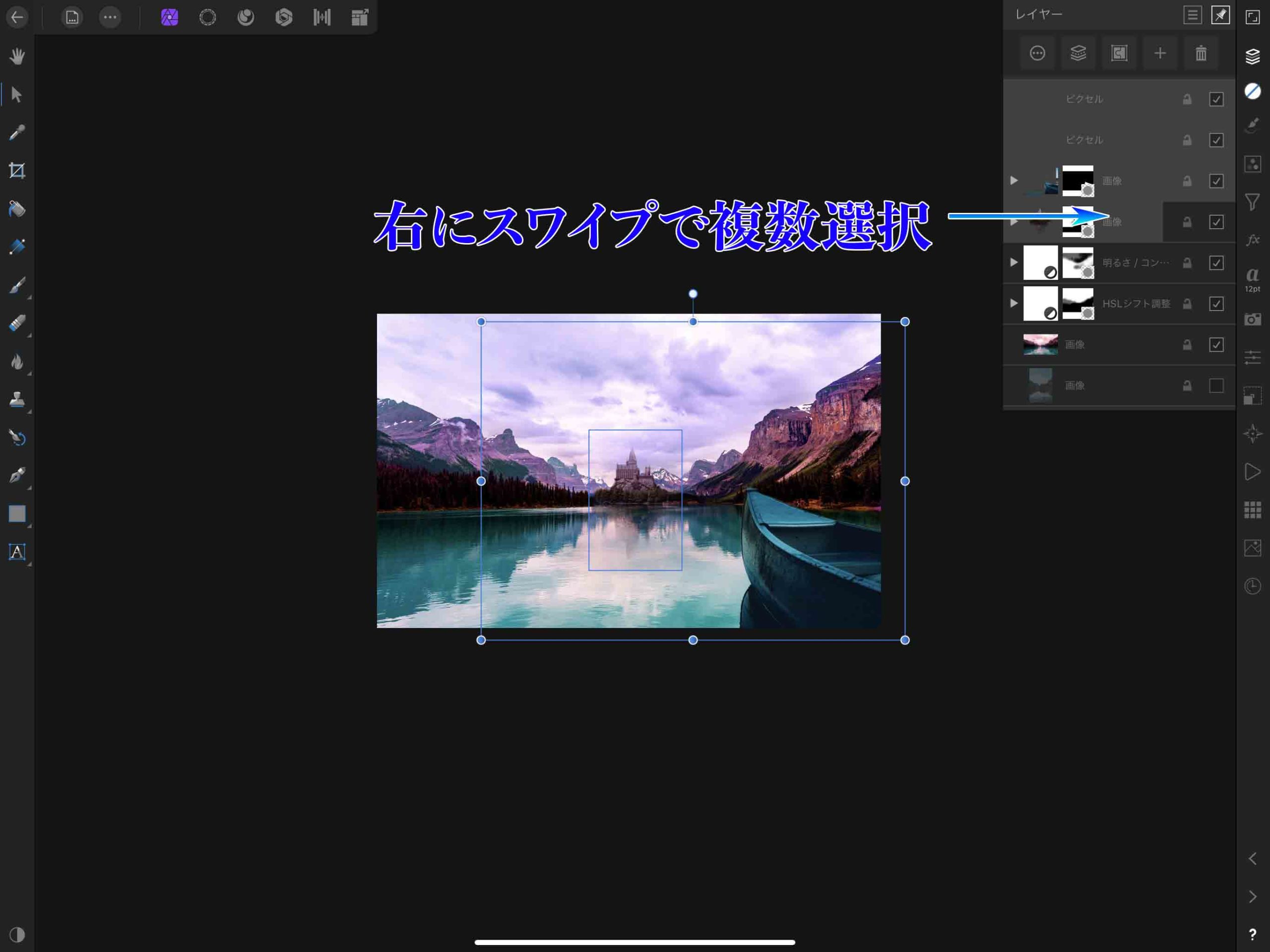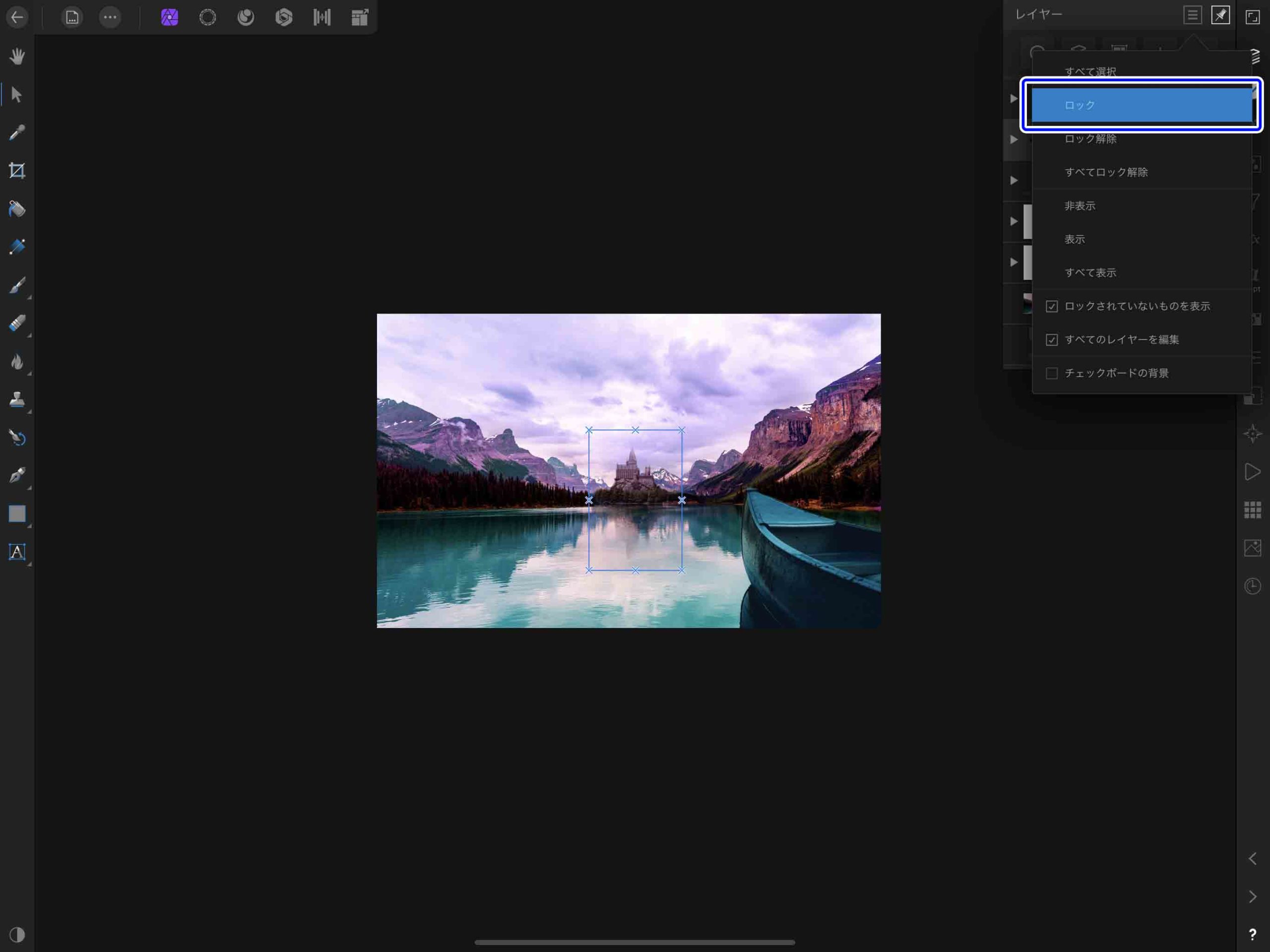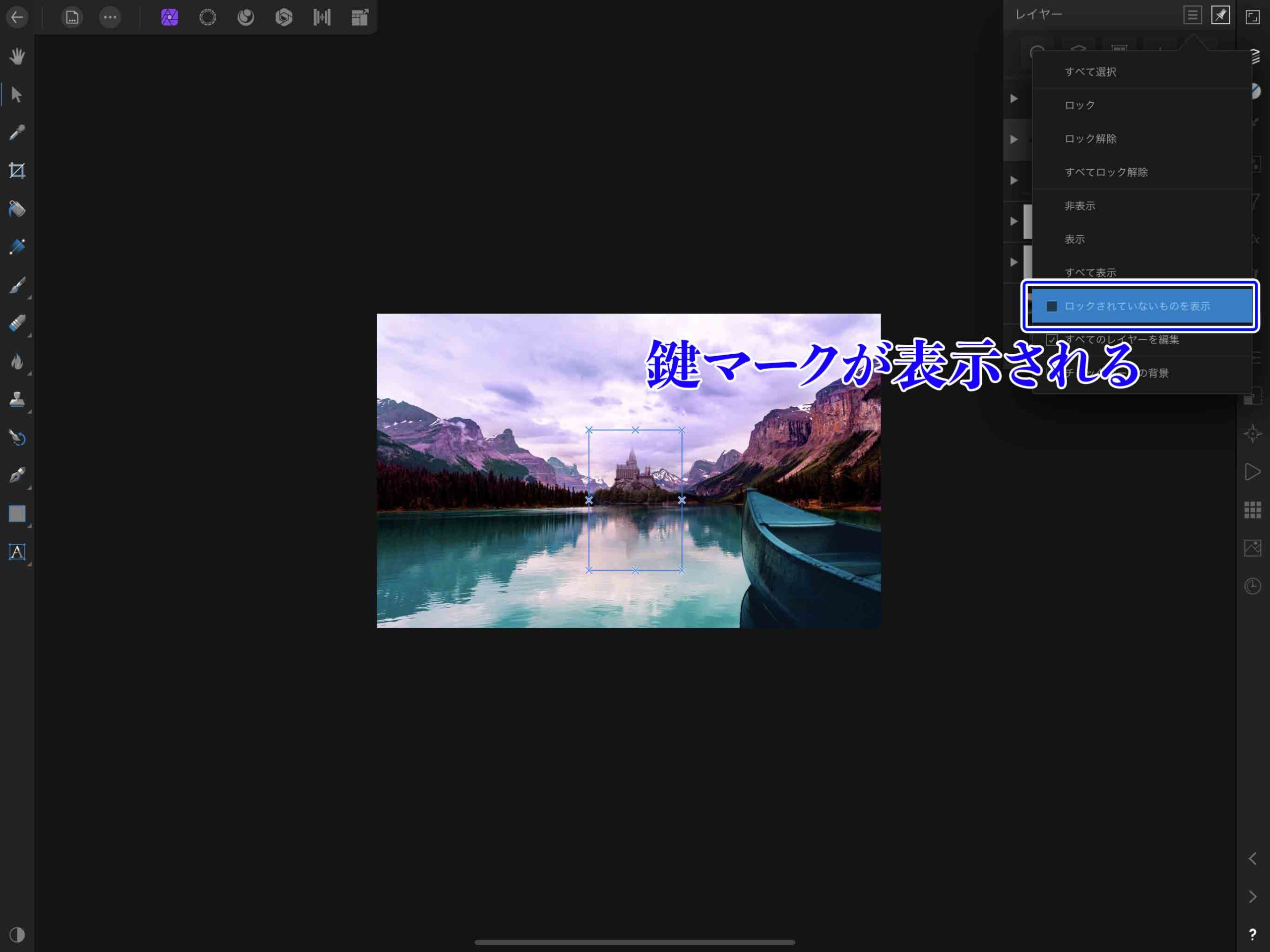Affinity Photoで画像加工をする際に必ず使用するのがレイヤーです。
Affinity Photoはレイヤーの管理を「レイヤースタジオ」というパネルで行うのですが、ProcreateなどとはUIが違うので初心者の時は戸惑いました。
今回はAffinity Photoを使い始めたばかりの人に向けて、レイヤースタジオの基本的な使い方について解説したいと思います。
Affinity Photoを買ってみたけど使い方がわからなくて悩んでいる方にオススメです。
レイヤースタジオの基本的な使い方【Affinity Photo】
Affinity Photo画面右側にあるレイヤースタジオマークをタップするとレイヤースタジオを開くことが出来ます。
画面右側のボタンで開くことが出来るスタジオは、キャンバス上で作業をすると非表示になってしまうのですが、
スタジオパネルの右上にあるピンマークをタップすることで、キャンバス上をドラッグなどで移動させたりといった動作をしてもスタジオを開いたままにすることが出来ます。
これはProcreateなどには無い機能なので個人的にありがたいですね。
(スタジオを自由に配置出来たらなお嬉しいんですが……。)
新規レイヤーの作成
レイヤースタジオ上部にある「+」を押すと新規レイヤーを作成することが出来ます。
新規レイヤーには種類がありまして、
「ピクセルレイヤー」「塗りつぶしレイヤー」「マスクレイヤー」「空のマスクレイヤー」「空のグループ」と選ぶことが出来ます。
用途に合わせて使いたい種類のものを作成しましょう。
ブラシなどで描画する場合にはピクセルレイヤーが定番です。
レイヤーの選択
編集したいレイヤーをタップすることでレイヤーの選択が出来ます。
またキャンバス上で編集したオブジェクトがある場合はそれをタップすることで、自動的にレイヤーを選択してくれます。
(ただし移動ツール選択時に限ります)
複数レイヤーを選択したい時は一番最初のレイヤーをタップした上で選択したいレイヤーを右にスワイプします。
ジェスチャーでレイヤーを複数選択する
ジェスチャーを使って複数のレイヤーを範囲内で一気に選択する方法もあります。
選択したい範囲の最初のレイヤーを選択して
選択したい範囲の最後のレイヤーを2本指でタップすると一気に複数選択ができます。
レイヤーの移動
選択したレイヤーを上下に移動させたい場合はレイヤーをホールド(長押し)して移動します。
移動したいレイヤーをホールドして
好きな階層にドラッグして移動します。
レイヤーのグループ化
レイヤーを選択してレイヤースタジオ上部のグループマークをタップすることでレイヤーをグループ化することが出出来ます。
複数のレイヤーを選択してグループ化することも出来ますし、単一レイヤーでグループを作ることも可能です。
グループにしたいレイヤーを選択して
グループ化完了です。
また一度レイヤーグループを選択して、再度グループマークをタップすることでレイヤーグループ化の解除をすることが出来ます。
グループが不要になったときには、適宜解除して作業を進めることもあります。
レイヤーのロック
レイヤーを編集出来ないようにしたい場合はレイヤーのロックを使います。
ロックしたいレイヤーを選択した状態でレイヤースタジオの上部にあるオプションボタンをタップします。
「ロック」をタップすればレイヤーのロックが完了します。
またロックを解除したい場合はレイヤーに表示されている南京錠マークをタップします。
レイヤーの南京錠マークを表示して、素早くロック&解除する
レイヤーをロックしたりロック解除したりなど、作業中に何度もロックを行う方は南京錠マークを表示する設定にしておくのがオススメ。
レイヤースタジオのオプションから「ロックしたものを表示する」にチェックを入れます。
そうすると全てのレイヤーに南京錠膜が表示されます。
南京錠マークをタップすることでどのレイヤーでもカンタンにロック&アンロックを適用出来ます。
ロックされたレイヤーの南京錠マークの表示が白く切り替えられるので一目瞭然ですね。
まとめ:レイヤースタジオを使いこなそう!
今回はAffinity Photoのレイヤースタジオの基本的な使い方について紹介しました。
まだまだ色々と便利な機能はあるのですが、初心者の頃はこれだけ知っておけば作業には困らないかと思います。
PhotoshopやProcreateとはUIが全く違う分最初はどこをどういじれば良いのかまったくわからなくて苦労するかと思いますが、一つずつ触って作業していけばなんとなく使えるようになります。
ただし色々と足りない機能や、使いにくいUIのせいで普段Photoshopなどを使っている人には思ったように使いこなせないかも知れません。
とはいえ、この金額で買い切りの画像加工アプリの中では随一のコストパフォーマンスを誇るので、画像加工をしたい人やイラストを描いてみたいひとにもぜひ使ってみて欲しいと思います。