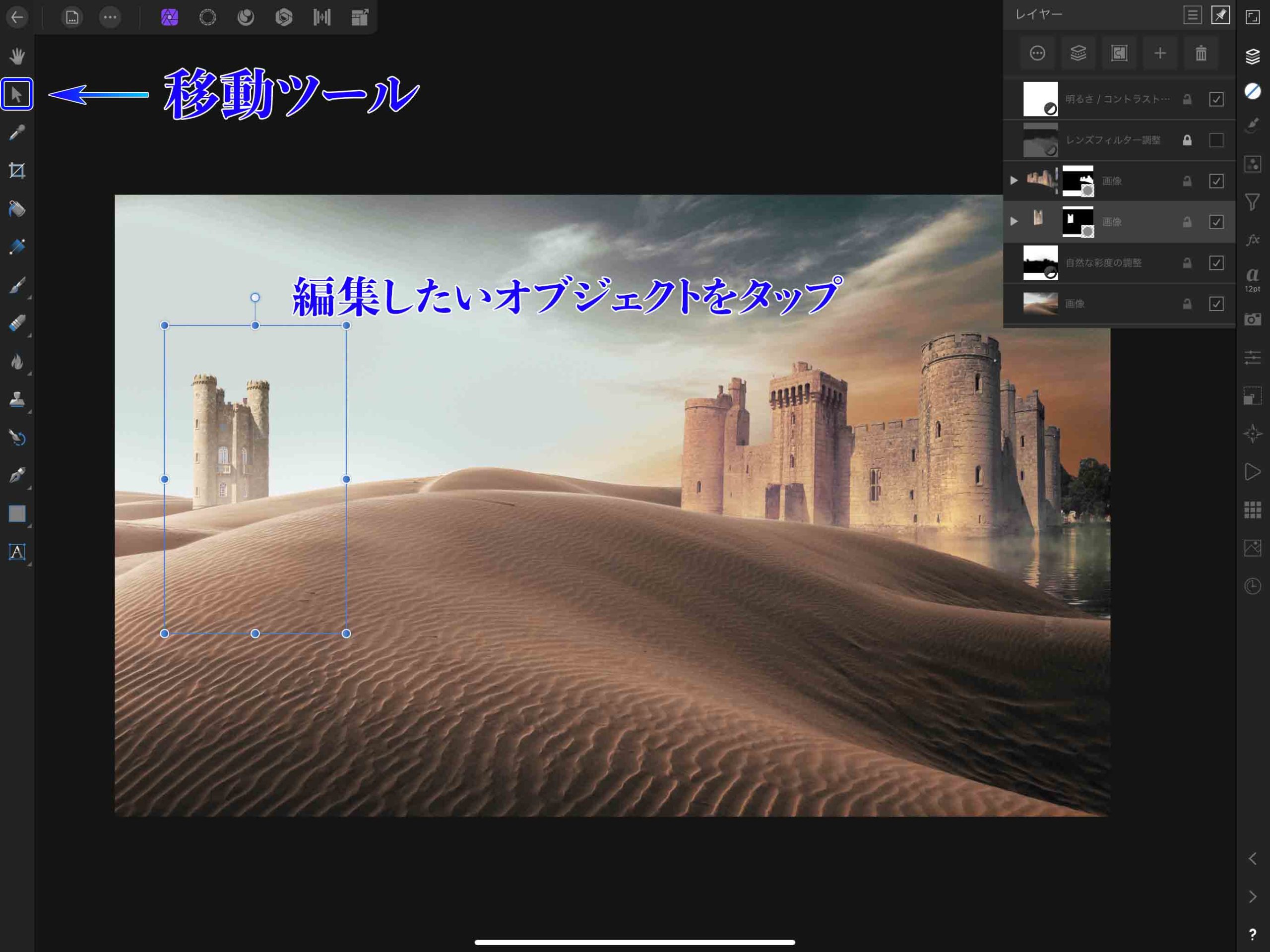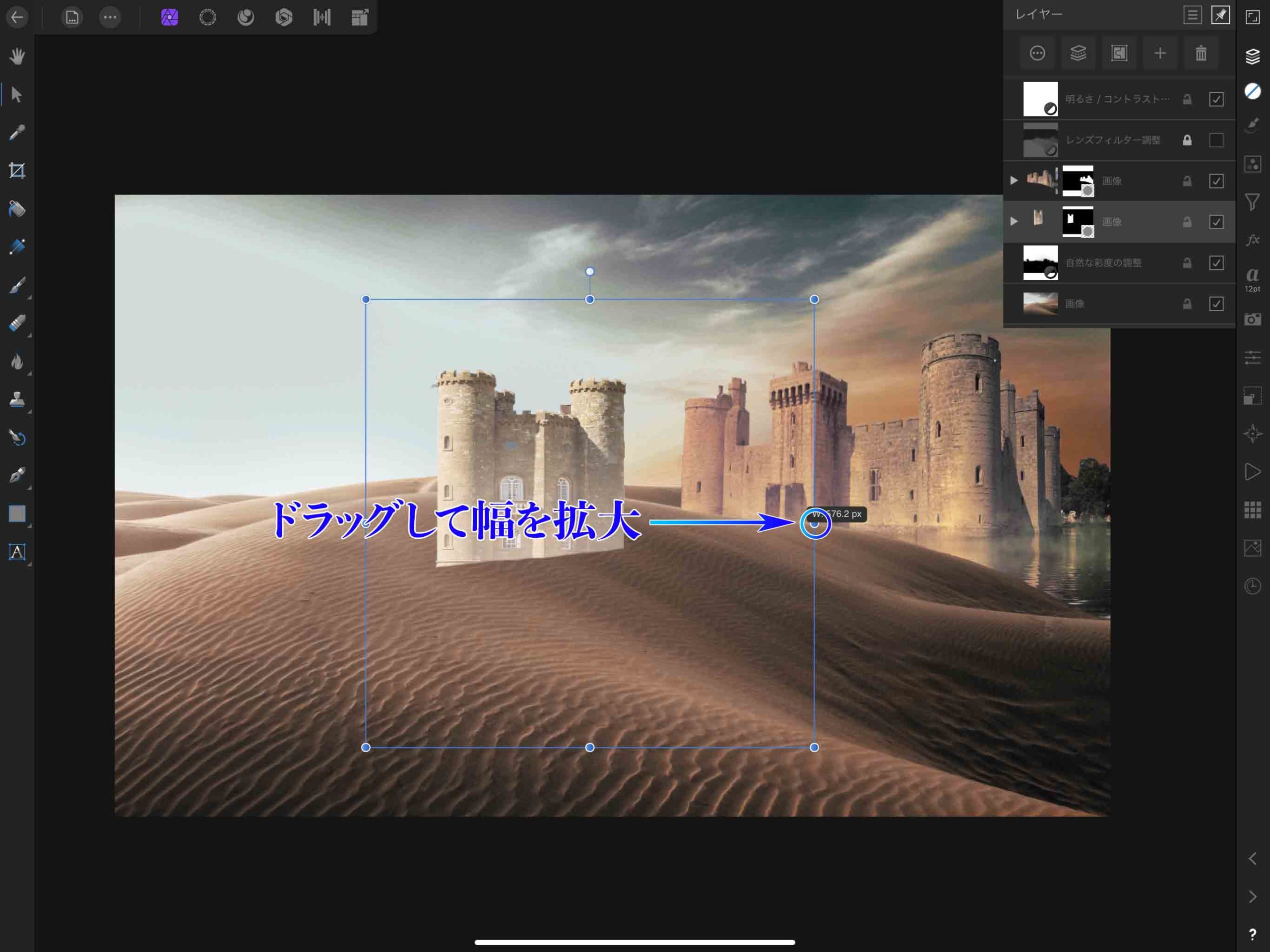iPadで画像加工をする際に個人的に一番オススメなアプリがAffinityPhotoです。
Photoshopで出来ることはだいたい出来るというスグレモノなんですが、わかりにくいUIのせいで最初は少しとっつきにくい部分が多いんですよね。
今回はAffinityPhotoを使い始めた初心者の方に向けて「移動ツール」の基本的な使い方について解説します。
画像加工をする際に移動ツールは頻繁に使用する機能なので、一番最初に覚えておきたいところですね。
移動ツールの基本的な使い方【Affinity Photo】
複数の画像を組合わ合わせて加工したりする場合は、それぞれの画像をオブジェクトとして任意の場所に配置する必要があります。
そこで使用するのが「移動ツール」です。
今回は適当に複数の画像を合成して作ったドキュメントを使って解説していきます。
移動ツールの場所とレイヤーの選択
移動ツールは左側のツールが並んだアイコンの上から2番目にあります。
あらかじめ編集したいオブジェクトなどがあるレイヤーを選択しておいて、移動ツール に切り替えるとオブジェクトの周りに「バウンディングボックス」が表示されます。
この「バウンディングボックス」にある小さな点(ノード)を操作することによって、サイズや形状を変形していきます。
編集したい画像がある部分をタップすることでもレイヤーの選択が可能です。
オブジェクトを移動する
移動ツールの状態で移動したいオブジェクトの中心をドラッグすることで好きな場所に移動させることが出来ます。
幅を変更する
変形したいオブジェクトに表示されているバウンディングボックスの左右中央にある小さい点(ノード)を左右にドラッグすることで、幅を拡大縮小することが出来ます。
高さを変更する
オブジェクトの高さを変更したい場合は、バウンディングボックスの上下中央にあるノードをドラッグします。
全体を拡大する
選択したオブジェクトを全体的に拡大したい場合はバウンディングボックスの角にあるノードをドラッグします。
それぞれの頂点ノードに引っ張られるような形でオブジェクトが拡大されます。
比率の固定を切り替えてサイズ変更
デフォルトの設定では角のノードをドラッグするとオブジェクト全体の比率が固定されたまま拡大縮小されるかと思います。
ただオブジェクトの固定をせずに自由に幅と高さを変更したい時もあるんですよね。
そんな時はもう一方の手で画面をホールドしながらノードをドラッグします。
そうすると変形方法が切り替わります。
比率の固定を設定している人▶固定せずに変形に切り替え
比率の固定を設定していない人▶比率を固定して変形に切り替え
この様な形で設定とは違う変形方法に切り替えてくれます。
いわゆるShiftキーを押したような状態ですね。
回転する
オブジェクト全体を回転させたい場合はバウンディングボックス上部にある「回転ノード」をドラッグします。
バウンディングボックスからひとつだけ飛び出ている白い点ですね。
このように回転ノードをドラッグした方向にオブジェクトが回転します。
回転軸を決める方法もあります。(後述)
変換スタジオから変形移動する
バウンディングボックスから直感的に変形することも出来ますが、細かい数値を入力して変形や移動をすることもできます。
その場合は画面右側にある「変換スタジオ」で操作します。
変換スタジオから幅を変更する場合は「寸法」の幅をドラッグしてパラメーターを変更します。
このパラメーター部分をタップすることで細かい数値を入力しての変形も可能です。
オブジェクトの位置を変更したい場合は「位置」をドラッグすることで移動も出来ますし、回転部分をドラッグすれば回転出来ます。
回転の下部分にある回転軸を設定することで、オブジェクトを好きな軸に沿って回転させることが出来ます。
例えば中心点で回転させたい場合は中心に設定して数値をドラッグすればOKです。
回転軸の設定はを上手く使うと、時計の数字の用に中心にそって回転移動させるといったことも可能です。
少しなれるまでは使いにくいかもしれません。
まとめ
今回はAffinityPhotoで使うことの多い移動ツールの基本的な使い方について紹介しました。
Photoshopなどとは少しUIが違うので、最初は戸惑うこともあるかと思いますが、なれると意外と使いやすいですしパラメーターをいじっての変形移動なども使うことの多い機能なので使いこなしていきましょう。