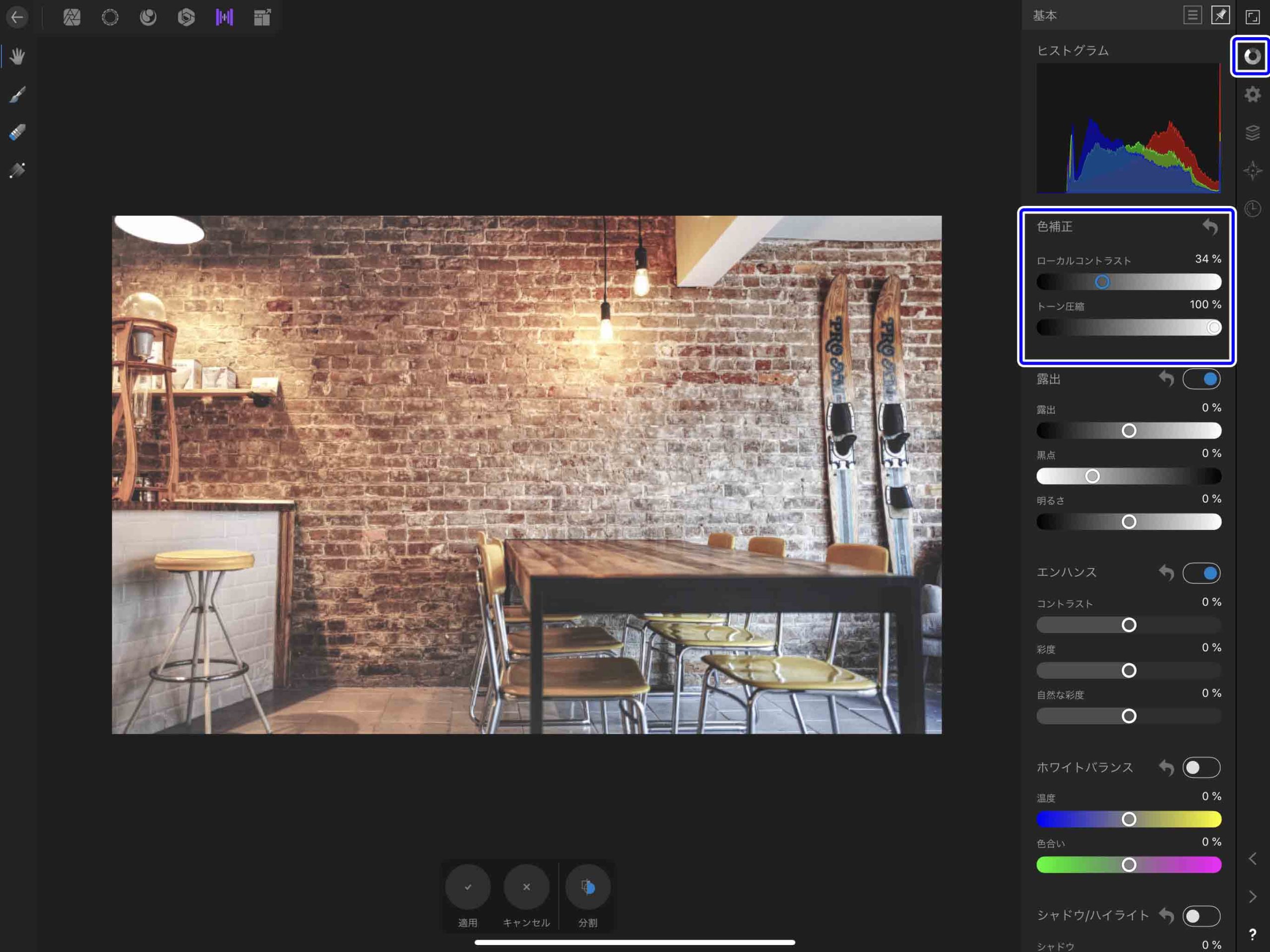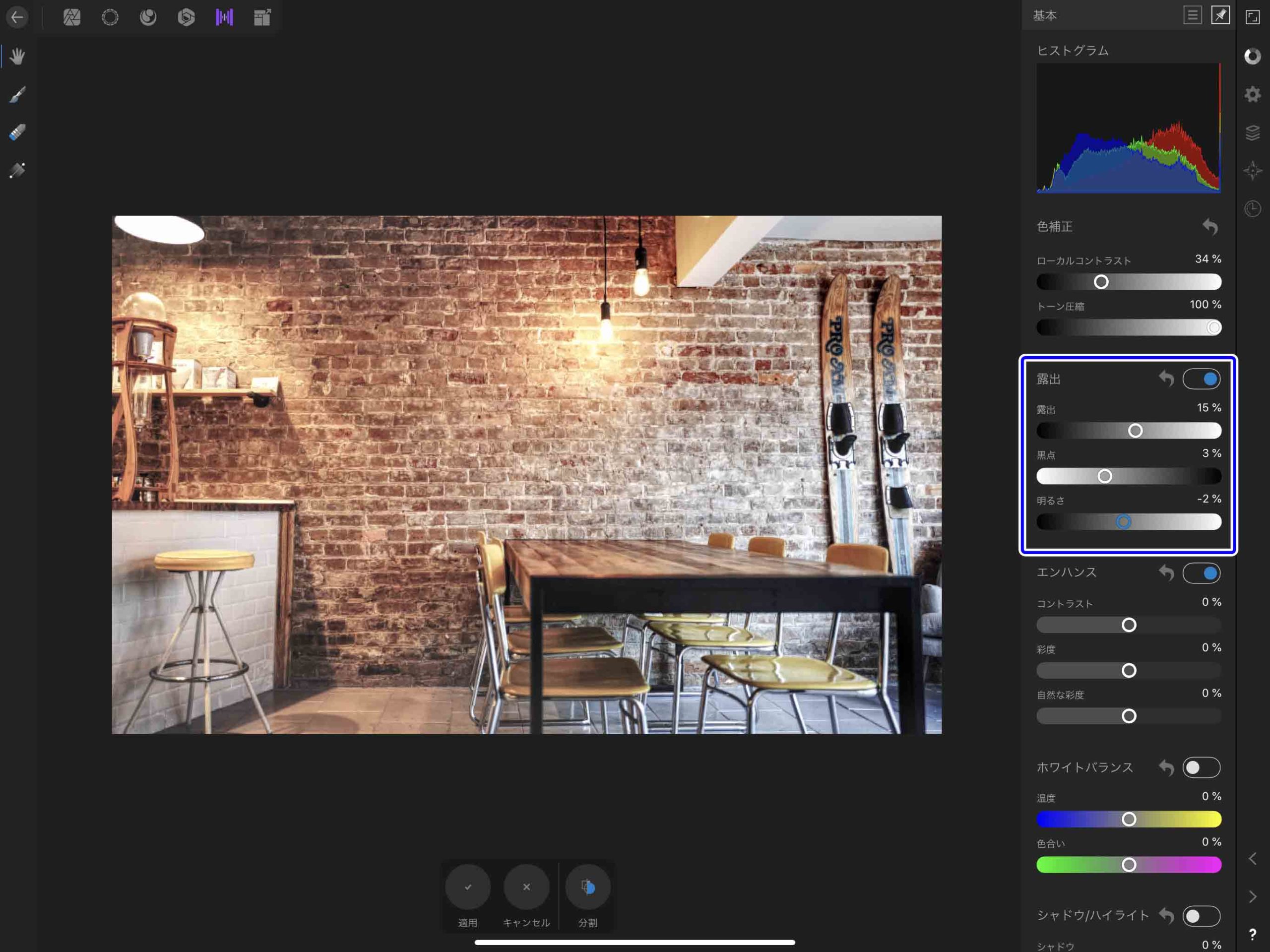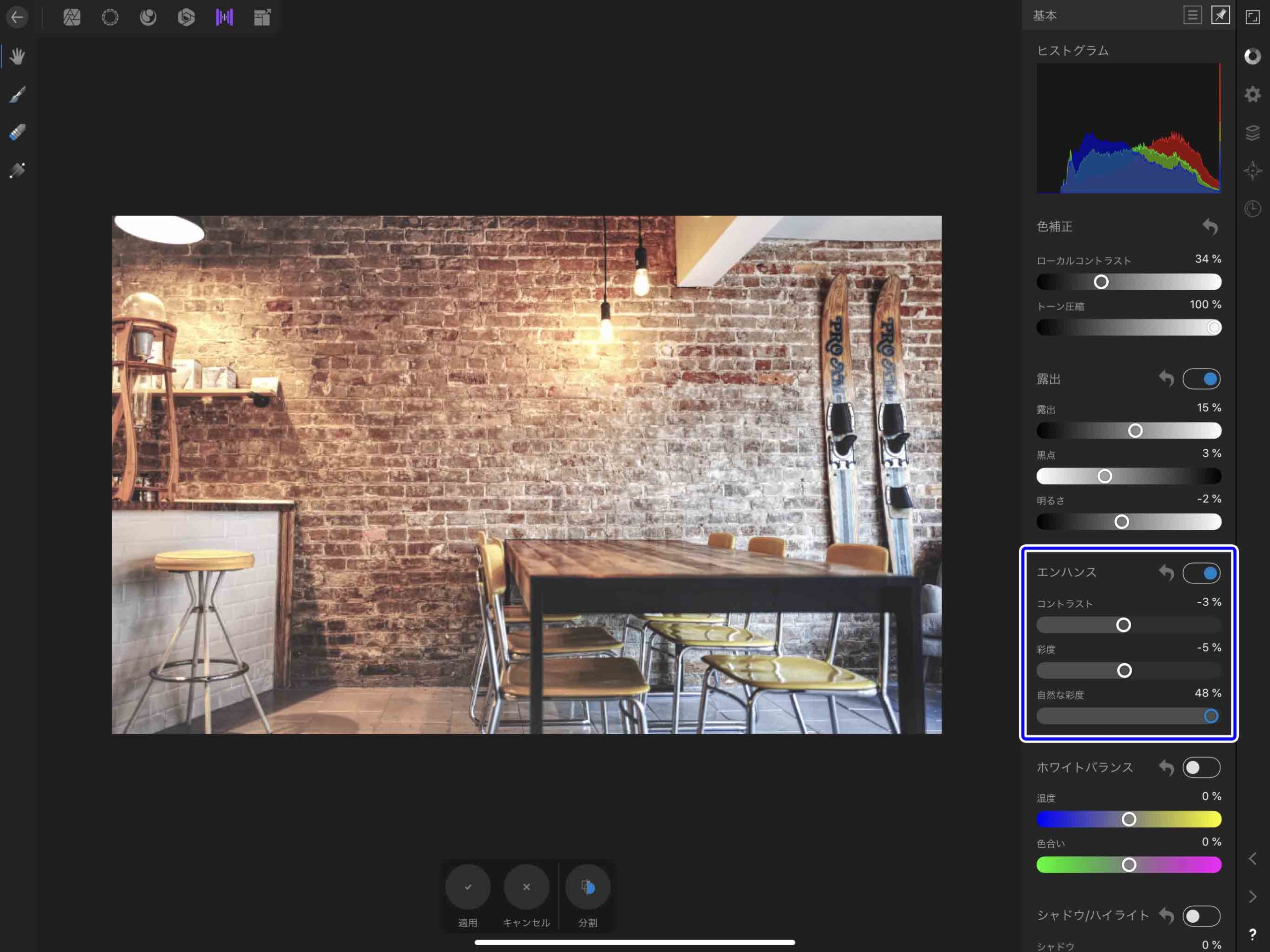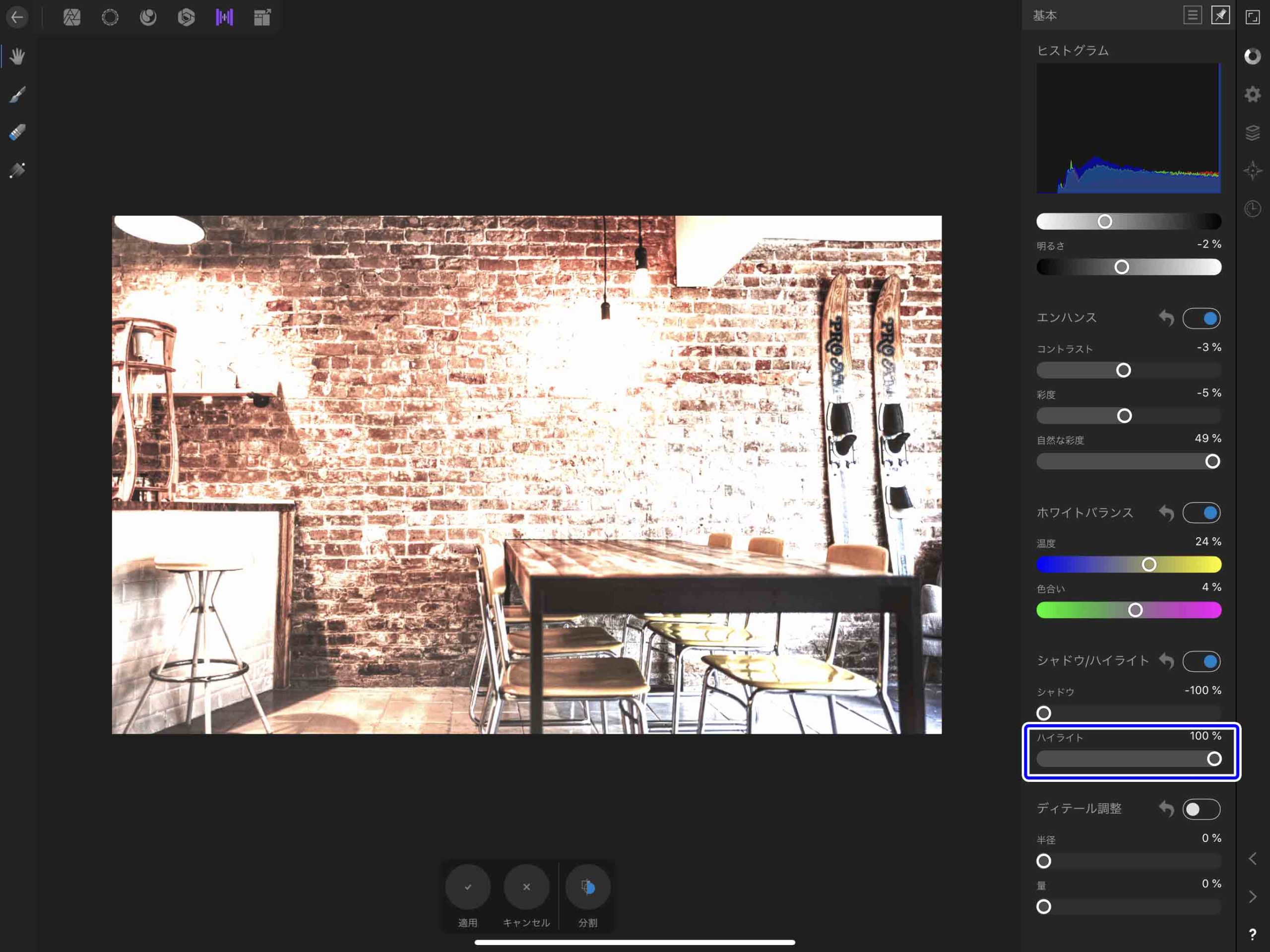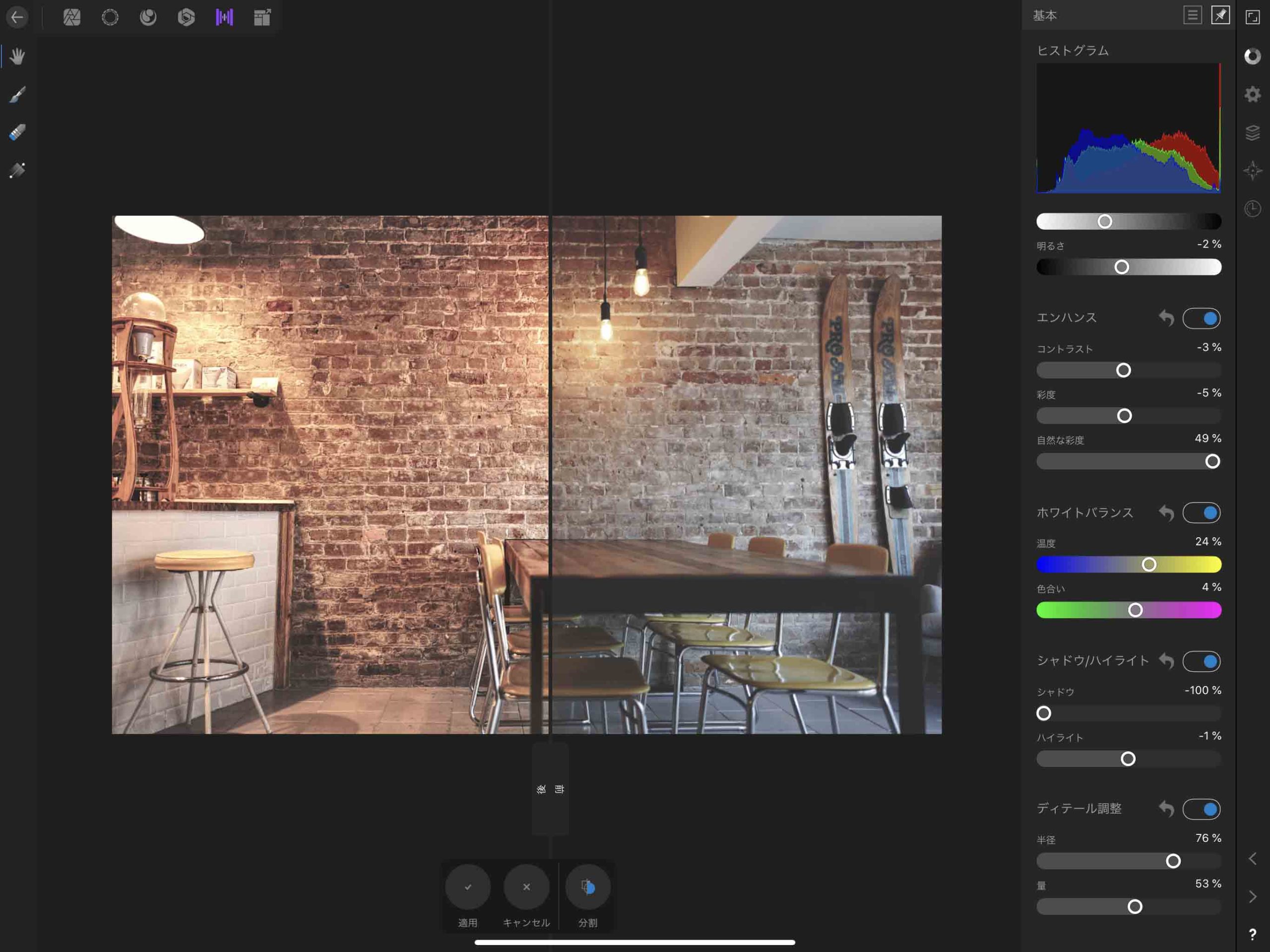Affinity Photoで画像加工をする際に複数の画像素材を組み合わせてまとめて合成する「HDR合成」があります。
画像の明るさなどのトーンの幅(レンジ)を広く表示できるHDR合成は画像の明るさやテクスチャ感をよりハッキリと見せてくれる非常に便利な合成方法なのですが、複数のレンジの画像を用意するのが面倒なんですよね。
Affinity Photoに用意されている「トーンマッピングペルソナ」を使用すれば、複数のトーンを持った画像を準備しなくてもHDRっぽい画像を簡単に作成できる事に加え、
全体的な色調補正も全てレイヤーに直接適用することができます。
今回は「トーンマッピングペルソナ」を使って、写真をHDRっぽい雰囲気に加工する手順について紹介したいと思います。
色調補正レイヤーなどを増やしたくない時や、同じアングルから撮影した複数の画像を用意せずにHDRっぽく加工したい場合にオススメです。
トーンマッピングペルソナでHDRっぽく色調補正する手順【Affinity Photo】
「トーンマッピングペルソナ」は元々はHDR合成した時の色調補正をする時向けに用意してあるペルソナのようです。
HDR合成した写真などがイメージと違う場合に全体的にトーンを調整することが出来るので、基本はHDR合成と合わせて使うのがオススメなのですが、
色調補正レイヤーを使わずに気軽に画像をHDRっぽくしたい時には手っ取り早くて楽なので、今回は通常価格レイヤーを加工していきたいと思います。
レイヤーをラスタライズ
トーンマッピングペルソナを使用するにはまずはレイヤーをラスタライズする必要があります。
PSD内に作成したスマートオブジェクトなどを読み込んで作業する場合にはまず最初にラスタライズしましょう。
ラスタライズしてしまうと破壊的な画像編集になってしまうので、後の作業で元に戻したいと考えている場合はオススメしません。
トーンマッピングペルソナに切り替え
加工したいレイヤーのラスタライズが完了したら、トーンマッピングペルソナに切り替えます。
トーンマッピングペルソナに切り替えると自動的にトーンが変更されて、明るくハッキリとしたイメージに調整されます。
ここから細かい部分の調整を行っていきます。
分割で確認
トーンマッピングペルソナに切り替えた状態で画面下部にあるポップアップの「分割」をタップすると、画像の加工前と加工後を比べることができます。
元の写真からどのように変化したのか確認したい場合は「分割」を選択するのがオススメです。
ヒストグラムで色調補正
ヒストグラムスタジオを使用して全体的に細かいトーンの設定をしていきます。
コントラストや露光量、質感やホワイトバランスなどもヒストグラムで一通り設定が出来るので、色調補正レイヤーを作らなくても割とイメージ通りの写真加工ができるなと個人的には思います。
わかりやすく言うと全体の明るさやコントラスト、色味などを一気に調整するようなイメージです。
色調補正
色調補正の項目から写真全体のコントラストを調整しました。
トーンマッピングに切り替えたままだと全体的にメリハリのない写真になっていたので、「ローカルコントラスト」を調整して画像の明暗を強めに設定していきます。
露出
写真全体の明るさが少し足りないと感じたので「露出」項目で露出を15%まで上げました。
黒点も若干調整してくらい部分を強調。
明るさは少し下げましたがそのままでもあまり変わらない印象でした。
明るさを強くしたい場合は基本的に「露出」の数値を上げればイメージに近づきます。
エンハンス
「エンハンス」項目で写真の色味などを調整します。
ここではコントラストを少し下げ、自然な彩度を48%に設定しました。
写真の彩度を全体的に上げたい場合はこのように設定します。
彩度の数値を上げると不自然に鮮やかになってしまうので、「自然な彩度」を上げることをオススメします。
ホワイトバランス
「ホワイトバランス」項目で全体的な色のバランスを変更します。
「温度」欄の数値を下げると全体のカラーバランスが寒色寄りになります。
涼し気なイメージにしたい場合は寒色系にしても良いですが、この写真の場合は暖色の温かいイメージなので数値を上げたほうが良さそうです。
数値をMAXまで上げるとこの様になります。
少し全体的に色味がフラットになってしまうのでここまで振り切った数値にするのはオススメしません。
シャドウ/ハイライト
「シャドウ/ハイライト」では写真の暗い部分(シャドウ)と明るい部分(ハイライト)の数値を調整することができます。
シャドウを上画像のように設定すると影になっている部分の明度が暗くなります。
影面を暗くしてコントラストを上げたい場合には調整するのもアリですね。
ハイライトの数値を上げると写真の明るい部分の明度が一気に上がります。
上画像では数値をMAXまで引き上げたので、白く飛んでしまっていますが、ある程度光を強調したい時はこの数値を調整しましょう。
とはいえ僕はあまり使わないんですが……。
ディテール調整
最後に「ディテール」項目で細かい部分の調整をします。
半径や量を設定すると写真の質感がクッキリと表現されます。
これについては表現したいイメージに左右されるので一概には言えませんが、テクスチャ感を上げたい場合などはこの数値を調整しましょう。
全体的に調整してみたら「分割」で加工前と加工後を見比べてみます。
最初は薄暗くて寒々とした雰囲気だった写真が、暖かで明度とテクスチャ感の高いクッキリした雰囲気に変わりました。
プリセットも使用可能
「プリセットスタジオ」を使うと、細かい設定がよくわからない時や加工したいイメージが出来ていない場合などにもワンタッチで調整することができます。
設定の仕方がわからない場合や調整するのが面倒な場合でも使える便利機能です。
調整して完成
細かい部分を設定して完成です。
ヒストグラムで設定した数値を紹介すると以下のようになっています。
ヒストグラム設定
「色補正」
- ローカルコントラスト/34%
- トーン圧縮/100%
「露出」
- 露出/15%
- 黒点/3%
- 明るさ/−2%
「エンハンス」
- コントラスト/−3%
- 彩度/−5%
- 自然な彩度/49%
「ホワイトバランス」
- 温度/24%
- 色合い/4%
「シャドウ/ハイライト」
- シャドウ/−100%
- ハイライト/−1%
「ディテール調整」
- 半径/76%
- 量/53%
加工前の状態。
薄暗くコントラストもはっきりしていない。
加工後。
明るい部分と暗い部分のメリハリをつけ、テクスチャ感もあげたのでよりHDR写真っぽくなりました。


比較
まとめ
今回はAffinity Photoの「トーンマッピングペルソナ」を使ってレイヤーを直接加工しHDRっぽく仕上げる手順について紹介しました。
HDR合成をした直後でもトーンマッピングペルソナで調整するとイメージに近づけることが出来ますし、レイヤーのデータをレンジ幅の広いハッキリしたイメージに気軽に加工できるので、色調補正レイヤーをあまり増やしたくない方にはピッタリだと思います。