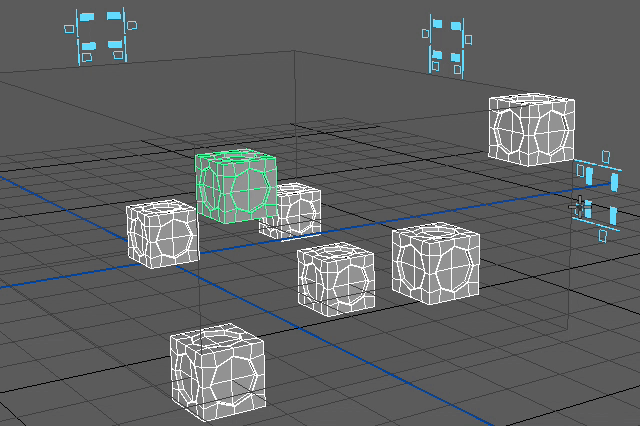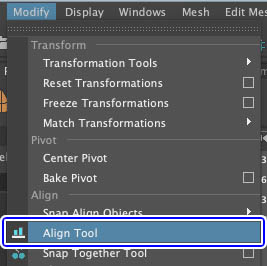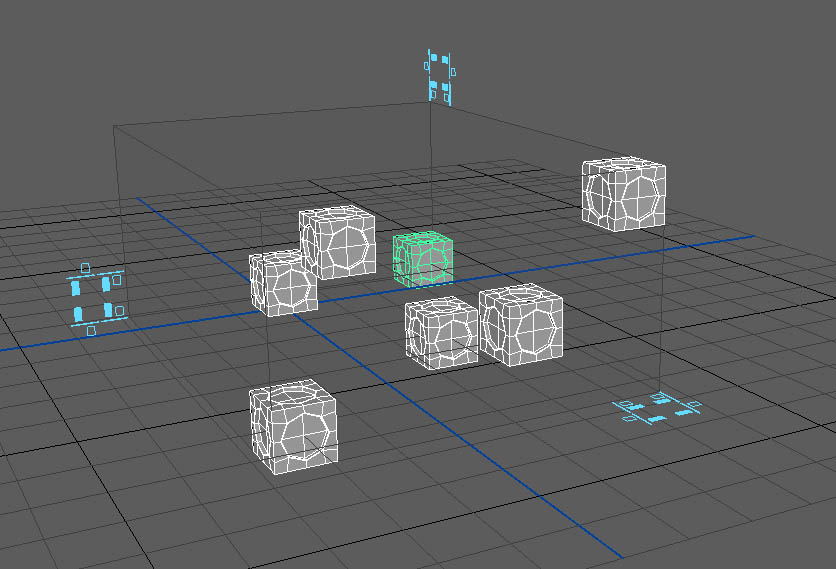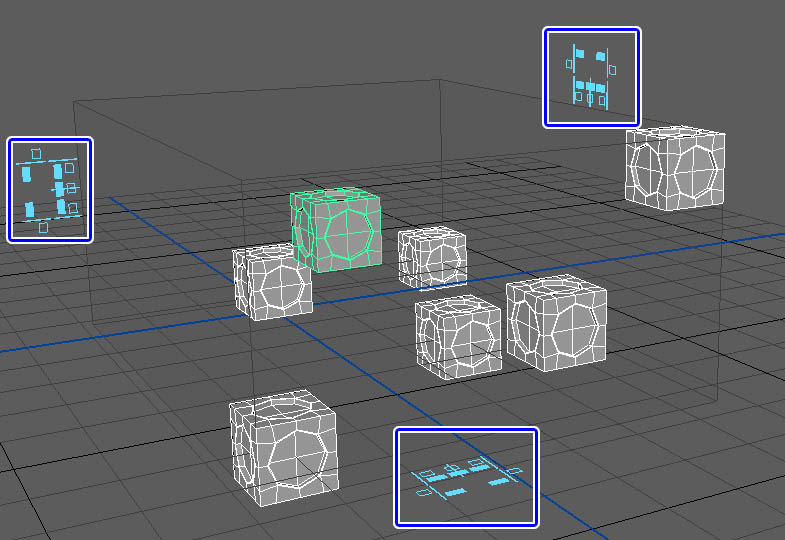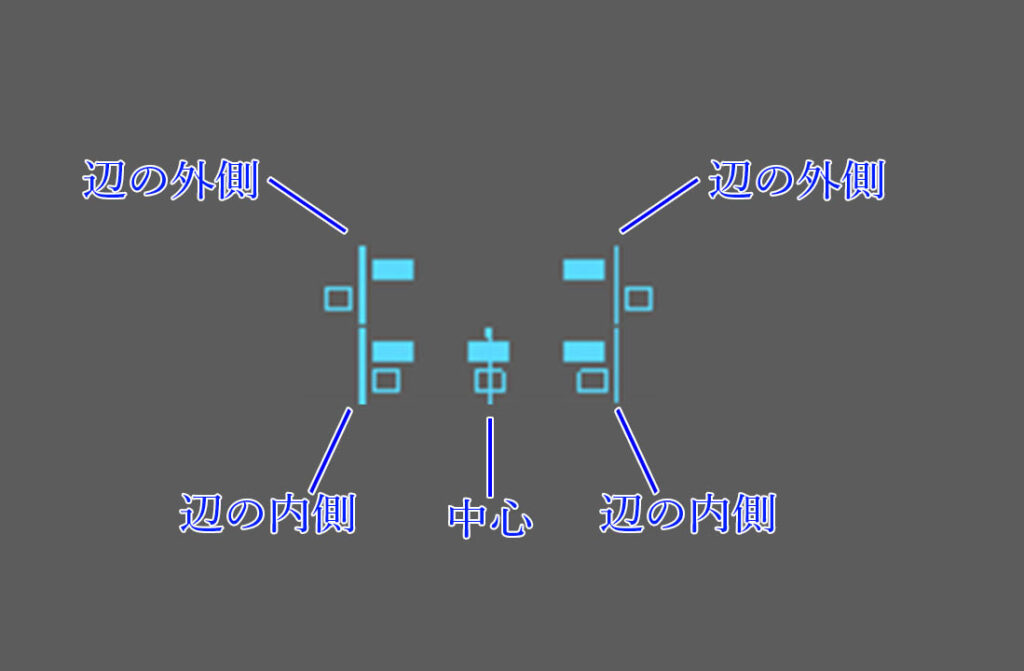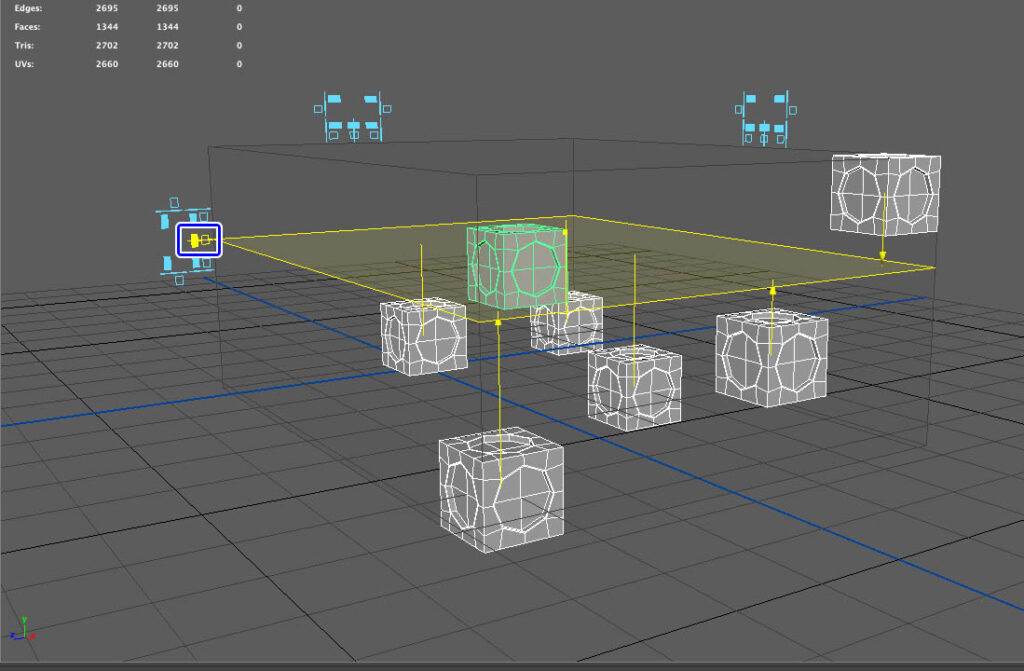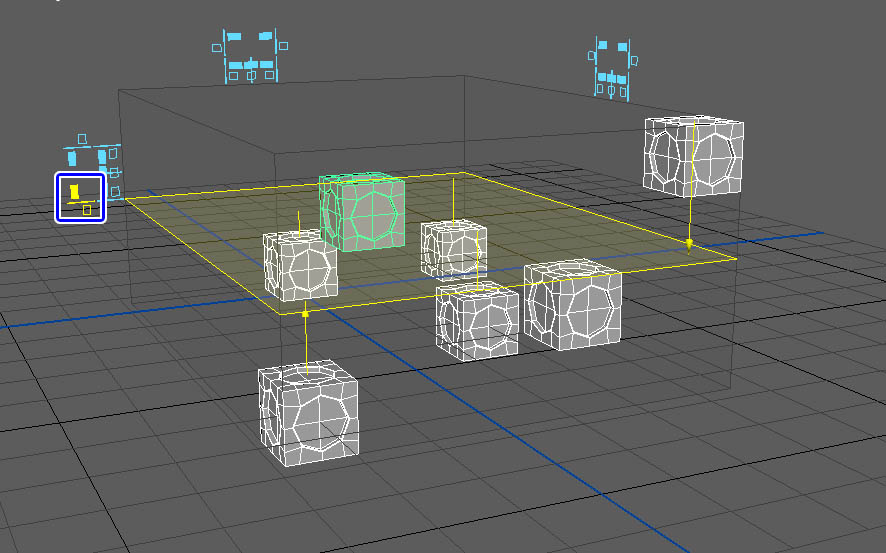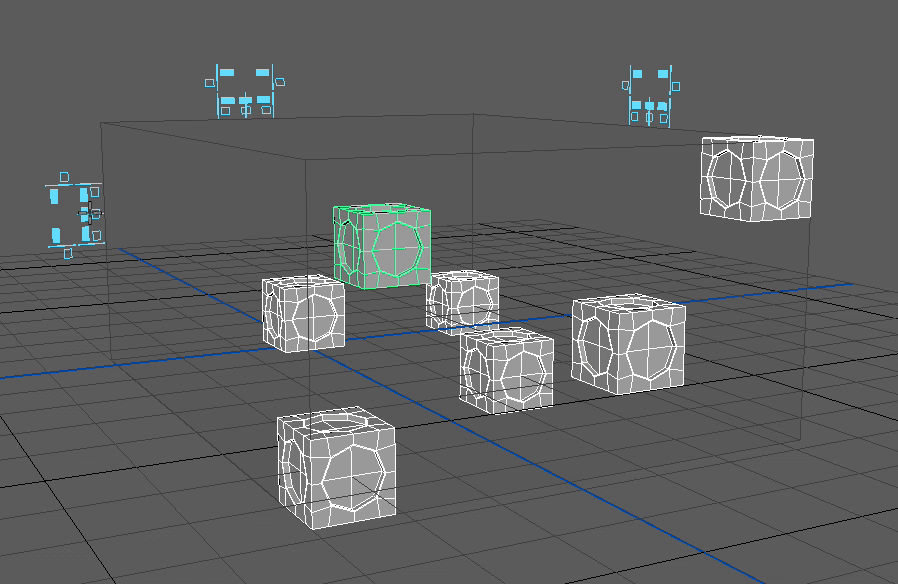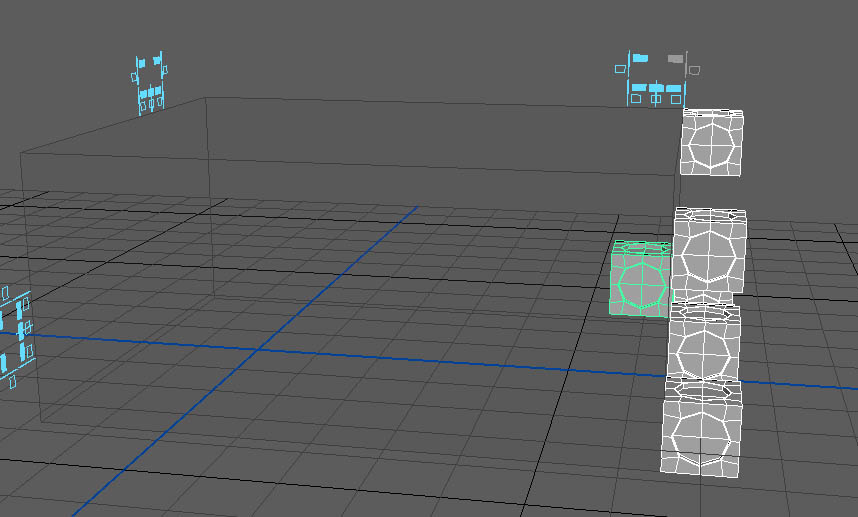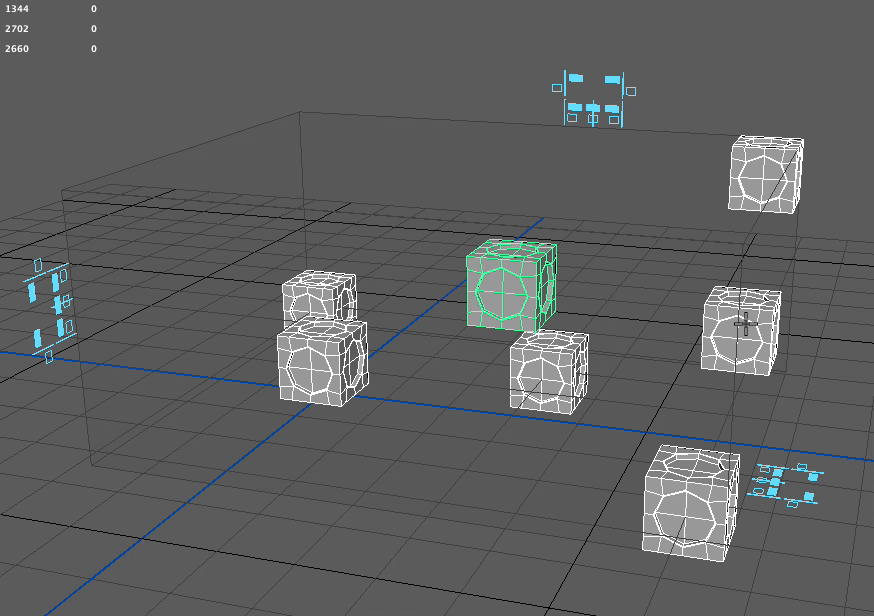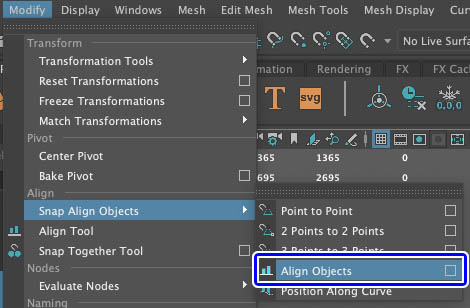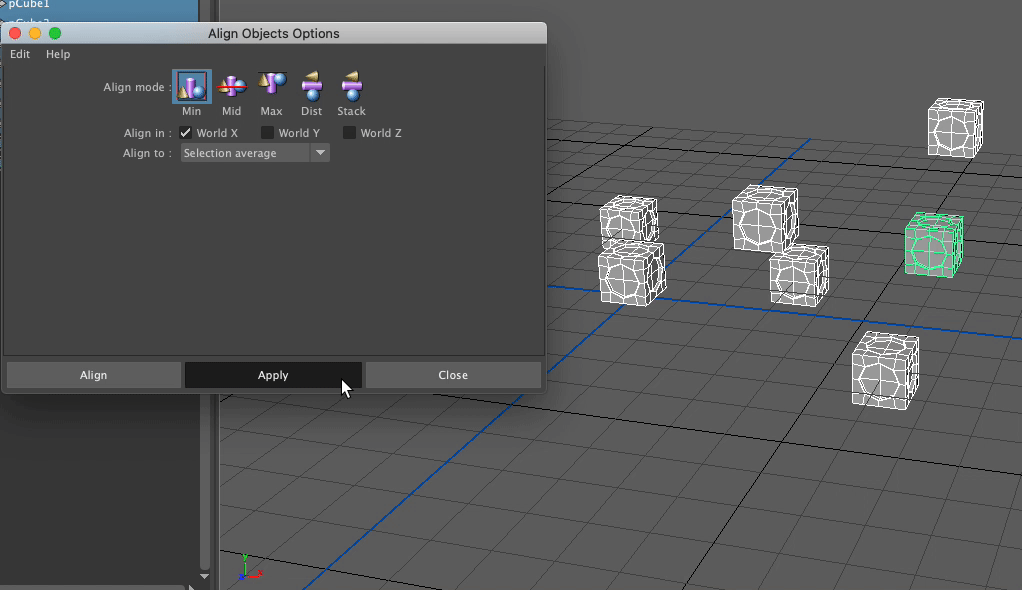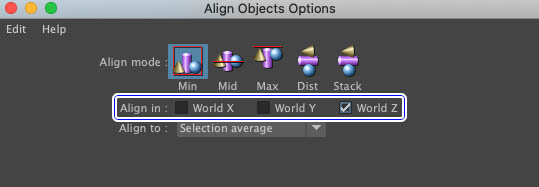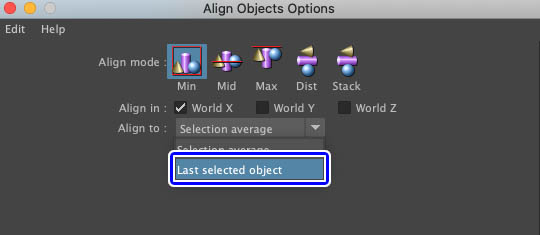MAYAで作業している時に複数のオブジェクトを綺麗に揃えたい場合ってありませんか?
軸にしたいオブジェクトがあった場合などに、そのオブジェクトに従って複数のオブジェクトを揃えたい場合などもあるかと思います。
そういった場合にひとつずつ位置を揃えていくのは中々面倒な作業ですよね。
そこで今回は「複数のオブジェクトを揃えたい場合に便利な機能」について紹介します。
Contents[Open]
【MAYA】複数のオブジェクトの位置を揃える方法
例えばこのようにいくつかのオブジェクトがバラバラになっているときでもカンタンに揃える機能がMAYAには準備してあります。
それが「Align Tool−位置合わせツール−」です。
Align Tool−位置合わせツール−でオブジェクトを揃える
揃えたいオブジェクトを選択してModify▶︎Align Toolを開きます。
するとこの様に透明なボックスとその角に水色のアイコンが表示されます。
この透明なボックスは選択したオブジェクトの範囲が表示されていて、水色のアイコンで各方向に合わせて位置を揃えてくれます。
軸になるオブジェクト
「Align Tool」を起動する時にポイントとなるのが軸になるオブジェクトと位置合わせを実行するアイコンです。
複数のオブジェクトを選択した場合には最後に選択されているオブジェクトは黄緑色で表示されますが、これが位置合わせをする時の軸になります。
軸になるオブジェクトはShift+クリックで自由に設定することができます。
位置合わせアイコン
ボックスの角に表示されるのが位置合わせを実行するアイコンです。
カメラの角度や選択したオブジェクトによって、どの辺やオブジェクトに合わせるかが変わります。
ざっくりとですがアイコンの見方はこんな感じです。
位置合わせアイコンの見方
- 軸になるオブジェクトのアイコン▶︎塗りつぶしされた四角
- 位置合わせするオブジェクトのアイコン▶︎アウトラインのみの資格
- 縦のライン▶︎それぞれのオブジェクトの辺
位置合わせを実行
側面にある位置合わせアイコンの中央部分をクリックすると軸となるオブジェクトに対して縦に整列できます。
アイコンを押しっぱなしにすることで位置合わせされるオブジェクトが黄色い矢印で表示されてどのように移動するかを確認できます。
位置合わせアイコンの左下をクリックすると軸となるオブジェクトの下辺にオブジェクトが整列されます。
クリックするアイコン部分によって揃う方向が違うので、揃えたいオブジェクトの軸と整列方向を考えて実行する必要があります。
軸となるオブジェクトを変更して揃える
Shift+クリックで軸となるオブジェクトを変更することができます。
ここでは一番右の真ん中に配置してあるオブジェクトに軸を変更しました。
オブジェクトの右辺の外側に整列を実行します。
位置合わせアイコンの右上部分をクリックすることで、軸オブジェクトの辺の外側に整列されます。
こんな感じで外側に位置が変わります。
軸になるオブジェクトを変更することで別の揃え方にカンタンに切り替えられます。
Align Objectで位置合わせ
Modify▶︎Snap Align Objects▶︎Align Objectsで揃えることもできます。
Align Object Optionsを開くとAlign Toolの位置合わせアイコンと同じ様な設定をすることができます。
試しにAlign modeを「Min」に設定して、ワールドX軸で整列してみます。
するとこの様にX軸で軸方向に整列してくれます。
Align inから軸を変更すればそれぞれの軸方向を変更できます。
Z軸に設定してMinで位置を揃えた状態です。
このように軸を適宜変更して揃えられます。
最後に選択したオブジェクトで整列
Align to部分を「Last selected object」に変更することで最後に選択したオブジェクト(黄緑色表示されているもの)に合わせて整列できるようになります。
真ん中にあるキューブを最後に設定して
X軸で整列しました。
「Align Tool」が使いにくい場合は「Align Objects」で位置を揃えるのもオススメです。
今回は複数のオブジェクトの位置を揃える方法について紹介しました。
いくつかのオブジェクトを揃えたい場合にはこの方法を試してみてください。
▼位置合わせツールに関する公式ヘルプ