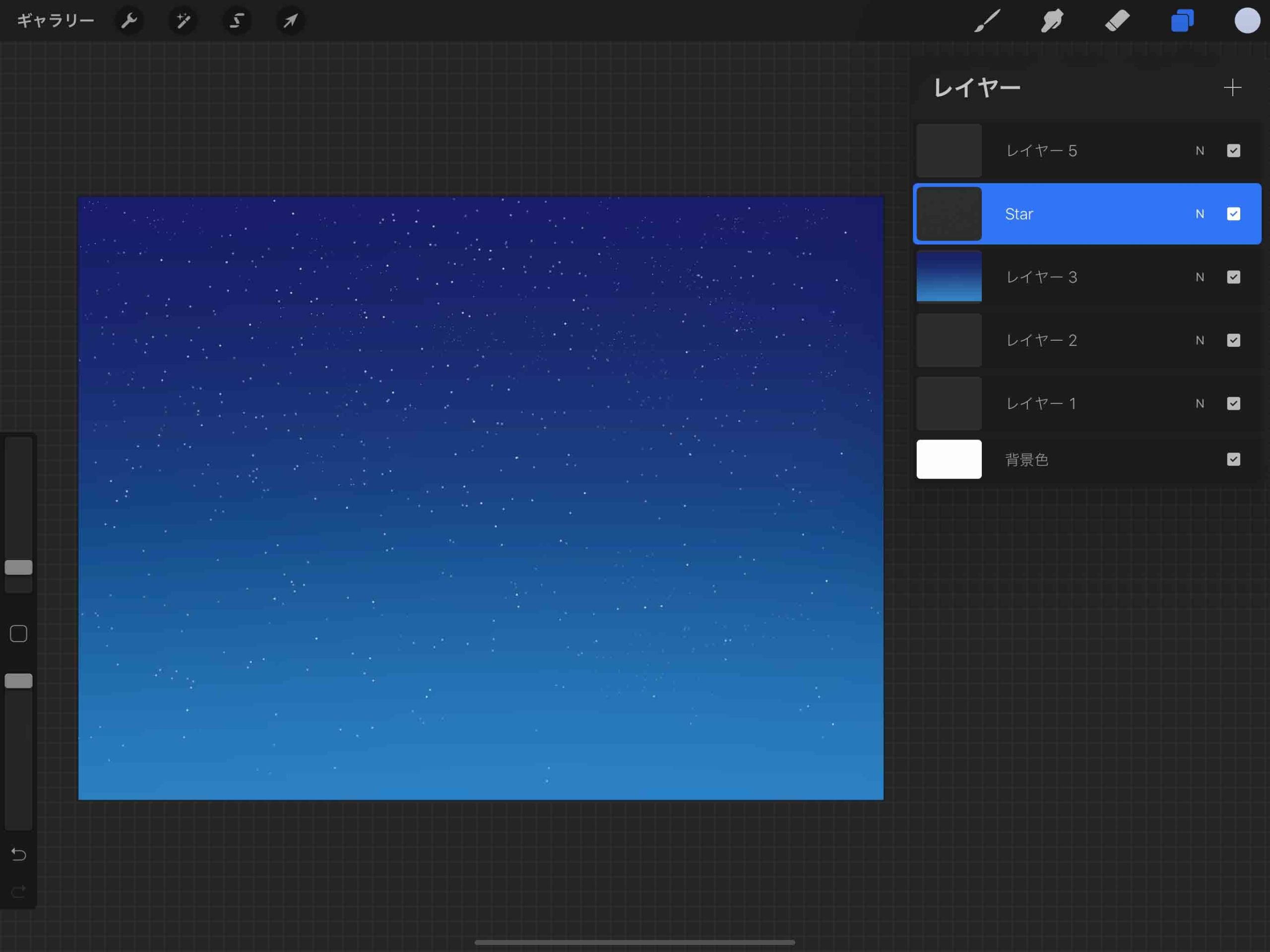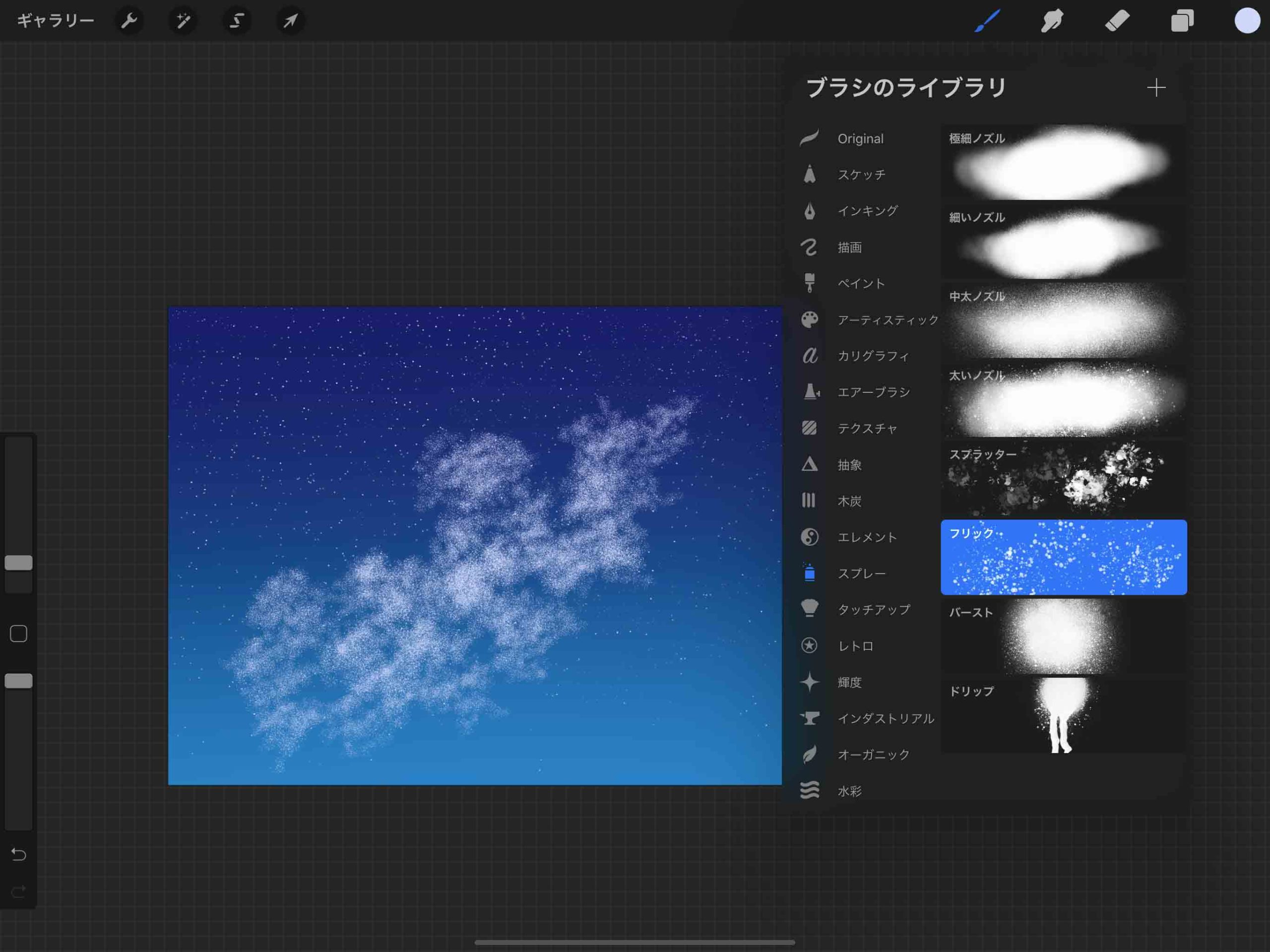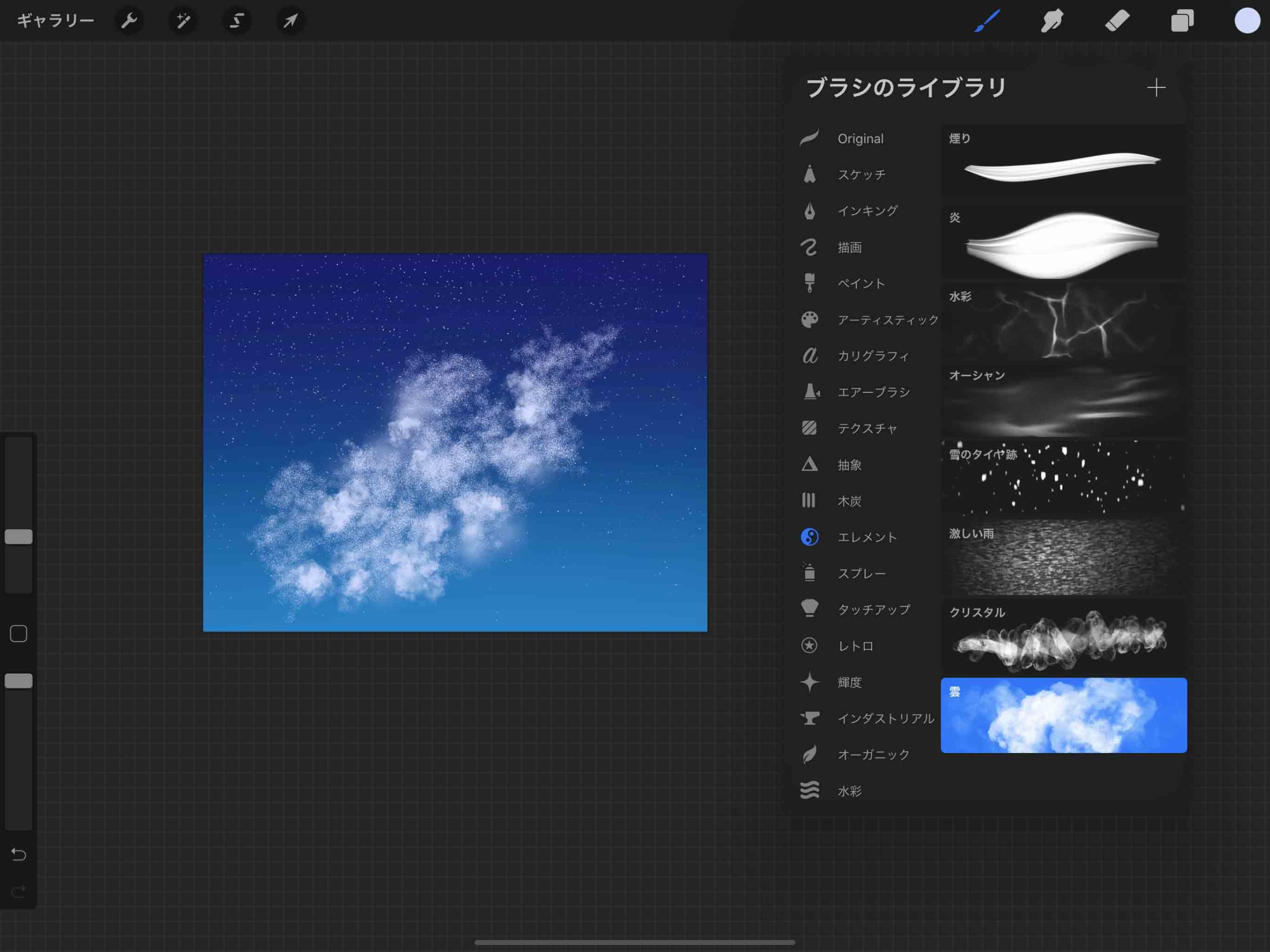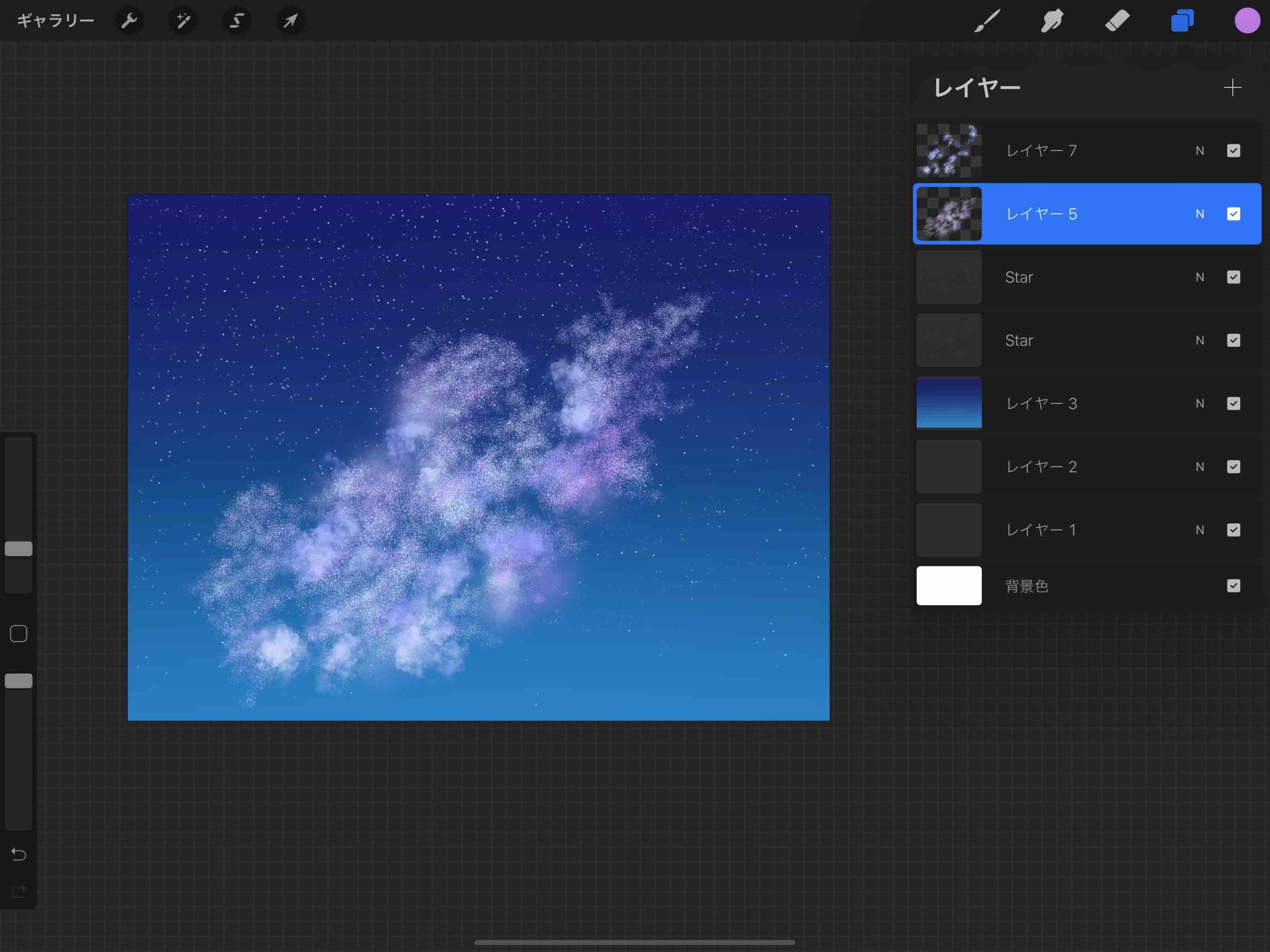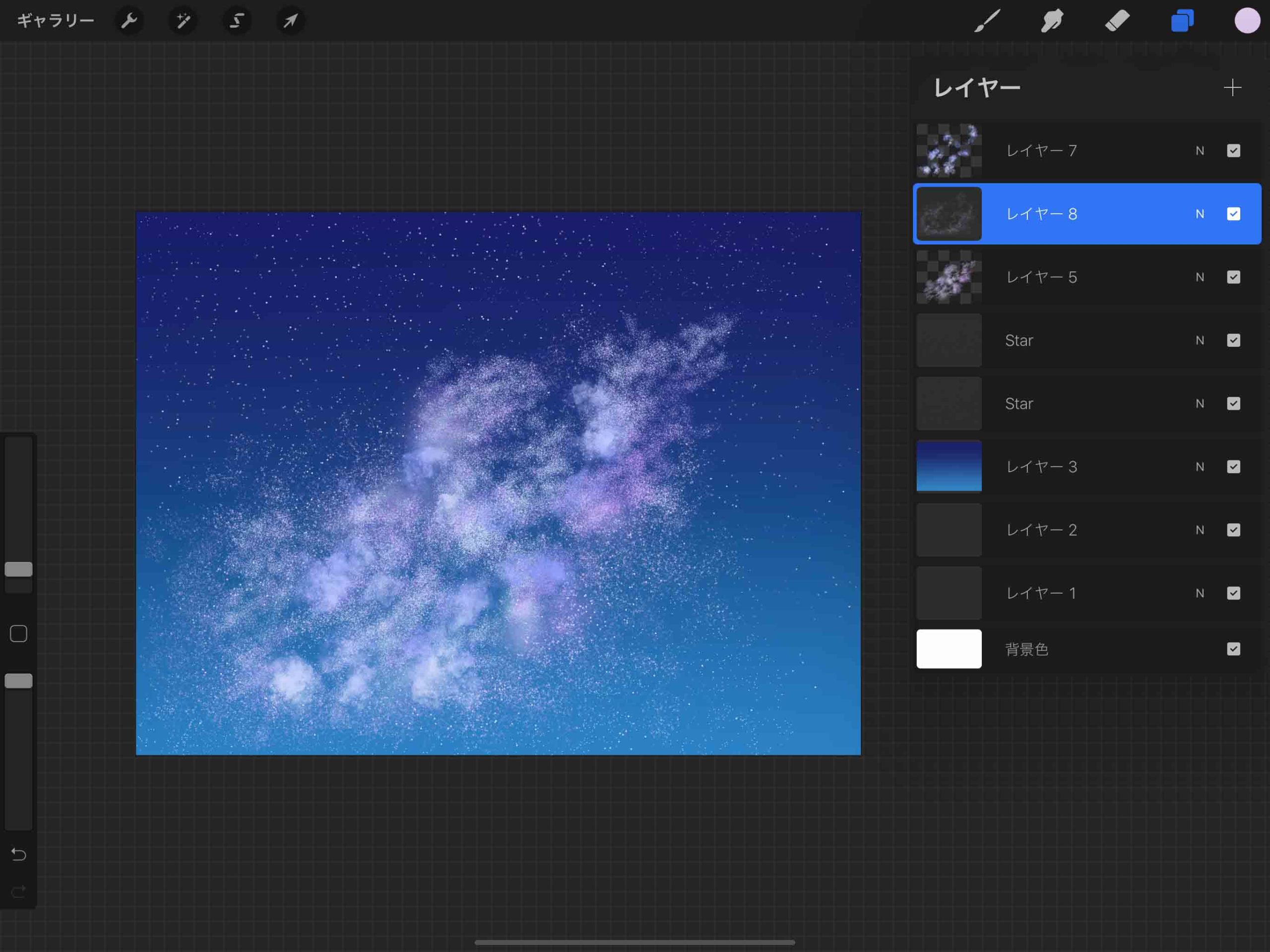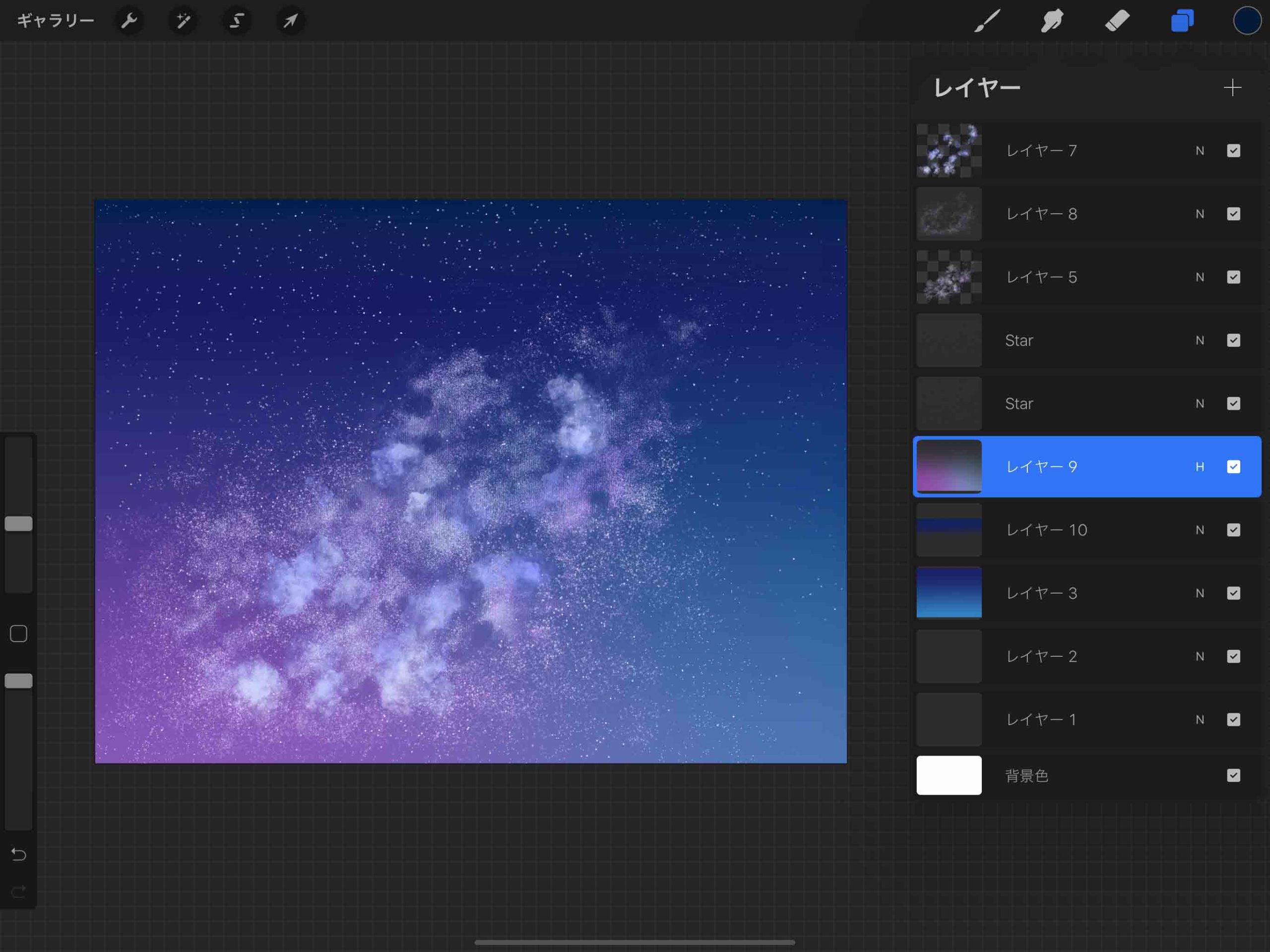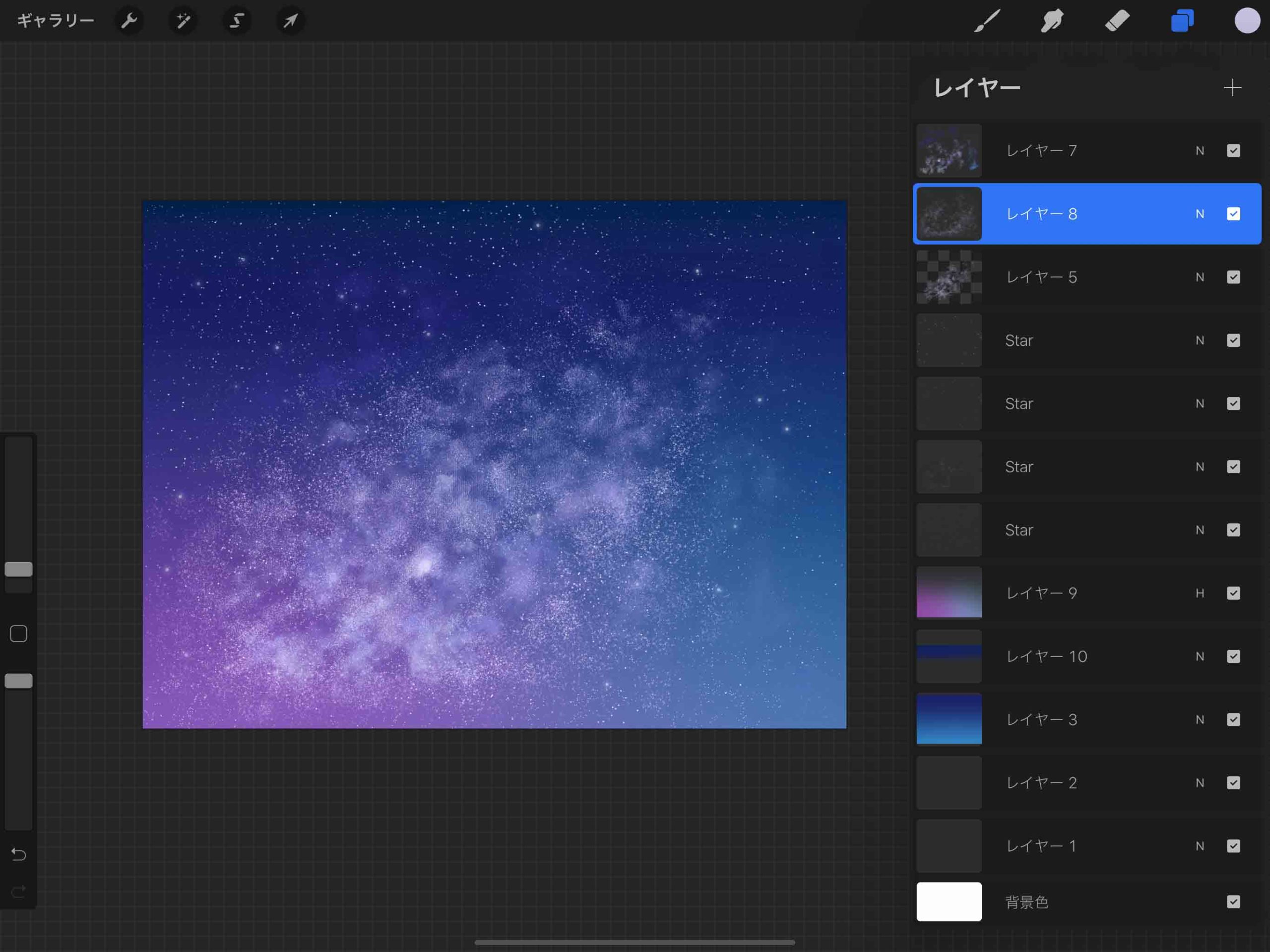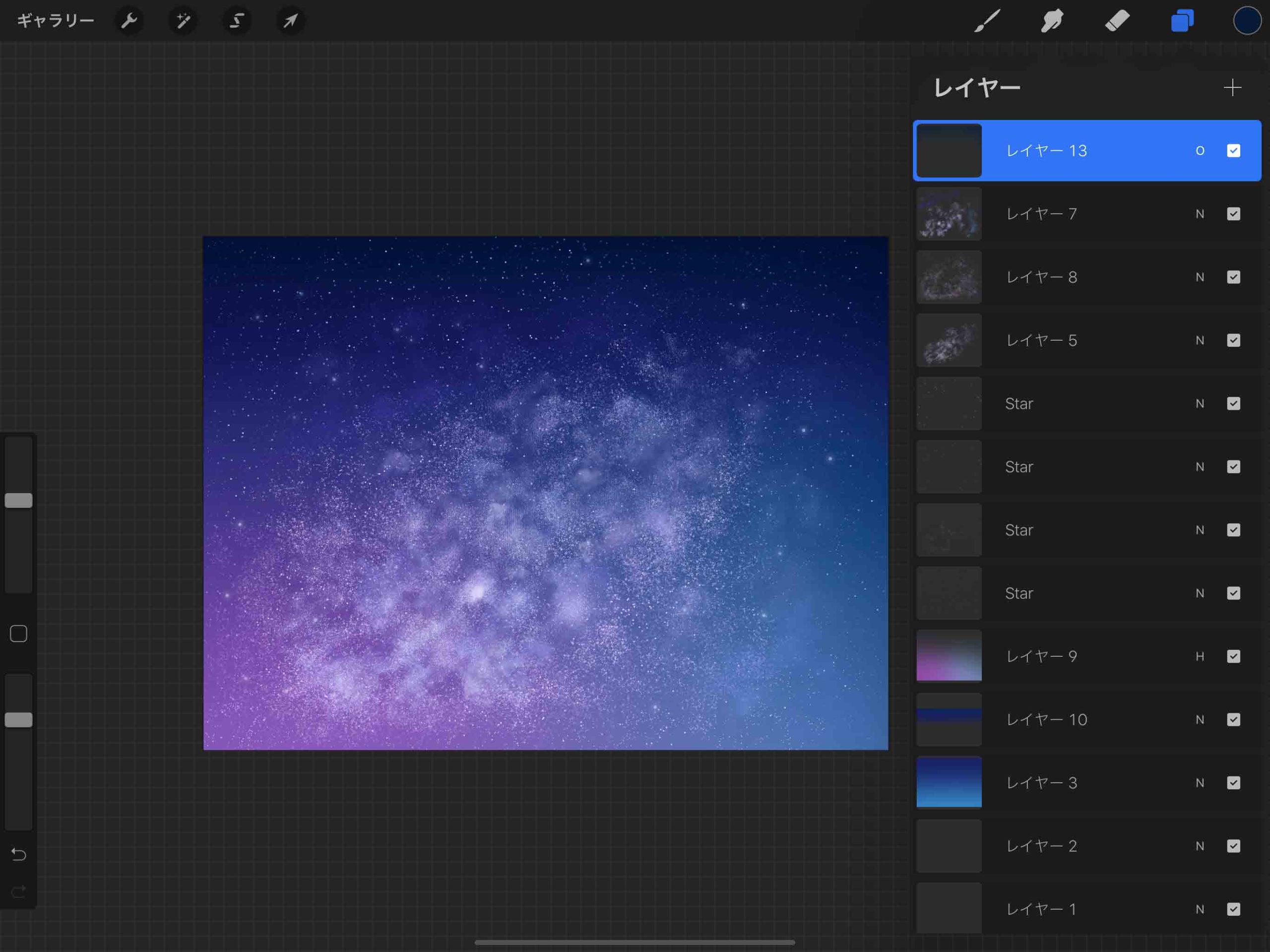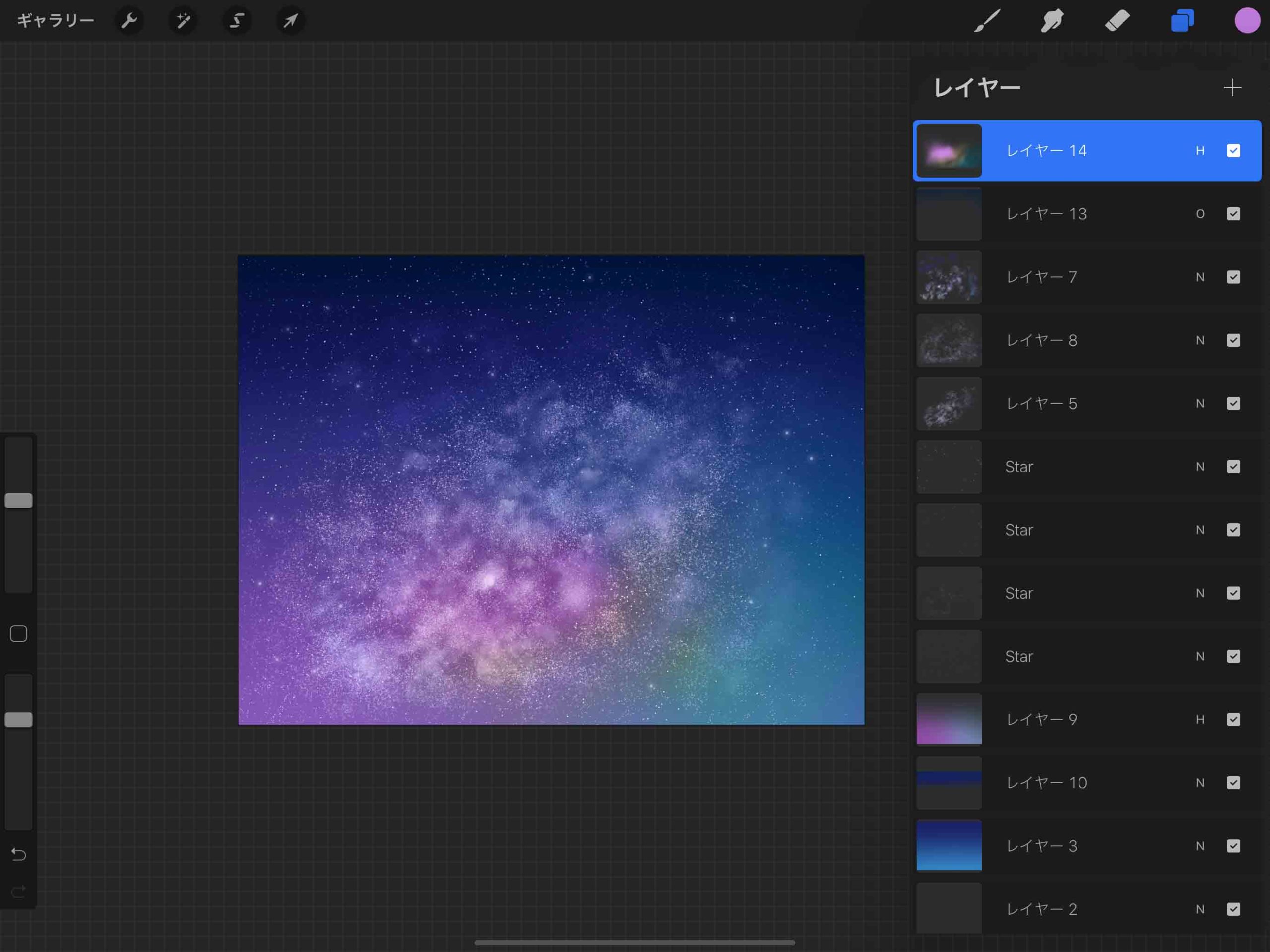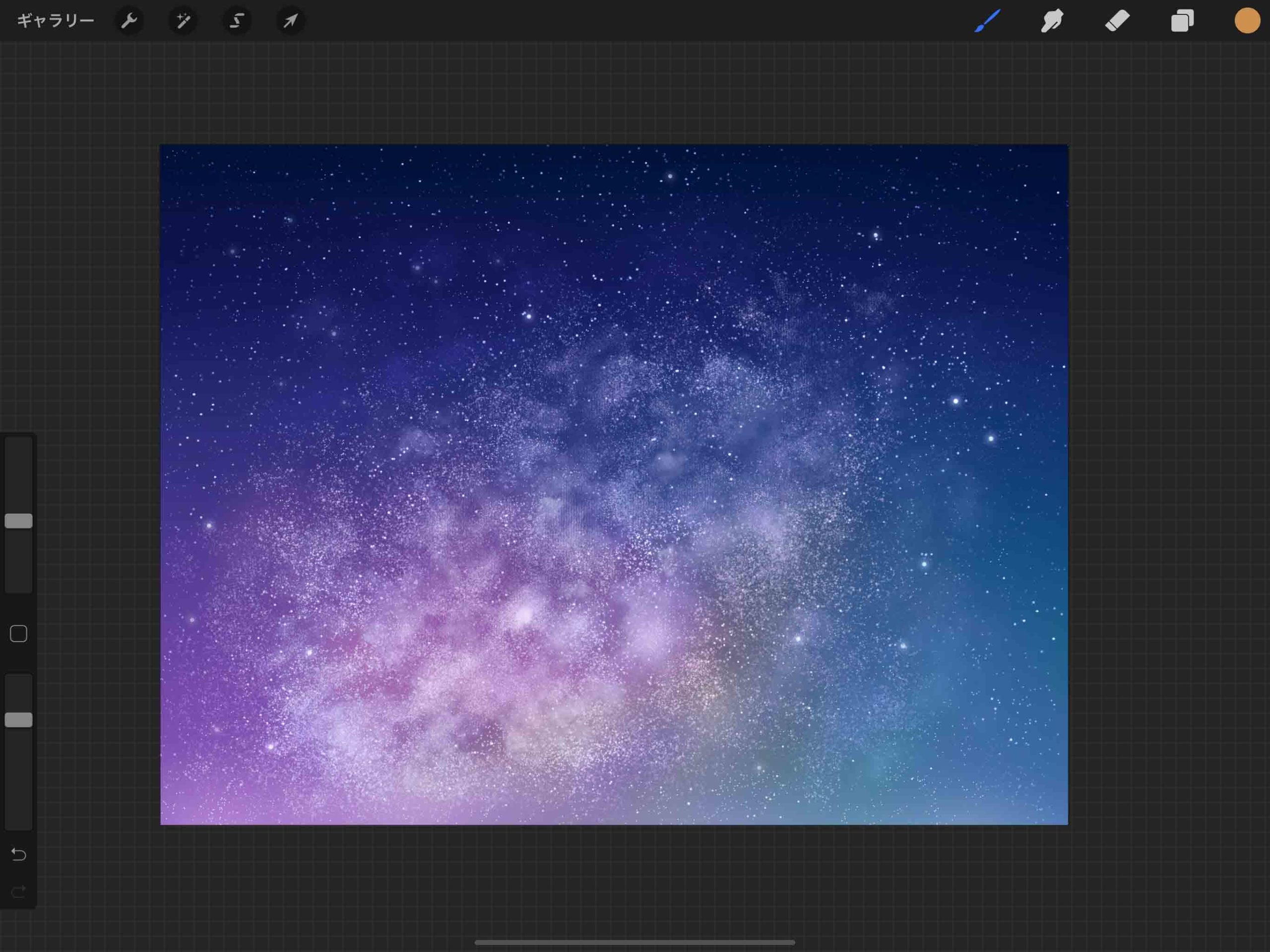Procreateは安価で高機能なイラスト制作アプリです。
デフォルトのブラシもそこそこ豊富なので、少し設定をすることで色々なイラストを描くことができます。
今回は背景イラストで汎用性の高い「星空」の描き方を紹介したいと思います。
ほぼデフォルトのブラシで描けるので、イラスト素材を作りたい方にオススメです。
ある程度適当にやっても描けるので、比較的カンタンなモチーフのひとつです。
Contents[Open]
Procreateで星空を描く方法
Procreateで星空を描く際にはほとんどはデフォルトのブラシと機能だけで描けますが、少しブラシの設定を変えたほうが良い場合もあります。
星を描く際ににブラシを好みに加工すると効率的ですね。
①グラデーションを作成
空のベースとなるグラデーションを塗っていきます。
上部は少し濃い目の紺色。
下部は明るめの水色で塗って、ぼかしをかけてなめらかにします。
②ブラシを作成
細かい星が描きやすい様に今回はブラシをカスタマイズしました。
新しいブラシを作成して、「パスの境界線を描く」の設定をこんな感じに変更しました。
ブラシが散布されて、星空を描きやすいようになります。
③星を描く
先程作成したブラシを使って、星をまばらに描いていきます。
全体的にタンタンとタップするような感じで塗るのがオススメですね。
④星をコピー
先程描いた星のレイヤーを複製して移動ツールでズラします。
これで画面の密度が増して画面が埋められます。
⑤天の川を描く
天の川を描いていきます。
スプレーの「フリック」や先ほど作成したブラシなどを使って適当に天の川をラフに描きます。
天の川に雲っぽい印象を与えたいなと思ったので、エレメントの「雲」でワシャワシャ塗ります。
あとで調整するので適当でもOKです。
新規レイヤーを作成して天の川に色をつけます。
ついでに天の川の周りにも細かい星も追加しておきました。
⑥細かい星を追加
星のブラシを小さめに設定して、天の川周辺に細かく散らしていきます。
天の川部分も雲形ブラシなどで消したり伸ばしたりして馴染ませたりして、星空感を出していきます。
⑦色味を追加
新しいレイヤーを作成して空に色味を追加します。
雲のブラシでピンク色と水色のカラーを足したり、ぼかしたりしながら深みができように調整していきます。
⑧天の川を調整
雲の消しゴムブラシを使って天の川部分を調整します。
ついでに細かい星を追加したり、空部分にモヤモヤした感じも足しておきます。
大きめの星も追加しておきました。
⑨空を仕上げる
空を仕上げていきます。
上部に暗いグラデーションを追加していきます。
緑色っぽい色でレイヤーの合成モードはオーバーレイに設定しています。
彩度の高い色味を追加します。
ピンクや緑のカラーを雲のブラシで塗り、ガウスぼかしで調整しました。
⑩星空 にグロウ効果をかける
星の光が足りないと思ったので、グロウ効果をかけていきます。
星のレイヤーをコピーして、レイヤーモードをスクリーンなどに変更、ぼかしを3.2%程度描けてぼんやりと輝くような雰囲気を出します。
コピーすることで星の明るさを高められるのに加え、ぼかしをかけることで光を表現出来ます。
⑪全体的に調整して完成
細かい部分を調整して完成です。
まとめ
今回はProcreateを使用して星空を描く方法を紹介しました。
天の川を中心に色味を複数追加して、細かい星を沢山描きつつ大きな星をアクセントとして描くとそれっぽく見えるはずです。
Procreateのデフォルトブラシだけでも比較的カンタンに描けるので、背景イラストに興味がある方はぜひチャレンジしてみてください。
▼Procreateオススメ本