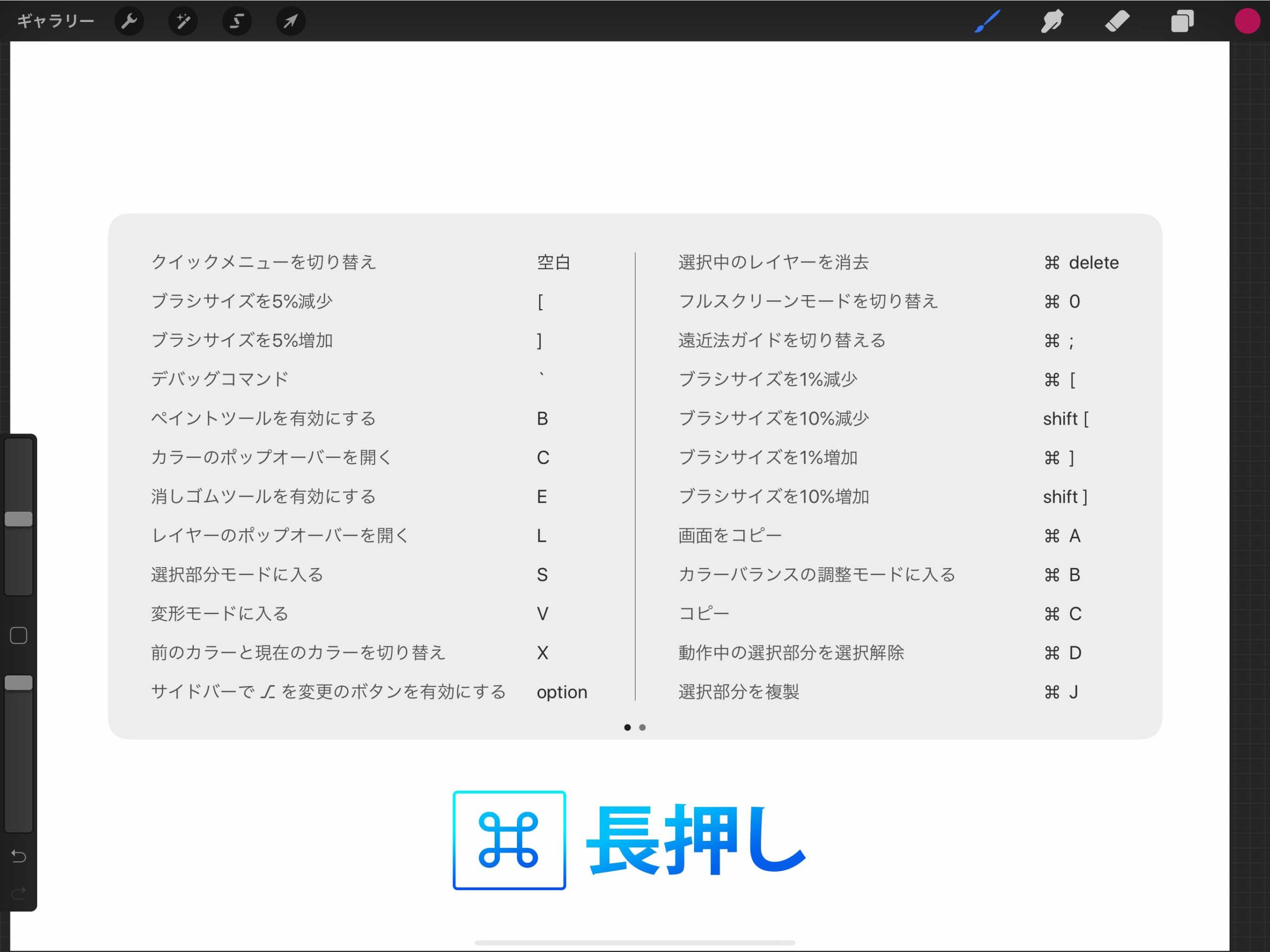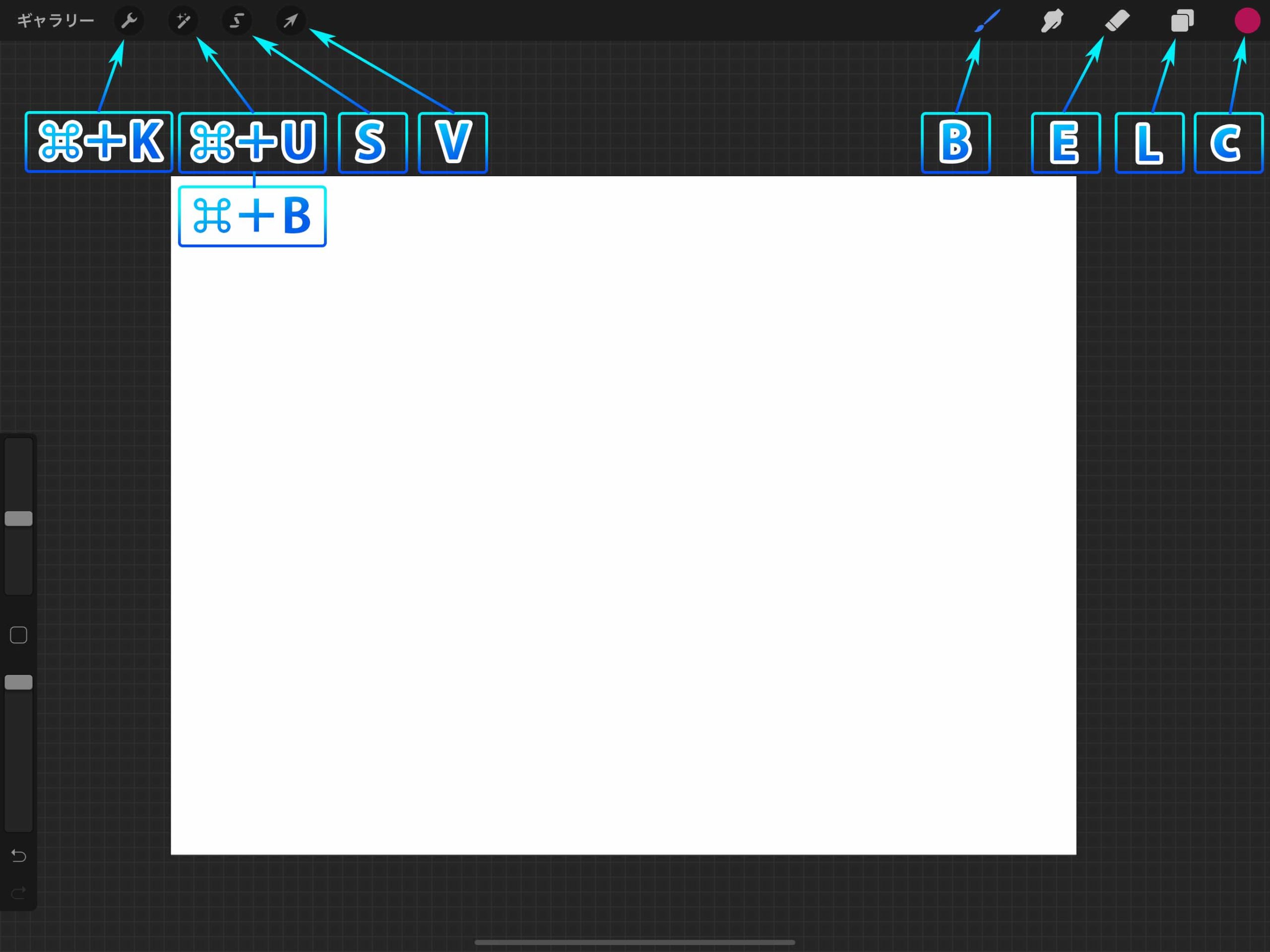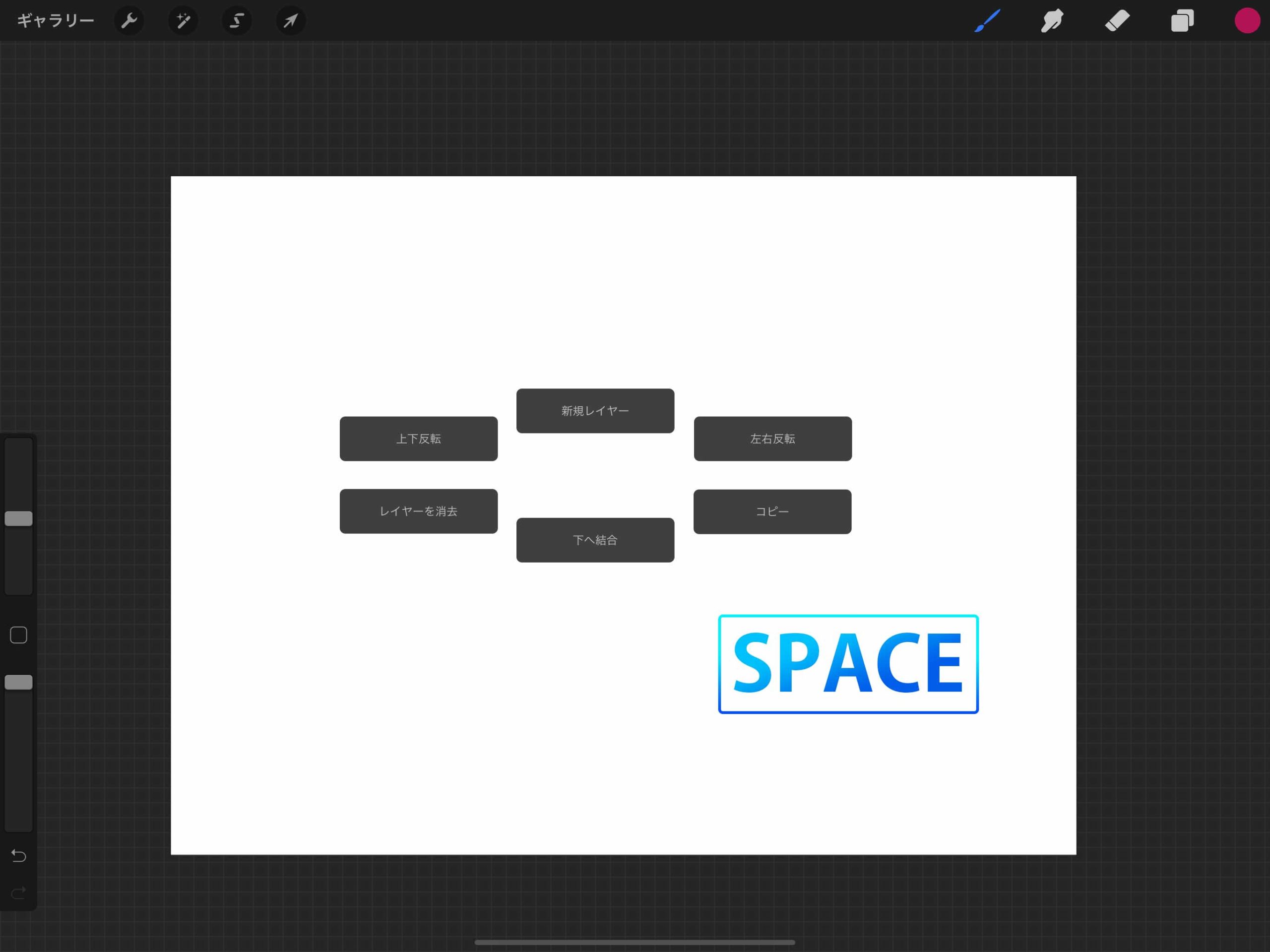自宅などでProcreateで作業をしていて、iPadだけでも良いけど、PCソフトのようにキーボードショートカットを使えたらもっと作業が捗るのに……。
そう思うことってありませんか?
Procreateは基本的にiPadのみで十分作業が出来るように作られてはいますが、
自宅でキーボードを使って作業をしたい人向けにショートカットが使えるようになっています。
今回はProcreateでキーボードショートカットを使って作業をより効率化したい人へ向けた記事となっています。
- 作業を効率化したいひと
- タッチ画面がイマイチ慣れないひと
- キーボードショートカットが好きなひと
- Procreateをさらに使いこなしていきたいひと
Contents[Open]
【Procreate】キーボードショートカットを使って作業を効率化しよう!
タッチ操作だけでも十分に動作するProcreateですが、自宅での作業でショートカットを頻繁に使う人の場合、
わざわざ画面をタッチして選択するのがめんどくさい時があります。
そんな時は外付けのキーボードをiPadに繋げてキーボードショートカットを使って作業してみましょう。
有線やBluetoothなどのキーボードや、純正のsmartkeyboardなどでもしっかり動作するようになっています。
最新版のProcreateでは現在30個のショートカットがデフォルトで使えるようになっていて、
PCソフトやグラフィックソフト(Photoshopなど)と同じショートカットもあります。
Procreateで使えるキーボード
今現在のProcreate(ver.5.0.7)で使えるショートカット一覧です。
ショートカット一覧
- クイックメニューを切り替え SPACE
- ブラシサイズを5%減少 [
- ブラシサイズを5%増加 ]
- ブラシサイズを10%減少 shift + [
- ブラシサイズを1%減少 ⌘ + [
- ブラシサイズを10%増加 shift + ]
- ブラシサイズを1%増加 ⌘ + ]
- デバッグコマンド '
- ペイントツールを有効にする B
- カラーのポップオーバーを開く C
- 消しゴムツールを有効にする E
- レイヤーのポップオーバーを開く L
- 選択部分モードに入る S
- 変形モードに入る V
- 前のカラーと現在のカラーを切り替え X
- サイドバーの□ボタンモードに入る option
- 選択中のレイヤーを消去 ⌘ + delete
- フルスクリーンモードに切り替え ⌘ + 0
- 遠近法ガイドを切り替える ⌘ + ;
- 画面をコピー ⌘ + A
- カラーバランスの調整モードに入る ⌘ + B
- コピー ⌘ + C
- 動作中の選択部分を選択解除 ⌘ + D
- 選択部分を複製 ⌘ + J
- アクションのポップオーバーを開く ⌘ + K
- HSBの調整モードに入る ⌘ + U
- ペースト ⌘ + V
- カット ⌘ + X
- 取り消す(Undo) ⌘ + Z
- やり直す(Redo) ⌘ + shift + Z
キーボードショートカットを確認する
アプリを使用中にキーボードショートカットを忘れてしまって確認したい時ってありますよね。
そんな時はキーボードの⌘キーを長押しするとショートカット一覧表が表示されます。
⌘キーを押しっぱなしの状態でドラッグすると次ページにスライドします。
ショートカットをつい忘れてしまった時に有効ですね。
▼⌘キーを長押しでショートカット一覧を表示
▼⌘キーを長押ししたままドラッグで次ページを表示
ツール選択用ショートカット
よく使うツールの選択用ショートカットです。
ブラシや消しゴム、レイヤーや色調補正ツールなどを切り替える時に便利です。
ツール選択
ペイントツールを有効にする : B
カラーのポップオーバーを開く : C
消しゴムツールを有効にする : E
レイヤーのポップオーバーを開く : L
選択部分モードに入る : S
変形モードに入る : V
アクションのポップオーバーを開く : ⌘ + K
HSBの調整モードに入る : ⌘ + U
ブラシ関係のショートカット
Procreateでイラストを描いていて一番よく使うのはブラシ周りのショートカットではないでしょうか。
ブラシや消しゴムのサイズの変更やスポイトなど一番頻繁に仕様するショートカットなので、ぜひ覚えて使っていきたいところですね。
ブラシ調整
ブラシサイズを5%減少 : [
ブラシサイズを5%増加 : ]
ブラシサイズを10%減少 : shift + [
ブラシサイズを1%減少 : ⌘ + [
ブラシサイズを10%増加 : shift + ]
ブラシサイズを1%増加 : ⌘ + ]
サイドバーの□ボタンモードに入る : option
ブラシのサイズの調整はPhotoshopと同じく[ と ]で出来ます。
サイズ変更の%を⌘ or shiftなどを組合わせていく感じです。
optionキーはサイドバーの□ボタンに割り当てたアクションを実行出来ます。
これもPhotoshopと同じですね。
クイックメニューのショートカット
画面のタッチなどを割り当てて使うクイックメニューにもショートカットがあります。
SPACEキーを押すとクイックメニューが出てきます。
もう一度クイックメニューを押すと消えます。
個人的に作業でよく使うショートカット
個人的頻出ショートカット
ブラシサイズを5%減少 : [
ブラシサイズを5%増加 : ]
ペイントツールを有効にする : B
カラーのポップオーバーを開く : C
消しゴムツールを有効にする : E
レイヤーのポップオーバーを開く : L
選択部分モードに入る : S
変形モードに入る : V
サイドバーの□ボタンモードに入る : option
カラーバランスの調整モードに入る : ⌘ + B
動作中の選択部分を選択解除 : ⌘ + D
選択部分を複製 : ⌘ + J
取り消す(Undo) : ⌘ + Z
やり直す(Redo) : ⌘ + shift + Z
アクションのポップオーバーを開く : ⌘ + K
まとめ
今回はProcreateのキーボードショートカットを紹介しました。
外付けキーボードやSmartKeyboardがある時はぜひショートカットを使って効率的な作業をすることをオススメします。
▼Procreateオススメ本