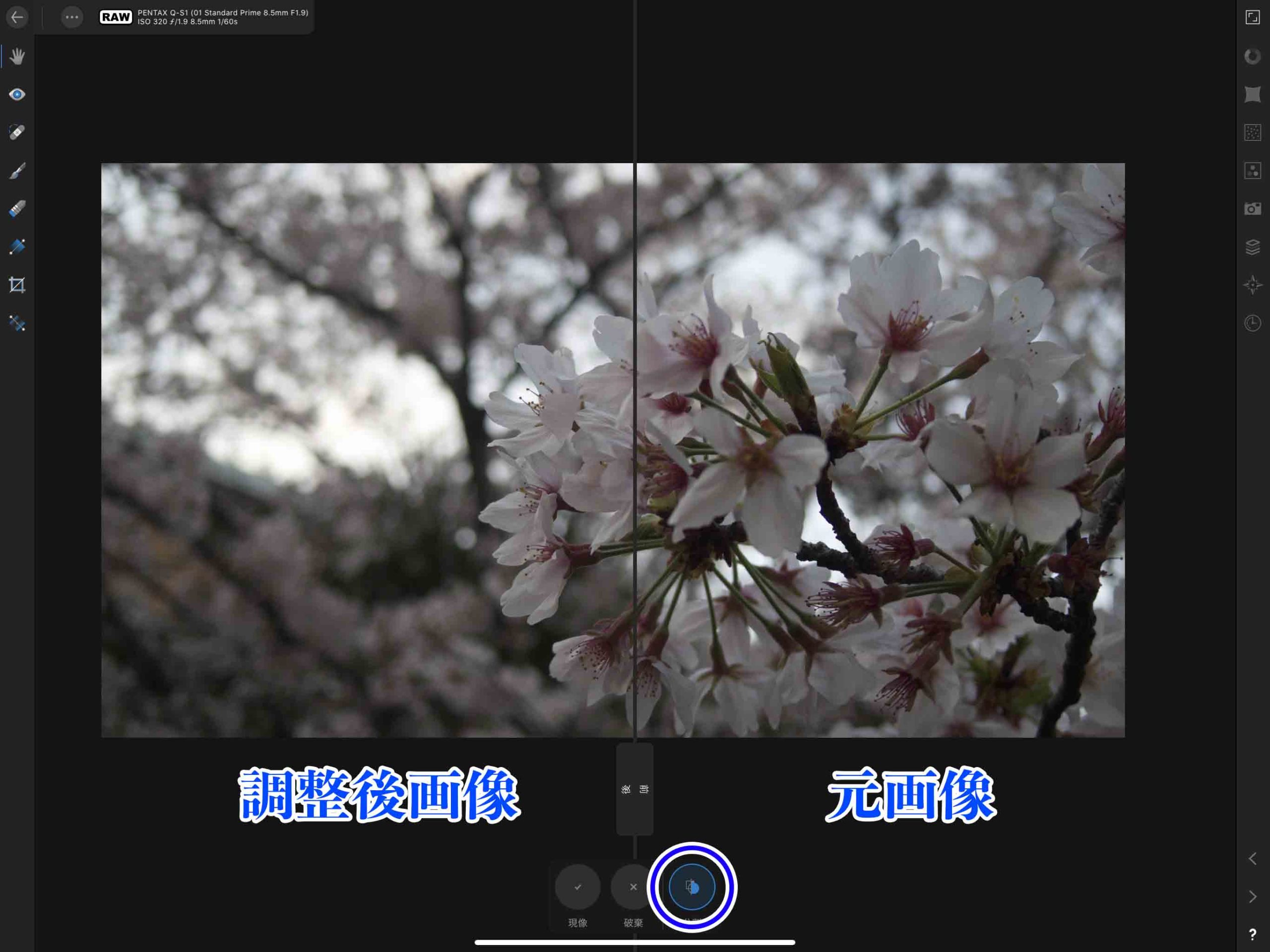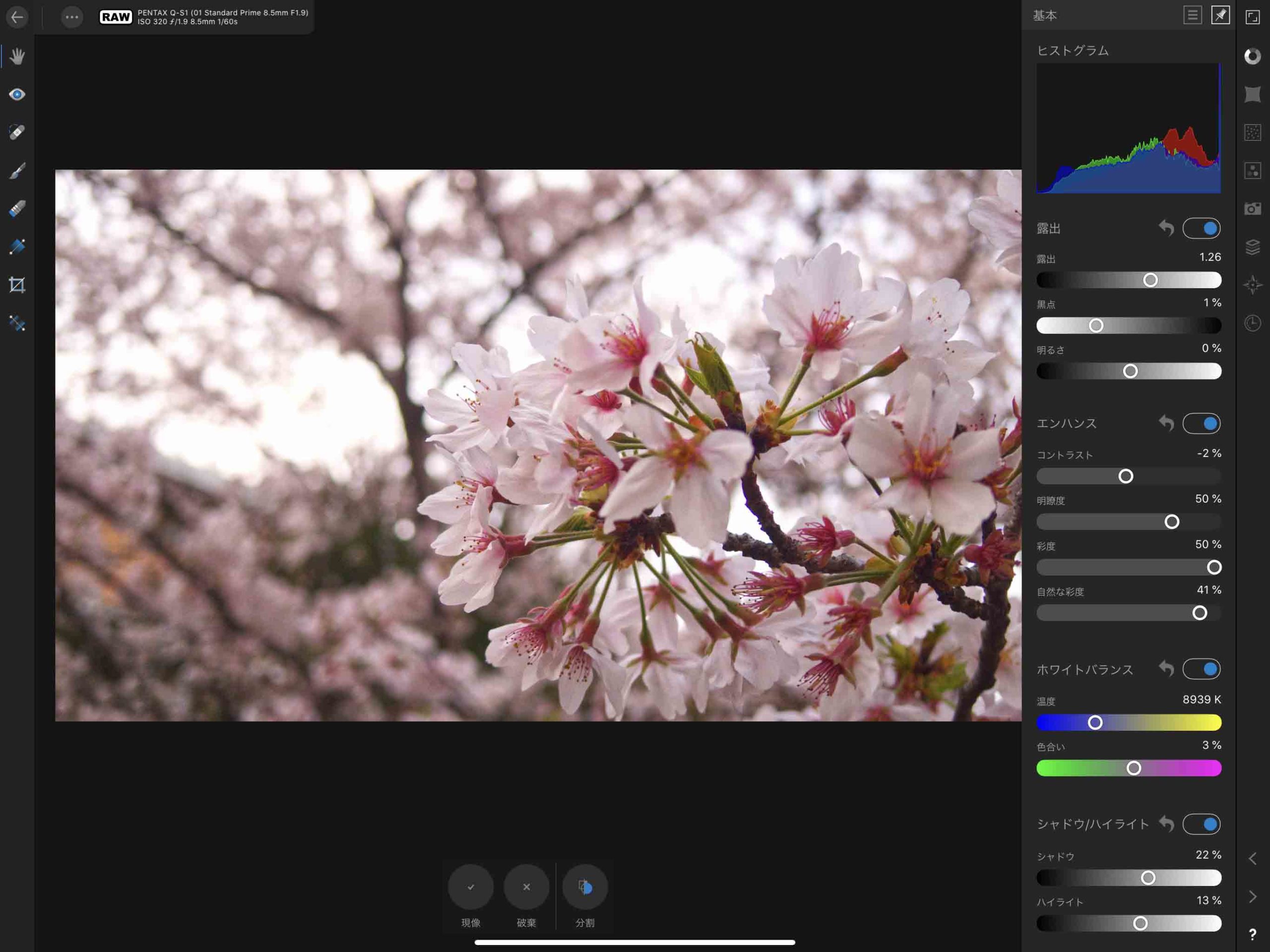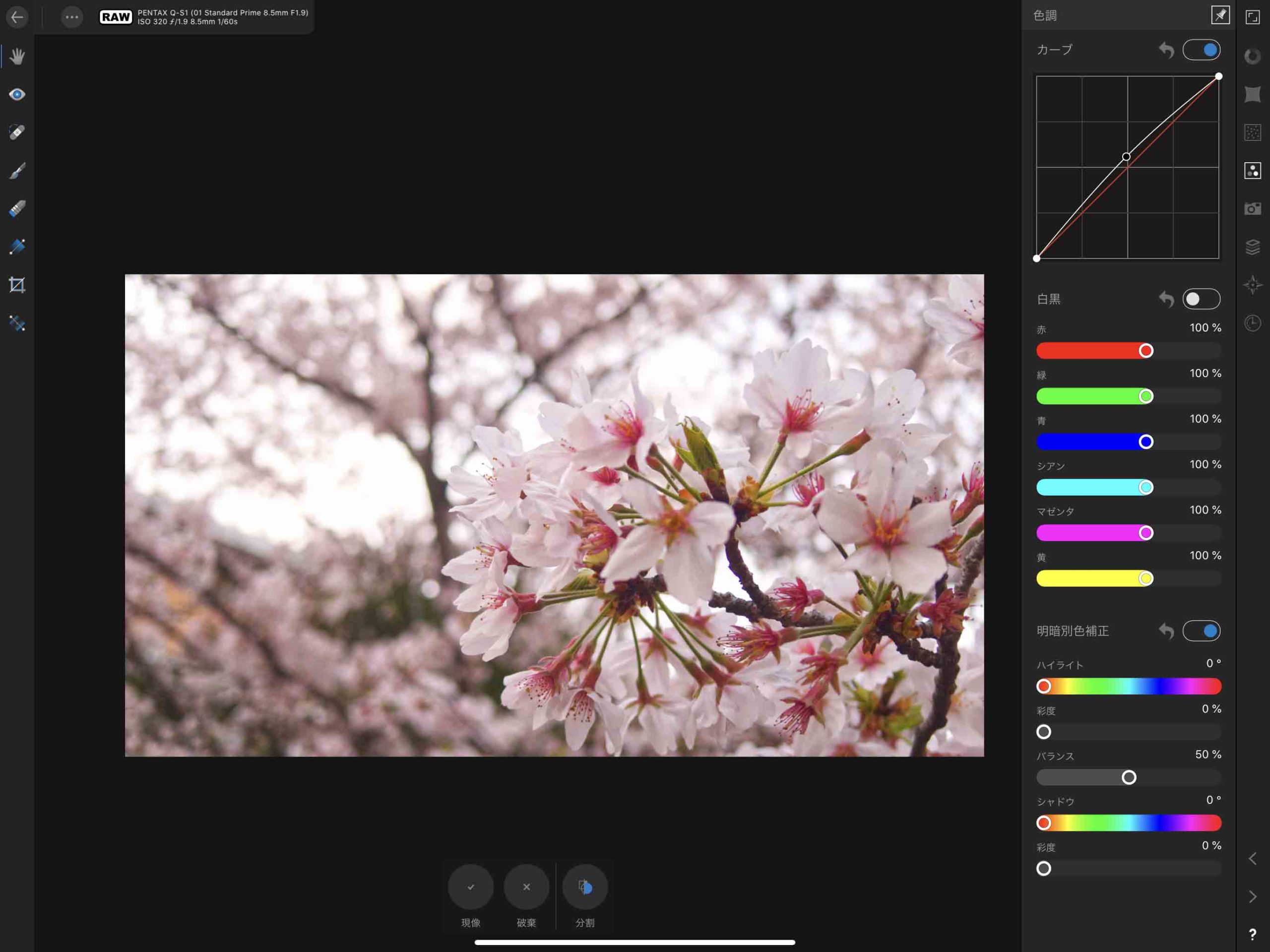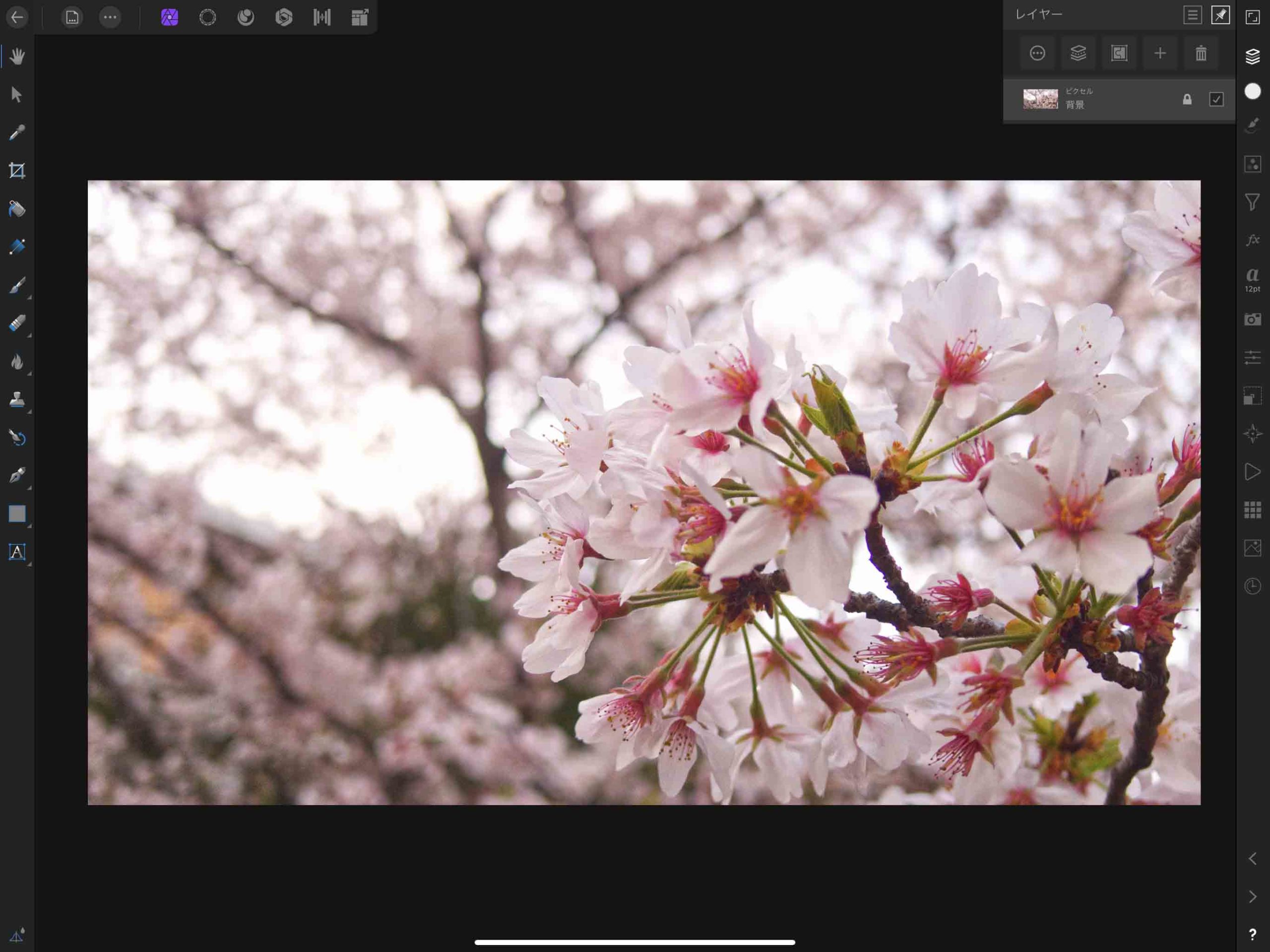最近ではスマホのカメラだけではなく、一眼レフなどで写真を撮影する人も多いと思います。
カメラで撮影したデータは基本的にRAWデータとして保存されるので、JPEGなどの様に圧縮されていない未加工の状態なので、撮影した画像データに沢山の情報量が含まれています。
iPadのアプリであるAffinity Photoでは、カメラなどで撮影したRAWデータを現像して加工することが出来ます。
JPEGやPNGなどの画像だけではなく、撮影したままのRAWデータの情報を設定して現像出来るので、カメラなどで写真を撮るのが趣味の方でもカンタンに使うことが出来ます。
この記事ではAffinity PhotoでRAWデータを現像する手順について説明しているので、RAWデータを扱うことがある方はぜひAffinity Photoで現像して加工してみてください。
Contents[Open]
AffinityPhotoでRAWデータを現像する
Affinity PhotoはiPad向けの画像加工ではよく使われているアプリなのですが、iPadでRAWデータをSDカードなどから開くには変換用のハブが必要になります。
ですがいちいちハブをかませるのが面倒な場合も多いと思うので、あらかじめクラウドに保存しておいた状態のデータを開く方が手軽かと思います。
今回はiCloudに保存したデータを開いて読み込み、加工していく手順で進めていきたいと思います。
ネットがあればどこでも開けるので僕はほとんどのデータをクラウドに保存して開くようにしています。
RAWデータを開く
まずはクラウドからRAWデータを開きます。
AffinityPhotoのウェルカム画面の「+」ボタンから「クラウドを開く」をタップ。
USBハブなどがある方は「カメラから読み込む」などを使用しても良いと思います。
現像したいRAWデータを選択します。
画像を読み込むとこの様に現像画面になります。
左上に「RAW」のマークが出ているのがRAWデータである証拠です。
間違えて普通の画像データを読み込んだ場合は普通のフォトペルソナになってしまいます。
分割画面で確認
現像画面の下部分の「分割」をタップするとキャンバスの真ん中にスライダーが表示され、
調整した画像と元画像を見比べることが出来ます。
細かく画像を比較しながら調整していきたい場合は分割表示にしましょう。
RAWデータを調整する
画面右のスタジオ項目からデータを調整していきます。
基本項目を調整
スタジオの基本項目から調整していきます。
今回はこんな感じで調整していきました。
調整した部分
- 露出/ON
- 露出/1.26%
- コントラスト/−2%
- 明瞭度/50%
- 彩度/50%
- 自然な彩度/41%
- シャドウ/ハイライト/ON
- シャドウ/22%
- ハイライト/13%
色調を調整
色調を調整していきます。
トーンカーブ部分を少し移動させてあります。
調整した部分
- カーブ/ON
- バランス/50%
確認して現像
その他細かい調整をしていきます。
分割画面を何回かタップして、調整前と比較しながら最終調整します。
調整が終わったら現像ボタンをタップします。
画像は背景として現像され、Affinity Photoで開かれた状態になります。
左上の「RAW」マークが無くなりペルソナが表示されます。
ここからさらに細かい色調補正などをしていきます。
まとめ
今回はAffinity PhotoでRAWデータを現像する手順について紹介しました。
カメラなどで写真撮影をすることが多い方でAffinity PhotoをiPadでよく使う人はぜひRAW現像にチャレンジしてみてください。