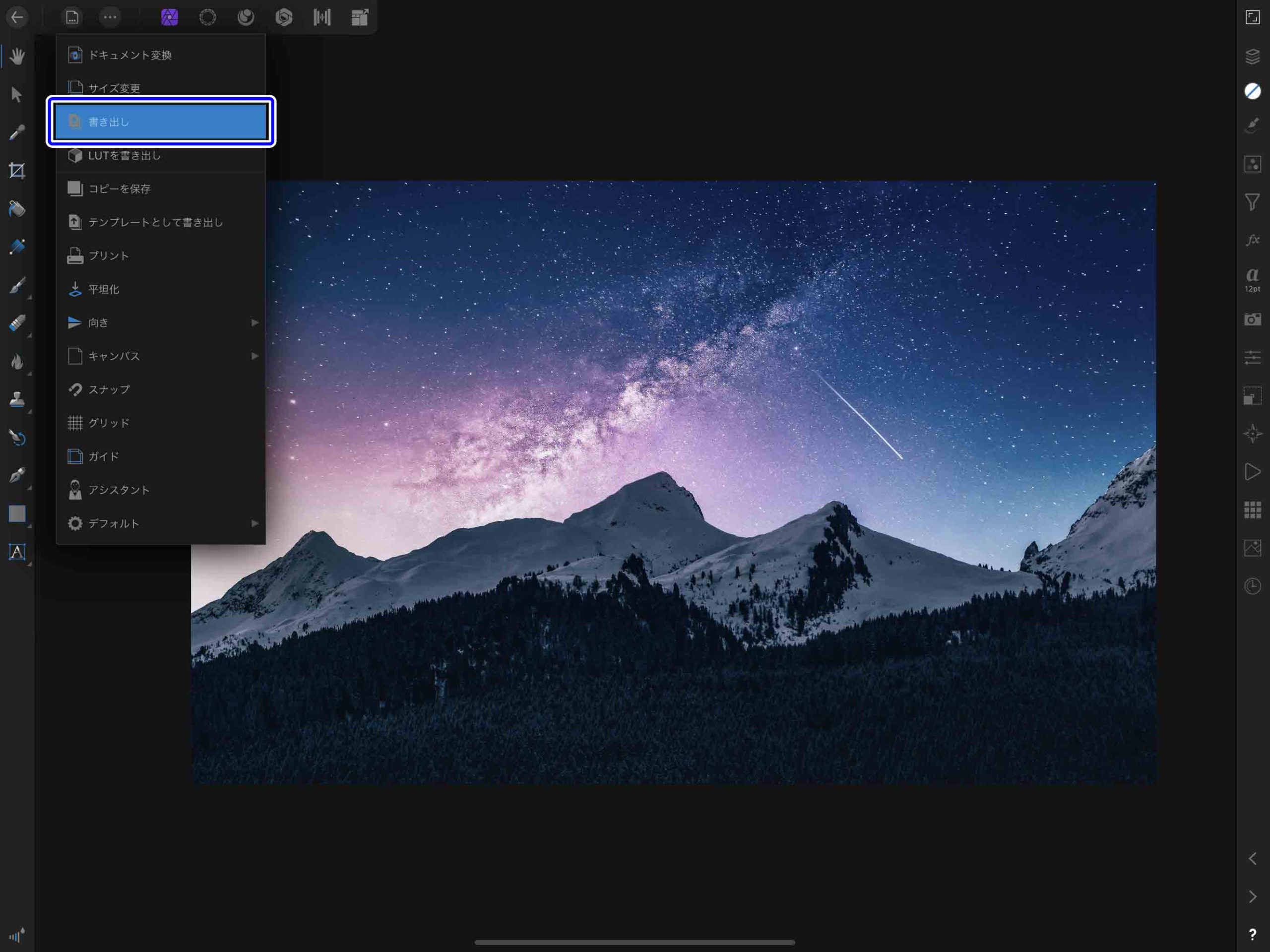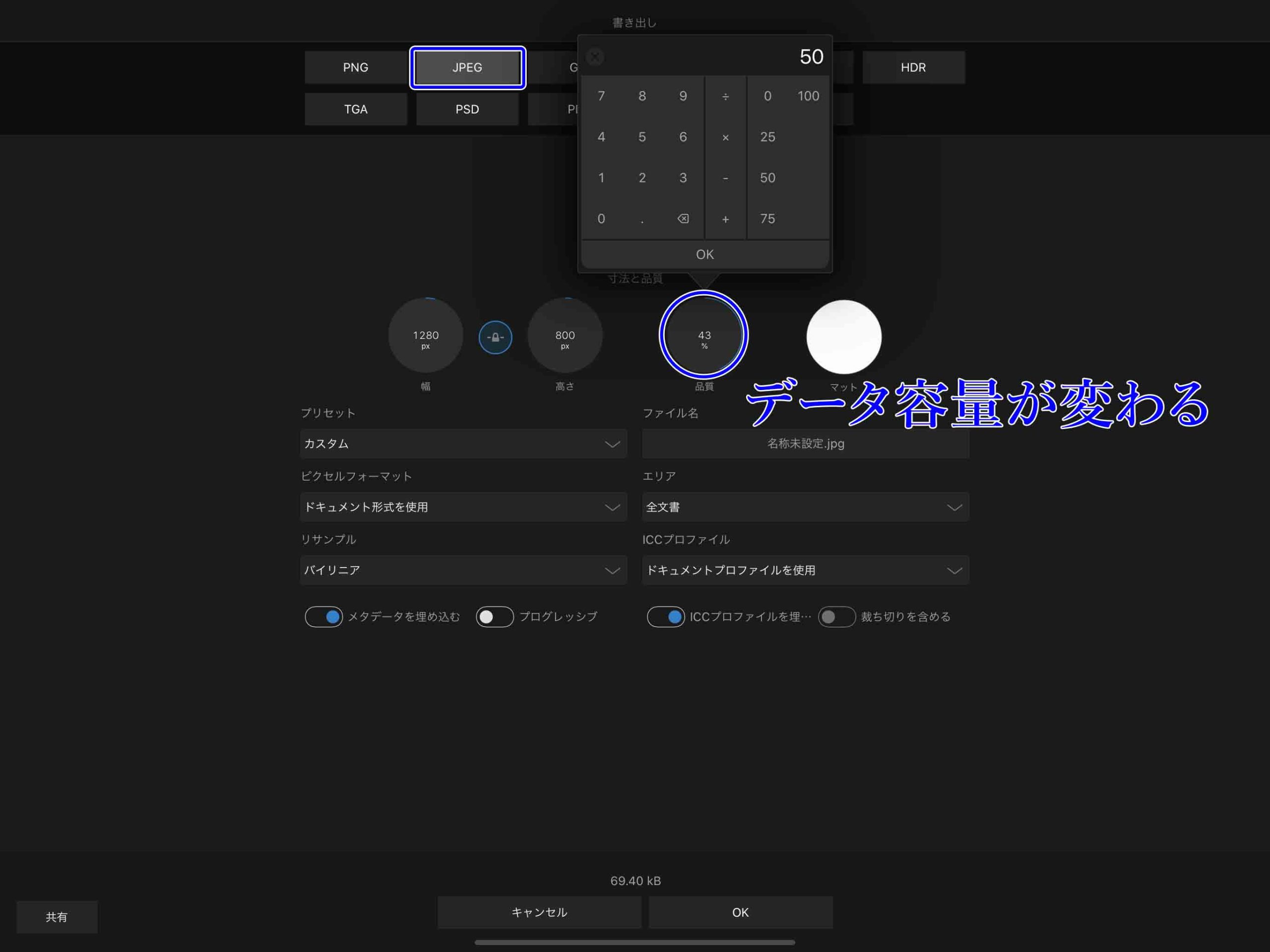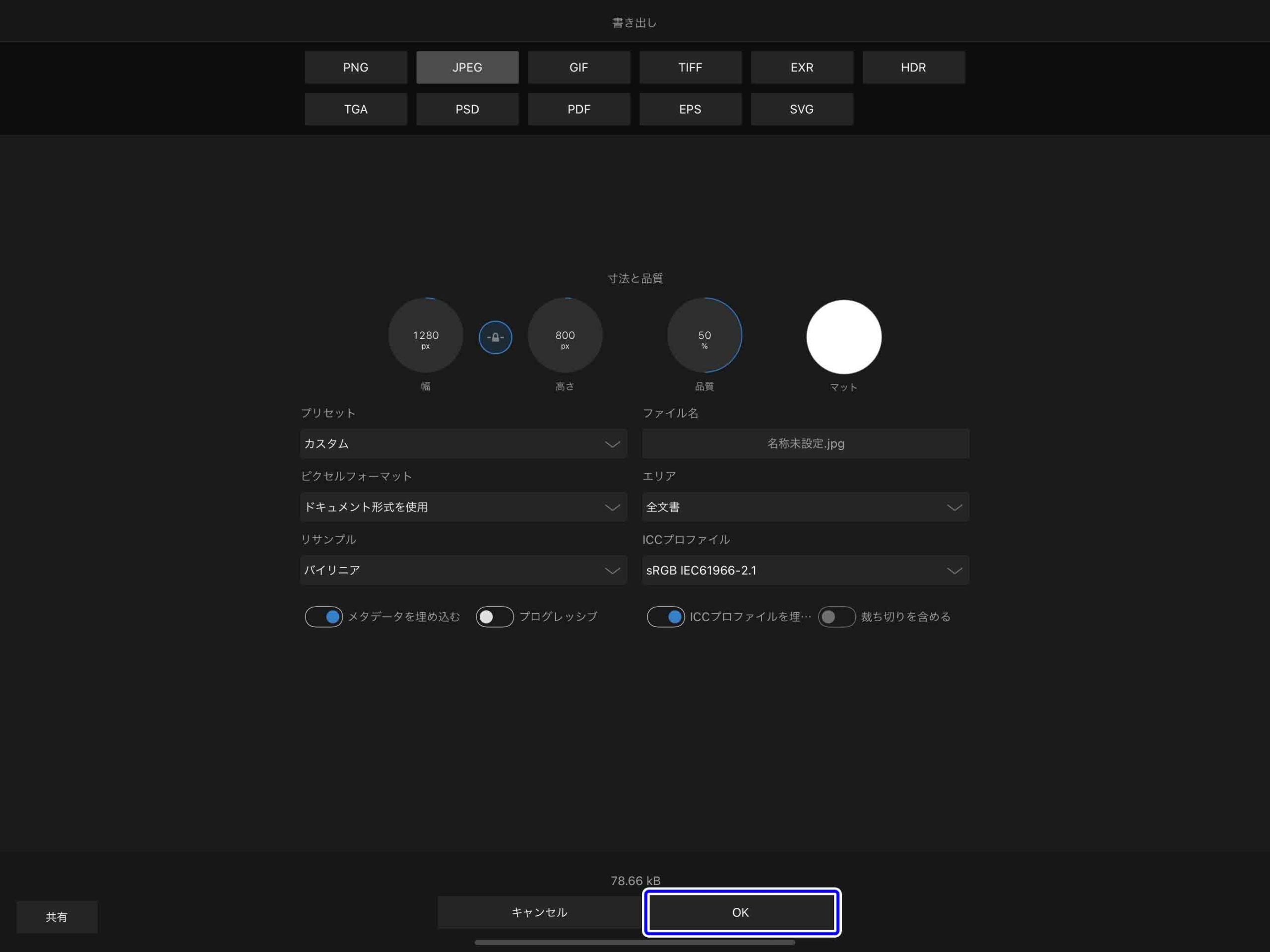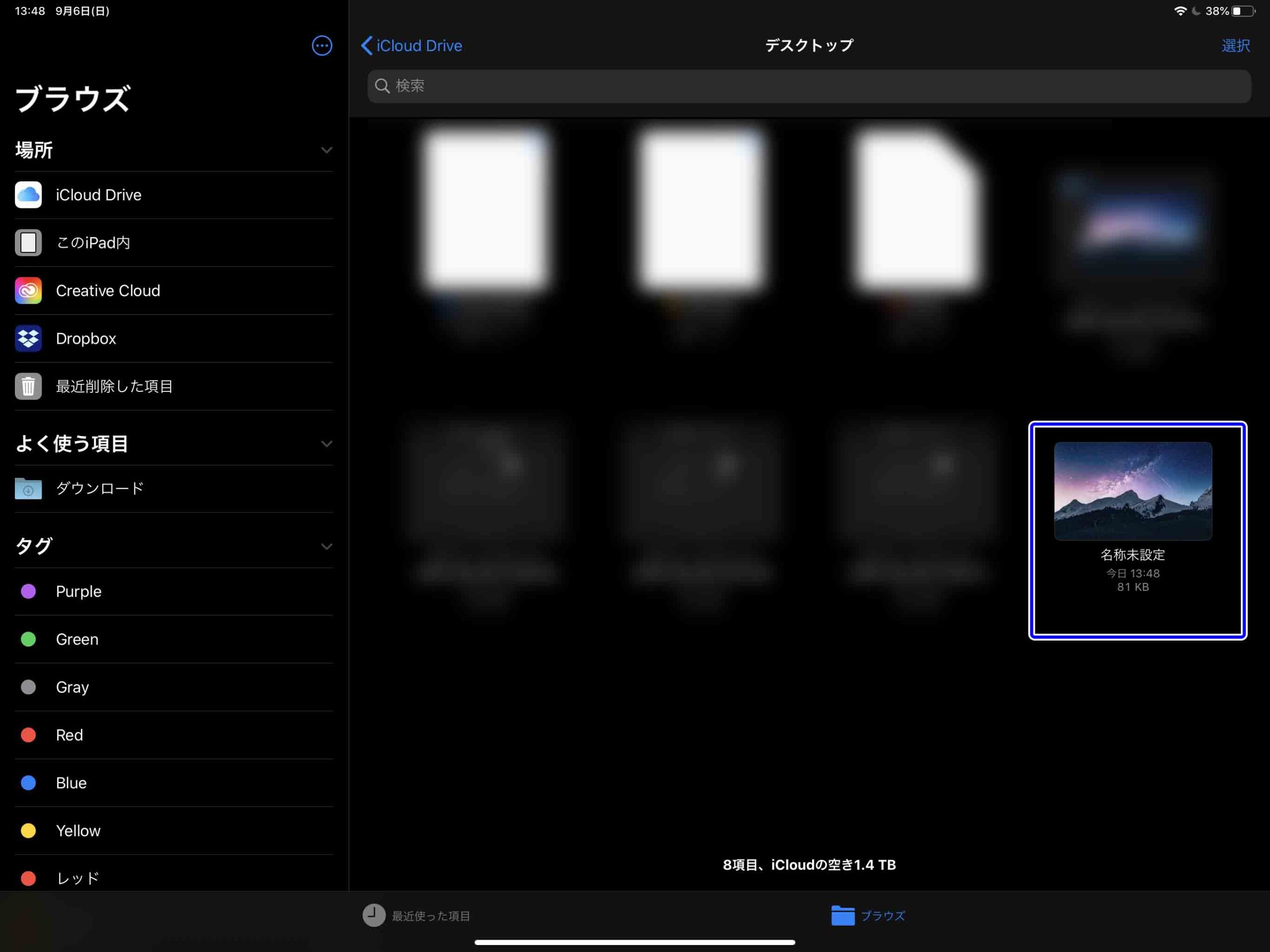Affinity Photoで制作したデータはそのままにしておくとiPadのアプリ内に保存されているので、
アプリを消してしまったりiPadがこわれてしまった場合に元に戻らない可能性があります。
そういった時に備えて制作したデータは適宜外部のストレージやクラウドなどに保存しておくことをオススメします。
今回はAffinity Photoのデータを書き出す手順についてサクッと解説してみたいと思います。
ある程度作業が完了したらその都度クラウドなどに書き出して保存しておきましょう。
Contents[Open]
データを書き出す基本の手順【Affinity Photo】
データを書き出す方法についてはいくつかあるのですが、今回はドキュメント自体のデータを画像として書き出す手順について紹介します。
JPEGデータでもPSDでも基本的には同じ流れになります。
レイヤー自体を個別で書き出す方法については以下で紹介しているので、気になる方はぜひごらんください。
▼「Affinity Photoで画像をスライスして書き出す方法」
-

-
Affinity Photoで画像をスライスして書き出す方法
画像加工をしていて複数のレイヤーを使うことは多いと思うのですが、レイヤー毎に作成したデータをそれぞれ書き出したい時ってありますよね。 そんな時に便利なのが「スライス」です。 ...
続きを見る
ドキュメントメニューから「書き出し」
まずは完成したドキュメントデータを開き、左上のドキュメントデータから「書き出し」を選択します。
書き出しメニューから設定
書き出しメニューが開かれるので、適切に設定していきます。
今回は一番よく使う画像データ形式の「JPEG」で保存しますが、普段はPSD形式で開いたりすることが個人的には多いですね。
下記足形式を「JPEG」にすると専用のメニューが開かれるので適宜設定していきます。
基本的にそのままの状態で保存してもOKですが、データ容量が大きすぎることがあるので「品質」部分の数値を変更してデータを軽くします。
ICCプロファイルを設定
画像のICCプロファイルを設定します。
ICCはインターナショナル・カラー・コンソーシアム の略で画像の色味の見え方などの規格です。
iPadで制作したデータをOCで開いた時に同じ様な色味で見えるようにしたい場合は、このICCプロファイルの設定を「sRGB IEC61966−2.1」に設定しておきましょう。
これでだいたいどんなデバイスから見ても問題なくなるはずです。
データを書き出す
諸々設定が終わったらOKを押してデータを書き出します。
今回はiCloud Driveに保存しました。
クラウドに保存しておけばいざという時のデータのバックアップになるのでオススメです。
名称未設定のまま保存しましたが、書き出し設定画面でデータ名の変更も可能です。
ドラッグ&ドロップで書き出し
ドラッグ&ドロップで手軽に書き出すことも出来ます。
ファイルウィンドウを画面に表示し、書き出し設定をした状態で「JPEG」のメニュー部分から書き出したいファイルまでドラッグ&ドロップします。
するとこの様に「JPEGイメージ」という名前で書き出されます。
普通に「OK」で書き出した場合はデータ名を引き継ぎますが、ドラッグ&ドロップの場合は「JPEGイメージ」という名前になってしまうところに注意ですね。
まとめ
今回はAffinity Photoのデータ書き出しのカンタンな手順を紹介しました。
iPadのアプリのデータはアプリ内に保存されているので、適宜外部に書き出して保存しておくことで、
データが壊れたりiPadが壊れたりした時も安心です。
データ書き出しは意外と面倒なのでつい放置しがちですが、制作が完了したら逐一書き出ししておく癖をつけておくことがオススメです。