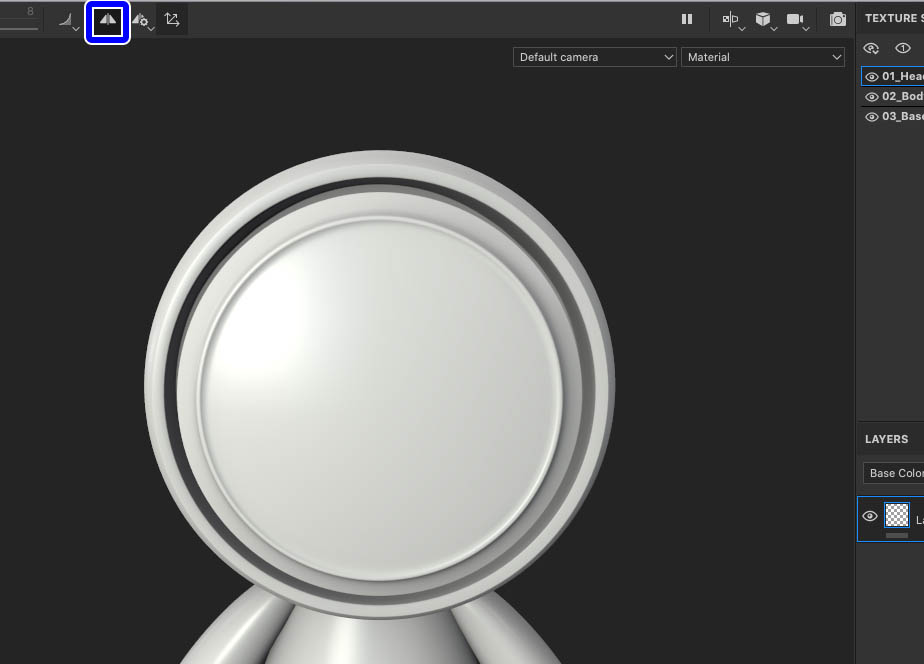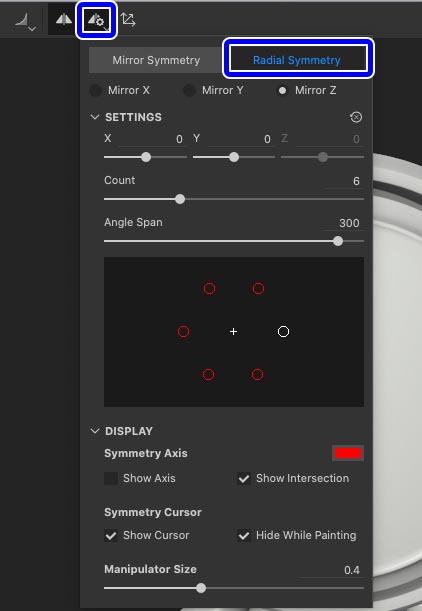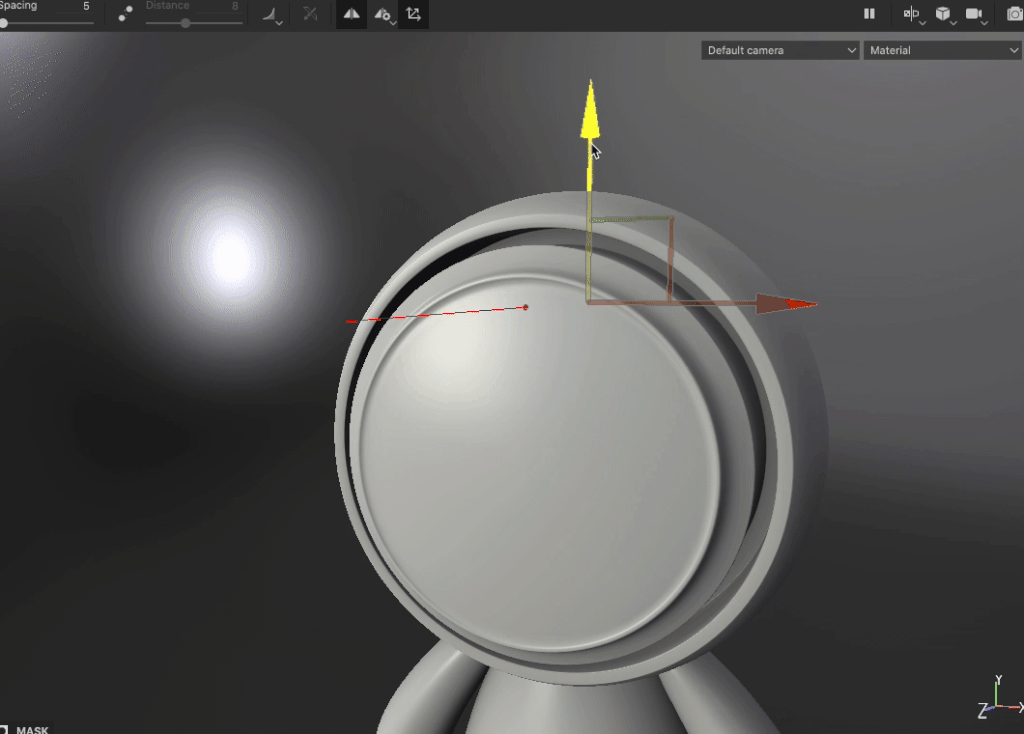左右対称のモデルにペイントする時はシンメトリーで作業することが多いと思いますが、SubstancePainter2019年版から実装された「Radial Symmetry」を使えば、模様などを放射状のシンメトリーでペイントすることができます。
今回はSubstancePainterでRadialSymmetryを使ってペイントする基本的な方法について紹介します。
ブラシと組み合わせて凝った模様などを描く際にも便利な機能だと思うので、気になった方は記事を参考に使って遊んでみてください。
Radial Symmetryの使い方【SubstancePainter】
RadialSymmetryを使ってペイントするには最初にシンメトリーモードにする必要があります。
ビューポート状のアイコンをクリックして、シンメトリーモードをONにします。
通常のシンメトリーアイコンの右側にあるシンメトリーオプションを開き「Radial Symmetry」タブに切り替えます。
RadialSymmetryオプションで好きな設定に変更して、ペイントしていきます。
軸にしてペイントする方向(MirrorX、MirrorY、MirrorZ)。
Settings(シンメトリー設定)▶軸の位置、シンメトリーされる数(Count)、シンメトリーのアングルの間隔(Angle Span)
Display(シンメトリー表示設定)▶Symmetry Axis(シンメトリーの軸に関する表示設定)、Symmetry Cursor(シンメトリーのカーソルの表示設定)、Manipulator Size(シンメトリー全体の位置のマニピュレーターサイズ)
以上の順に設定項目が並んでいます。
軸を設定してペイント
Mirror Zに設定するとZ軸に沿って前後にRadial Symmetryされます。
つまり前後からみた状態でのシンメトリーといった感じです。
Mirror Xに設定すると
X軸(左右軸)に沿ってペイントされます。
反対方向にも描きたい場合は逆からペイントします。
Mirror Yでペイントすると上下の軸に沿ってペイントされます。
Angle Spanを変更してペイント
Angle Spanの値を変更してペイントするとシンメトリーされる間隔を狭めることができます。
数値を下げると間隔が狭まりきれいな放射状では無くなりますが、あえて間隔を短く設定して模様などを描くのもアリだと思います。
ここでは180に設定してペイントしてみます。
マニピュレーター
シンメトリーオプションアイコンの右側にあるアイコンをクリックするとシンメトリーのマニピュレーターを表示させることができます。
SETTINGSでマニピュレーターの位置を変更するよりも直感的に位置を変えられるので、人によってはマニピュレーターの方が使いやすいかもしれません。
位置を変更しつつペイントしたい時には良いかも……?
RadialSymmetryの基本的な使い方は以上です。
あとはペイントしたいものに沿って適宜軸や設定を変更していきながら慣れていくと良いと思います。
RadialSymmetryを使えば凝った模様なども簡単にペイントできて楽しいので、まだ使ったことのない方はぜひこの機会に使ってみてください!
▼Substance Painter初心者の方にオススメの教本
▼キャラクターのテクスチャペイントの参考になりそうな本(バージョンは古め)