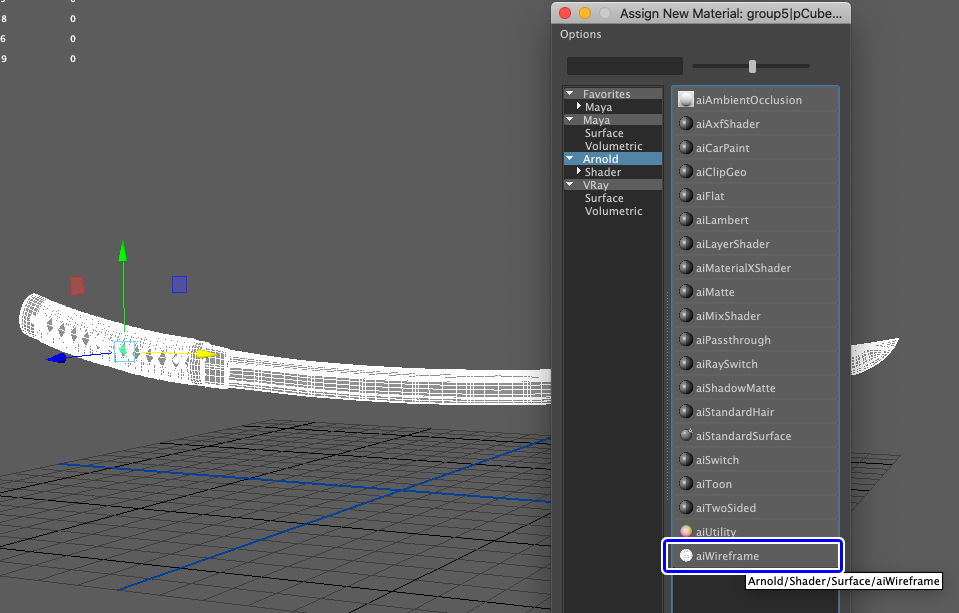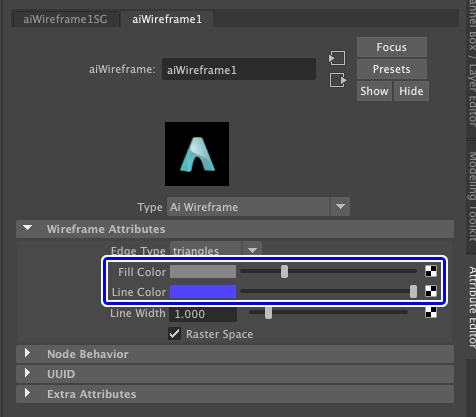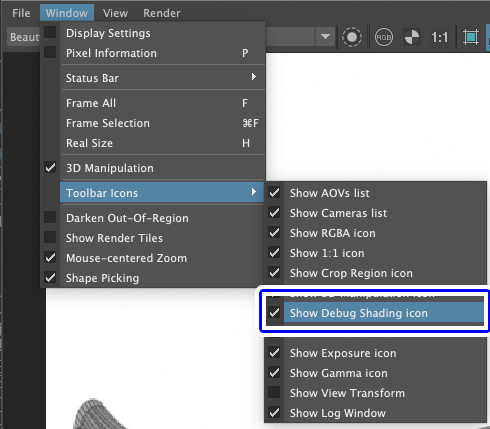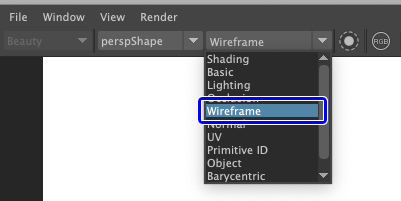MAYAで作成したシーンオブジェクトをワイヤーフレーム状態でレンダリングしたいと思ったことはありませんか?
例えば自作のモデルのワイヤーフレームの状態をポートフォリオ用作品に入れたい場合など、ポリゴンの分割具合を相手に伝えたい時もワイヤーフレーム表示のレンダリング画像は便利ですよね。
そこで今回はMAYAでオブジェクトのワイヤーフレームを表示してレンダリングする方法を2つ紹介したいと思います。
今回紹介する方法は以下の2つです。
ワイヤーフレームのレンダリング方法
- aiWireframeをアサインしてレンダリング
- DebugShadingをワイヤーフレーム状態に変更してレンダリング
【MAYA】ワイヤーフレームをレンダリングする2つの方法
たとえば画像の様に適用なオブジェクトを配置している状態でレンダリングしてみます。
するとこの様にシェーディングのみでのレンダリングになります。
※ここではわかりやすいようにテクスチャは何も割り当てていない状態でレンダリングしています。
aiWireframeをアサインしてレンダリング
ワイヤーフレーム表示状態でレンダリングしたい場合にオススメなのが「aiWireframe」マテリアルをアサインしてレンダリングする方法です。
このマテリアルを使用するとワイヤーフレームのカラーの他にオブジェクトのカラーも自由に変更することができ、シェーディングも綺麗にレンダリングされます。
まずはオブジェクトを選択して右クリック(またはShift+T)▶︎Arnold▶︎aiWireframeを割り当てます。
アトリビュートエディターで「aiWireframe」タブを表示します。
Wireframe Attributes欄からオブジェクトとワイヤーフレームのカラーを変更することができます。
Wireframe Attributes設定内容
- Fill Color▶︎オブジェクトのカラーを変更
- Line Color▶︎ワイヤーフレームのカラーを変更
- Line Width▶︎ワイヤーフレームの太さを変更
ワイヤーフレームのカラーをブルーに変更してレンダリングしてみた状態です。
分割が細かいのでわかりにくいかもしれませんが、オブジェクトのワイヤーフレームが三角ポリゴンに分割されてレンダリングされているのがわかります。
四角形ポリゴンでレンダリング
四角形ポリゴンでレンダリングしたい場合はアトリビュートエディターでEdge Tyoeを「Polygons」に変更します。
これで元のオブジェクトのワイヤーフレームの状態でレンダリングされます。
ワイヤーフレームをレンダリングしたい場合にはこの方法が便利なのでオススメです。
DebugShadingをワイヤーフレーム状態に変更してレンダリング
マテリアルを変更したくない場合には別の方法でワイヤーフレームをレンダリングすることができます。
まずはArnoldレンダラーのWindows▶︎Toolbar Icons▶︎Show Debug Shading iconにチェックを入れます。
これでDebug Shadingで好きな要素ごとにレンダリングすることができるようになります。
ビューポート上にDebug Shadingメニューが表示されるので、「Wireframe」に変更します。
するとこんな感じでワイヤーフレーム状態でレンダリングすることができます。
しかし欠点としてaiWireframeをアサインしてのレンダリングよりもシェーディングが綺麗に出ないことと、ワイヤーフレームカラーやオブジェクトカラーが自由に変更できないことが挙げられます。
(本当にフラットにワイヤーフレームのみが表示される感じですね。)
ただ単純にワイヤーフレームを確認しておきたいだけの場合にはこちらでもOKだと思います。
まとめ
今回は「オブジェクトをワイヤーフレーム状態でレンダリングする方法」について紹介しました。
分割具合を見せたい場合などは今回紹介した方法を試してみてください。
-

-
【MAYA】スカイドームライトを背景のみで使う方法
MAYAに搭載されているレンダラー「Arnold」で使えるaiSkyDomeLightはHDRI素材を割り当てて背景兼ライトとして使える便利なライトですが、 HDRI画像を割り当てた状態 ...
続きを見る
▼参考(ヘルプ)