PCの作業をする際に必須のデバイスであるキーボードですが、長時間のキー入力作業をしていると肩が凝ってきたり、手首が痛くなってくることってありませんか?
特に1日中キーボードを使う仕事をしている人にとって、長時間に及ぶ入力作業をしていると手首をずっとキーボードに置いていることになるので地味な負担がかかります。
また猫背で肩をすぼめた姿勢を取り続けることによって、手首の痛みに加えて肩も凝りやすくなってしまいます。
姿勢を改善したり、椅子を変えたりすることで手首や肩にかかる負担を減らすこともできますが、キーボード自体を変えることによって体にかかる負担を物理的に減らすことができるガジェットがあります。
それが「エルゴノミクスキーボード(人間工学キーボード)」です。
今回はMicrosoftから発売されているエルゴノミクスキーボードを実際に買って使ってみたのでレビューしていきたいと思います。
一見するととっつきにくい見た目をしている癖のあるキーボードに見えますが、実際に使ってみると予想に反してとても使いやすいものになっていました。
人間工学デザインキーボードの導入を考えている方はぜひ記事を参考にしてみてください。
こんな方にオススメ
- デスクワークで手首が痛くなる
- PC作業をしていると肩が凝る
- 長時間のキーボード入力作業をしている
- 作業効率化をしたい
- エルゴノミクスキーボードに興味がある
Contents[Open]
【Macで使える】Microsoftのエルゴノミクスキーボード買ってみた【レビュー】
皆さんはPC作業の時のキーボードにこだわりはありますか?
例えばプログラミングなどを仕事にしてる方の中にはキーボードの配列や種類など細かいこだわりがあって、高価なものを買い揃えたり自作している人もいると思います。
しかしほとんどの一般的なデスクワーカーの皆さんは会社で配布されているものやPCに付属しているもの、適当に買った安価なキーボードを使っていることが多いのでは無いでしょうか。
かくいう僕も今まではUS配列のものしか使わないというこだわりこそありましたが、ノートPCのキーボードから直接入力したりすることも多く、あまりキーボード自体へのこだわりはありませんでした。
キーボードといえば安いもので1,000円台、高いもので40000〜50000円代のものまで非常に幅が広い上に、様々なメーカーから様々な製品が販売されています。
そのため選択肢が幅広くある中、今回なぜエルゴノミクスキーボードを導入することにしたのかについても合わせて書いていきたいと思います。
エルゴノミクス(人間工学)キーボードとは

「エルゴノミクス(人間工学)キーボード」というとガジェットが好きな方の中では有名ですが、一般的なデスクワーカーの方にはあまり知名度がないかもしれないので簡単に説明します。
エルゴノミクス 【ergonomics】 人間工学 / human factors
IT用語辞典 e-Words
エルゴノミクスとは、心理学や生理学の知見を人工物やシステムの構造や設計、デザインなどに応用し、人間への負荷や負担、人為的なミスを減らしたり、快適性や安全性、生産性、効率などを向上させることを目指す学問分野。
コンピューターやITの分野では長時間・長期間に渡って作業を続けることが多く、様々な疲労や疾病に悩まされる人が多いです。
これはPC作業時に使用する機器や器具などを使う際に、身体に負担のかかる姿勢をとる必要があったり、機器の大きさに自分の身体が合っていなかったりすることが原因だったりします。
例えば手のサイズに合わないマウスを使っていると長時間作業を続けることで疲労が溜まりやすくなりますし、
座り心地の悪い椅子で作業をしていると腰に負担がかかりやすくなったりします。
そういった方に向けた手や指の形や動きを研究して作られたマウスやキーボード、
また長時間座っていても腰に負担がかかりにくいような構造になっているデスクチェアなどの製品のことを総称して「エルゴノミクス設計」と呼びます。
つまり人体を長時間動かす際に負担がかかりにくくなっている設計(エルゴノミクス)にデザインされたキーボードのことを「エルゴノミクスキーボード」というわけですね。
人体に負担がかかりにくい構造のことをエルゴノミクスと呼ぶようです
エルゴノミクス(人間工学)キーボードを買った理由
今回エルゴノミクスキーボードを買うことにした理由がいくつかあります。
- 長時間のタイピングで手首が痛くなる
- ノートPCのキーボード(シザー式)が微妙に合わないと感じていた
- 肩が凝って疲れる
- より効率的に入力作業をしてみたかった
- 以前からエルゴノミクスキーボードに興味があった
上記が主な理由になります。
特にブログを書いたりなどのライティング作業をしていると長時間タイピングを続けることになります。
僕が使っているノートPCのキーボードは小さめに設計されていることもあり、タイピング時に手首をまっすぐ揃える必要があり、手首が痛くなってくるのに悩んでいました。
また僕が使っているPCのキーボードはシザー式のものになるのですが、これが微妙に合わないと感じていました。
デスクワーカーの方にはわかると思いますが、上記の悩みに加えて長時間同じ姿勢をすることによって以前よりも肩が凝って疲れることも多く、肩への負担を減らしたいと考えていました。
また以前からエルゴノミクスキーボードに興味があり、より効率の良い入力作業ができるのならば設備投資として良い買い物になるかもしれないという期待もありました。
さらに調べていくにつれて通常のキーボードを使うことに関してのデメリットなども分かってきました。
通常のキーボードのデメリット
通常のキーボードの形状は一見効率よく入力できるように見えますが、実は様々なデメリットがあります。
僕が個人的に感じたのが以下の点。
- 手首に負担がかかる
- 肩がこる
- キー入力しにくい
- 打鍵感が弱い
僕がメインに作業で使っているのがMacBookのシザーキーボードなのですが、ノートPCのキーボードは幅が狭いためホームポジションに手を置くと手首を外側に曲げることになり負担がかかります。

実際に両手を机の上に置いてみるとわかりますが、画像のように「八の字」のようになっているのが自然な形です。
しかし通常のキーボードでホームポジションに手を置いてタイピングをすると手を真っ直ぐに近い姿勢にすることになります。
八の字に近い姿勢でタイピングすることもできますが、ミスタイプがその分多くなってしまいます。

ノートPCのキーボードは特に小さいため手首を曲げなければいけないことも多く、肩が凝りやすくなったり、そもそもキー入力がしにくいものだったりもします。
また個人的にシザータイプのキーボードは押下したときの打鍵感が若干弱く、個人的に気持ちの良いタイピングとは思いませんでした。
ノートPCのキーボードの使い心地は個人的に合いませんでした。
エルゴノミクスキーボードのメリット
エルゴノミクスキーボードのメリットについてですが、ここまで述べた通り人体への負担がかかりにくい構造になっています。
一般的なエルゴノミクスキーボードのメリットとしてしばしば挙げられているのが以下の点。
- 手首に負担がかかりにくい
- 長時間使っていても疲れにくい
- 肩が凝りにくい
- キー入力が効率的に行える
身体への負担がかかりにくい設計になっていることに加えて、キーボード使用時の動作に最適化されているのがエルゴノミクスキーボード。
使用時に自然な姿勢になるだけでなく、効率よく入力作業をできるような配列になっていることでより疲れにくくなっています。
また姿勢が改善されることで肩こりなどにもなりにくいようです。
Microsoft Surface Ergonomic 無線キーボード (英字キー配列)

今回購入したのはMicrosoftから発売されている「Microsoft Surface Ergonomic 無線キーボード (英字キー配列)」です。
Bluetoothでワイヤレスに接続できるテンキー付きのフルキーボードで、入力用のキーが2つに分かれたエルゴノミクスデザイン(人間工学デザイン)が特徴です。
キーボードの中央が八の字に開いていて、手を置いた時に手首への負担が少ない設計になっています。
上部からみるとわかりにくいですが、中央部分が緩やかに隆起しています。
パームレストがキーボードに一体化して、商品名にあるようにSurfaceシリーズの製品に合うようなおしゃれなアルミ調の外観となっています。
このキーボードはWindows向けのキートップになっていますが、設定次第でMacでも使用することができます。
価格と仕様
気になる価格とスペックなどについて以下のようにまとめておきます。
| 価格 | ¥14,100 (2021/08/29現在) |
| 配列 | 英語キー配列 |
| キーボードタイプ | エルゴノミクス |
| 接続方式 | Bluetooth4.0 |
| 商品寸法(縦×横×奥行き) | 縦:約22.9 cm x 横46.0 cm x 奥行3.5 cm |
| ブランド | Microsoft |
| 対応OS | Windows10/8.1/8、Mac OS 10.10.5/10.11.1/10.11.4 |
| 重量 | 約 1,012 g (電池含む) |
| 色 | シルバー |
| バッテリー駆動時間 | 約12ヶ月(単4形 電池×2) |
| パームレスト | Alcantara |
このキーボードを選んだ理由
エルゴノミクスキーボードは様々な会社から発売されていますが、今回「Microsoft Surface Ergonomic 無線キーボード」を選んだ理由については以下。
- MacとWindows両方で使える
- デザイン性が高い
- テンキーが付いている
- パームレストで手首の負担が軽減できそう
- 比較的お手頃
- Amazon評価もまあまあ
僕は外出時や基本的な作業についてはMacで行っており、Windowsを使うこともあるのでどちらにも対応しているものの方が良いと考えました。
またこちらのキーボードはエルゴノミクスキーボードの中でもデザイン性が高く、Macに合いそうだと思ったのも理由のひとつです。
イラストやCG制作などで頻繁に数値入力をするので、テンキー付き製品だということも魅力と感じました。
パームレスト付きで手首の負担も軽減できそうですし、エルゴノミクスキーボードの中では比較的お手頃(それでも高いですが)だったのもポイントですね。
Amazon評価もまあまあ悪くない感じだったので、実際に買って試してみようと考えた次第です。
開封
前置きが長くなってしまいましたが、実際に商品を開封していきつつレビューしていきたいと思います。
今回はAmazonで注文しました。
価格について
僕が購入したタイミングでは¥13000程度だったのですが、今現在は¥14000台に値上がりしています。(※Microsoftの希望小売価格は¥16,478 (税込)になっています)
外箱

外箱はこんな感じ。
パームレストが付いている分普通のキーボードの外箱2個分程度の大きさがあります。
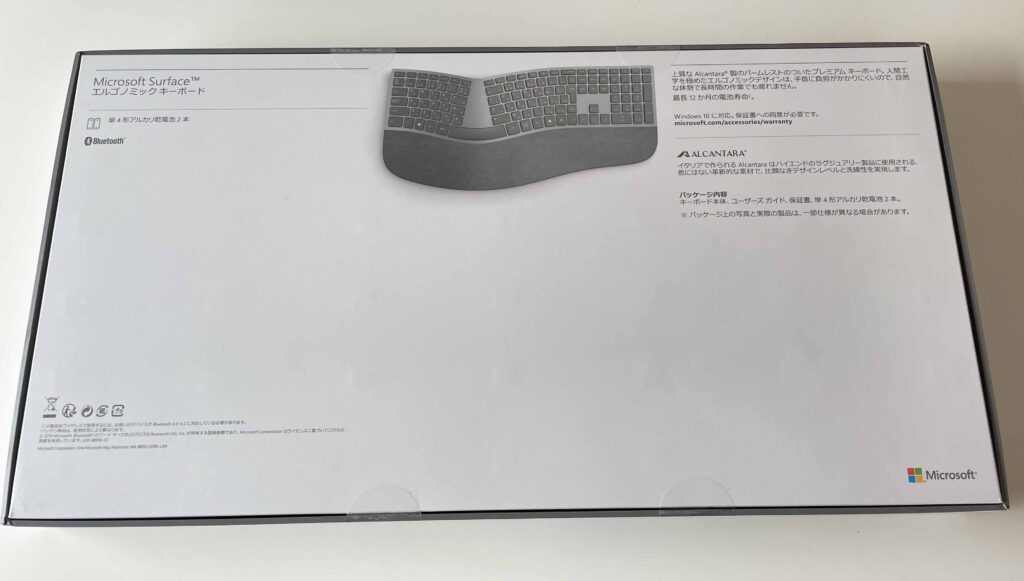
裏面はこんな感じ。
内容物
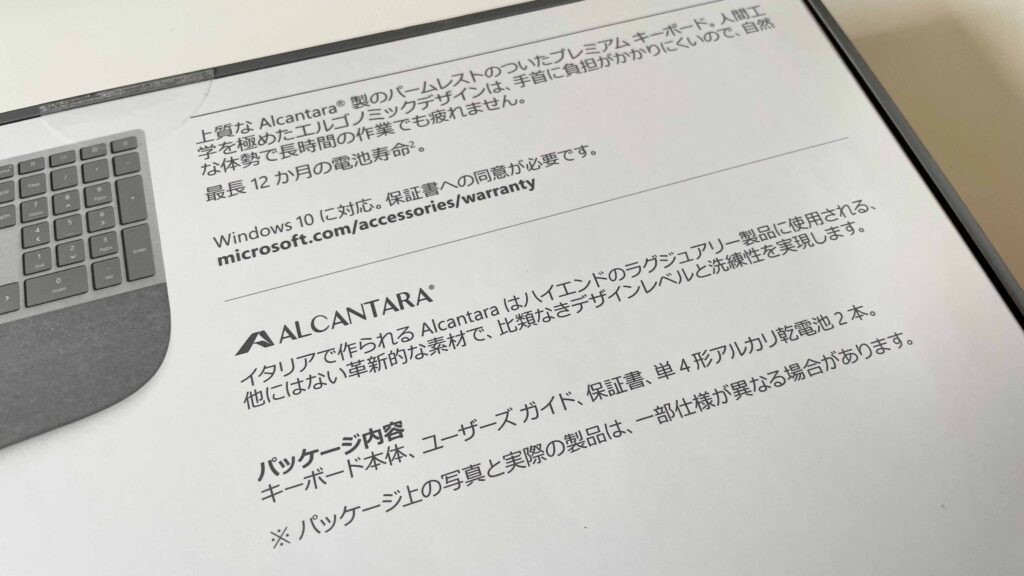
外箱裏面に内容物や商品の説明書きが書いてあります。
- キーボード本体
- ユーザーガイド(取扱説明書)
- 内蔵用乾電池(単4アルカリ)×2本
- 保証書
外観

外箱を開府するとこのようにキーボード本体が入っています。
お洒落でシンプルな本体ですね。

アップにするとこんな感じ。
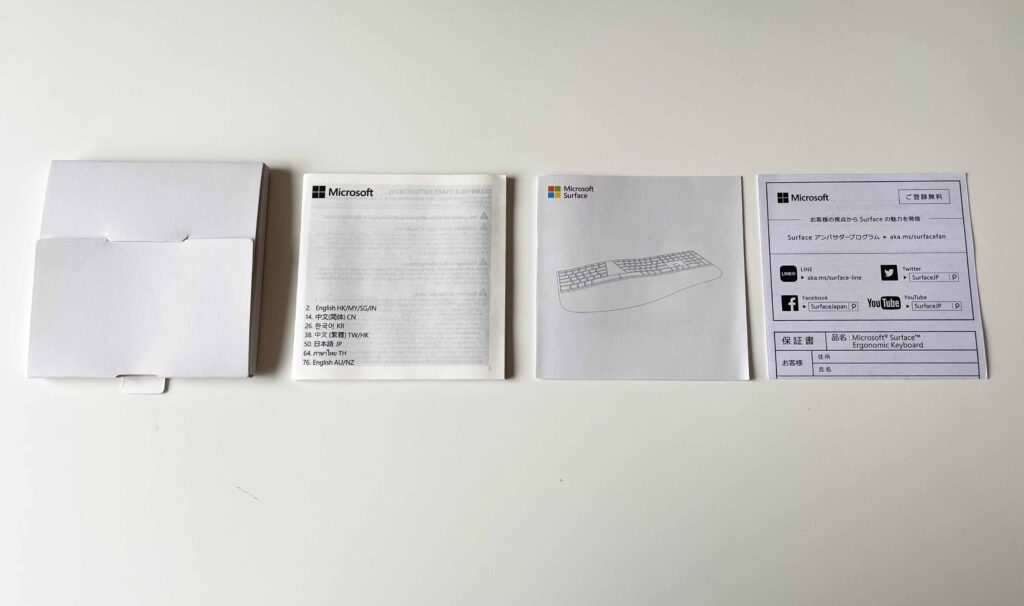
ユーザーガイドと保証書が同封されていました。
本体

全体はこんな感じになっています。
実際にデスクに設置してみると非常に大きく感じました。

普段使っているノートPC(MacBook)と並べてみた状態です。
ノートのキーボードと比べると4倍以上の大きさがあるのがわかります。
キートップ自体も大きめで設計されていて、手が小さい方には届きにくいキーも多めな印象。

以前の記事で紹介した「Razer Tartarus V2」と並べてみた状態です。
中央部分の奥行きは同じくらいのサイズ感があります。
-

-
【Razer】3DCG制作用にRazer Tartarus V2を購入してみた【左手デバイス】
ゲームやイラスト制作の作業効率化をサポートしてくれる「左手用デバイス(片手デバイス)」は、3DCG制作の効率化にも一役買ってくれる便利なガジェットです。 以前の記事で紹介したのはCLIP STUDIO ...
続きを見る


キーボード右側にはテンキーが付いています。
数値入力が多い方には便利ですね。
キートップは凹みなどが無いフラットなものになっています。
Alcantara製のパームレスト

パームレストにはツートングレーの「Alcantara(アルカンターラ)」という素材が使われています。
Alcantaraとはスエードっぽい質感の人工皮革素材で、メルセデス・ベンツやBMWなどの高級車の内装に使われることが多いようです。
触り心地としては革っぽい雰囲気のビニール感のスエードといった感じで、汗ばみにくいと感じます。多少水分が飛んでしまっても簡単に拭き取れば染み込んだりしません。
キー部分との段差もほぼ無く、指で押しても若干沈み込む程度です。
キーボードには珍しい素材ということもあり、高級感の演出に一役買ってくれています。
本体裏面

本体裏面はこのようになっています。
ワイヤレスなので余計なコードもなく、スッキリとした印象。
すべり止めとバッテリーの蓋があるのみ。

乾電池駆動式なので、フタを開けると単4電池が2本入っています。
フタはマグネットでくっつくようになっていて、下部を押すと開けることができます。
開けやすくネジを締める必要も無いので非常に楽です。
電池の上部にはBluetoothペアリング用のボタンがあり、ここを長押しすることで接続できます。
側面の形状

上から見るとわかりにくいですが、キーボード側面から見ると画像のように中央部分が隆起しているのがわかります。
この湾曲があるおかげ手首に自然な角度がつき、八の字型のキー配列も相まってより疲れにくくなっているというわけですね。
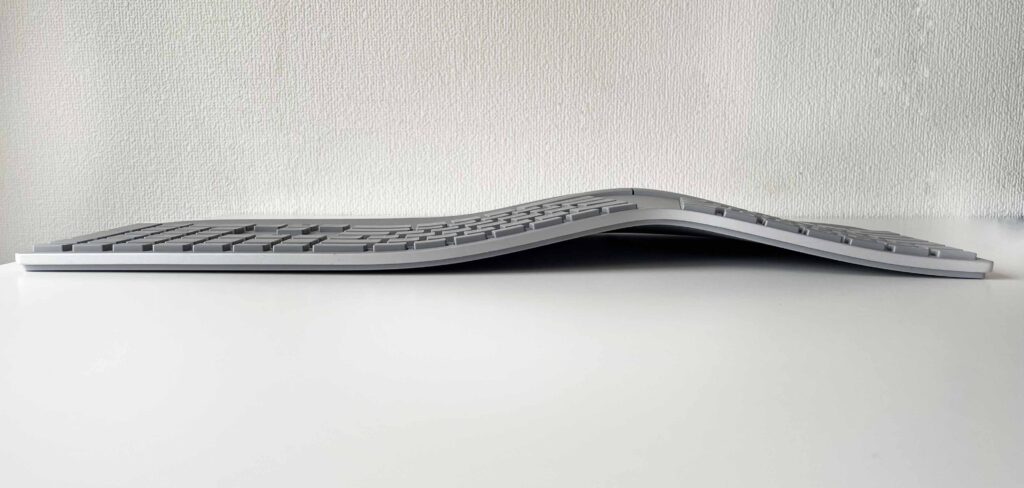
前から見るとこのようになっていて、中央部分に隙間があります。

横からみた状態。
中央部分にいくにつれて山なりになっています。
ペアリングライトの表示

キーボードをペアリングすると十字キーとENDキーの間のペアリングライトが光るようになっています。
裏面にあるBluetooth接続ボタンを長押しするとこちらが光るようになっていて、PC側から接続作業をするといった流れになります。
使ってみて感じたメリット・デメリット

実際に「Microsoft Surface Ergonomic 無線キーボード 」を一週間ほど使ってみた感じたメリットとデメリットに関しても紹介しておきます。
メリット
エルゴノミクスキーボードを使って普段の作業をしてみた結果、感じたメリットは以下です。
- ワイヤレスなのでデスク上がスッキリ
- キーボード入力時の姿勢が楽になる
- パームレストのおかげで手首が安定する
- 打鍵感が程良い
- テンキー付きなので数値入力も効率的
- タイピングの矯正になる
- MacとWindows両方で使える
- 長時間の作業をしても疲れにくくなった
デスク上がスッキリ
Bluetoothでのワイヤレス接続なので、コードが邪魔になるようなこともなくデスクに置いてもスッキリした外観です。
画面から離れた位置や膝の上に置いてタイピングすることもできます。
キーボード入力時の姿勢が楽になる
エルゴノミクスキーボードならではの八の字型キー配列のおかげで入力時の姿勢が断然楽になります。
ノートPCの小さいキーボードを使っている時と違って、手首が自然な姿勢になります。
これはどれだけ高いキーボードを買ったとしても通常のキーボードでは味わえない感覚です。
パームレストのおかげで手首が安定する
Alcantara製のパームレストが一体化になっていますが、これによって手首が安定します。
よくある盛り上がったタイプのパームレストではなく、キーボード本体と地続きになっているような形状なので、今まで普通のキーボードを使っている方でも違和感を感じにくい設計になっていると感じます。
打鍵感が程良い
打鍵感は程よい抵抗感のパンタグラフ式になっています。
Macのシザーキーボードよりも深く押下できます。
とはいえある程度の金額のキーボードと比べれば大差ないのかなとも思います。
テンキー付きなので数値入力も効率的
テンキー付きのキーボードなので、数値入力などを頻繁に行う方にはオススメできるかと思います。
個人的にレイヤー名の変更や、CG製作時のトランスフォーム値など入力する際にテンキーがあると便利なのでよく使っています。
ただし、右手でマウスを使う方にはテンキーがあることでマウスへ手を伸ばす手間が増えるので、デメリットにもなり得るかもしれません。
▼そういう方にはテンキー分離型のエルゴノミクスキーボードもあります。
タイピングの矯正になる
中心で分割されたキーボード配列なので、ホームポジションとタイピング時の運指の矯正になることに気づきました。
たとえば今まで普通のキーボードを使っている時に中心部分にある「T」「G」「B」「Y」「H」「N」の運指を本来使うべきではない方の指で打ってしまったりなど、知らないうちに悪いクセがついてしまっていました。
しかし真ん中でわかれていることで運指が矯正されました。
- 左手人差し指→「T」「G」「B」
- 右手人差し指→「Y」「H」「N」
といったように強制的に運指が変わるので嫌でもタイピングが矯正されます。
MacとWindows両方で使える
仕事でWindows、自宅でMacといったようにそれぞれのOSので使い分けたい方もいるかと思います。
このキーボードはどちらのOSにも対応しているので、僕はそれぞれの作業で使えるようにWindowsとMac両方でペアリングして使えるようにしました。
長時間の作業をしても疲れにくくなった
エルゴノミクスキーボードに1番期待していたのが「長時間作業による疲労の軽減」です。
これは見事に期待通りでした。
今までは一日6時間もキーボードを使っていたら疲れてしまっていたのですが、エルゴノミクスキーボードにしてからは8時間以上入力作業を続けていても疲れにくくなりました。
ライターの方やプログラマーの方など、長時間タイピングを続けることが多い職種の方には特にこのメリットは大きいと思います。
キーボードの形状ひとつでここまで変わるとは思っていなかったので、正直驚きました。
長時間作業による疲労軽減には確実に効果がありました。
デメリット
個人的に感じたデメリットに関しては以下です。
製品としてはなかなか良いものだと思いますが、人によっては使いにくい点もあります。
- 高価
- 独特の形状に慣れる必要あり
- テンキー付きバージョンのみ
- Macで使う場合は別で設定が必要
- PC復帰時にラグあり
- パームレストが汚れやすい
- タイピングが確実に遅くなる
高価
値段に関してはキーボード製品の中では高価な部類に入ると思います。
アマゾン価格で¥14,100 (2021/08/29現在)と普通のキーボードと比べたら大分高いと感じる方もいるのではないでしょうか。
とはいえHHKBやREALFORCEなどのハイエンドモデルのキーボードなどに比べるとまだ安価だといえます。
エルゴノミクスキーボードの中には¥45000を超えるハイエンドなものもあるので、「Surface Ergonomic Keyboard」は手が出やすい価格帯だと言えます。
▼エルゴノミクスキーボードの中でもハイエンドな部類にはいるのが「Kinesis Advantage 2エルゴノミックキーボード」
独特の形状に慣れる必要あり
エルゴノミクスキーボードは通常のキーボードとは違った独特の形状をしています。
人間工学的に最適化されたことでこういった形状になっているのですが、慣れるまでは相応の時間がかかります。
普通のキーボードしか使ってこなかった方にとってはパッと見不自然な形に見えるでしょうし、
明らかに使いにくそうですよね。
実際最初に使ってみたときはあまりにも使いにくく、ミスタイプの連続でした。
よくも悪くもこだわる人向けの製品なので、慣れるまで頑張って練習する覚悟が無い方には向いていないかもです。
僕も慣れるまで1週間程度かかりました
テンキー付きバージョンのみ
「Surface Ergonomic Keyboard」シリーズにはテンキーレスのものが無いので、テンキーが邪魔だと感じる方にはオススメできません。
特に右手でマウス操作をする方で数値入力をしない方の場合、テンキーは邪魔でしか無いですよね。
▼そういった方向けにMicrosoftからテンキー分離型のエルゴノミクスキーボードも出ています。
Macで使う場合は別で設定が必要
このキーボードはMacでも使うことができるのですが、初期設定の状態だと非常に使いにくいです。
基本的にMicrosoftの製品なのでキートップもWindows向けのデザインになっています。
初期設定でも自動的にMac用の配列にはなりますが、キーマップを変更することでより使いやすくなります。
僕の場合はこちらの「Karabiner-Elements」という無料のキーリマッピングソフトを使って、MacBookのキーボードに近い設定に変更して使っています。
PC復帰時にラグあり
PCをスリープしている場合は自動的にBluetoothが省電力モードになり、復帰するまでに多少のラグがあるのが気になりました。
頻繁にPCをスリープする方には若干ストレスに感じるかもしれません。
パームレストが汚れやすい
Alcantaraのパームレストが汚れやすいという欠点があります。
3日ほどキーボードを使っていて気づいたのですが、常時手を置いているパームレストが意外とよごれやすく、一週間ほど経つとだんだん汚れが目立ってきます。
高級感のある素材ですが、パームレストには向いていないと感じました。
タイピングが確実に遅くなる
慣れるまで時間が必要なキーボードだというのが理由ですが、使い始めてしばらくは確実にタイピングが遅くなります。
一番最初にキーボードを触ったときくらいのタイピングのスピードになる人もいるかもしれません。
元からタッチタイピングができる方でも2〜3日はスピードアップにかかるのではないでしょうか。
まとめ

今回はエルゴノミクスキーボード「Microsoft Surface Ergonomic 無線キーボード 」を買って使ってみた感想を紹介しました。
感想について簡単にまとめると以下。
- 慣れるまで時間はかかる
- 長時間の作業でも疲れにくくなった
- 手首の痛みなども無くなった
- デザイン性は高い
- タイピングは一時的に遅くなる
- 運指が矯正される
- 打鍵感は良好
- Macで使うには別に設定が必要なので面倒
- スリープ復帰後は若干のラグあり
- パームレストが汚れやすい
- 若干高いがコスパは悪くない
まだ使い始めたばかりで独特の形状のキーボードで入力するのに慣れていないのですが、作業時の姿勢の改善ができることで長時間のPC作業をより効率的に進めることが可能になると感じました。
またキーが真ん中で分かれていることで、間違ったポジションで入力してしまっていたのが矯正されるというメリットがあります。
とっつきにくい見た目に反してよく考えられたキーボードだなと思いますし、仕事で長時間文字入力をする機会が多い方にはオススメできると思います。
PC作業で肩が凝ったり手首が痛くなってしまう方はこの機会にエルゴノミクスキーボードを導入してみてはいかがでしょうか。
このキーボードはWindows向けの製品ではありますが、設定次第でMacでも使うことができるようになっています。
Macで使えるスタイリッシュなエルゴノミクスキーボードを探している方にもオススメできます。
▼今回導入した「Microsoft Surface Ergonomic 無線キーボード (英字キー配列)」
▼「Microsoft Surface Ergonomic 無線キーボード 」日本語配列もあります(英語配列より)
さらにキーボード入力の作業効率を上げたい方にオススメなのが「キーボードの誤ご入力を減らすことができるシール」です。
目印にしたいキーに凹凸のあるシールを貼ることで、ミスタイプを減らし作業効率アップに繋げることができます。
>>キーボード入力を効率化できる「キーボードマーキングシール買ってみた」
-

-
キーボード入力を効率化できる「キーボードマーキングシール」買ってみた
PC作業で一番多くの割合を占めるのが「キーボード入力」ですが、社会人になっても意外と苦手意識を持っている方が多いのではないでしょうか。 オフィスワークをしていると日々たくさんのキーボード入力をする機会 ...
続きを見る
以下の記事では足で操作することができるフットスイッチをレビューしています。
興味がある方は合わせて読んでみてください。
>>PC作業を効率化できるフットスイッチ(フットペダル)を導入してみた感想



















