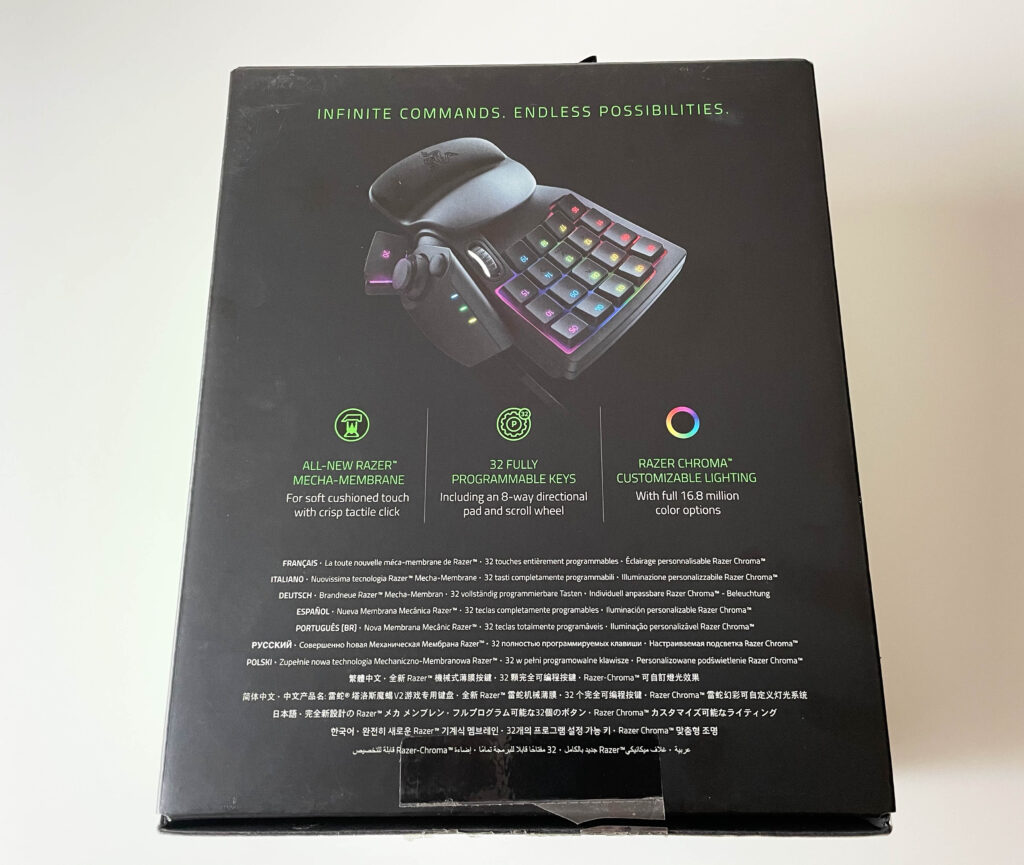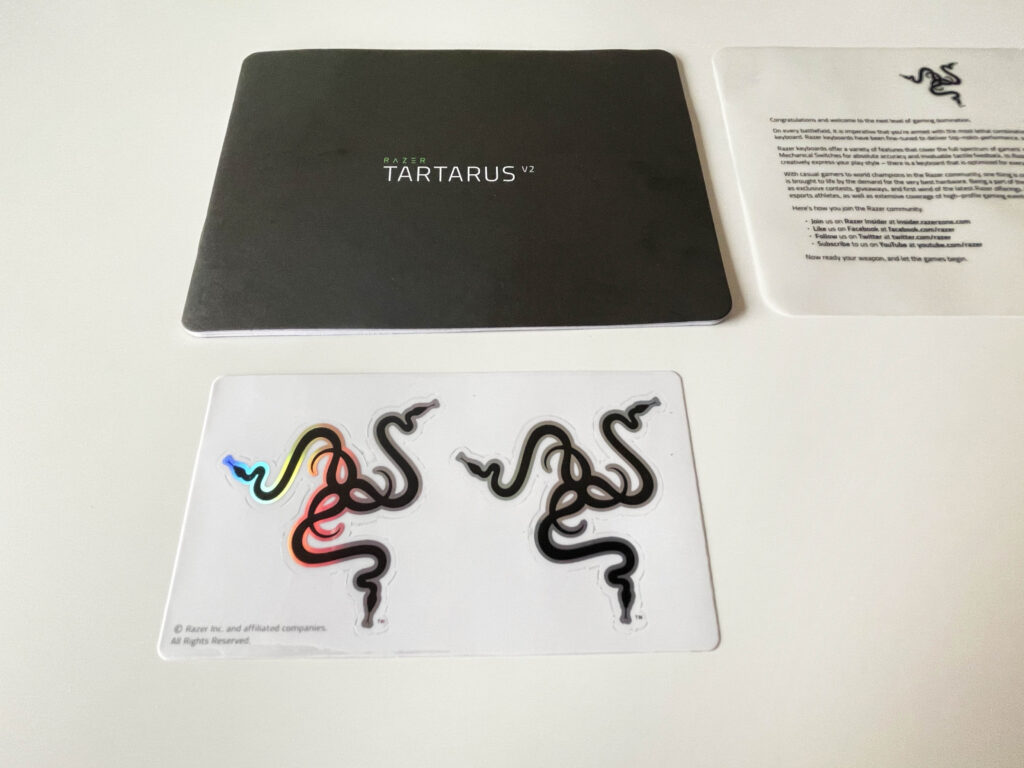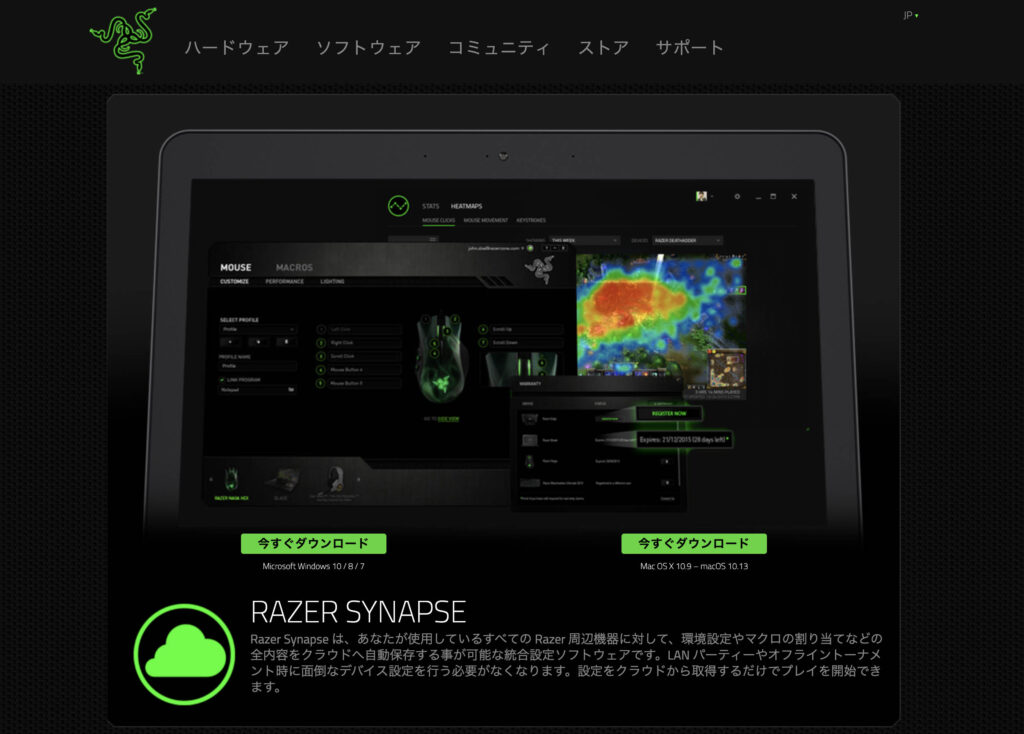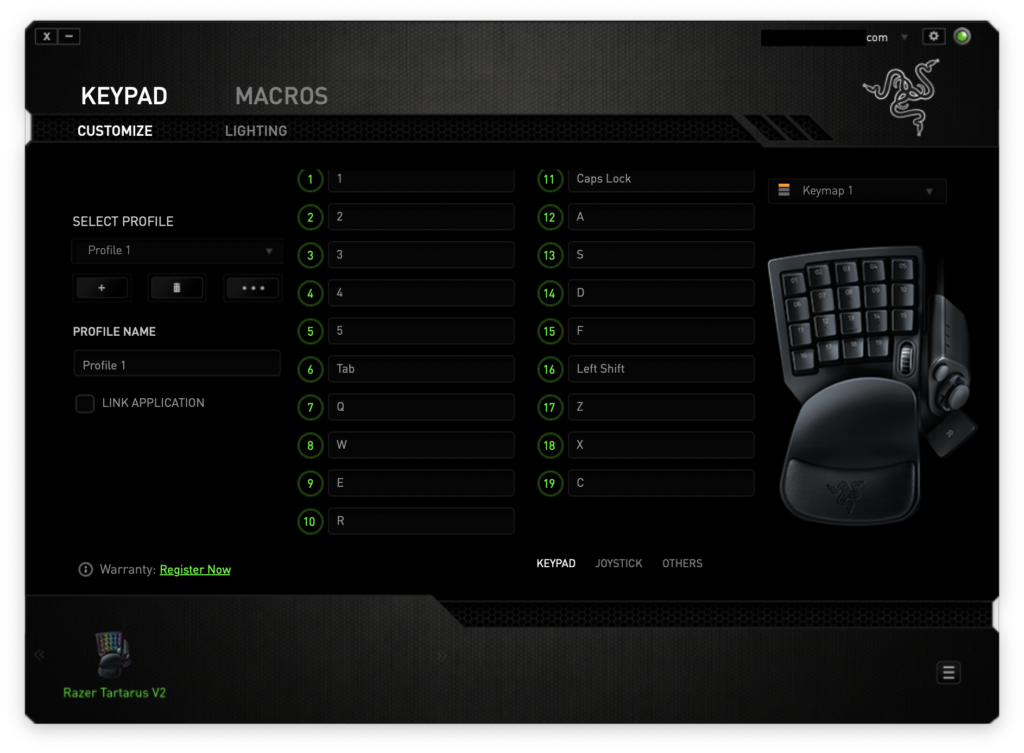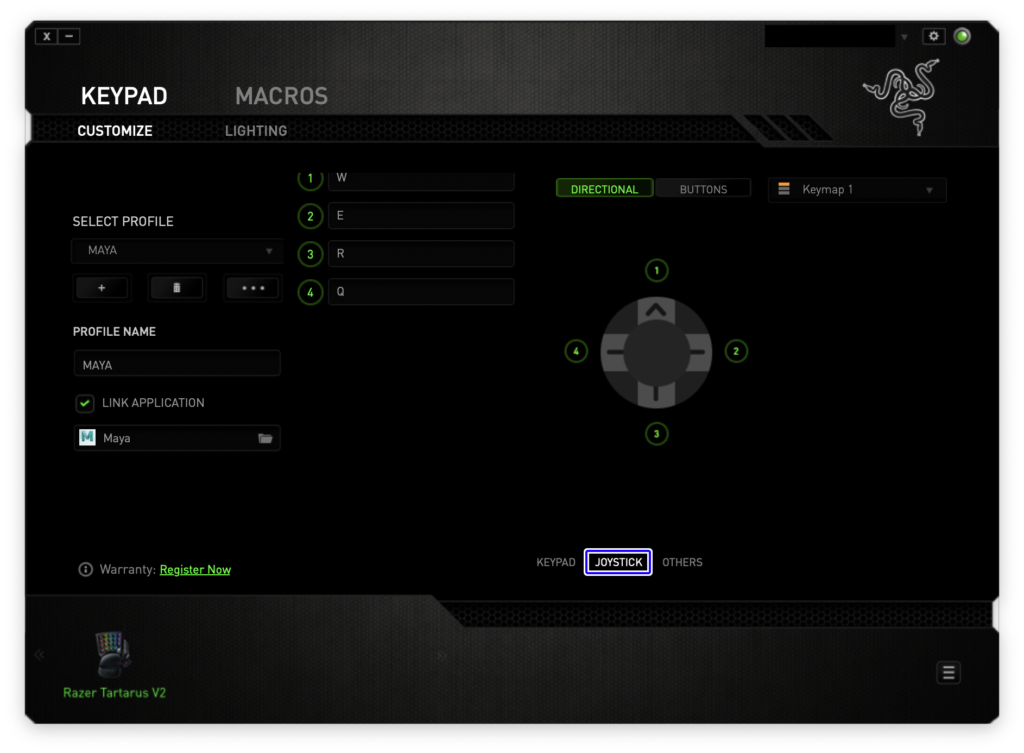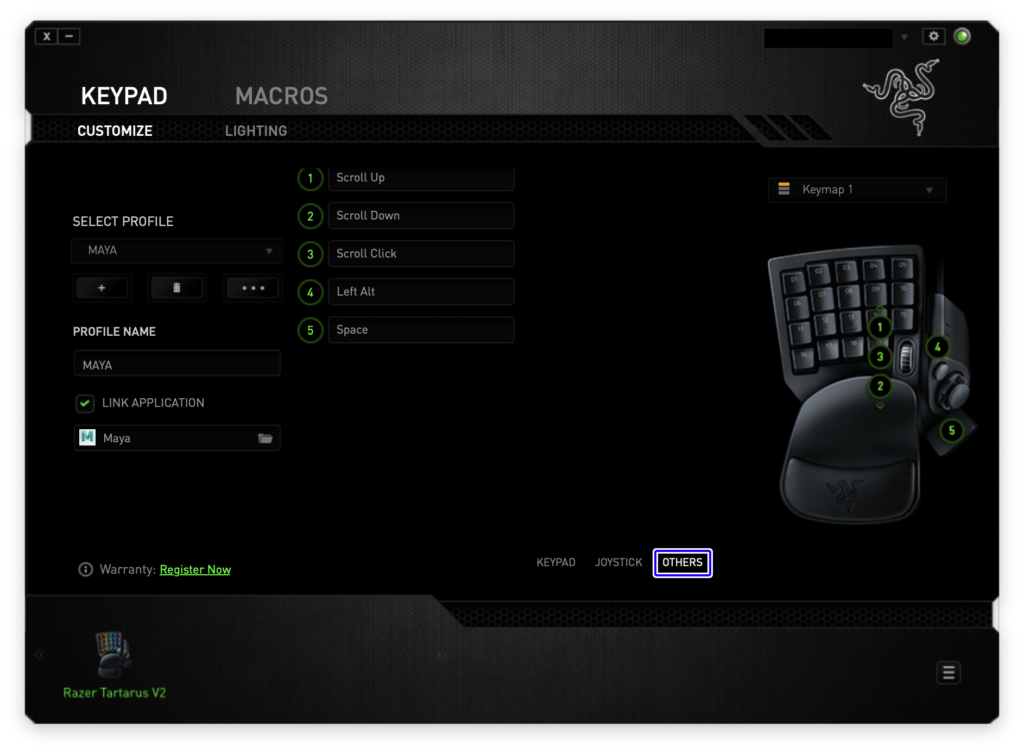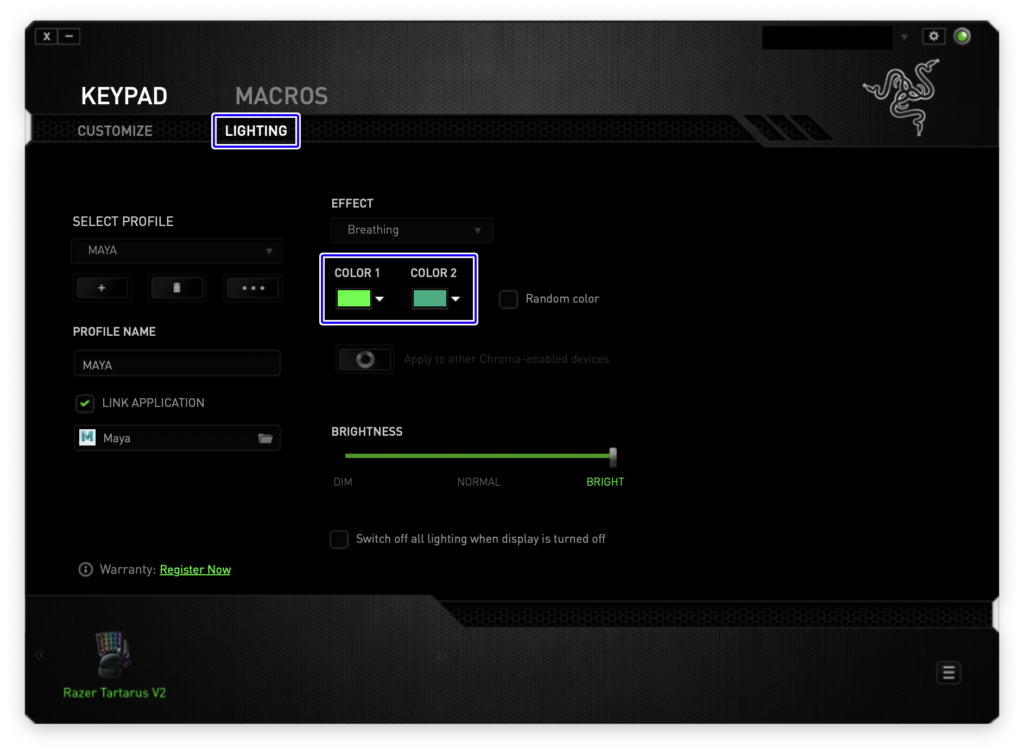ゲームやイラスト制作の作業効率化をサポートしてくれる「左手用デバイス(片手デバイス)」は、3DCG制作の効率化にも一役買ってくれる便利なガジェットです。
以前の記事で紹介したのはCLIP STUDIO PAINT専用で発売されている「CLIP STUDIO TABMATE」なども
シェアウェアを挟むことでイラスト制作だけではなく3DCG制作でも使うことができるのですが、ぶっちゃけTABMATEではキー数が少なすぎて役不足感が否めませんでした。
そこで今回は思い切ってゲーミング用左手用デバイスを購入してみたので開封レビューしたいと思います。
-

-
CLIP STUDIO TABMATE(クリップスタジオタブメイト)を6ヶ月使ってみた感想
以前の記事でCLIP STUDIO TABMATEを購入してみた感想について紹介しましたが、TABMATEを使い始めてから気づけば半年が経ちました。 今回はTABMATEを6カ月間実際に ...
続きを見る
【Razer】3DCG制作用にRazer Tartarus V2を購入してみた【左手デバイス】
僕は以前から左手用デバイスをいくつか使ってきたのですが、学生の頃に使っていたデバイスであるBelkinの「n52te」が壊れてから久しく手を出していませんでした。
「n52te」は今から13年前程に発売されていたホイール付き左手用デバイスのさきがけともいえる存在のデバイスでして、知る人ぞ知るオーパーツ並みの珍しいデバイスでした。
しかしBelkinからRazerに販売会社が変わったり、ドライバーがアップデートしなくなってからまったく使い物にならなくなってしまい、最後にはキーの入力がおかしくなったので捨ててしまいました。
今回はTABMATEでは物足りなくなったことと、懐かしい左手用デバイスを新たに使いたくなったこともあり、
その正統後継者とも言える「Razer Tartarus V2」を購入してみようと思ったわけであります。
▼以前使っていた左手用デバイス「Belkin n52te」

▼今回購入した「Razer Tartarus V2」

Belkinの「n52te」はRazer Tartarusの原型と言えるホイール付き左手用デバイスになっています。
10年ほど前に発売されていた左手用デバイスにはホイールのついているものが他になく、当時は珍しかったんですよね。
と、昔話はここまでにして今回はなぜ「Razer Tartarus V2」にしたのかを軽く紹介します。
Razer Tartarus Proにしなかった理由
Razerのゲーミング用左手デバイスで現在発売されている代表的なものに「Razer Tartarus V2」と「Razer Tartarus Pro」があります。
「Razer Tartarus Pro」はAmazon価格で¥15800するのに対して「Razer Tartarus V2」は¥10749と¥5000以上の価格の違いがあり、機能にも以下のような違いがあります。
↓以下比較表
| Tartarus V2 | Tartarus Pro | |
| 価格 | ¥10749 | ¥15800 |
| キー数 | 32キー | 32キー |
| キー構造 | メカメンブレン | アナログオプティカル |
| キーストローク | 不明 | 3.6mm |
| アクチュエーションポイント | 不明 | 1.5mm~3.6mm |
| スクロールホイール | 有り | 有り |
| バックライト | Razer Chroma1680万色 | Razer Chroma1680万色 |
| マクロ | 文字数制限なしのマクロ機能搭載 | 文字数、行数制限のないマクロ機能 |
| ボーリングレート | 1,000Hz | 1,000Hz |
| キーマップ | 最大8種類 | 最大8種類 |
| 重量 | 350g | 348g |
Razer Tartarus Proには独自のキー入力システムである「Razer アナログオプティカルスイッチ」を搭載しているという特徴があります。
簡単に説明するとキーの押す強さによってショートカットを分けられるという機能のようです。
つまり今までは1キーにつき二段階のキー入力が可能になるということ。
しかし個人的にはこれがあまり魅力的に感じませんでした。
二段階のキー入力は確かに画期的な機能だとは思うんですが、個人的にキーを強く押してしまう傾向があるので誤作動につながる可能性が高いなと予想がついたんですよね。
Amazonのレビューにも誤作動するといった書き込みがありましたし、誤作動が頻発すると逆に作業効率が下がる気がしました。
また「Razer Tartarus Pro」が対応しているドライバー(というか常駐ソフト)である「Razer Synapse 3」がMacに対応していないという致命的な欠点がありました。
僕のメインマシンとしてMacを使っており、サブマシンとしてWindowsを使っています。
自宅での作業はMacで、会社での作業はWindowsといった使い分けもしていますのでWindowsでしか使えないということは大きなデメリットになります。
またProにはカラバリで白バージョンが追加されていますが、Razerの場合は黒の方が高級感があってかっこ良いなと思ったので特に魅力を感じませんでした。
あと単純にProは値段が高いなと感じます。
Razer Tartarus Proがデメリットに感じた点
- 高い
- Macに対応していない
- アナログオプティカルスイッチに魅力をあまり感じなかった(絶対誤作動するので)
- Razerの白カラーはあまり好みじゃない
というわけで、アナログオプティカルスイッチが特別使いたかったわけでもなくカラバリに魅力を感じたわけでもない僕は「Razer Tartarus V2」を購入することにしました。
開封
それでは早速開封レビューをしていきたいと思います。
注文してから2日程度での到着でした。今回はAmazonで注文しました。
外箱はこんな感じのグリーンのかっこ良いデザインになっています。
思ったよりも軽い印象で、ザ・ゲーミングって感じのイメージですね。
裏側はこんな感じ。
多言語でスペックについて説明が載っています。
箱を開封するとこのようになっています。
Razer Tartarus V2がすっぽり収まっています。
内容物
箱から中身を出してみた状態です。
内容物は以下のようになっています。
内容物
- Razer Tartarus V2
- 取扱説明書(多言語対応)
- ステッカー
おまけとしてRazerのステッカーが付属していました。
Apple製品を買った時についてくるリンゴステッカーみたいな感じですね。
外観
本体の外観はこんな感じです。
マットな質感のボディーがかっこ良く、パームレストで手首の負担を軽減できるようです。
右側からみた状態。
20番キーは親指でキー入力ができるようになっており、その上に十字キー、Altボタンがついています。
人差し指を配置した場所にスクロールボタンが配置されているので、マウスのようにスクロールをすることができます。
パームレストは取り外し調整可能
パームレストはこのように取り外しが可能になっていて、手の大きさに合わせて二段階に調整できます。
手が大きめの方は本体から離れた位置に差し込むことで、キーに指がピッタリ配置できるようになります。
通常の状態でも割と大きめのデバイスになっているので、僕はそのままの位置で使用することにしました。
ドライバーをダウンロード
Razer Tartarus V2を使用するには「Razer Synapse」というドライバー兼常駐ソフトをインストールする必要があります。
Razerのホームページからダウンロードできます。
▼Razer Synapse ダウンロードページ
またRazer Synapseはクラウドベースで使用できるドライバーらしく、Razerアカウントでのログインとネットワークへ接続した状態でないと使えないようです。
ネットが繋がっていない状態でRazerTartarusV2を接続すると使えなかったので、オフラインでの使用ができない点はデメリットと感じました。
このSynapseが中々に厄介でネット上では非常に評判が悪いみたいですね。
初期設定も中々スムーズにいかず、何度か接続をし直してようやくデバイスを認識してくれました。
昔のデバイスは機器内にショートカットキーのデータを記録してくれるものが多かったんですが、最近のデバイスはネット接続が必須の物が増えてきている印象です。
Razer Synapseを設定
ようやくSynapseをインストールしたらこんな感じのウィンドウが開きます。
ここでショートカットキー設定をしていきます。
「SELECT PROFILE」の+マークからMAYA用のプロファイルを作成しました。
使用するアプリを設定してLINK APPLICATIONにチェックを入れると、設定したアプリ(ここではMAYA)で操作ができるようになります。
JOYSTICKをクリックしてスティクのショートカットキーを設定します。
初期設定では上下左右キーが割り当てられていましたが、MAYAでよく使う「W、E、R、Q」をショートカットキーに設定しました。
これでキーボードに手を伸ばさなくてもオブジェクトの移動と回転、スケール調整に即座に切り替えることが可能になります。
OTHERSをクリックするとスクロールボタンや親指部分のキーを設定できます。
ちなみにSubstance Painterで設定してみた状態。
プロファイルを作成してパスからアプリケーションを登録すれば使えるようになりました。
MAYAからSubstance Painterに切り替えた時に自動的にプロファイルが変更されるので、キーマップを変更する必要がなく楽でした。
ライティングの設定
LIGHTNINGからRazer TartarusV2のボタン周辺の光るライトのカラー設定ができます。
プロファイルごとに違ったライトに設定できるので、違う種類のアプリケーションに切り替えた場合に違う色に光らせるといったことが可能です。
ここではMAYAのイメージに近い緑と黄緑を設定しました。
エフェクトも選べるようになっており、光り方のバリエーションを変更することもできます。
ライトを設定するとこの様に設定したカラーで光るようになります。
MAYAで操作してるときはグリーン、Substance Painterで操作しているときはレッドに光るように設定しました。
デバイスのライトの設定によって今使っているソフトが一目瞭然になるので、ソフトごとに別のショートカット設定にしている場合にはできればソフトによって違うカラーを設定しておくのがオススメです。
まとめ
今回は作業効率化のため「Razer Tartarus V2」を購入してみたので開封レビューをしてみました。
とりあえずイラスト制作とCG制作でしばらく使ってみようかと思います。
以前購入した「3DConnexion Space Mouse Wireless」や「CLIP STUDIO TABMATE」と比べて、どのくらい使いやすいかについても今後レビュー予定です。
▼今回購入した「Razer Tartarus V2」
▼上位互換「Razer Tartarus Pro」
▼色違いバージョン(女性にオススメ)「Razer Tartarus Pro Mercury White」
>>「キーボードの打ち間違いを減らすことができるシール」も合わせて使うとより効率アップ可能
-

-
キーボード入力を効率化できる「キーボードマーキングシール」買ってみた
PC作業で一番多くの割合を占めるのが「キーボード入力」ですが、社会人になっても意外と苦手意識を持っている方が多いのではないでしょうか。 オフィスワークをしていると日々たくさんのキーボード入力をする機会 ...
続きを見る
>>イラストを効率よく描きたい方には「CLIP STUDIO TABMATE」が安価でオススメ
-

-
【左手デバイス】CLIP STUDIO TABMATEを導入してみた感想
デジタルイラスト制作時に使用するキーボードショートカットですが、逐一キーボードからショートカットを打って作業をしていくのは意外と大変だったりしますよね。特に長時間の作業になるとショートカットを打つ機会 ...
続きを見る
>>CGを制作用に3DConnexion スペースマウスワイヤレスを買ってみたレビュー
-

-
3DConnexionスペースマウスワイヤレスを購入してみた【3Dマウス】
趣味や仕事で3DCG制作をしている方で作業効率化に興味がある方は多いのではないでしょうか。 特に制作に短くない時間というコストがかかることで有名な3DCG作業をする場合、細 ...
続きを見る