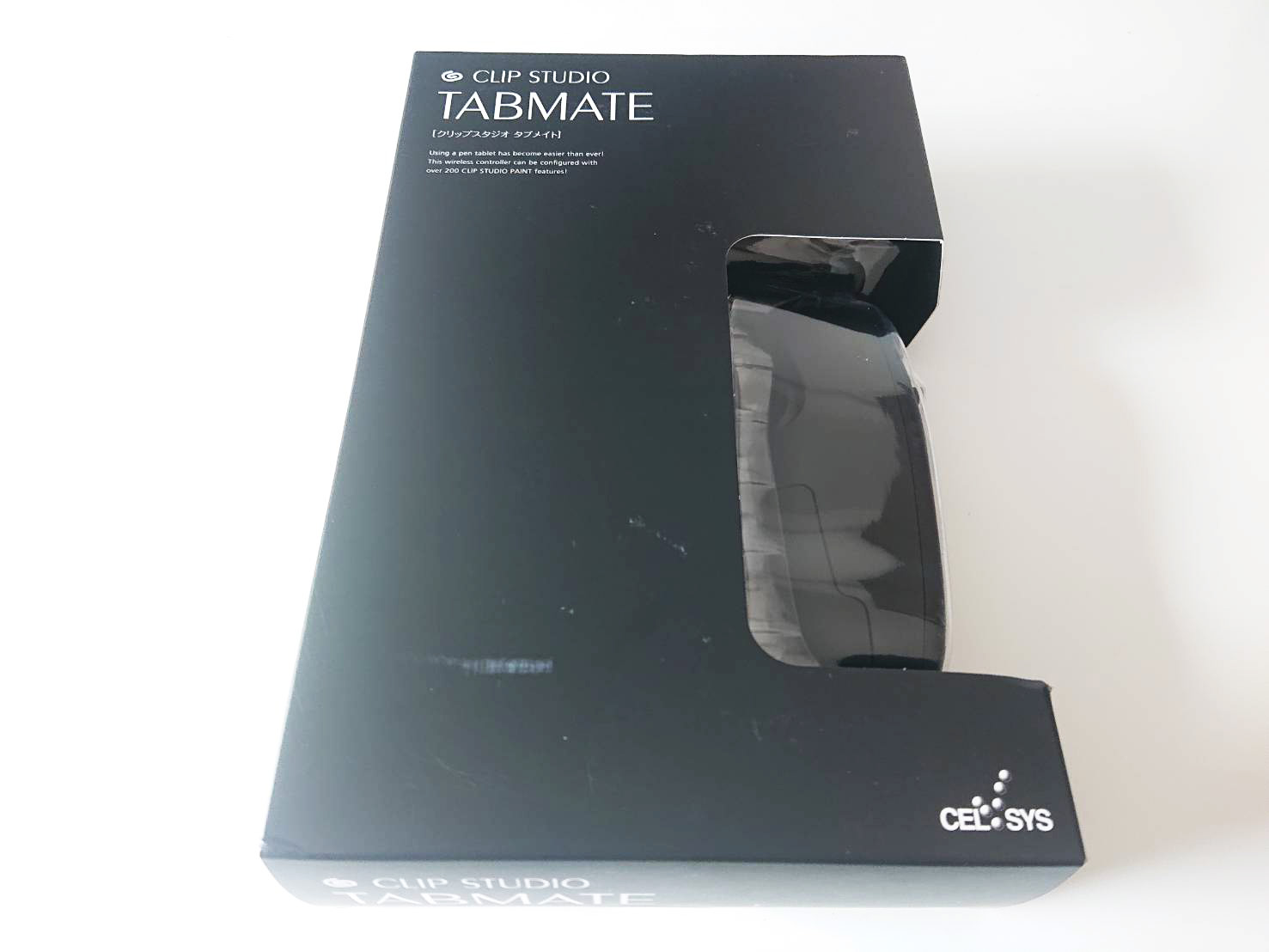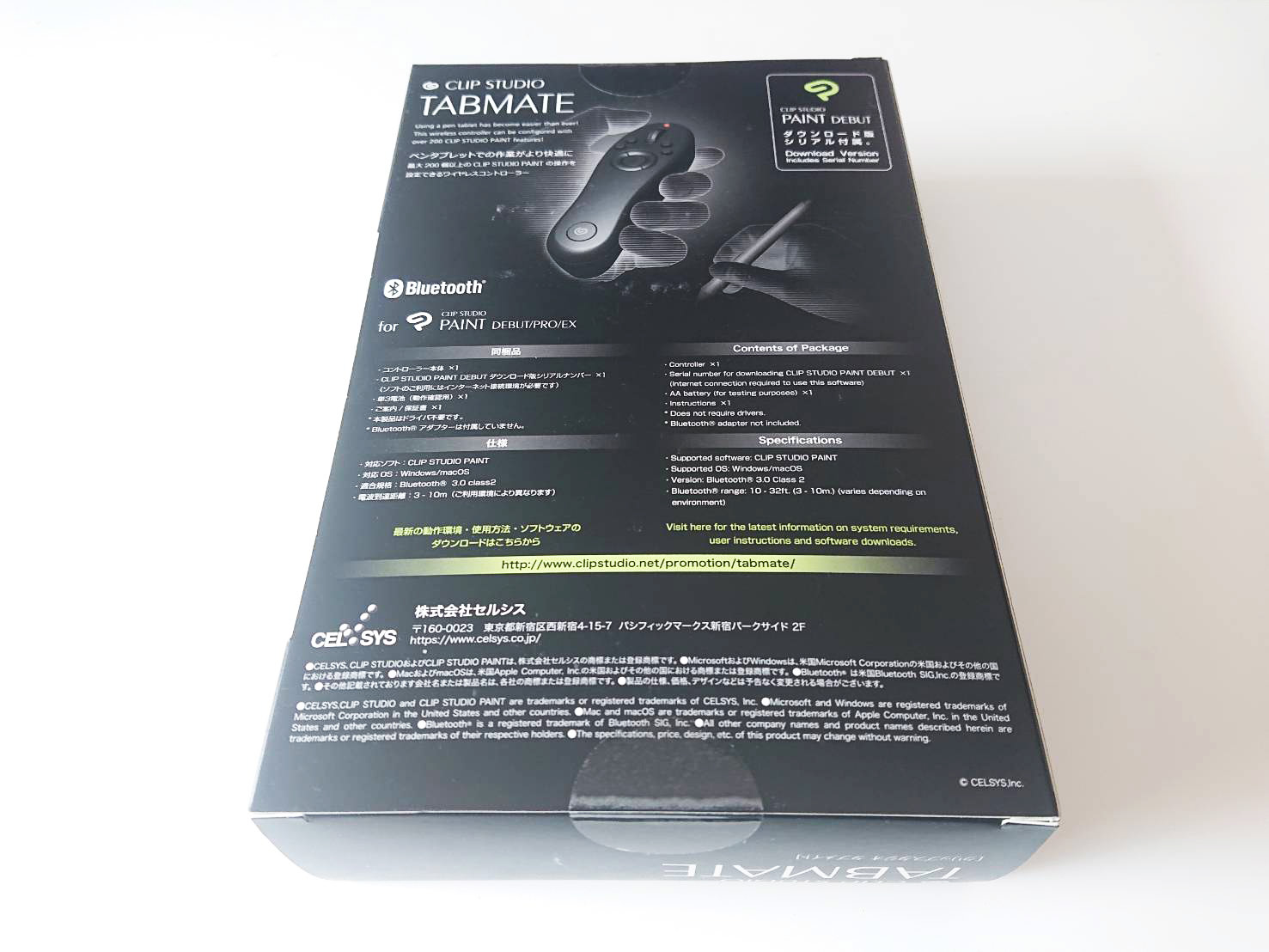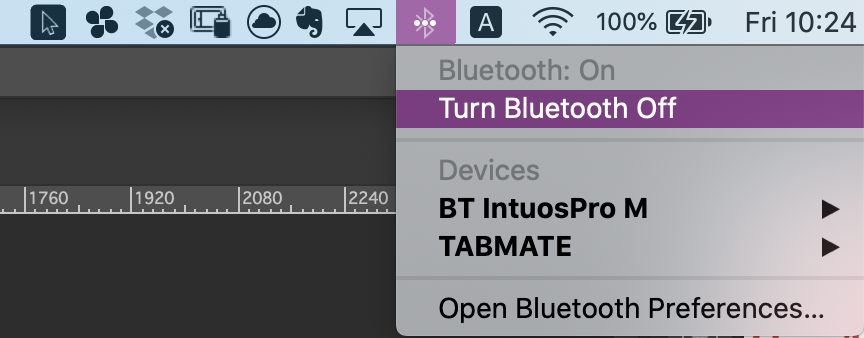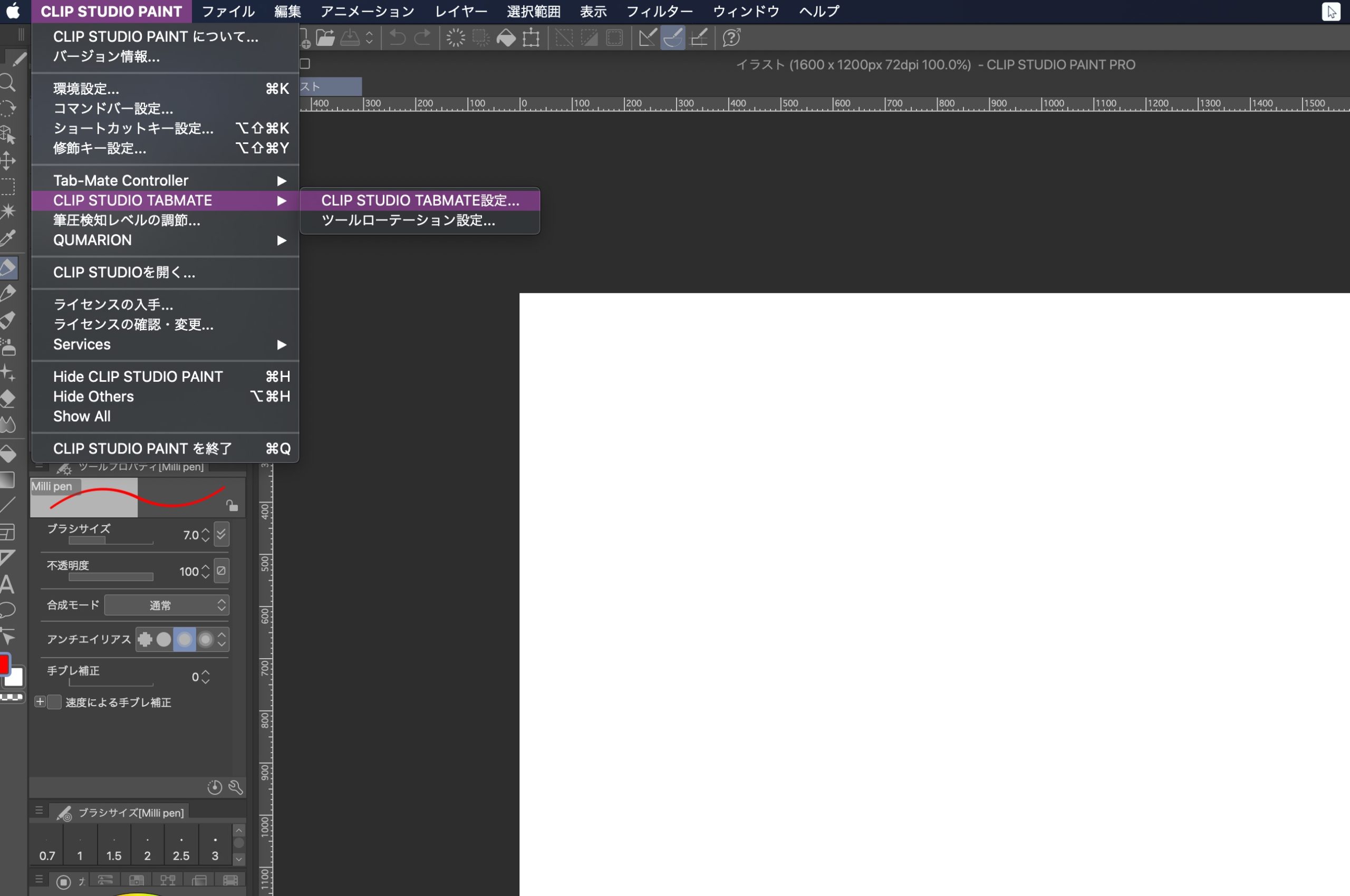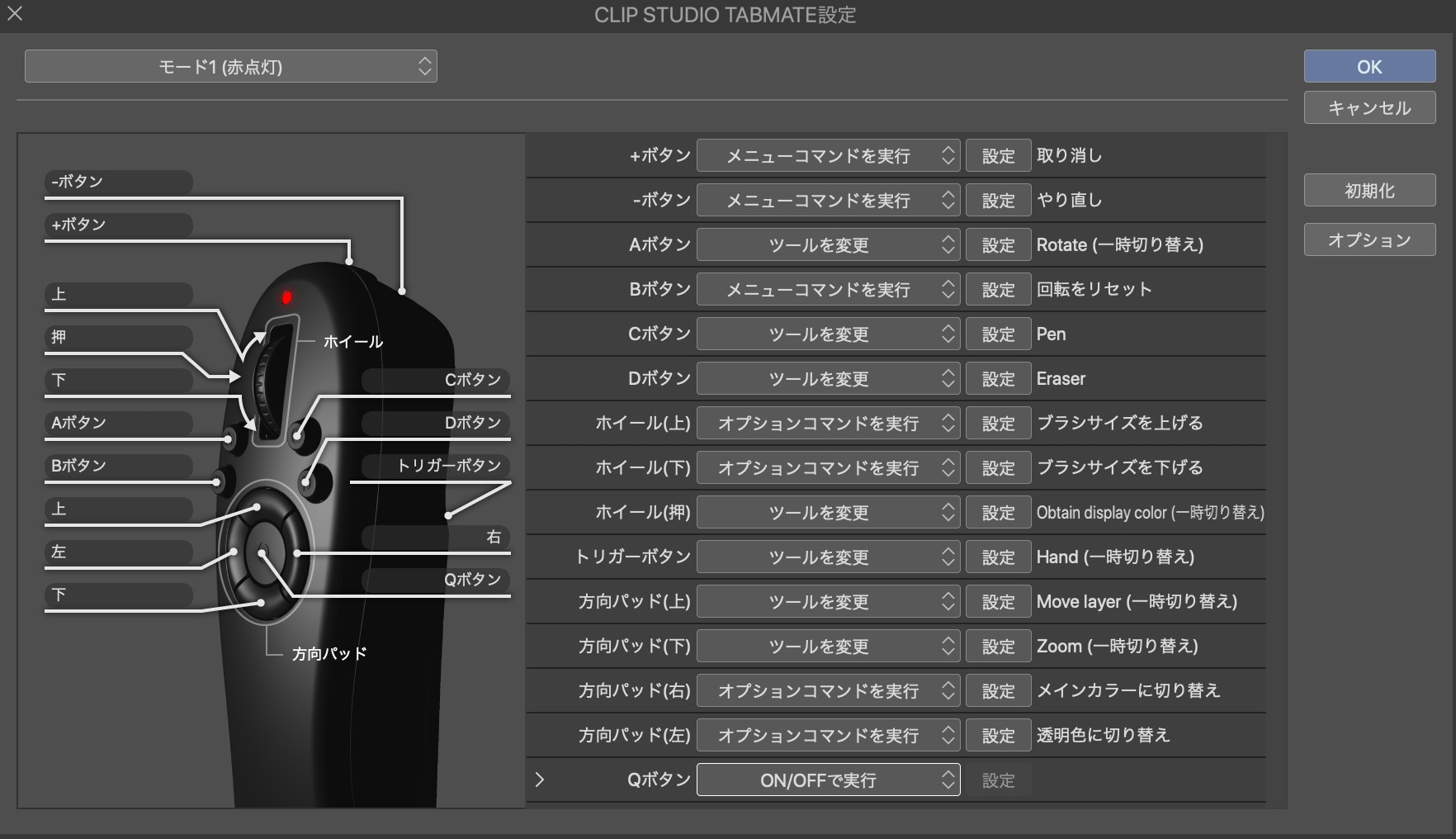デジタルイラスト制作時に使用するキーボードショートカットですが、逐一キーボードからショートカットを打って作業をしていくのは意外と大変だったりしますよね。
特に長時間の作業になるとショートカットを打つ機会も多く、キーボードをいじっている時間だけでも数時間に及んだりすることもすくなくありません。
そんな時に便利なのがキーボードショートカットを効率化してくれる「左手用デバイス」です。
今回はCELSYSから発売されているCLIP STUDIO PAINT用のイラスト制作補助デバイスである「CLIP STUDIO TABMATE」を購入してみましたので、開封レビューをしていきたいと思います。
「TABMATE」はCLIP STUDIO PAINTでの作業をより効率化させてくれるデバイスで、Bluetoothでワイヤレス接続が出来て、自由にキーをカスタマイズ出来るのが魅力だと思ったので購入に踏み切りました。
こんな方におすすめ
- CLIP STUDIO PAINTを使っている
- 作業を効率化したい
- ワイヤレスで左手デバイスを使いたい
- キーボード操作をなるべく減らしたい
- TABMATEの購入を検討している
【左手デバイス】CLIP STUDIO TABMATEを導入してみた感想
デジタルグラフィックソフトを使っている方はよくわかるかと思いますが、左手(左利きの方は右手)でのキーボードショートカットなどの操作が多く、作業が長引けば長引くほど左手が疲れていくという問題があります。
また複数のキーを組み合わせてショートカットを打つということも沢山あると思うんですが、
作業に慣れれば慣れるほどショートカットを打つ時間すらも短縮したいという贅沢な悩みが出てきます。
そんな時にペンを持つ手とは別の手でショートカットを実行出来るデバイスがあると作業がはかどりますよね。
僕もそう考えて今まで様々なデバイスを使ってきましたがそのすべてがコードでの有線接続……。
出来ればワイヤレスな生活をしたいと常々考えている僕にとってワイヤレスのデバイスには憧れがあったんですよね。
欲を言えば安くて軽くて充電可能であれば最高!
というわけで左手デバイス+ワイヤレス+軽量+安価を満たした「TABMATE」に白羽の矢を立てたわけです。
CLIP STUDIO TABMATEとは?
CLIP STUDIO TABMATEについてざっくり紹介しますと、CLIP STUDIO PAINTなどのイラスト用グラフィックソフトを販売しているCELSYSさんから発売されている、イラスト制作用補助デバイスです。
ワイヤレスで片手に持てるデバイスというのか今までほとんどなかったのと、CLIP STUDIO PAINT専用で作られているデバイスなので、
デジタルイラストなどと非常に相性が良いとのことで、有名イラストレーターさんや漫画家さんなどの中で話題になってました。
元々CELSYSから「TAB-MATE CONTROLLER」というデバイスが販売されていたのですが、これのアップグレード版といった感じです。
▼過去に販売されていた「TAB-MATE CONTROLLER」
「CLIP STUDIO PAINT TABMATE」からはワイヤレスになり、ボタン数も増え、スクロールホイールやトリガーボタンなども追加されさらに便利になりました。
少し前から知ってはいたのですが、会社や自宅では他の左手用デバイスなどを使っていたのもあり、購入は控えておりました。
また(そのままでは)CLIP STUDIO PAINT以外のソフトで使えないという点も購入に踏み切れなかった理由です。
しかし、シェアウェアなどを経由することでCLIP STUDIO PAINT以外のデバイスでも使用可能だということ、外出時に作業することが増えてデバイスを持ち運びたいと強く思ったので、勢いで注文しました。
早速開封
注文した二日後には到着しましたので、早速開封の様子を紹介。
外箱はこんな感じ。
箱の裏側はこんな感じ。
「CLIP STUDIO PAINT DEBUT」という体験版ソフトのシリアルコードつきになっております。
僕はもうクリスタ持っているので必要ありませんが、まだクリスタを持っていない方は試しに使ってみてから購入するのもアリです。
同梱品
開封するとこの様になっております。
同梱内容
- コントローラー本体×1
- CLIP STUDIO PAINT DEBUT ダウンロード版シリアルナンバー×1
- 単三電池×1
- 製品案内×1
- 保証書×1
TABMATE搭載ボタン
TABMATEには複数にボタンが搭載されていますが、大きくわけて「正面」「全面」「背面」に分かれています。
全てのボタンを自由にカスタマイズ可能なので、よく使う機能を一番使いやすい配置で設定しましょう。
正面
TABMATEを正面から見た状態がこの様になっています。
一番上部にあるのが設定やモード、電源の設定を表示するライトです。
- 赤
- 青
- 赤点滅
- 青点滅
の4つのモードをセットすることができ、作業によって使い分けることができます。
またマウスなどに搭載されるスクロールに使用するホイールも搭載されています。
- 上
- 下
- 中ボタンクリック
の3つを設定することが出来ます。
また
- Aボタン
- Bボタン
- Cボタン
- Dボタン
- 上ボタン
- 下ボタン
- 左ボタン
- 右ボタン
- 中央ボタン
なども搭載されています。
一番下にあるCELSYSのアイコンのボタンが電源ボタンで、モードの切替などもこのボタンで実行できます。
側面
側面から見るとこの様な感じになっています。
ゲーミングマウスの様に側面にもボタンがついているといったことは無いようです。
側面にボタンが無いのは握る際に邪魔になるということも考慮しているのかもしれません。
背面
背面にはトリガーボタンがついています。
トリガーボタンは人差し指(または中指)で押し込むことで握るようにショートカットを実行することができます。
こちらも割り当て可能。
また背面下部には電池カバーがあり、ここに単三電池を入れて起動します。
一応EVOLTAなどの充電式電池も使用可能です。
前面
前面には上下に2つのボタンがあります。
初期設定では上がUndo、下がRedoに設定されています。
TABMATEを設定する
早速TABMATEを設定していきます。
電池を入れて正面下部の電源ボタンを長押しすればBluetoothでPCに認識されます。
注意ポイント
僕はMacなのでBluetoothが搭載されており比較的問題なく接続できますが、WindowsのデスクトップPCなどにつなぐ場合は別売りのUSBドングルなどを購入する必要があります。
あらかじめ確認しておくことをオススメします。
電源ボタンを長押しすると「TABMATE」の表示が出るので接続します。
特に他にすることは無く、スムーズに接続されます。
CLIP STUDIO PAINTで設定する
TABMATEを接続出来たらCLIP STUDIO PAINTで設定していきます。
メニューバーの「CLIP STUDIO PAINT」▶「CLIP STUDIO TABMATE」をクリックで設定画面が開きます。
「CLIP STUDIO TABMATE設定」から好きなショートカットを登録します。
他のツールを使用時にボタンを押している間だけツールを切り替えたり、押した時間で実行したり、連打時間で実行したりすることもできます。
色々と組み合わせると膨大になるので、なるべく覚えやすいものにするべきだと思います。
とりあえずイラスト制作用に今回はこんな感じで設定してみました。
左右対称設計持ちやすいデザイン
TABMATEが従来のデバイスと違う点はワイヤレスだということもそうですが、左右対称に作られているということです。
イラストを描く方で左利きだという方も少なくないと思うのですが、普通のデバイスは右利きの人が左手で使うことを考慮して作られているものが多いです。
左利きでペンを持っているのが左手なのでデバイスを使いたいけど泣く泣く我慢しているといった方でも問題なく使うことができます。
TABMATEを使ってみた感想
TABMATEを使ってみて個人的に感じたことを紹介します。
メリット
- ワイヤレスなので邪魔なコードがなくスッキリしている。
- デバイスの中では比較的安価
- 電池が入っていても意外と軽い
- CLIP STUDIO PAINTで使う場合は遅延もほとんどない
- ホイールでのブラシサイズ変更が便利
- カスタマイズも自由自在
デメリット
- デフォルトではCLIP STUDIO PAINT以外に使えない
- 充電式ではない
- 反応しにくいボタンがいくつかある
- 中央ボタンが押しにくい
- ボタン数が他のデバイスがに比べると若干少ない
細かいメリットやデメリットはありますが、ちゃんと使いこなせれば非常に便利なツールであり、値段と使用感とのバランスも中々良いです。
まとめ
今回はCLIP STUDIO TABMATEを購入してみたので、使用感などレビューしてみました。
まだクリスタ以外のソフトで使っていないのですが、今の所は使用感に大きな不満はありません。
次はPhotoshopなどのグラフィックソフトで使ってみての感想などもレビューしてみたいと思います。
CLIP STUDIO TABMATEはAmazonからも購入できますが、CLIP STUDIO PAINTを持っている方はお得に購入することもできます。
気になる方はチェックしてみてください。
※現在はTABMATEの代わりに「Razer Tartarus V2」というデバイスを使っています。
自宅や会社での作業が多い方にはこちらの方がオススメ。
以下の記事でレビューをしているので、気になる方はぜひ読んでみてください。
>>【Razer】3DCG制作用にRazer Tartarus V2を購入してみた【左手デバイス】
-

-
【Razer】3DCG制作用にRazer Tartarus V2を購入してみた【左手デバイス】
ゲームやイラスト制作の作業効率化をサポートしてくれる「左手用デバイス(片手デバイス)」は、3DCG制作の効率化にも一役買ってくれる便利なガジェットです。 以前の記事で紹介したのはCLIP STUDIO ...
続きを見る