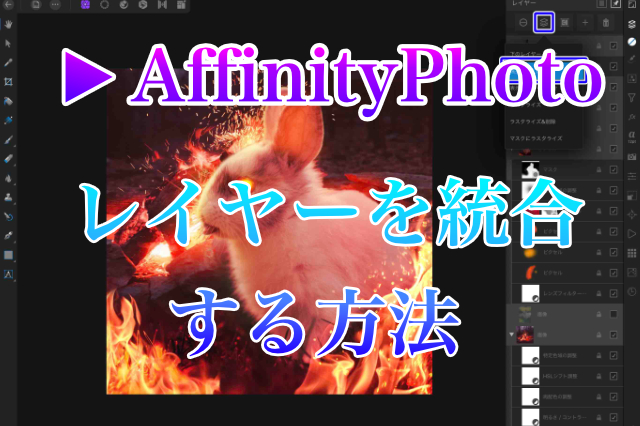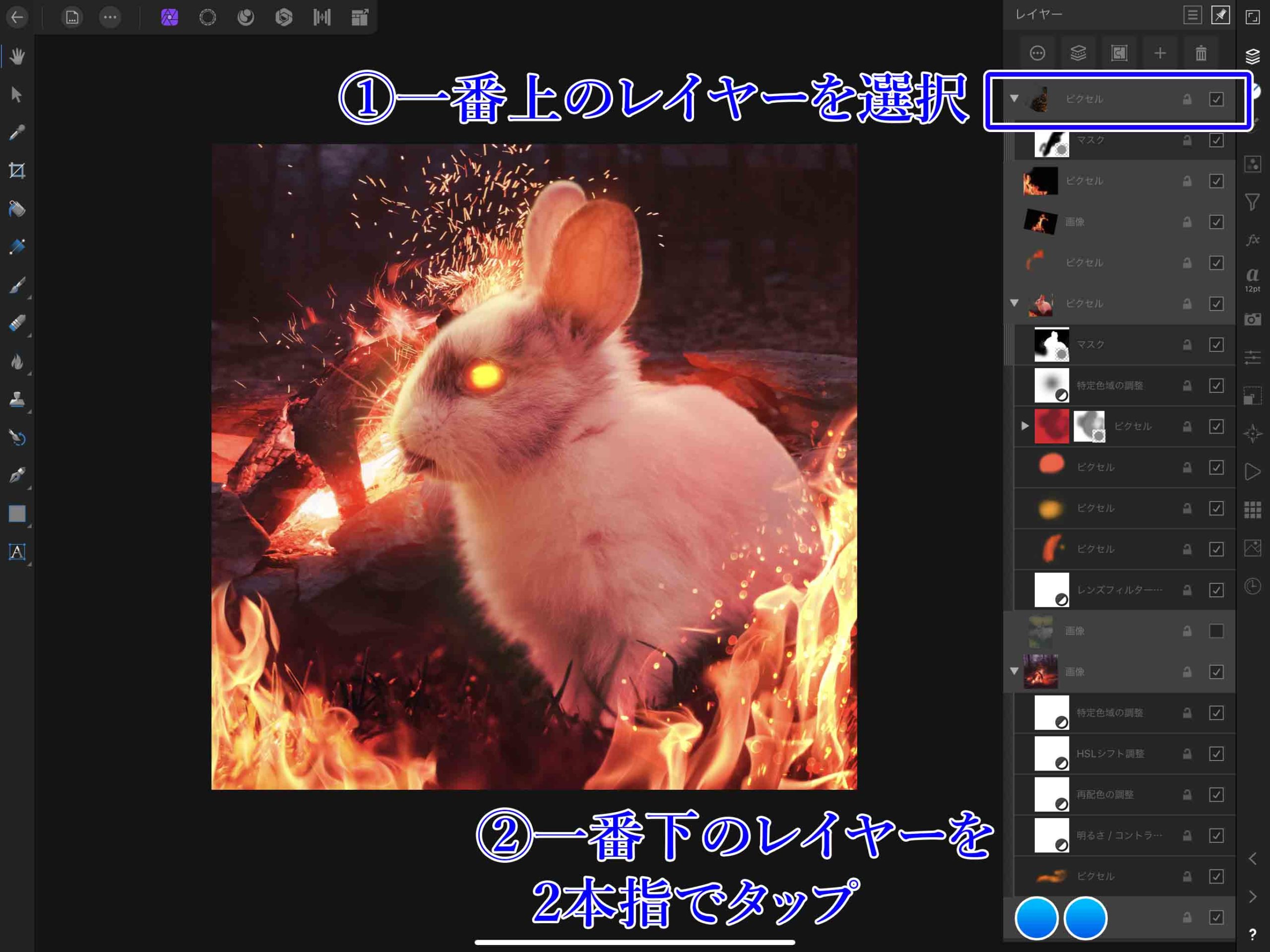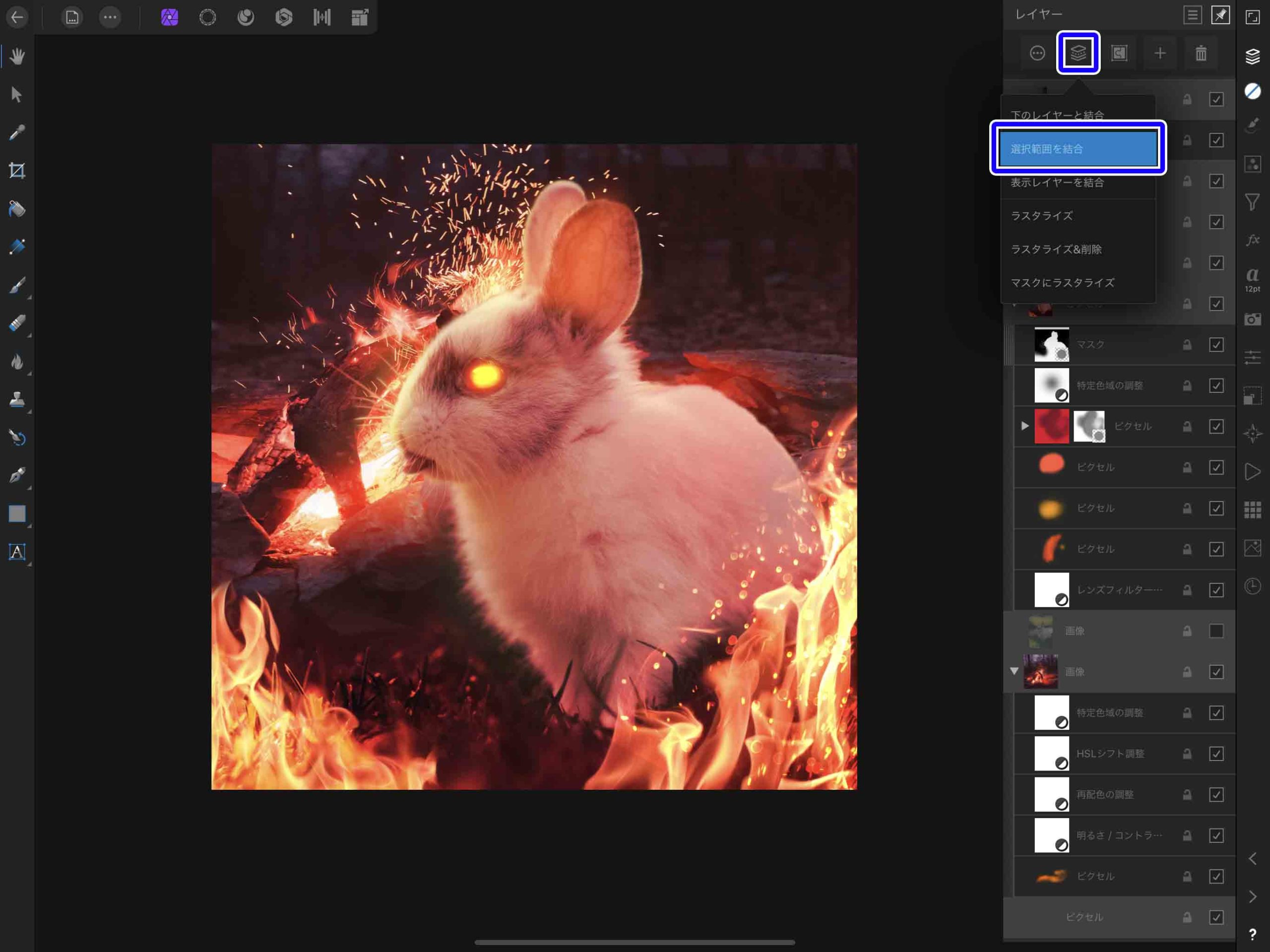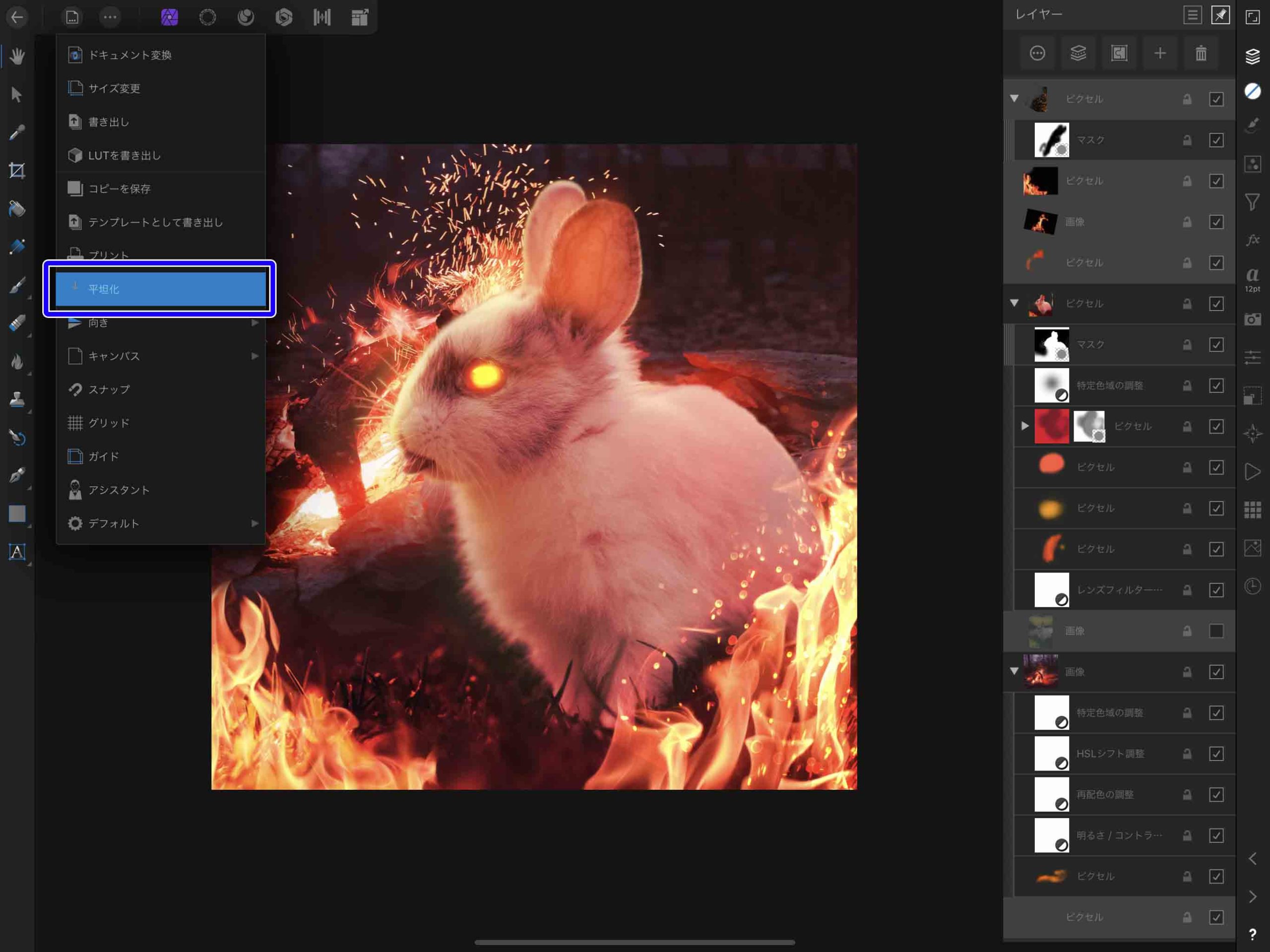Affinity Photoで作業しているとレイヤーが増えてくることってありますよね。
大量に作ったレイヤーはある程度はグループ分けしたりすることで整理すれは良いわけですが、最終的に1枚のレイヤーにまとめてしまいたい場合もあります。
Photoshopでいうといわゆるレイヤーの統合という作業です。
今回はAffinity Photoでレイヤーを統合する方法について紹介したいと思います。
増えすぎてしまったレイヤーのデータを最終的に1枚にしたい時には、この記事の方法を使えば簡単にレイヤーを統合する事ができます。
Contents[Open]
Affinity Photoでレイヤーを統合する方法
Affinity Photoで複数のレイヤーを1枚に統合するにはいくつか方法があるのですが、今回は分かりやすい2つの方法を紹介します。
選択範囲を結合する方法
1つ目の方法はレイヤーを全て選択して結合してしまうといったやり方です。
選択するという手順が少し面倒ですが、レイヤーの扱いに慣れている人ならこの方法で良いと思います。
レイヤーを選択
まずは統合したいレイヤーを選択していきます。
Photoshopでいう統合とは全てのレイヤーをひとつの背景レイヤーにまとめてしまうということなので、1度全てのレイヤーを選択します。
まずは1番上のレイヤーを選択してから、1番下のレイヤーまでスクロールして表示します。
次に2本指でレイヤーのサムネイルに近い部分をタップすると、最初に選んだ部分からタップした部分まで一気に選択されます。
選択範囲を結合
次にレイヤーのメニューから選択範囲を結合をタップします。
これで選択した全てのレイヤーがひとつになり、レイヤーの統合が完了します。
ドキュメントを平坦化
次はドキュメントメニューから平坦化させる方法です。
平坦化とはProcreateでいう所の「フラット化」と同じような機能になっていまして、Photoshopでの「レイヤーの統合」とも同じ機能です。
ドキュメントメニューを開く
Affinity Photoのドキュメントメニューを開きます。
平坦化させる場合はレイヤーを選択する必要はありません。
平坦化する
ドキュメントメニューから「平坦化」をタップすると、全てのレイヤーがひとつに統合されます。
レイヤーがひとつに統合されました。
まとめ
今回はAffinity Photoでレイヤーを統合させる方法について紹介しました。
作業中に増えてしまったレイヤーを最終的に1枚にすることでデータ容量も下げることができますし、不要なレイヤーをまとめてスッキリさせることができます。
選択範囲の結合はある程度作業の途中にも使える機能なので、是非使ってみてください。