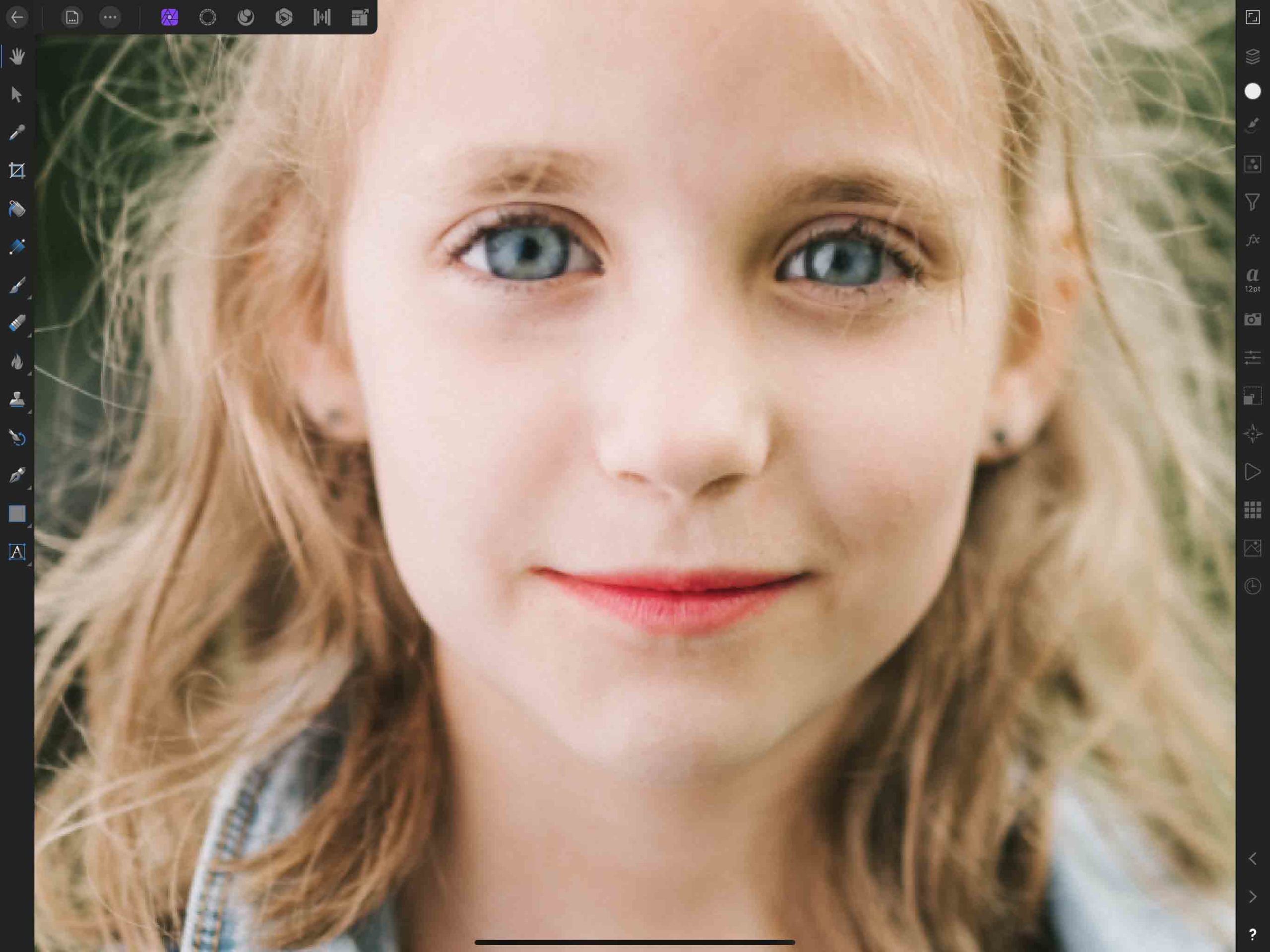ゆがみペルソナを使うと写真に部分的な形状の変化を適用することが出来て非常に便利ですが、意図しない部分もゆがませてしまったりといったことがよくあります。
その場合はUndoや再構築ツールなどで元に戻せば良いわけですが、最初から部分的にゆがみを適用する方法があります。
今回はゆがみペルソナ写真をゆがませる時に部分的にゆがみを適用出来ないように設定する方法について紹介したいと思います。
ゆがみペルソナを使いこなしてさらに効率よくキレイな画像をしていきたい方は是非参考にしてみてください。
Contents[Open]
部分的にゆがみを適用したい時に便利な機能【Affinity Photo】
今回は例としてこの写真の女の子の目を大きくしていきたいと思います。
このまま押出ツールでゆがみを適用していっても良いですが、女の子の目の周りには眉毛などがある分ゆがみによって目だけではなく眉毛や目頭のくぼみの部分にまでゆがみが影響してしまうことがあります。
そんな時後で再構築ツールを使って元に戻すのも少しめんどくさいんですよね。
そんな時に便利なのが「フリーズツール」です。
このツールを使うと部分的にゆがみを適用させないように保護することが出来ます。
まずは「ゆがみペルソナ」に切り替え、「フリーズツール」を選択します。
フリーズツールを使って部分的にゆがみを適用
ブラシの幅を変更して女の子の目の周り(ゆがませたくない部分)をなぞります。
赤いオーバーレイで表示されると思いますが、この部分だけゆがみから保護されます。
保護したい部分が「フリーズツール」で選択されたらゆがみを適用していきます。
フリーズを解除する
女の子の目をある程度ゆがませて大きくしました。
ゆがみから保護された部分を解除したい場合は「フリーズ解除ツール」を選択して、フリーズ保護された部分をなぞって保護を解除していきます。
塗った部分が消しゴムの様にフリーズ解除されるので、部分的に保護を解除したい場合などは適宜フリーズ解除しましょう。
ゆがみをフリーズツールで保護している場合、保護された部分の境界線が切れ目の様になってしまうことがあるので、
そういった場合にその都度境界線をフリーズ解除してゆがませると自然に馴染むと思います。
適用して完成
女の子の目を大きく歪ませたらゆがみペルソナを終了して完成です。
まとめ
今回は「ゆがみペルソナ」を使っている時に細かい部分をゆがませる時に便利な「フリーズツール」を紹介しました。
ゆがみペルソナは非常に便利な機能ですが、部分的にゆがませるのは少しむずかしいかもしれません。
そんな時は「フリーズツール」を使って保護しつつゆがませて写真を加工していきましょう。