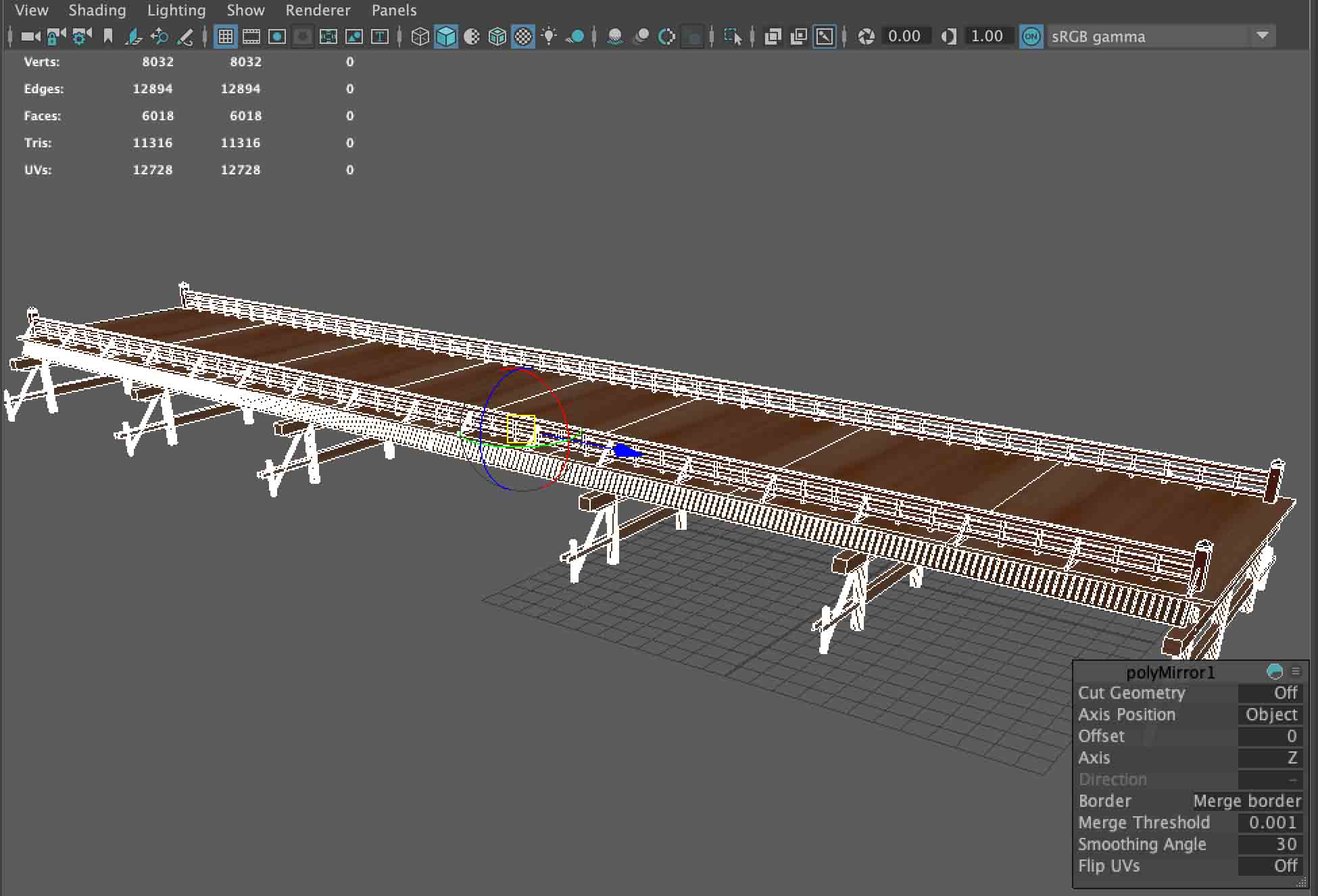MAYAでモデリングしていてピボットを移動してミラーやDuplicate Specialなどを使って複製することは多いと思います。
ピボットの移動をするときには基本的にスナップしつつ好きな座標軸に移動するかと思いますが、
その際にピボットをスナップを使わず座標を指定して移動したい場合がありました。
そこで今回はピボットを座標軸を指定して移動させてからミラーする手順について紹介します。
Contents[Open]
指定した座標軸でミラーする【MAYA】
上のようなモデルでミラーで複製したい場合、ピボットをスナップなどで移動させてミラーをしても良いのですが、座標軸を指定してミラーしたい時があります。
そういった場合にはピボットを好きな位置に指定して移動させれば良いみたいです。
最終的に上下反転してオブジェクトを完成させるといったことを想定して作業している場合などに、予め座標軸を決めて反転などをすると位置がズレないので便利です。
今回はわかりやすい様にあえてグリッドに沿っていない座標軸でピボットを使ってミラーしてみたいと思います。
Component Editorを使用して予め接続面のVertexを揃えておきます。
ミラーして奥に反転させたいのでz軸-20にしてみました。
▼Component Editorの使い方の記事
-

-
Component Editorで座標に合わせて一気に調整
MAYAでモデリング作業していて、複製したりミラーしたりすることを前提につなぎ目を揃えたりすることは多いと思います。 前後にミラーしたり特殊な複製を実行して増やしていく場合が多いと思いま ...
続きを見る
アトリビュートエディターでピボットを指定して移動
ピボットを移動したい座標が決まったらDキーを押してピボット編集モードにして、アトリビュートエディターを開きます。
ワールド座標で指定したいので「Pivots」欄のWorld Spaceの項目を開きます。
World Rotate PivotとWorld Scale Pivotのz軸のウィンドウに-20と入力。
ピボットの回転のみを変更したい場合はWorld Rotate Pivot。
位置を指定したい場合はWorld Scale Pivotの数値を変更します。
これでピボットが指定した座標に移動しました。
あとはピボットを使ってミラーをすれば完了です。
この様にピボットの位置の座標を正確に指定してミラーや複製などが出来ます。
(まあ実際に使う機会は少ないですが……。)
-30(z軸)でピボットの位置を指定した状態でミラーすると
この様にミラーされます。
ミラーしたオブジェクトをコンバインしたくは無いけど、反転するピボットの位置は細かく指定したい時には使えますね。
まとめ
今回はピボットを好きな座標に移動させてミラーする手順について紹介しました。
基本はピボット編集モード▶アトリビュートエディター▶Pivots▶World Spaceで座標を指定といった流れになります。
よほど細かく数値を決めてモデリングする場合以外はあまり使わないかもしれませんが、覚えておいて損は無いと思うので使ったことのない方は是非試してみてください。