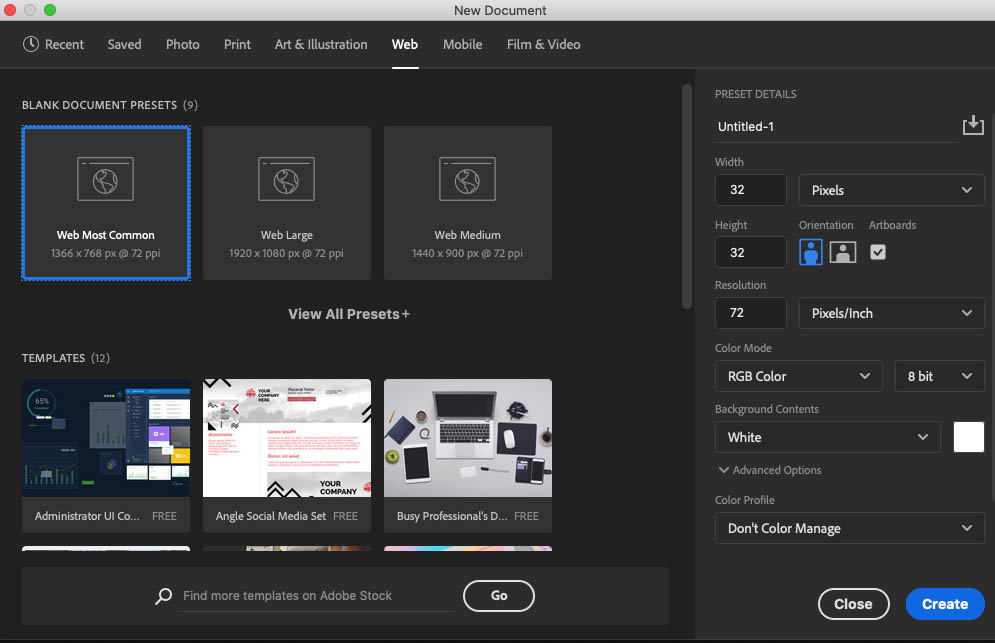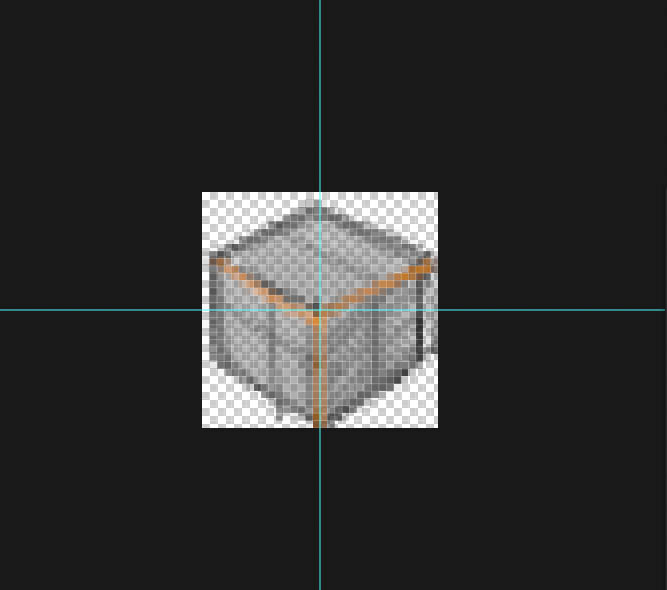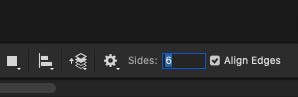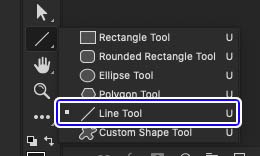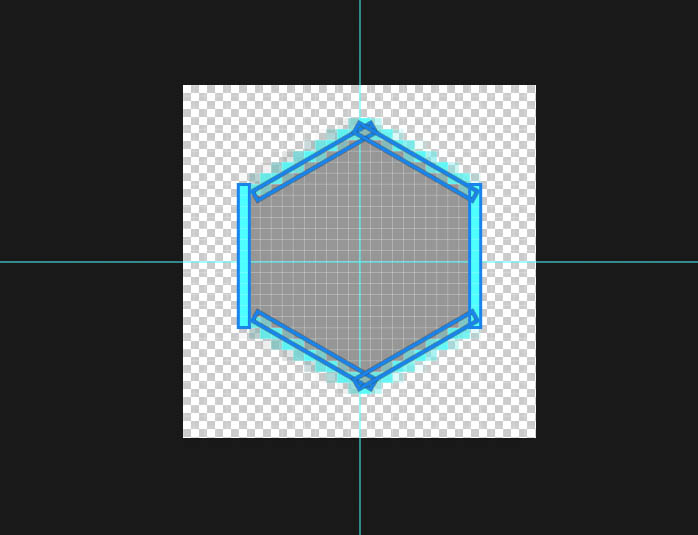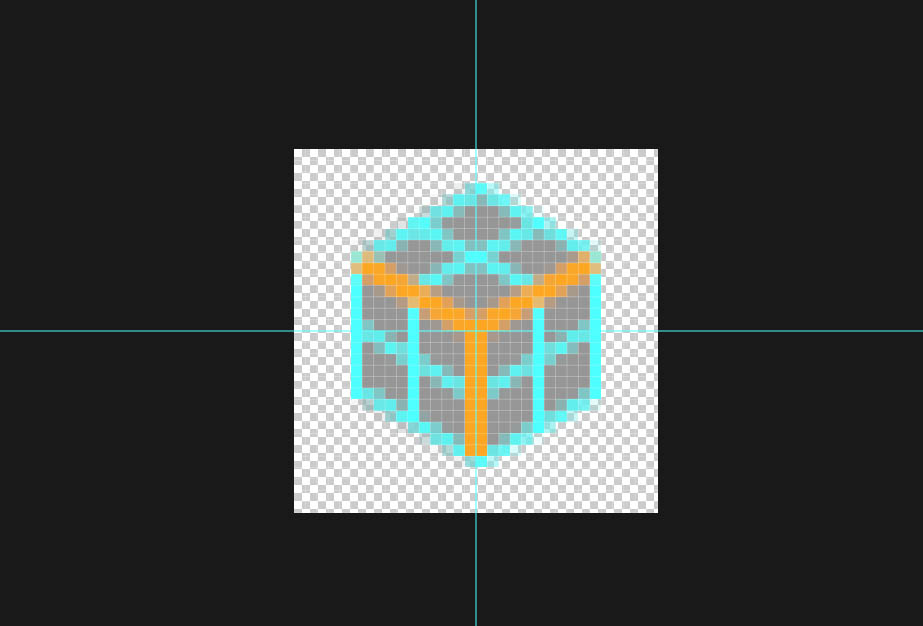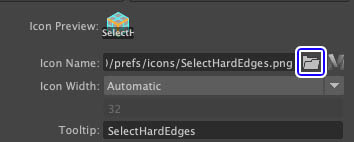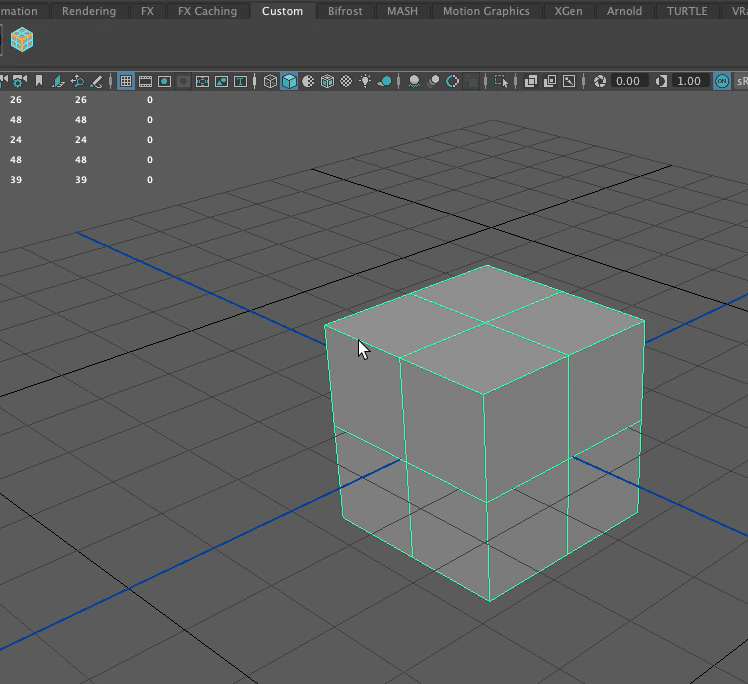MAYAで特定のアクションを登録しておくことでいつでもワンタッチで実行できる便利な機能が「シェルフ」ですよね。
プリセットのシェルフの他に、カスタムシェルフを作成して外部から持ってきたスクリプトを登録して使っている方も多いのではないでしょうか。
シェルフにアクションを登録した際には通常の場合はMELかPythonのアイコンが設定されますが、そのままだと非常にわかりにくくどれがどのアクションなのか探す手間がかかります。
ネットで購入したスクリプトなどにはアイコンが同封されていることもありますが、無い場合は自分で作る必要が出てきます。
そこで今回は「MAYAのシェルフで使用するアイコンをPhotoshopで作る手順」を紹介します。
Contents[Open]
【MAYA】シェルフ用アイコンを作成する手順【Photoshop】
今回は以前の記事で紹介したハードエッジを自動で検出して選択してくれるスクリプトのアイコンを作成していきます。
複雑な機能だとアイコン作成も若干面倒ですが、このスクリプトはハードエッジを選択してくれるシンプルなものなのでPhotoshopにあまり慣れていない方にも作りやすいと思います。
▼ハードエッジを自動で検出してくれるスクリプト
-

-
【MAYA】ハードエッジを自動検出してくれるスクリプト【無料】
MAYAでハードサーフェスなモデリングをするときに必要不可欠なのがエッジの選択ですよね。 面取りしたいハードエッジにサポートエッジを追加することで面取りをするパターンが非常に多いと思いま ...
続きを見る
スクリプトをシェルフに登録するとこの様にMAYAのプリセットのアイコンが設定されますがこのままだと非常にわかりにくいです。
一応テキストをオーバーレイ表示させることも可能ですが、できればアイコンの方が良いですよね。
シェルフのアイコンを右クリック▶︎Openでシェルフ編集画面が開きますが、この中のフォルダアイコンから使用するアイコンを設定することができます。
作成したアイコンはここのパスに格納してからスクリプトに設定します。
Photoshopでアイコンを作成
今回はPhotoshopでアイコンを作成していきます。
Photoshopを起動して新規ファイルを作成します。
MAYAのアイコンのサイズと画像形式は公式ヘルプに載っています。
Navigate to the file you want to use as the icon and then click Open.
The image must be in BMP, GIF, JPG, JPEG, PNG, PBM, PGM, PPM, XBM, SVG, or XPM format. PNG is the recommended format.Note: Due to the way that the interface handles transparency, you may notice messy borders around the edges of XPM images. To fix this, you must use an image format other than XPM. If you specify XPM, Maya automatically searches for a PNG of the same name before defaulting to XPM.
The standard size for a shelf icon is 32 x 32 pixels. If your image does not conform to this size, Maya scales it to fit.アイコンとして使用するファイルに移動し、[開く]をクリックします。
画像は、BMP、GIF、JPG、JPEG、PNG、PBM、PGM、PPM、XBM、SVG、またはXPM形式である必要があります。PNGが推奨される形式です。注:インターフェイスが透明度を処理する方法により、XPM画像のエッジの周りに乱雑な境界線が表示される場合があります。これを修正するには、XPM以外の画像形式を使用する必要があります。XPMを指定すると、MayaはデフォルトでXPMに設定される前に、同じ名前のPNGを自動的に検索します。
シェルフアイコンの標準サイズは32x32ピクセルです。画像がこのサイズに適合しない場合、Mayaはそれに合わせて画像を拡大縮小します。公式ヘルプより
要約するとアイコン画像のサイズは32×32PixelでBMP、GIF、JPG、JPEG、PNG、PBM、PGM、PPM、XBM、SVG、XPMの画像形式が使用可能な様です。
今回は最終的にMAYAのオススメであるPNGファイルで書き出したいと思います。
32×32ピクセルで作成
公式のオススメ通り32×32Pixel、72ppiでデータを作成します。
ラフデザインを作成
キャンバスに縦横のガイドを作成して適当にアイコンのイメージに近いラフを作成します。
ざっくりとですが画像のような感じでラフを描きました。
MAYA上で実際にハードエッジを選択してみた状態です。
このイメージに近いアイコンを作成していけばOKとします。(わかりやすいかどうかが1番大事なので)
アイコンを作成
アイコンは様々な作成方法がありますが、今回はシェイプをメインに使っていきます。
キューブのシルエットを作成するために「Polygon Tool」を起動します。
6角形にしたいのでSidesを6に設定します。
6角形のシルエットをグレーで作成しました。
次はエッジを描くために「Line Tool」を起動します。
選択状態のエッジカラーの水色に設定して輪郭にラインを引いていきます。
こんな感じでアウトラインを作成しました。
同じ要領でラインツールを使って選択されたハードエッジ部分をオレンジで描きます。
キューブの分割が足りないと感じたのでそれぞれの中央にラインを追加しました。
こんな感じでとりあえず完成です。(どうせ小さいアイコンなので適当)
PNGデータで書き出したらMAYAにインポートして使います。
作成したアイコンをパスに格納
作成したアイコンをアイコン用のフォルダに格納します。
アイコンの場所ですが、
| Windows | ドキュメント▶︎maya ▶︎mayaバージョン(ここでは2020)▶︎ prefs ▶︎icons |
| Mac | Users▶︎ユーザー名▶︎Library▶︎Preferences▶︎Autodeskmayaバージョン(ここでは2020)▶︎ prefs ▶︎icons |
上記に格納しておくのがオススメです。
読み込めればどこでも良いみたいですが、アイコンフォルダにまとめてしまうと後で探しやすいです。
MAYAでアイコンを設定
後はシェルフを右クリックして編集画面から先程のパス内にあるアイコン画像を設定すればOKです。
こんな感じで作成した「Select Hard Edges」スクリプト用アイコンが設定されました。
アイコンをクリックして実際にスクリプトの動作を確認したら完了です。
まとめ
今回はMAYAのシェルフで使用するアイコンの個人的な作成方法を紹介しました。
アイコンの作成方法は様々あり、Photoshop以外のソフトでも全然作れます。
シェルフのアクションをよりわかりやすくするためのアイコン作成の参考にしてみてはいかがでしょうか。
おまけ
今回作成した「Select Hard Edges」用のアイコンを以下に貼り付けて置くので使いたい方はコピーしてお使いください。
▼参考