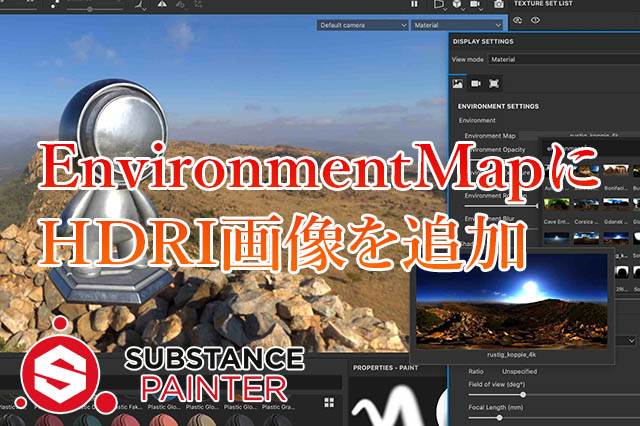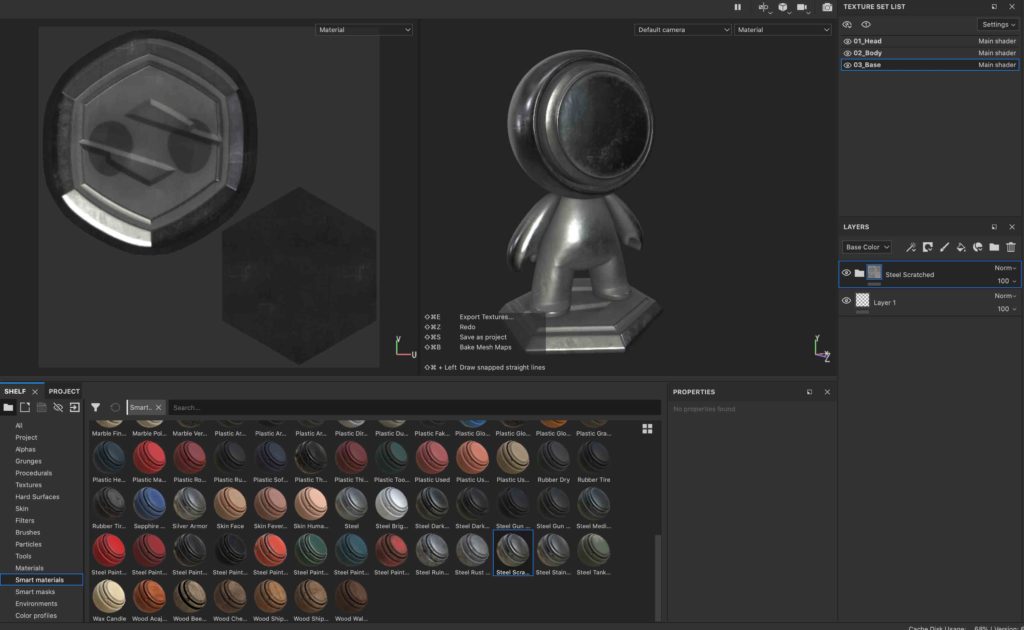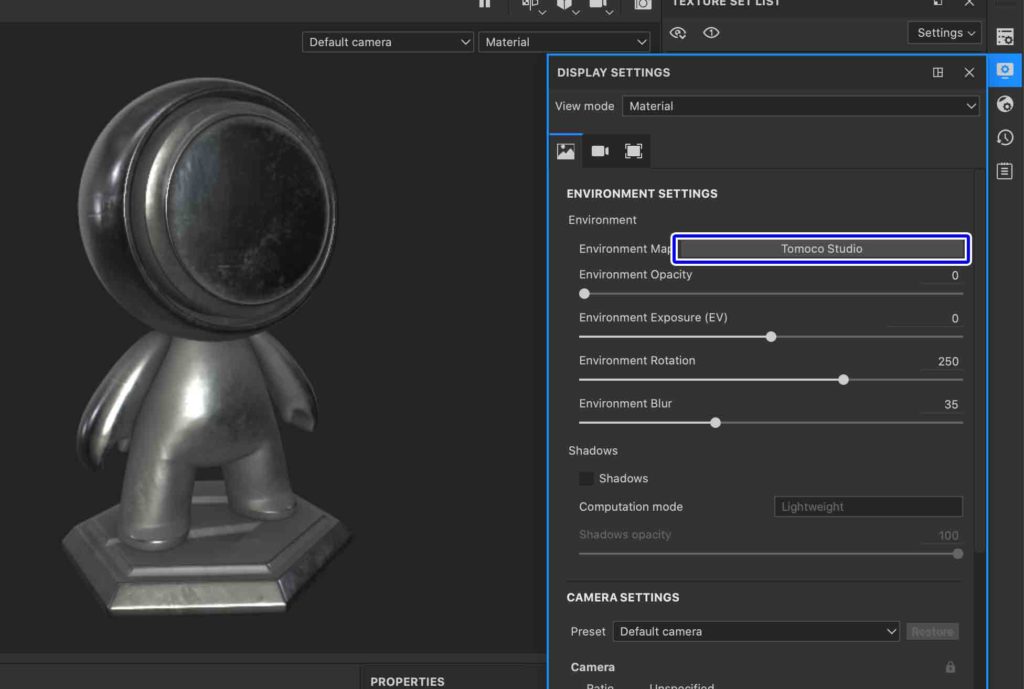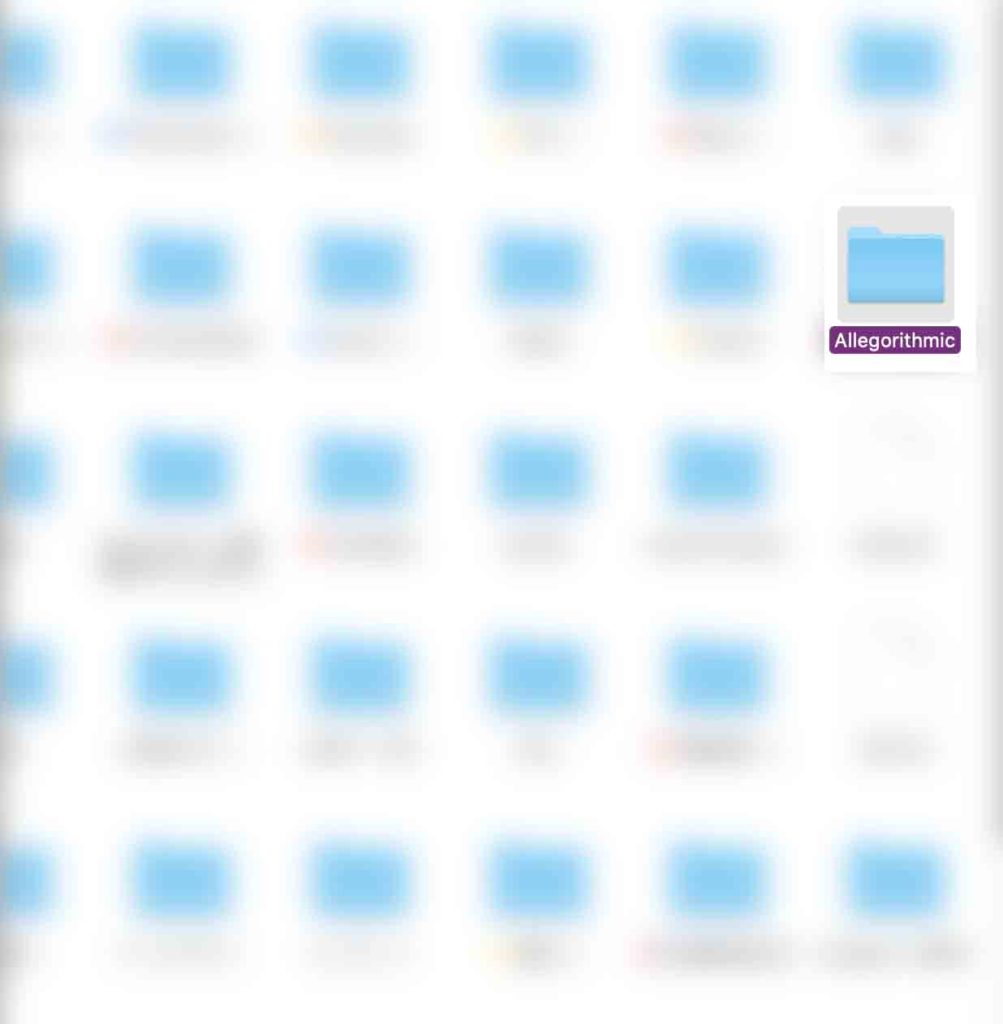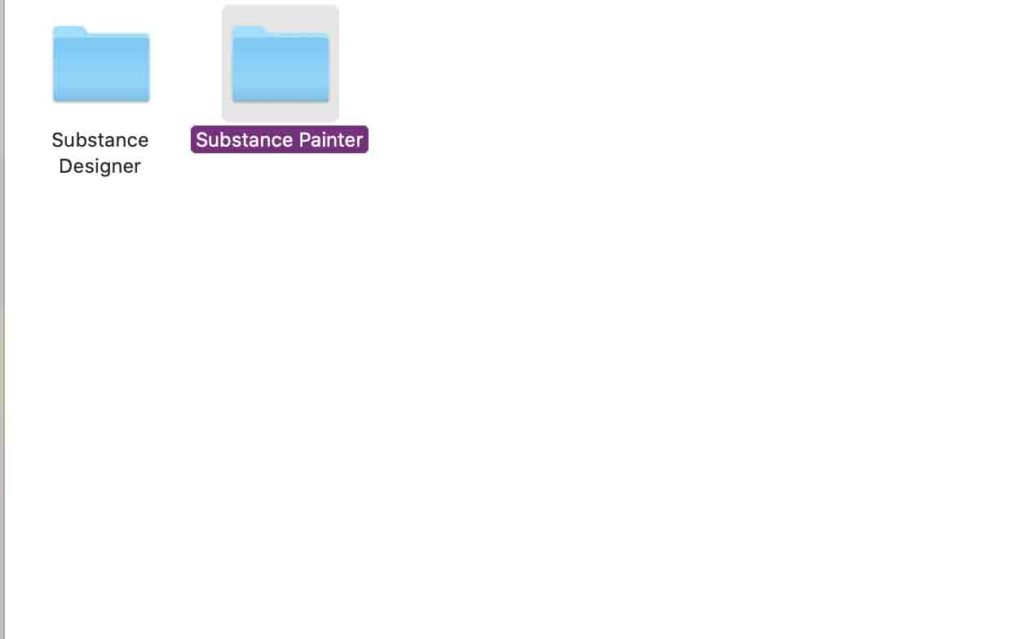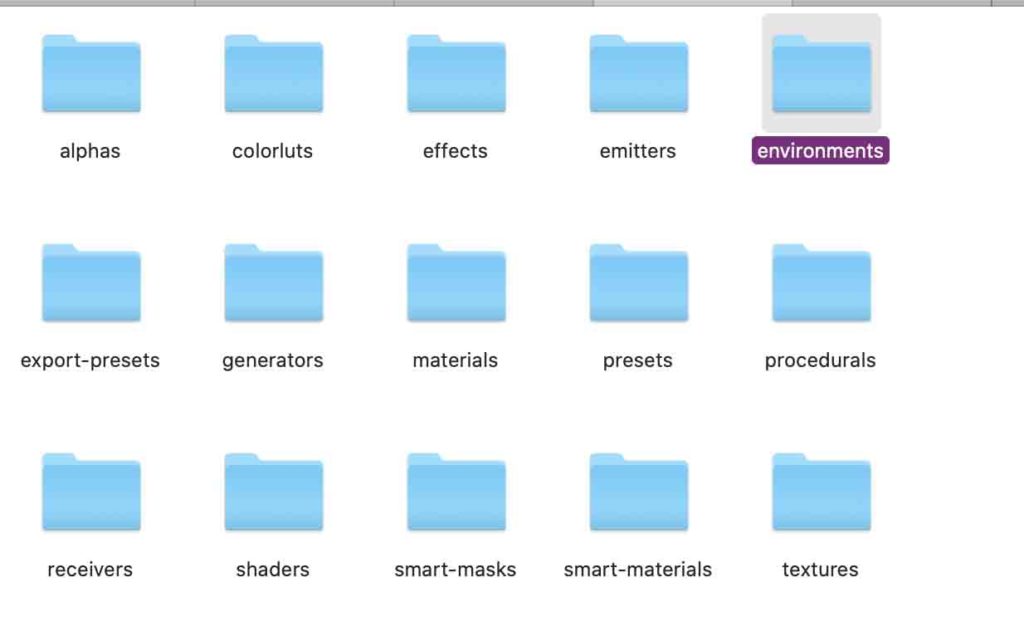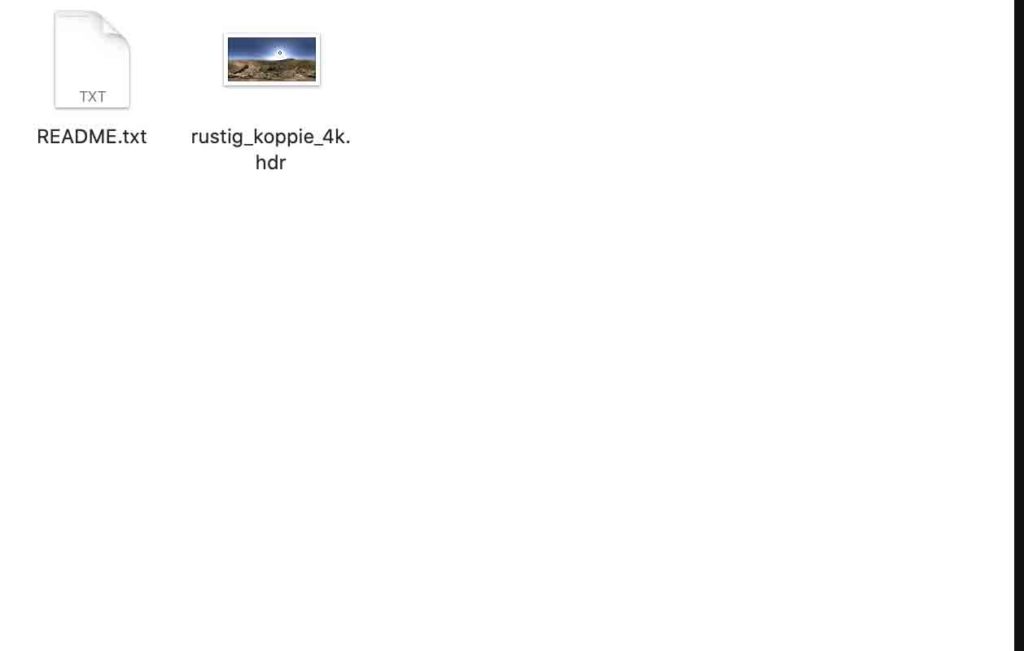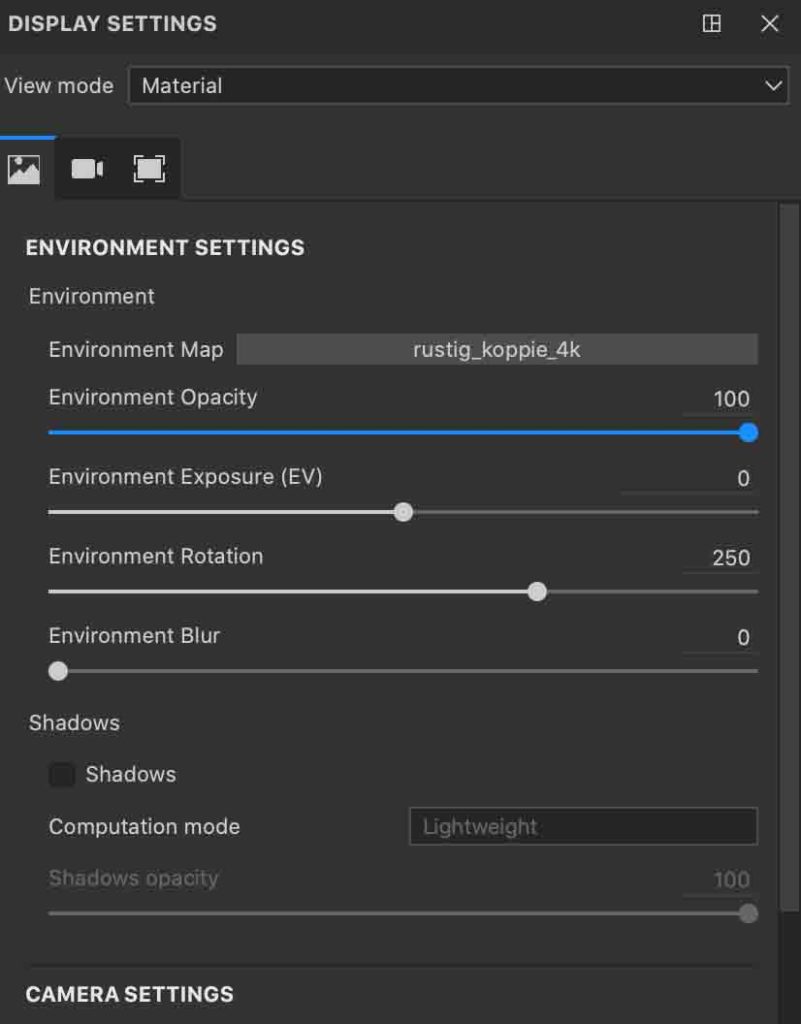SubstancePainterで3Dペイント中に表示できるEnvironmentMap(環境マップ)画像ですが、デフォルトで用意されているものの他に好きなHDRI画像で確認したい時もあります。
この記事では新しいHDRI画像をSubstancePainterに読み込んでEnvironmentMapとして使う方法について紹介します。
Contents[Open]
Environment MapにHDRI画像を追加する方法【Substance Painter】
SubstancePainterではEnvironmentMap(環境マップ)を使用してライティングやレンダリングをしますが、デフォルトでは表示されないようになっています。
データを開いてマテリアルをアサインした状態ではライティングと映り込みのみ表示されて背景は見えません。
Window▶︎Views▶︎Display SettingsからEnvironmentMap画像を選択したり、表示したりすることができます。
Environment Mapの右側をクリックすると好きな画像に切り替えることができます。
Environment Mapにはデフォルトでいくつか画像が用意されていますが、種類が多いとは言えないので自分のイメージにあった画像に変更したい時もあると思います。
ここの項目にHDRI(ハイダイナミックレンジイメージ)の画像ファイルを追加していく手順を紹介します。
画像はMacでの追加方法ですが、Windowsでも基本的にはやり方は変わりません。
まずは適当にHDRI画像を入手します。
今回は有名なHDRI画像無料サイト「HDRI HAVEN」さんから画像をお借りしました。
EnvironmentフォルダにHDRI画像を追加する
HDRI画像を追加するパスは以下。
| プラットフォーム | パス |
| Windows | C:\Users\ username \Documents\Allegorithmic\Substance Painter\shelf\Environment |
| Mac | Macintosh > Users > username > Documents > Allegorithmic > Substance Painter > shelf |
| Linux | /home/ username /Documents/Allegorithmic/Substance Painter/shelf |
※Allegorithmicの公式サイトにも載っているので細かい情報はサイトからどうぞ。

基本的にはMac版のパスに従ってダウンロードしたHDRI画像データを追加して、SubstancePainterを再起動するだけでOKです。
Document▶︎Allegorithmic
Document▶Allegorithmic▶SubstancePainter
Document▶︎Allegorithmic▶︎SubstancePainter▶︎Environments
EnvironmentsフォルダにHDRI HAVENからダウンロードした画像データを差し込みます。
SubstancePainterを再起動
 SubstancePainterを再起動してDisplay Settings▶︎Environment Mapを確認すると追加したHDRI画像が使用できるようになっています。
SubstancePainterを再起動してDisplay Settings▶︎Environment Mapを確認すると追加したHDRI画像が使用できるようになっています。
画像をくっきり表示させたい場合はEnvironment Opacityを100、Environment Blurを0に設定します。
これでEnvironment Mapに任意のHDRI画像を追加できました。
こんな感じで好きな画像を使ってイメージベースドライティングしたい場合には、EnvironmentMapフォルダにHDRI画像を差し込むだけで完了です。
デフォルトの画像だけでは物足りない方はこの記事を参考に好きな画像を追加してみてください!
▼Substance Painter初心者の方にオススメの教本
▼キャラクターのテクスチャペイントの参考になりそうな本(バージョンは古め)