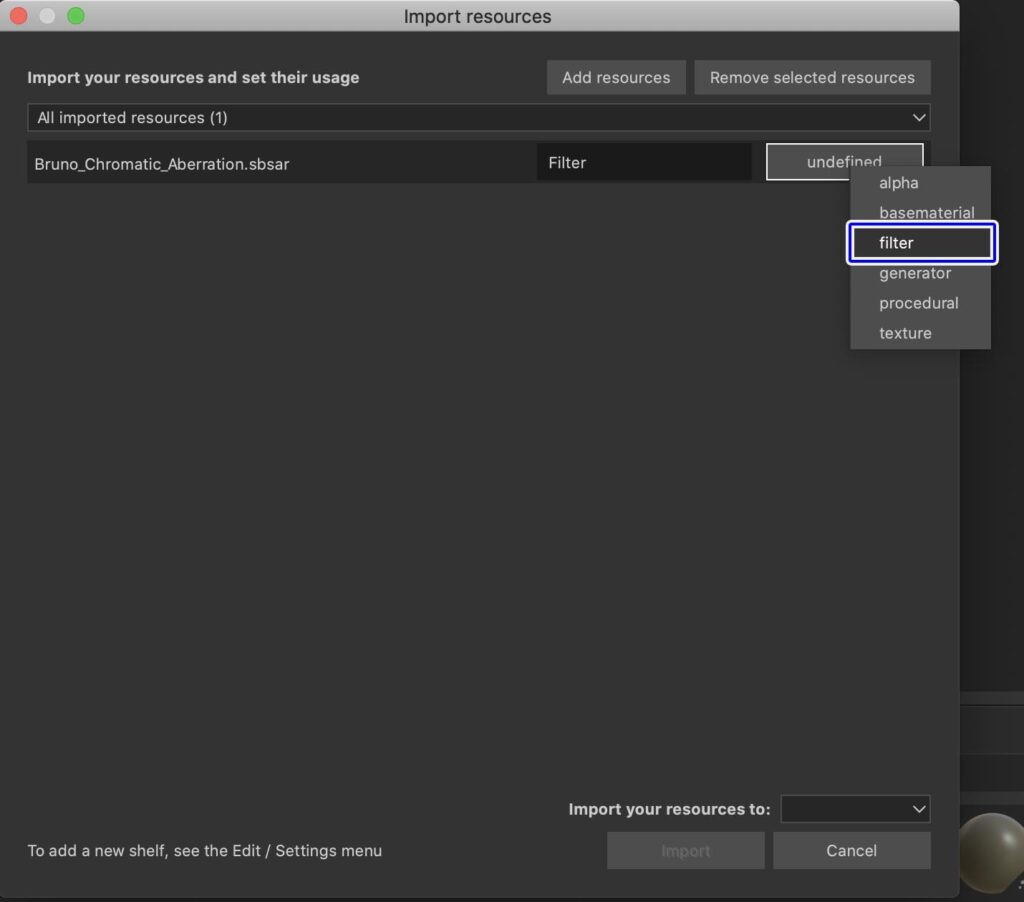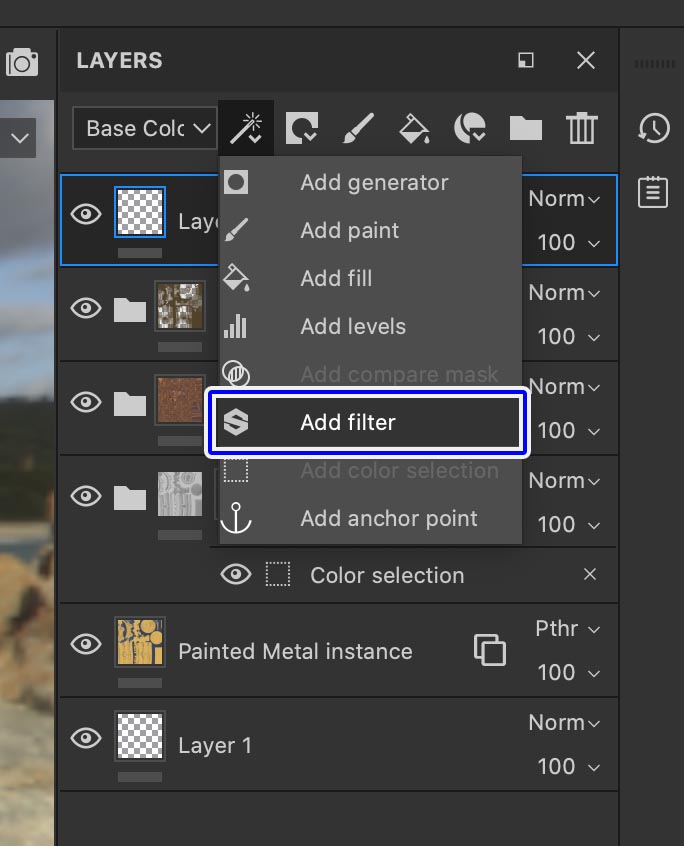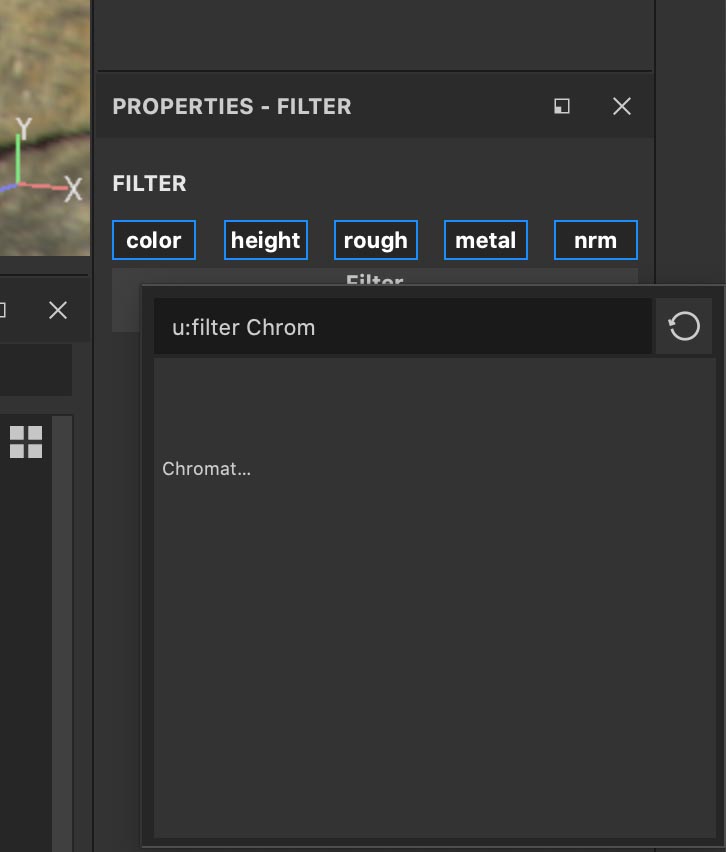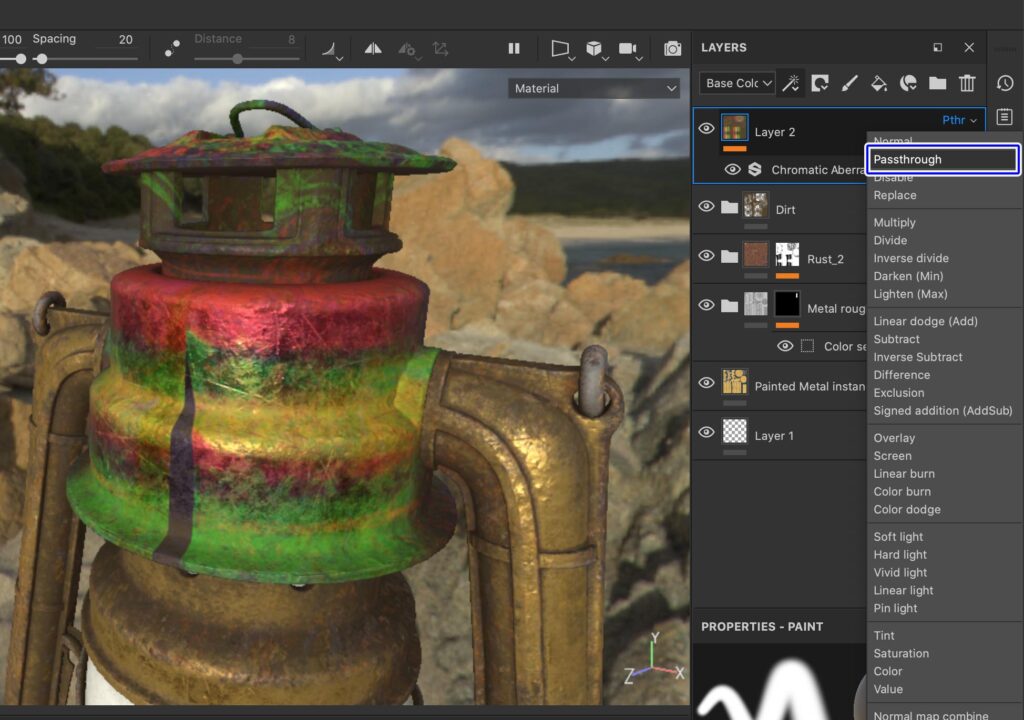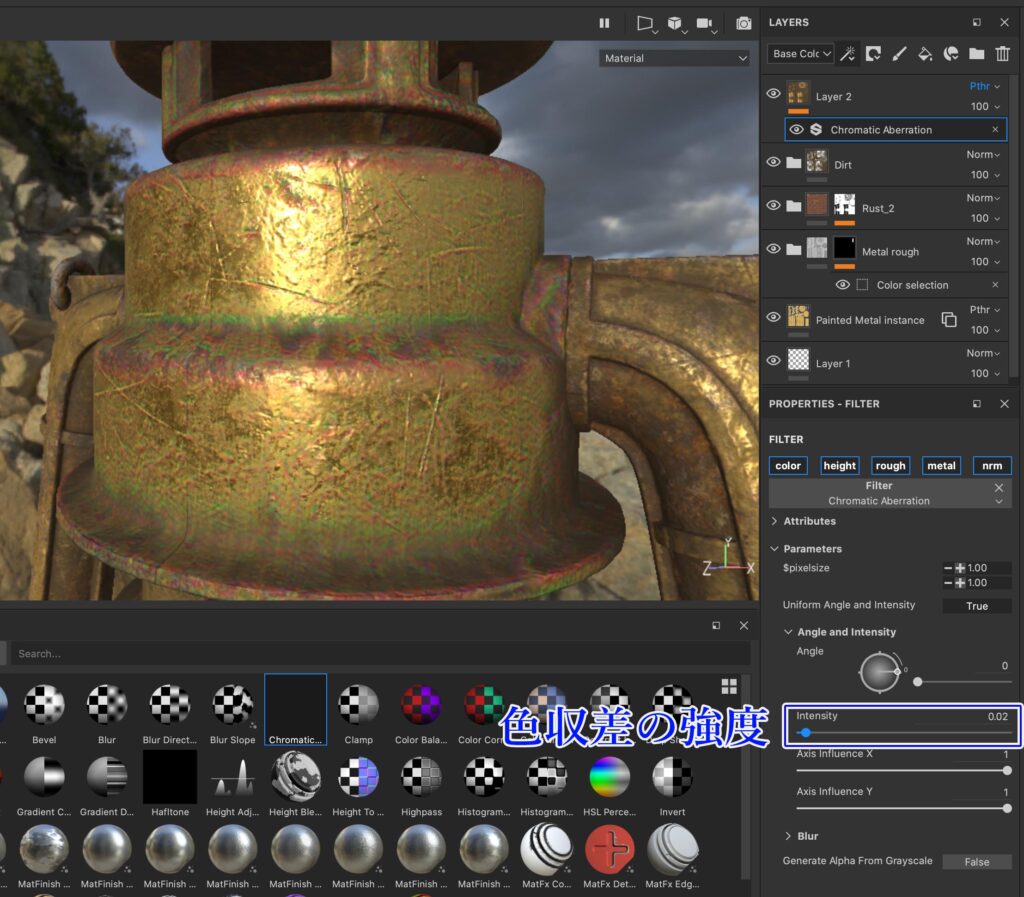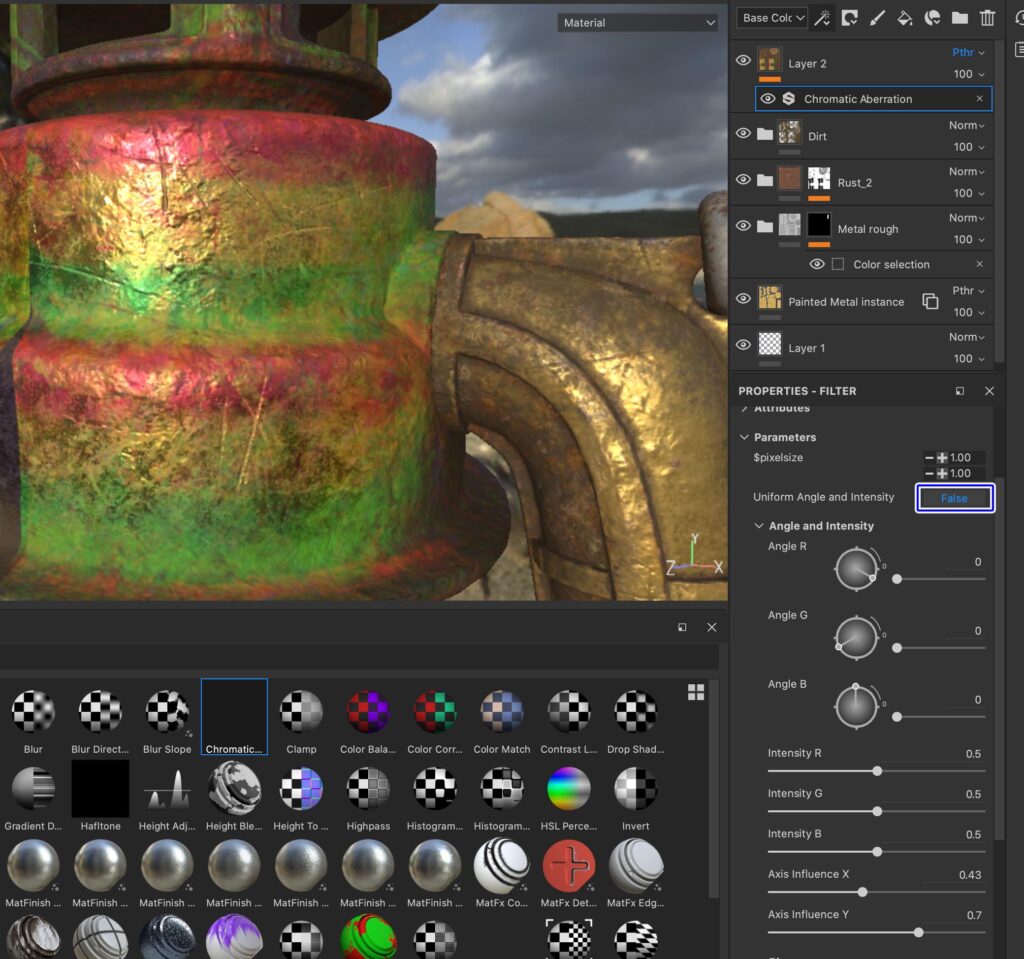映画やイラストなどでよく見る効果的な表現手法にレンズを通して光がズレたように見える「色収差」があります。
色収差とは
色収差(いろしゅうさ、英: chromatic aberration)とは、レンズ類で像をつくるときに、レンズ材料の分散が原因で発生する収差で、像の色ズレとしてあらわれる。
Wikipediaより引用
SubstancePainterでもレンダリング時にポストエフェクト的な効果として色収差を表現してみたいと思うときもあるかと思います。
今回はそんな時にオススメのフィルターを紹介します。
ポストエフェクトではなくテクスチャ自体に「色収差」のエフェクトをかけることになりますが、レンダリング前のひと手間として使ってみるのも良いかもしれません。
Contents[Open]
【SubstancePainter】色収差を表現できるフィルター
今回SubstancePainterで色収差を表現する際に使うのが「Bruno_Chromatic_Aberration」というフィルターです。
SubstanceShareのこちらのページで配布されています。
フィルターをインポート
フィルターをダウンロードしたらフォルダを展開して「Bruno_Chromatic_Aberration」をシェルフにドラッグします。
フィルターとしてインポートします。
これでフィルターを使用することができるようになります。
色収差フィルターを適用
色収差フィルターを適用していきます。
今回は通常レイヤーにフィルターを適用してレイヤー全体に効果をかける方法で進めます。
まずは通常レイヤーを作成して「Add filter」でフィルターを追加します。
読み込んだ「Bruno_Chromatic_Aberration」フィルターを通常レイヤーに適用します。
フィルターを適用した通常レイヤーのままではレイヤー全体に効果が出ないので、合成モードを変更します。
ここでは下層にある全てのレイヤーに効果を適用できる「Pasthrough」モードに変更します。
画像の様に色収差フィルターが適用されるようになります。
色収差フィルターのパラメーターを調整
フィルターの初期状態のままだと効果が強すぎるので細かいパラメーターを調整していきます。
RGBそれぞれの角度や強度を調整したり、色収差にぼかしをかけるといったこともできます。
強度の調整
フィルターを選択して「Intencity」のパラメーターを調整することで色収差の強度を調整することができます。
初期設定だと強度が強すぎるので、ここではIntencityを0.02程度に下げました。
座標軸への影響度を調整
「Axis Influence X」「Axis Influence Y」のパラメーターを調整することで各座標軸への影響度を調整することができます。
ぼかしをかける
Blur項目▶︎Apply Blurを「True」に切り替えると色収差にぼかしをかけることができます。
Blur Amountでぼかしの総量を変更。
Blur Anisotropyでぼかしの異方性を調整することができます。
RGB要素の細かい調整
Uniform Angle and Intencityを「False」に切り替えると細かいRGB要素の調整をすることができます。
細かい角度や強度などを調整できるので、より意図した色収差をかけることができます。
Angle RGBでそれぞれの色の角度の調整、Intencityでそれぞれの強度を調整できます。
色収差をかけてレンダリング
色収差フィルターを適用した状態でランタンをレンダリングしてみました。
パッと見わかりにくいですが、色収差がかかっていることでよりレンズ感を表現できているかと思います。
DOFなどと組み合わせることでよりそれっぽく表現することもできます。
レンズ的な効果を色収差で表現したい方はぜひこちらからダウンロードして使ってみてください。
-

-
【SubstancePainter】3D空間に沿ってグラデーションをかける方法
SubstancePainterでテクスチャペイントをする際にグラデーションをかけたい場合があります。 フィルターをかけたり、ボカシをかけたりといったようにグラデーションをかける方法はいくつかあるので ...
続きを見る
▼Substance Painter初心者の方にオススメの教本
▼キャラクターのテクスチャペイントの参考になりそうな本(バージョンは古め)