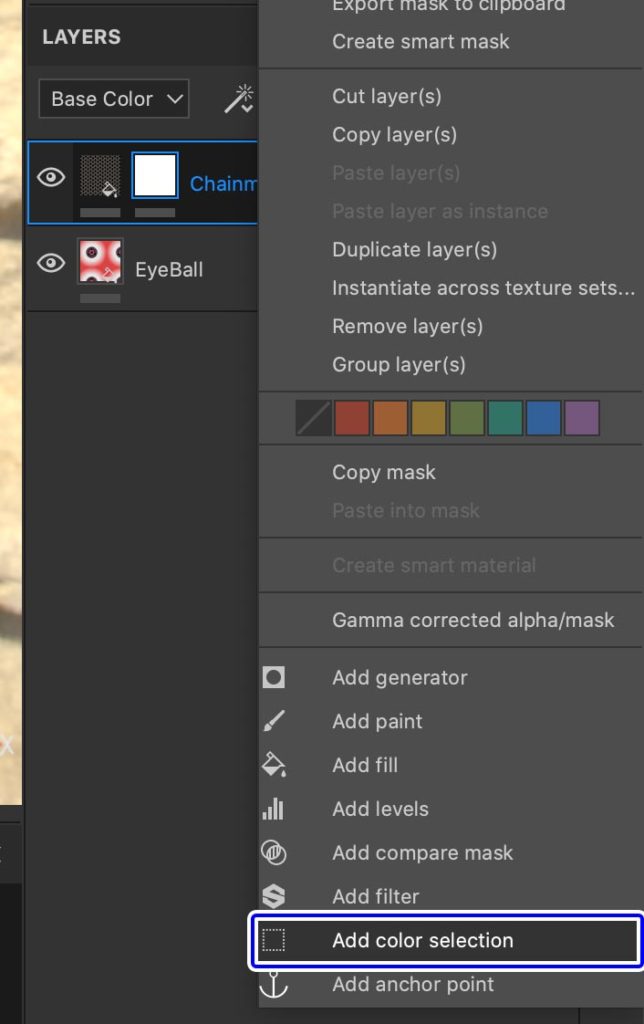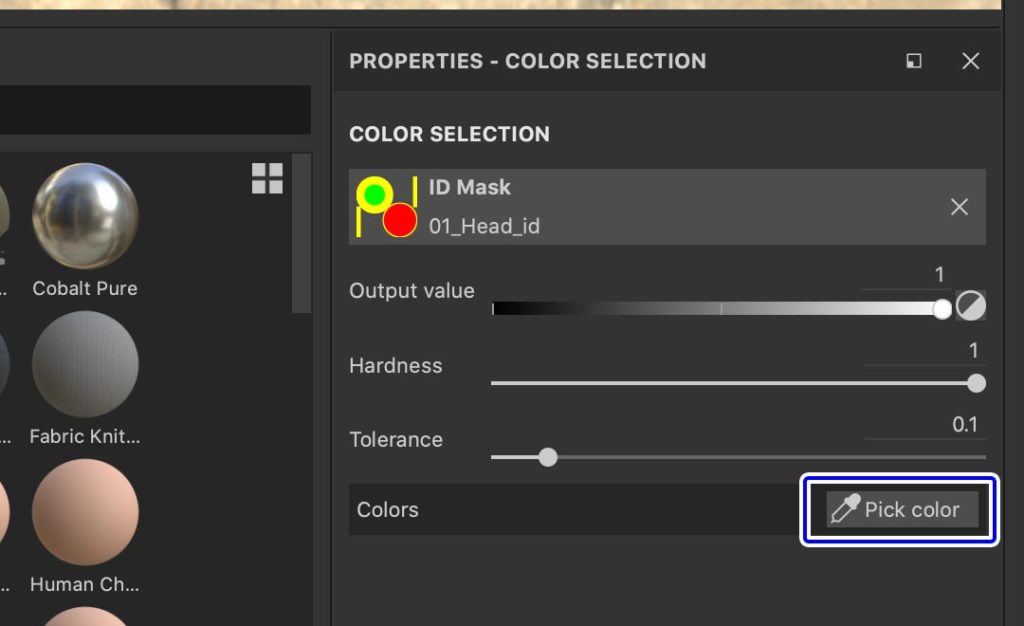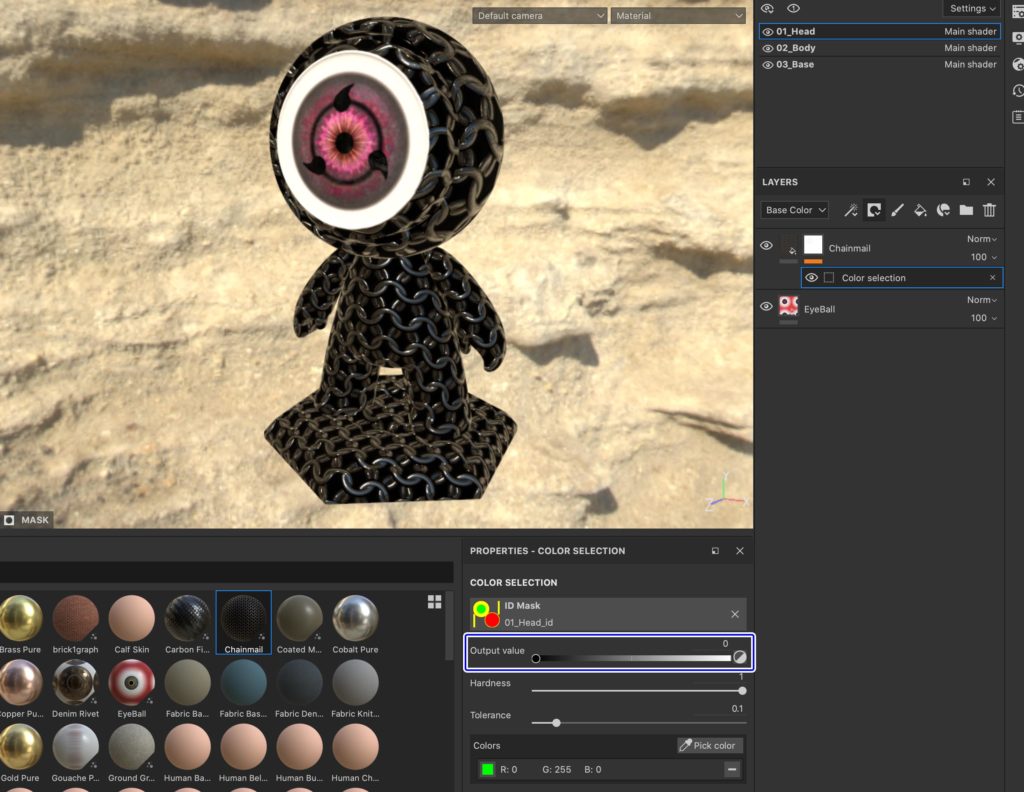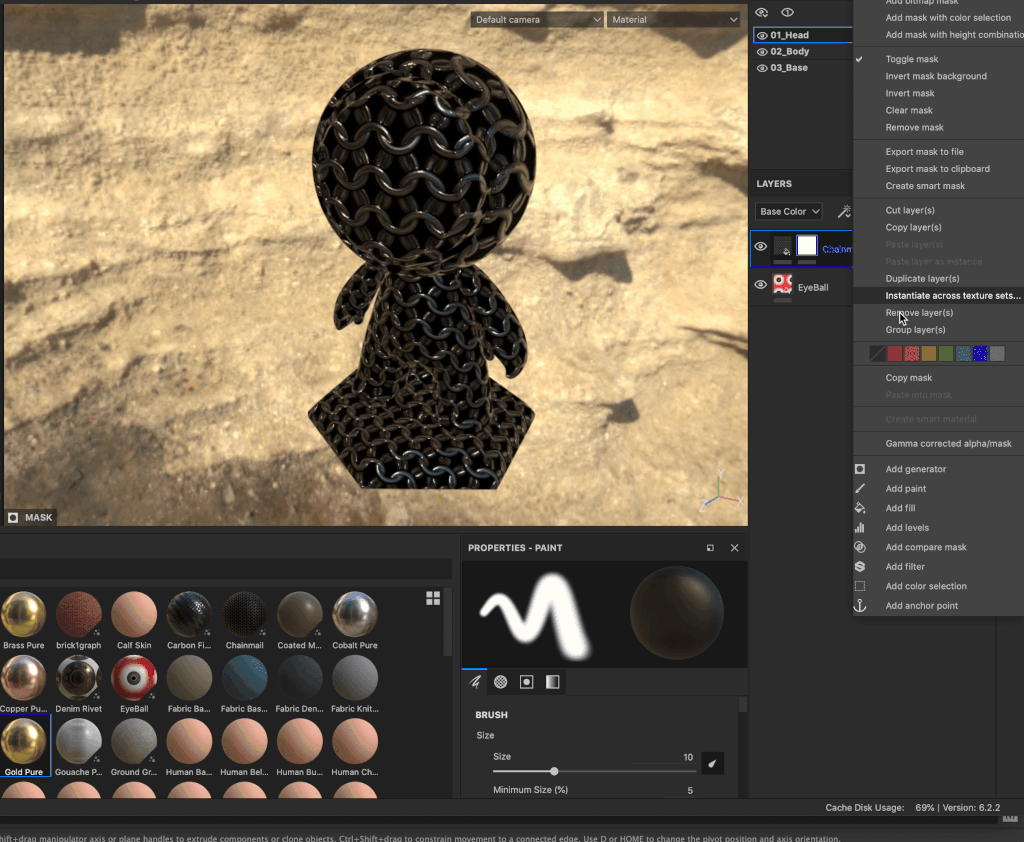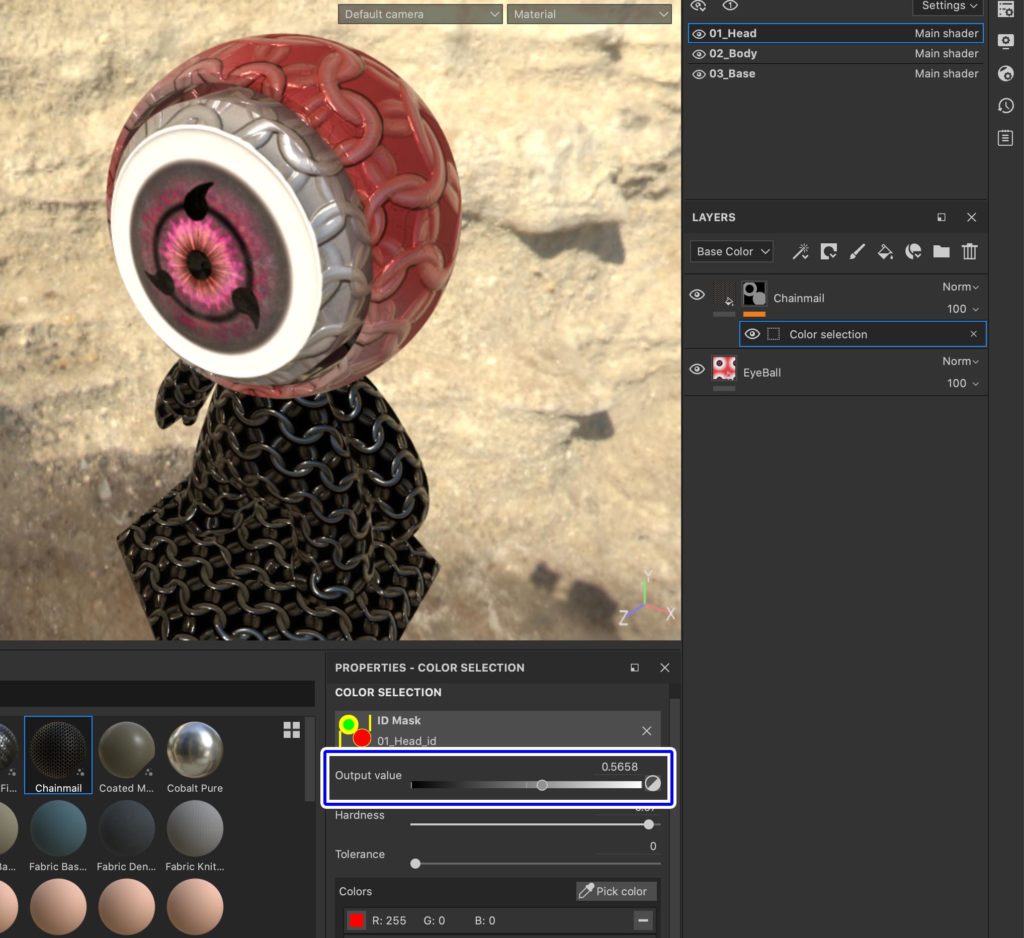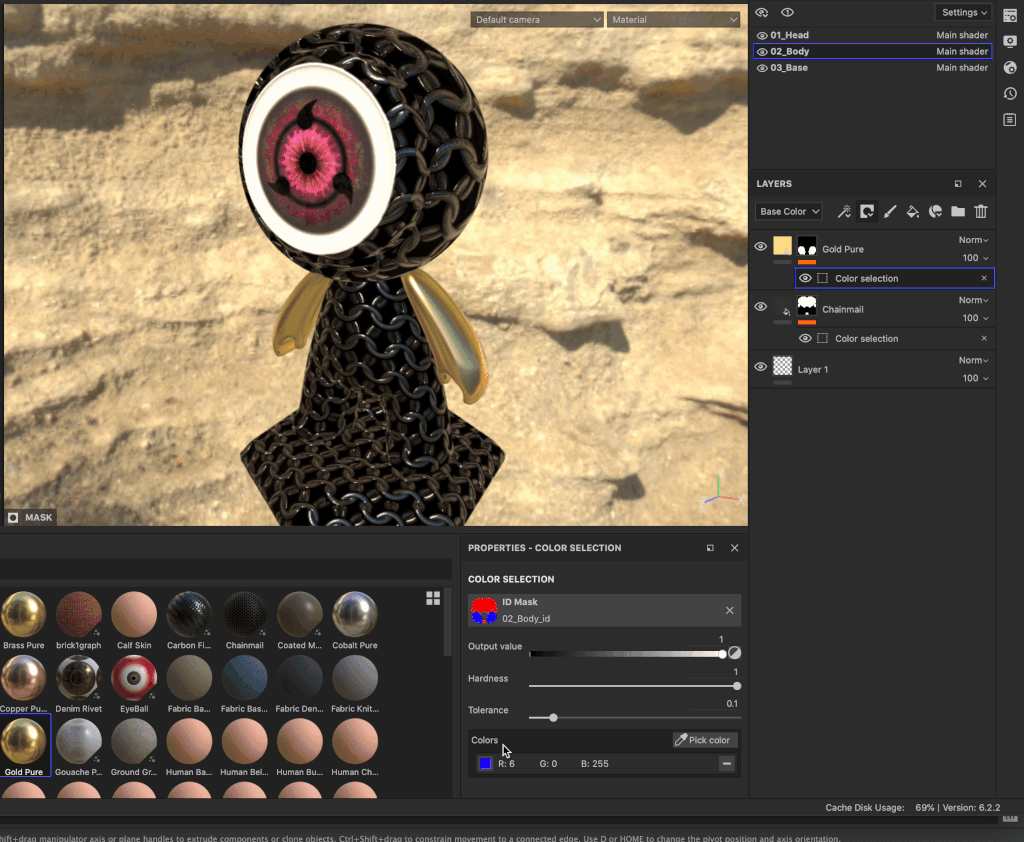SubstancePainterのIDマップを使うと、カラー情報を使用してマスクを部分ごとに塗りつぶすことができます。
この記事ではIDマップを使ってマスクを部分的に塗りつぶす基本的な手順について紹介します。
少ないTextureSetでもIDマップを使うことで塗り分けが簡単にできるので、テクスチャ数を最低限に抑えつつ塗り分けを効率的に進めたい場合には非常に便利です。
Contents[Open]
【SubstancePainter】IDマップを使用して塗りつぶす方法
今回もおなじみのMeetMap君を使ってIDマップで塗り分けをしてみます。
MeetMap君には眼球マテリアルを使って写輪眼を開眼してもらいました。
このままでは気持ち悪いので、IDマップを使って部分的に写輪眼部分のみを表示させます。
MeetMap君にはこの様にあらかじめIDマップが割り当ててあるので、このカラー情報をピックアップしてマスクを塗りつぶしていきます。
IDマップが無い場合はBakeMeshMapや外部のDCGソフトなどでカラー情報のマップを作成する必要があります。
Add color selectionでカラー情報をピック
作成した写輪眼レイヤーとボディーなどに塗りつぶしレイヤーを作成します。
レイヤーにマスクを追加します。
マスクは表示させたい部分によって白でも黒でも良いですが、ここでは白マスクを追加しました。
マスクアイコンを選択して右クリック▶「Add color selection」を追加します。
IDマップからマスクしたい部分のカラーを選択
PROPERTIES−COLOR SELECTIONから「Pick color」をクリックします。
IDマップが表示されるので、マスクを塗りたい部分のカラーをクリックしてピックアップします。
ここでは目の部分の黄緑のマップをクリックしました。
IDマップでマスクが塗りつぶされてマテリアル表示に戻りますが、白マスクの場合は見た目には変化がないかと思います。
PROPERTIESの「Output value」でマスクの値を調整します。
スライダーで値を0(黒)に変更するとクリックした部分のみが非表示になり、下のレイヤーの写輪眼が見える様になります。
黒マスクで同じ様に作成する場合にはOutput valueの値を変更せずとも同じ様に表示されます。
部分的に隠したいのか表示したいのかによって作成するマスクの種類を分けるのが良いと思います。
HardnessやToleranceのパラメーターを調整することで、塗りつぶしの範囲設定や硬さを調整することもできます。
(個人的にはあんまり使いませんが)
IDマップの基本的な使い方
マスクにAdd color selection ▶ Pick colorでIDマップから色情報をピック▶Output valueを調整
Output valueの値を調整すると半透明に表示させたりといったこともできます。
基本的にはマスクと同じです。
カラーの変更で表示範囲を変える
Add color selectionでマスクの塗りつぶしを作成した場合は、ピックアップしたカラーを変更することで、選択範囲を変更することができます。
上の画像はMeetMap君の腕(青マップ)のみを表示する為に、胴体の部分(赤マップ)をcolor selectionで非表示してあります。
Add color selectionで胴体部分の赤マップで塗りつぶしてある状態。
Color selectionでピックアップしたR部分をクリックして、青に変更することで、マスクの表示非表示の部分が変わります。
この方法を使うとわざわざピックし直さなくても、マスクの位置をカラーを変えることで変更することができます。
Color selectionでIDマップの色に合わせて変更することで、マスクの塗りつぶし範囲をカラー情報に合わせて変えることができるので、便利です。
表示させたい範囲をPolygon Fillなどで塗りつぶしをし直す必要がないので、効率的に作業を進めることができるので非常に便利ですね。
IDマップを使ってマスキングすれば、マテリアルを複数割り当ててTexture Setを増やしたりしなくても部位ごとに塗り分けやすいです。
最終的なテクスチャ数を抑えることもできるので、データ容量を抑えたい場合には活用してみてください。
▼Substance Painter初心者の方にオススメの教本
▼キャラクターのテクスチャペイントの参考になりそうな本(バージョンは古め)