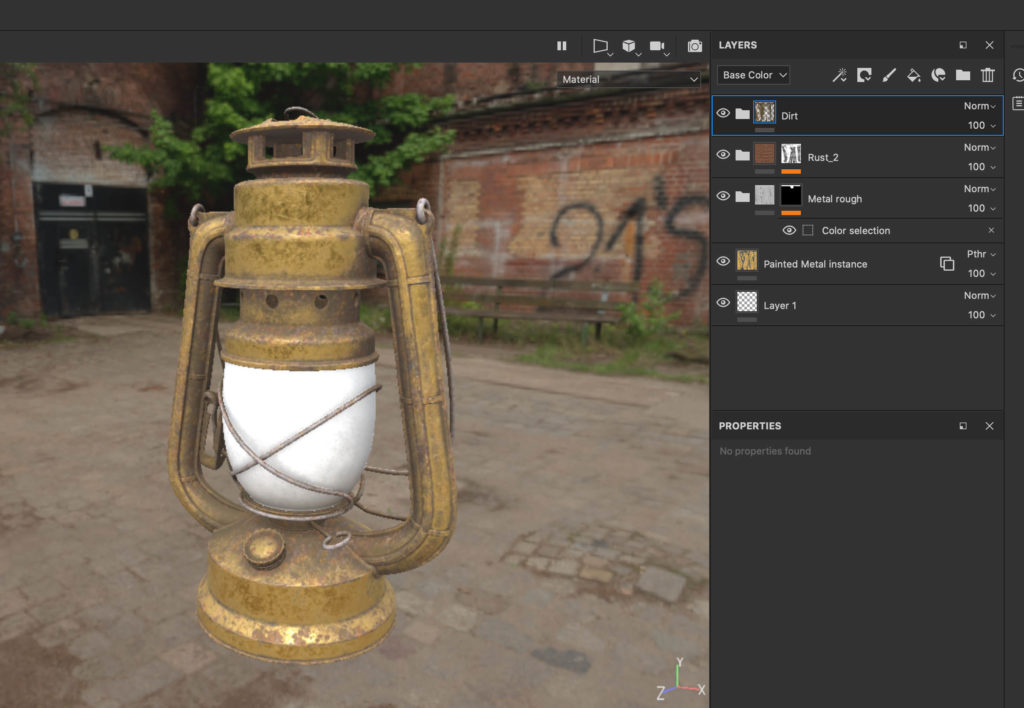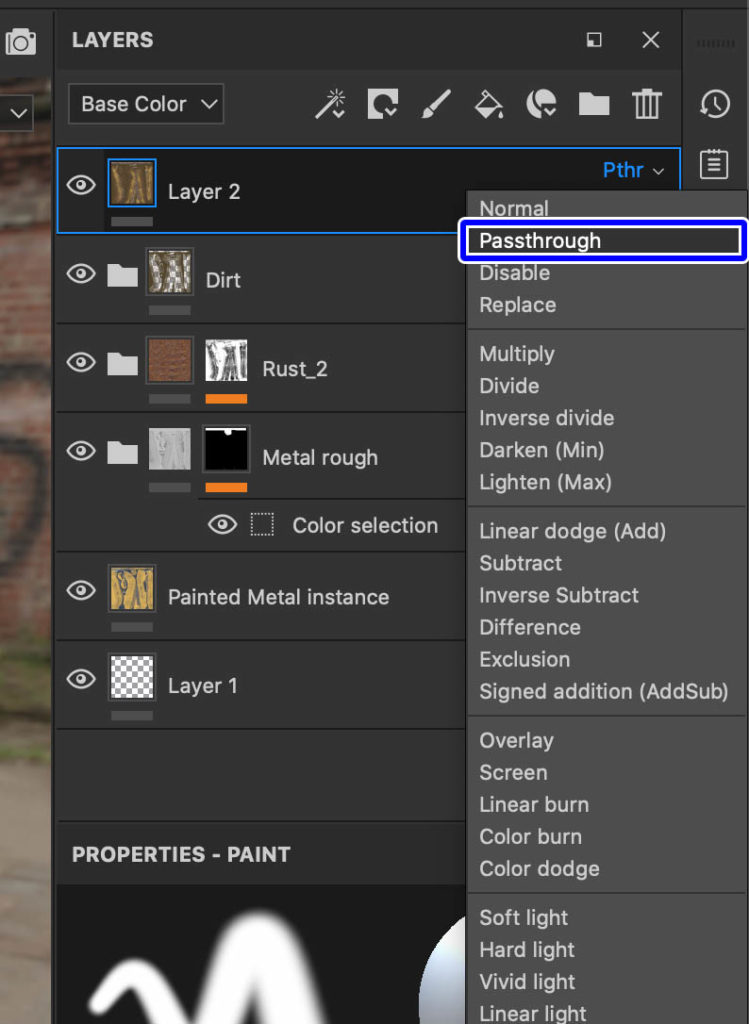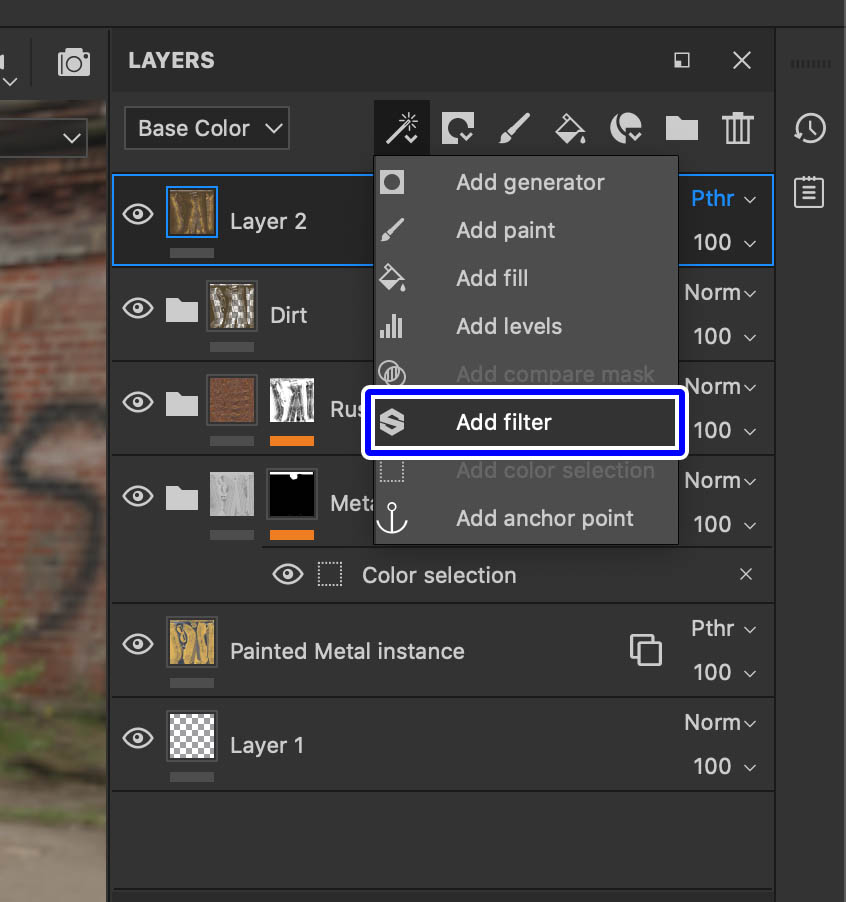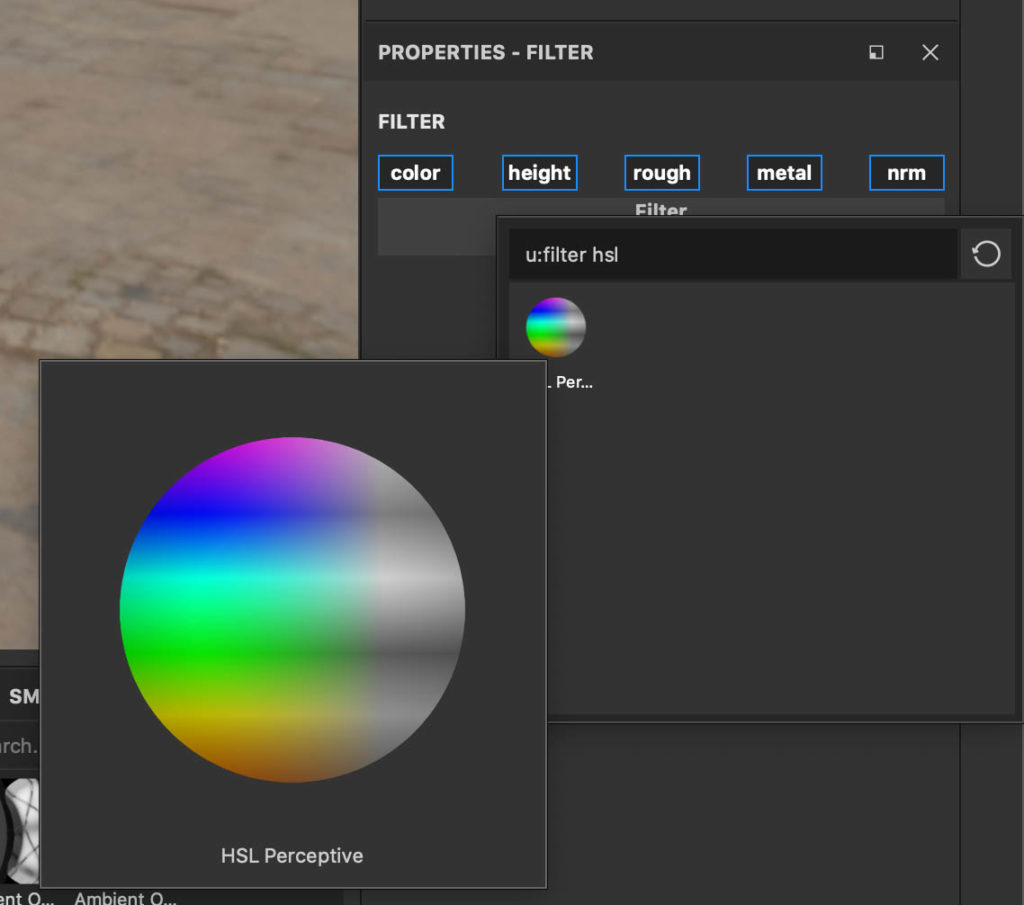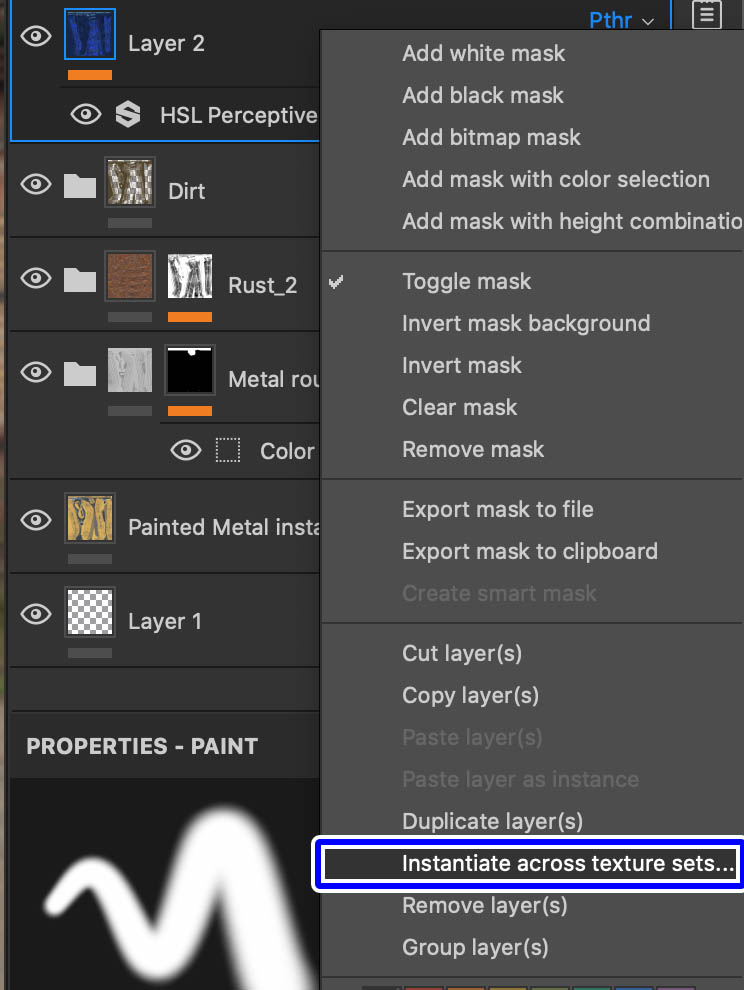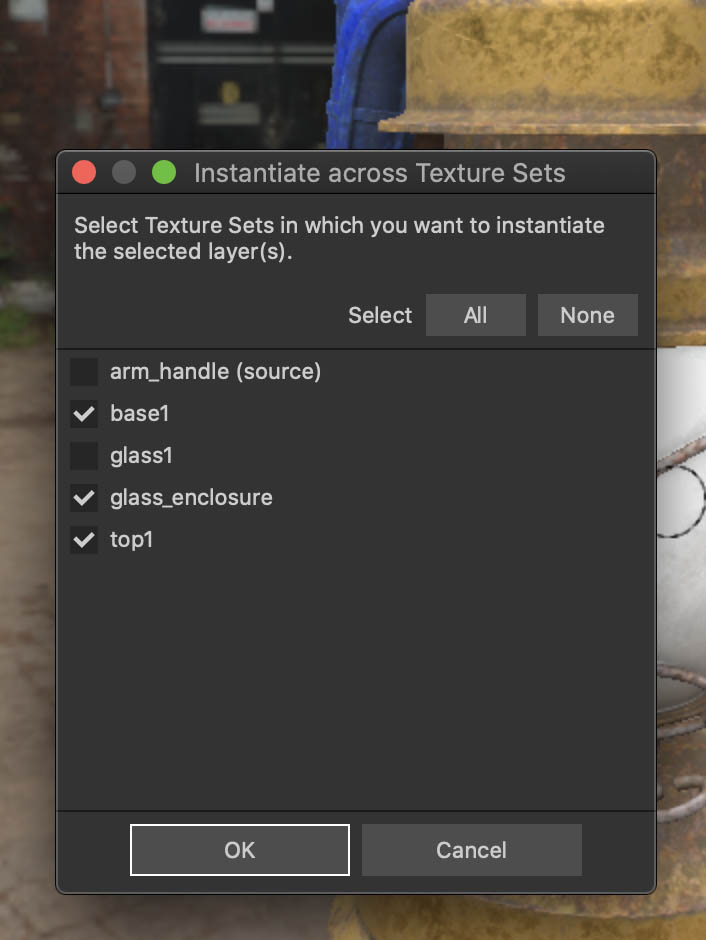SubstancePainterではPhotoshopの様にレイヤー全体の色味を変更する「色調補正レイヤー」みたいなものが無いので、Photoshopに慣れている方は仕上げに全体の色味調整をする際にどうすれば良いのか迷ってしまう方が多いと思います。
色調や明度などを変更するにはフィルターを使用するのがオススメなのですが、レイヤーやマスク単体に対しての追加フィルターになるのでそのままではレイヤー全体に効果をかけることができません。
そこで今回はペイント作業の仕上げに「レイヤー全体に色調補正をかける方法」について紹介したいと思います。
色調補正用のレイヤーを増やせばPhotoshopの様に効果を重ねがけすることもできるので、ある程度は思い通りの調整ができると思います。
といっても難しいことは無く、ポイントは以下の2点だけです。
全体に色調補正をかけるポイント
- 色調補正用の空レイヤーを作成する
- レイヤー全体に効果がかかるように合成モードをPassthroughに変える
それでは実際に色調補正のかけ方を紹介していきます。
Contents[Open]
【SubstancePainter】レイヤー全体の色調補正をする方法
今回は公式で配布しているランタンにペイントしたものを使用していきたいと思います。
ベースの色味を黄色にしてペイントしてある状態です。
このランタンの色味を全体的に色調補正していきます。
Texture Setもパーツごとに分かれているので、レイヤー全体に色調補正をした後に別のSetにもその効果をかける必要があります。
フィルター効果をレイヤー全体に適用させる
まずは通常のペイントレイヤーを作成して、合成モードを「Passthrough」に変更します。
この空レイヤーをPhotoshopでいうところの色調補正レイヤーとして使用します。
合成モード「Passthrough」にするとそのレイヤーの下にある全てのレイヤーに影響を与えることができます。
クローンペイントをする時なども「Passthrough」合成は使うので、覚えておくのがオススメです。
色調補正フィルターを追加
「Passthrough」に設定した空レイヤーに色調補正用フィルターを適用します。
Add filterでフィルターを追加します。
フィルターを検索して「HSL Perceptive」を選択します。
このフィルターはPhotoshopでよく使う「色相彩度」のフィルターとほとんど同じものになっています。
パラメーター変更で色調補正
PROPERTIESから「HSL Perceptive」フィルターのパラメーターを調整することで、色調補正用レイヤー以下にある全てのレイヤーに対して効果を適用することができます。
パラメーターそれぞれの値は
- Hue:色相
- Saturation:彩度
- Lighting:明るさ
になっています。
なんとなくこんな色合いに色調補正してみました。
別のテクスチャセットにも適用させる
ここまでの状態だとTextureSetが分かれているので、取っ手の部分のみにしか色調補正されていません。
そこで色調補正をかけたいTextureSetに色調補正レイヤーをインスタンス化することで、色調補正をSetを越えて適用することができます。
「HSL Perceptive」フィルターを追加したレイヤーを選択した状態で右クリックし、「Instantiate across texture sets」をクリックします。
色調補正効果を複製したいTexture Setを選択して「OK」をクリック。
そうすることで作成した色調補正用レイヤーの効果が全てのレイヤーに対して適用されます。
この方法でレイヤーだけではなく、Texture Set全体に色調補正をかけることができます。
部分的に色味を変更したい場合はそれぞれ調整用レイヤーを作成してマスクなどで微調整する必要がありますが、全体の色味を一気に変更したい場合はこの方法を使えば非常に楽です。
▼レイヤー全体の色調補正 Before After


色調補正をかける前と後のモデルの比較です。
今回は色調補正をレイヤー全体に適用する方法について紹介しました。
テクスチャペイントの最後に色味を調整したい場合にはこの方法を使ってみてください。
▼Substance Painter初心者の方にオススメの教本
▼キャラクターのテクスチャペイントの参考になりそうな本(バージョンは古め)