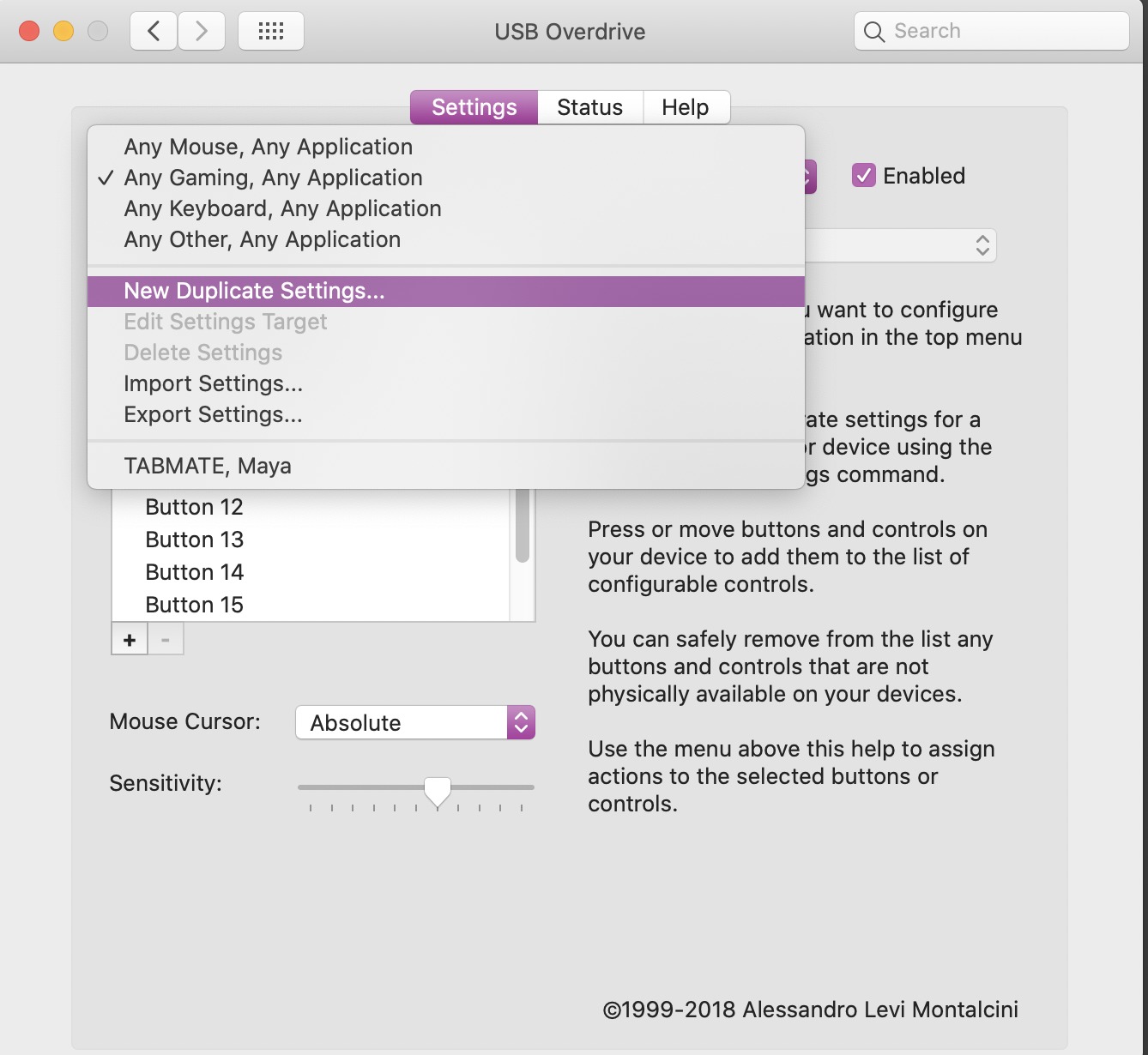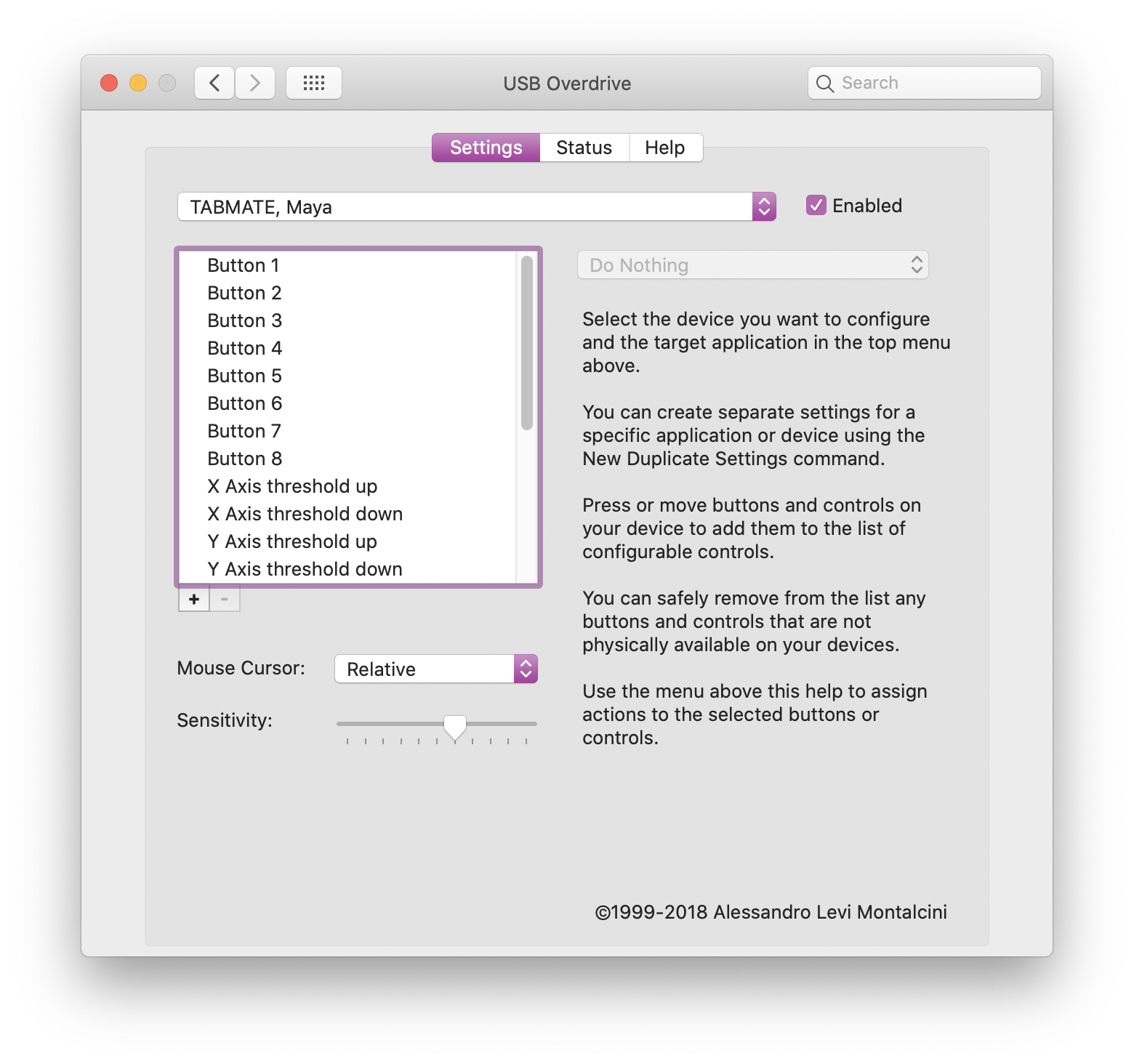CLIP STUDIO TABMATEはワイヤレスかつ片手で持って操作ができる非常に便利なイラスト制作補助デバイスです。
CLIP STUDIO PAINT PRO専用のデバイスなので、基本的にはイラスト制作に使用する前提のデバイスであり、他のソフトで使用することは出来ないようになっているんですが、シェアウェアなどを挟むことで他のソフトでも使うことができます。
今回はCLIP STUDIO TABMATEを3DCGソフト「MAYA」で使うことが出来るか試してみました。
こんな方におすすめ
- モデリングなどを素早く進めたい
- ワイヤレスの左手用デバイスで3DCGソフトを使いたい
- 持ち運びできるデバイスが良い
- とにかく作業を効率化したい
Contents[Open]
【3D】TABMATEでMAYAを操作する【オススメの設定】
イラスト制作などの作業効率化の為に左手用デバイス(または片手用デバイス)を使っている方は多いと思います。
ショートカットを多用するCG製作ではこのデバイスがあるのと無いのとでは大違いです。
僕も仕事中や趣味の制作時にも様々な左手用デバイスを使っていますが、キーボード操作のみでの作業に比べて格段にスピードが上がると実感しています。
3DCGソフト用に販売されているデバイスなどもいくつかありますが、どれも高額で中々手が出ないという方も多いのでは無いでしょうか。
普通のデバイスを使うにしても基本的にはデスクに置いて使う有線タイプばかり。
「持ち運べるデバイスが欲しい」
「有線よりワイヤレス派」
「価格もリーズナブルなものが良い」
こういった条件にマッチするデバイスが「CLIP STUDIO TABMATE」です。
前回はPhotoshopでTABMATEを使う方法について紹介しましたが、仕事で使っているPhotoshopの他に、僕は趣味で3DCGソフトもいじったりしているので、3Dソフトでも使ってみたいなと思いました。
というわけで、今回は3DCGソフトとしてメジャーなMAYAをTABMATEで使えるようにしてみたいと思います。
-

-
TABMATEをPhotoshopで使う方法【Mac版】
CLIP STUDIO TABMATEはワイヤレスでショートカットを実行出来るとても便利な片手用デバイスです。 片手でよく使うショートカットを登録しておくことで、作業の効率化につながりますし、持ち運び ...
続きを見る
「USB Overdrive」で設定
CLIP STUDIO TABMATEは基本的にはCLIP STUDIO PAINT 専用のデバイスなので、そのままでは他のアプリで使用することが出来ないようになっています。
しかしシェアウェアを挟むことで、他のソフトでも機能するようになります。
僕はMacなので「USB Overdrive」というソフトを使ってTABMATEを設定していきます。
Windowsの方は「Joy to key」というソフトがオススメです。
MAYA用のショートカットを登録
「USB Overdrive」の設定画面でMAYA用のショートカットを登録していきます。
「New Duplicate settings」をクリックしてこのように設定します。
これでMAYAを使っている時のみショートカットの設定が切り替わり、作業に適した操作をすることができます。
今回は以下のようにショートカット設定してしました。
ツールの使い勝手の良さとボタンの配置の覚えやすさを考慮しました。
個人的MAYA用ショートカット設定
- 背面トリガーボタン/ space
- 前面ボタン上 /undo
- 前面ボタン下 /Redo
- ホイール上下 /スクロール
- ホイール中ボタン/Q
- Aボタン/Shift
- Bボタン/Ctrl
- Cボタン/Option
- Dボタン/Command
- 上ボタン/W
- 下ボタン/E
- 左ボタン/R
- 右ボタン/Q
- Qボタン/Return
TABMATEでも3Dソフトを使用可能
今回はTABMATEでMAYAを使う設定をしてみました。
CLIP STUDIO PAINT用のデバイスですが、MAYAでも問題なく動きました。
ただ問題としては、接続が切れてしまいやすい部分やoptionボタンが反応しにくいなどがあり、クリスタを使っている時よりも若干使用感が劣るなと感じました。
しばらく使ってみてまた使用感のメリットデメリットを紹介しようと思います。