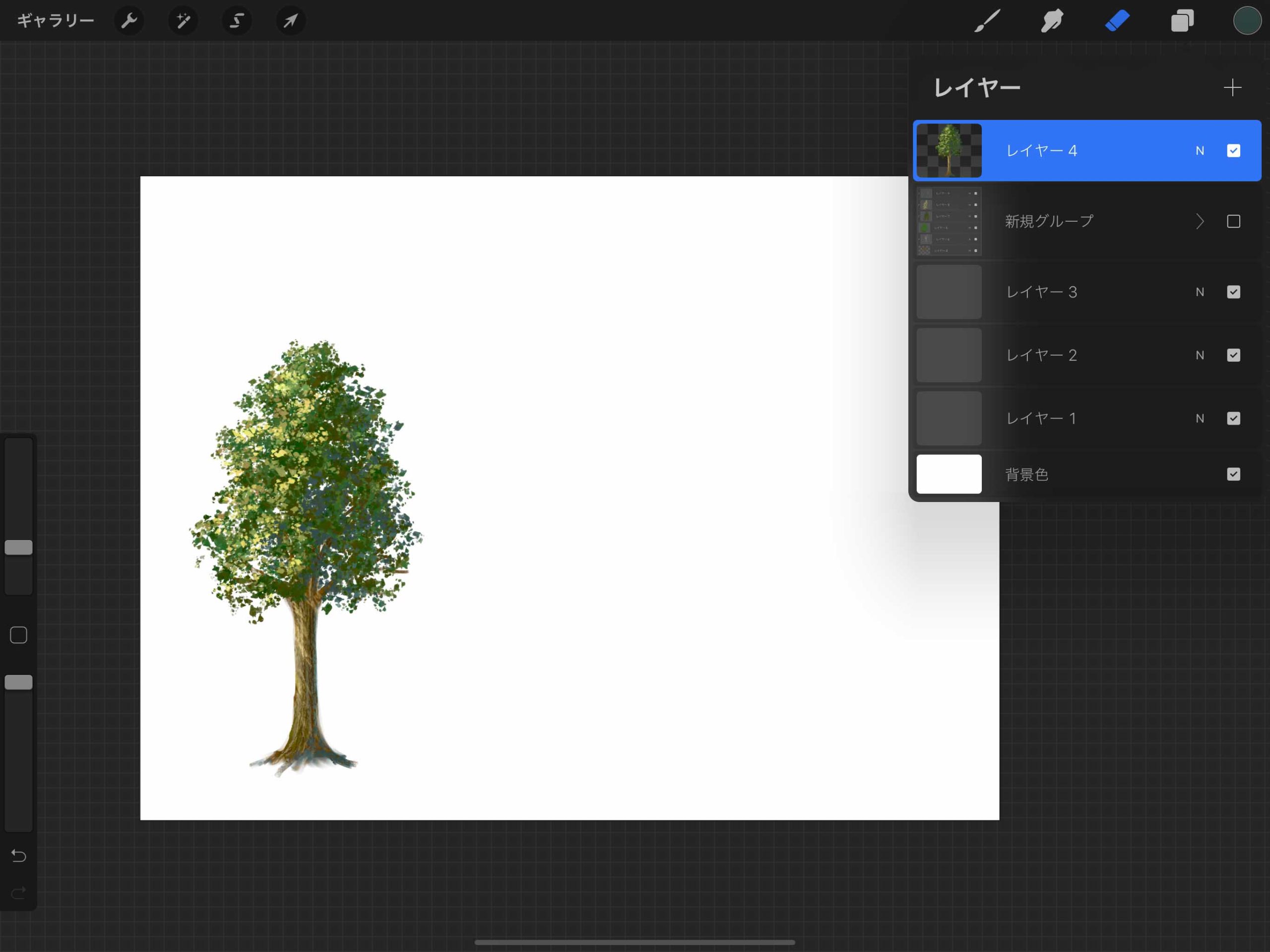Procreateで作業していて、同じレイヤー内でカンタンにコピーしたいなと思うことってありますよね。
Procreate5から追加された便利な機能のひとつにレイヤー調整機能の「クローン」があります。
今回はこのクローンを使って同一レイヤー内に描いたものをカンタンにコピーする方法を解説していきます。
Contents[Open]
Procreateの「クローン機能」でカンタンコピペする方法
Procreateの調整機能のひとつである「クローン」は同一レイヤーのなかでブラシを使って描くことによって、
あらかじめ選んだ範囲をコピー&ペーストすることができます。
Photoshopでいうところのコピースタンプツールと似たような機能ですね。
コピーだけではなくレタッチなどにも使える便利な機能です。
①コピーしたいレイヤーを選択
まずはコピーしたいレイヤーを選択します。
今回は複数あるとそれっぽく見えるかなと思ったので、10分くらいで適当な木のイラストを描いてコピーしていきたいと思います。
キャンバスの右端にコピーするための余白を作っておきます。
②調整ボタンをタップ
次に画面左上にある「調整メニュー」をタップします。
③クローンをタップ
調整メニュー内にある「クローン」を選んでタップします。
④ディスクが作成されてクローンモードに
調整メニュー内の「クローン」をタップするとこのような黒いディスクが生成され、
さらに画面下部にブラシとブラシの強やとサイズを変更するパネルが出てきます。
キャンバス内にあるこのディスクを中心にコピーされるようになっています。
ディスクは中心部分をドラッグして移動することができるので、コピーしたい好きな基準に移動します。
⑤ブラシで描いてコピー&ペースト
ディスクコピーしたい基準の場所に配置したら、適当に好きな場所に描画してみましょう。
ブラシで塗った部分にコピーされます。
クローン機能を使ってコピペする時は、一回のブラシストロークごとにコピーが生成されるようになっています。
ペンを画面から離してもう一度ストロークをするとまた元の基準点からコピーが生成されます。
▶ブラシサイズ変更でコピー時に使うブラシの大きさを変更
▶強さを変更でコピー時のブラシの不透明度を変更
▼複数のコピー
間隔を開けてコピーしてみました。
▼大量にコピー
コピーした部分をさらに基準点にして大量にコピーしてみました。
⑥コピーするブラシの形状を変更
クローン機能でコピーする時に、ブラシの形状が気に入らない時は好きなブラシに変更しましょう。
画面下部のブラシをタップすればコピーに使うブラシの形状を変更することができます。
▼「ニッコラル」でコピー
ブラシ「ニッコラル」でコピーしてみました。
テクスチャを適用させたコピーが出来ます。
▼大量にコピー
「ニッコラル」で大量にコピーしてみました。
質感のあるものをコピーする場合はブラシの形状も質感のあるものに変更するのがオススメです。
まとめ
今回はProcreate5から実装されたレイヤー調整の「クローン機能」について使い方を解説しました。
レイヤーごとではなくレイヤー内の好きな部分だけブラシで描くようにコピーできるので、大量に増やしたいオブジェクトなどがある場合にとても便利な機能ですね。
写真で邪魔なものを消したい時なんかにもこのクローン機能は便利なのでぜひ色々と試してみましょう!
▼Procreateオススメ本