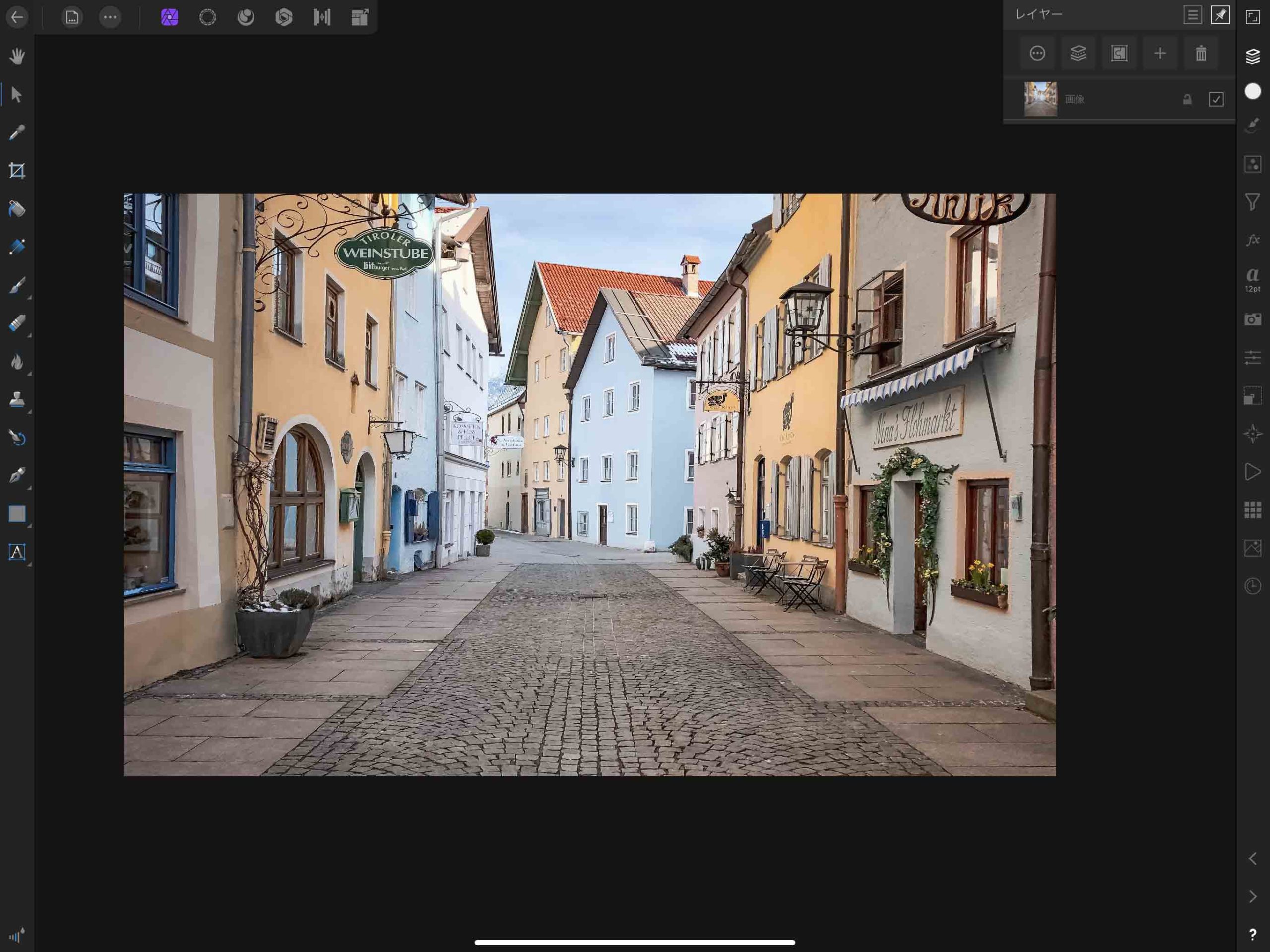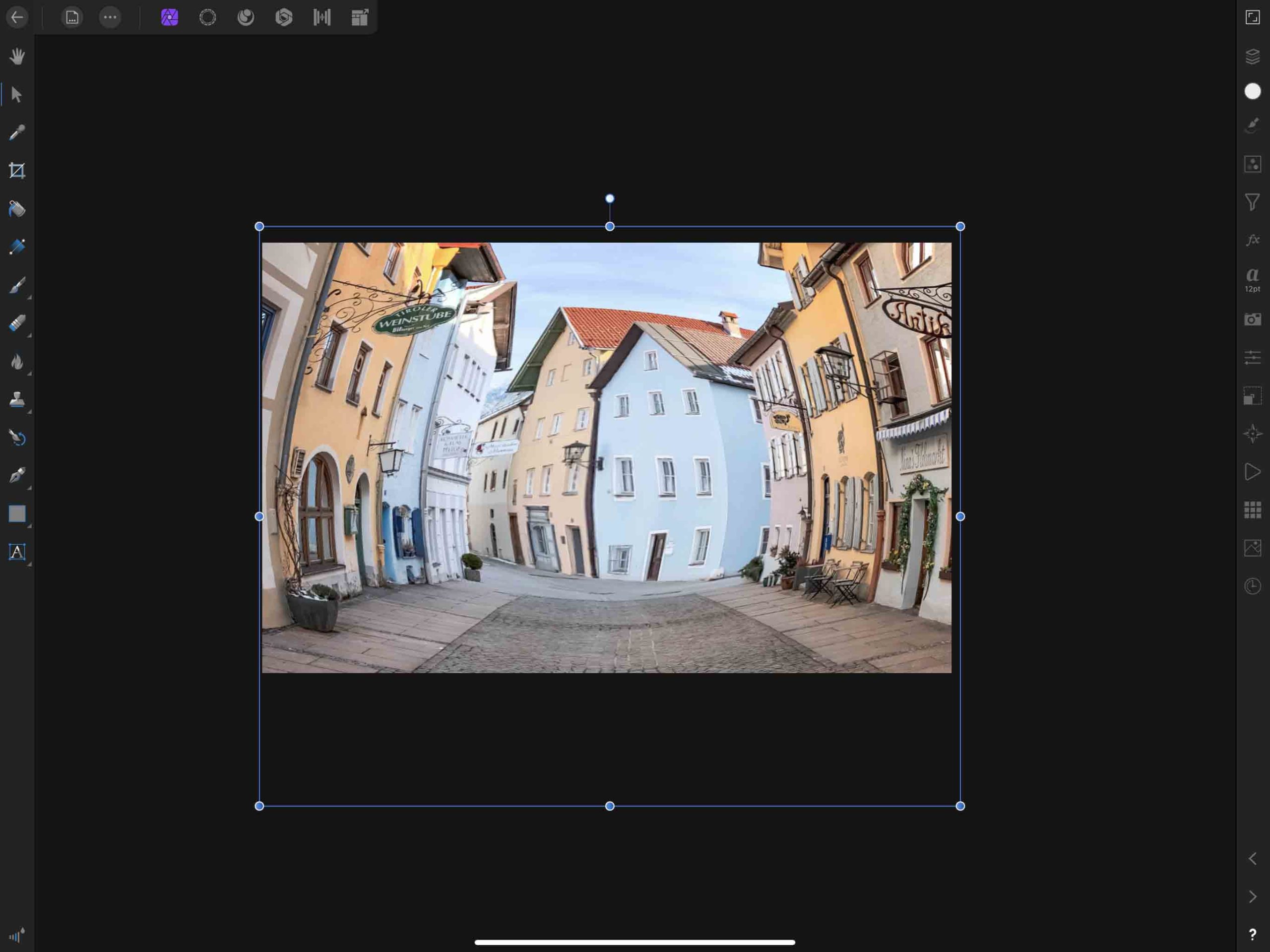Affinity Photoで色々と写真を加工していて、町並みなどパースの効いた感じの風景を魚眼レンズ風に加工したいなと思うことがあります。
独特の曲線でパースに沿って線が変形しているかの様な魚眼レンズ風の写真は、普通の写真と違ってオリジナリティーのある雰囲気を感じますよね。
今回はAffinity Photoで「魚眼レンズ風」に画像を加工する方法について紹介してみたいと思います。
軽くひと手間加えるだけで魚眼レンズ風に変形することが出来るので、写真加工にイマイチオリジナリティーが無いなと感じた時などに試してみると良いかもです。
写真に魚眼レンズ風にゆがませる方法【Affinity Photo】
写真を魚眼レンズ風にゆがませるといった場合にオススメなのがこういった雰囲気の建物の写真などです。
家やビルなどの建築物などが並ぶ通りには「パース」がかかっているので、ゆがみが強調されやすいからです。
例えば上記の写真は消失点をひとつ取った一点透視図法をメインに、奥の家の並びにはもうひとつの消失点が取ってある二重のパース図になっていますね。
-
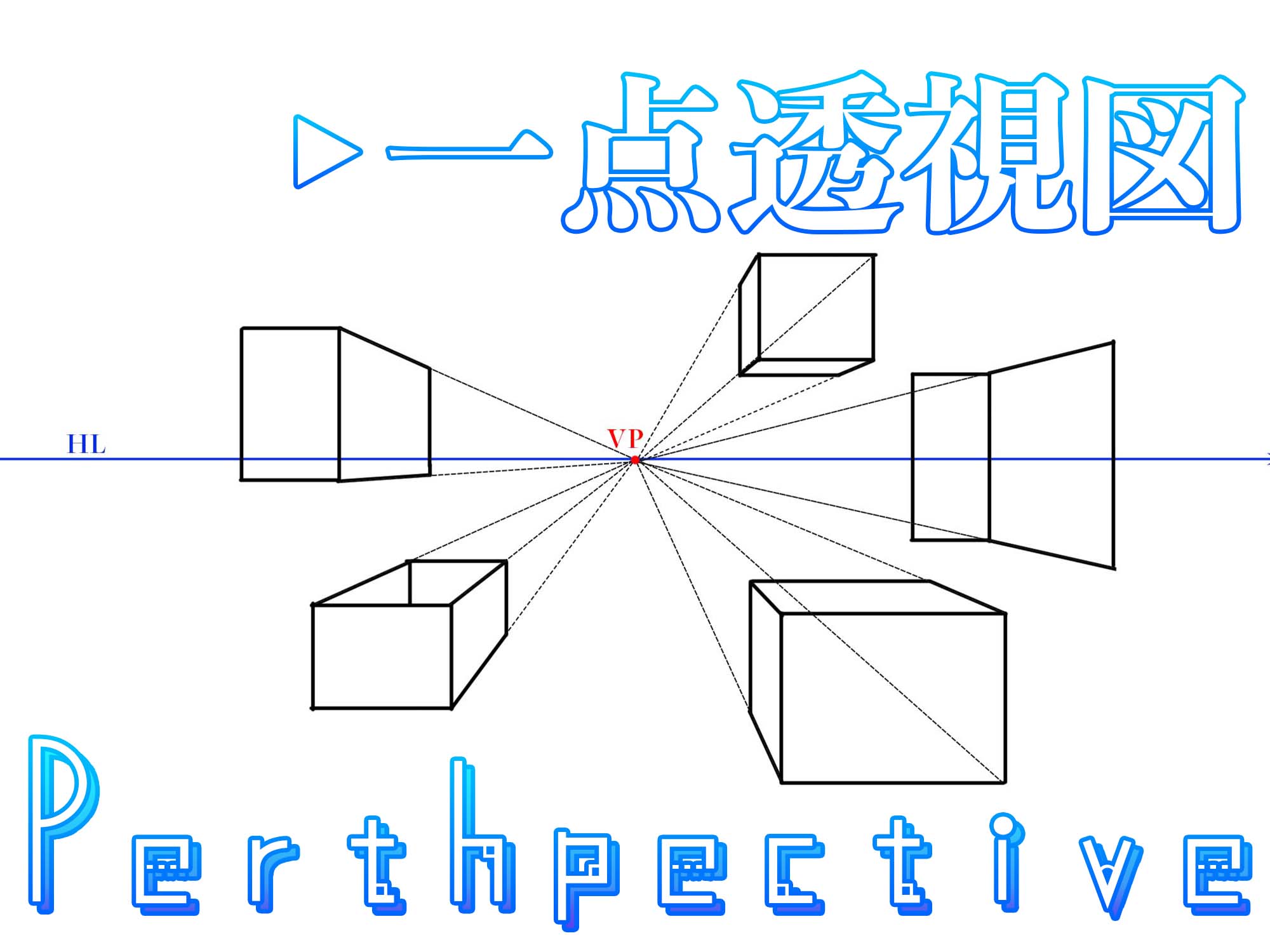
-
一点透視図ってどんなもの?イラストを描くなら知っておきたい基本知識を解説
こんにちは。 夏ワタル(@summering26)です。 以前パースについての記事を書きまして、ざっくり3つの透視図法について紹介しました。 ▼パース概要の記事はこちら 今 ...
続きを見る
2つの消失点がそれぞれ手前と奥の家の並びについているので綺麗にゆがませるのは難しいですが、この写真を使って簡易的に「魚眼レンズ風ゆがみ」を適用してみたいと思います。
現像ペルソナでゆがませる
今回は簡易的に魚眼レンズ風にゆがませる方法ですが、「現像ペルソナ」を使って進めていきたいと思います。
ペルソナに切り替える前に写真をラスタライズしておきましょう。
ストックスタジオなどから写真をダウンロードした場合はラスターデータじゃない場合があるので、ゆがみペルソナを使用することができません。
ペルソナを切り替える時に逐一確認が入りキャンセルされるので先にラスタライズしておくとノーストレスです。
-

-
Affinity Photoで写真素材をカンタンにダウンロードする方法
Affinity Photoで画像加工をする際に必要なのが「写真素材」です。 自分で撮影した写真などを加工するのも勿論良いのですが、 色々な画像を組みあわせたり合成したりする際にはネット ...
続きを見る
現像ペルソナに切り替え
現像ペルソナに切り替えます。
画面上部のペルソナの左から4つ目が「現像ペルソナ」です。
ペルソナを切り替えたら画面右側のスタジオバーから「レンズゆがみスタジオ」を選択します。
レンズゆがみを適用
魚眼レンズ風ゆがみをかけていきます。
「レンズゆがみ」の一番上にある「ゆがみ」を数値を上げます。
すると写真の中心から円で押し出すような感じで写真が一気に魚眼レンズ風にゆがんでいきます。
画面分割で確認
画面下のパネルにある「分割」をタップで編集前と編集後の写真を見比べることが出来ます。
中心部分から魚眼レンズ風で覗いたかのようにゆがんでいるのがわかりますね。
魚眼レンズ”風”であればこのようにカンタンにゆがませることができます。
細かい編集をしなくても直感的にそれっぽく写真を加工できるのが楽で良いですね。
もう一度「分割」をタップすると編集前と編集後の写真を左右で並べてみることができます。
写真が大分拡大されているな〜というのに気づいたと思います。
スケールを変更して完成
ある程度ゆがませたら写真ペルソナに移動して、拡大されてしまった写真のスケールを変更して完成です。
今回は選んだ写真の中心部に別のパースの効いた家が写ってしまっているので、すこしゆがみが不自然になってしまいましたが、
基本的には一点透視図法の建築物の写真などであれば、ゆがみをかけるだけでそれっぽくなります。
魚眼レンズ風にゆがませた例
今回紹介した方法でゆがみを適用すれば建築物などの写真じゃなくても印象的な雰囲気することができます。
たとえばこんな猫の写真などもゆがみで大きなクリっとした目が強調されて、より印象的になります。
この様な街の写真でもゆがみでそれっぽくなります。
ゆがませすぎると中心部分が不自然になりやすいのでやりすぎ注意です。
まとめ
今回は「現像ペルソナ」のゆがみを使って簡単に写真を魚眼レンズ風にする方法について紹介しました。
細かく正確に魚眼レンズのようなパースをつけるのはむりですが、アクセント的にフィルターをかけることで魚眼レンズ”風”にはなるので、写真のイメージになにか物足りないと感じた時などに使ってみると意外に良い雰囲気が出るかもしれませんよ。