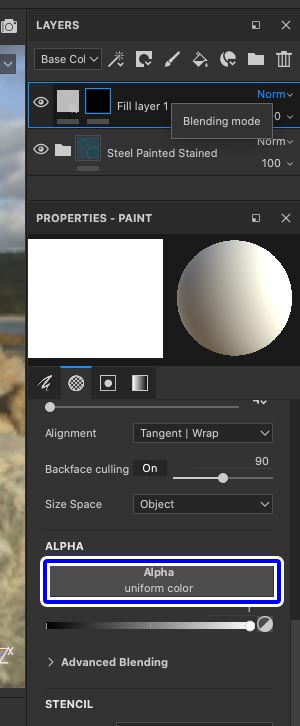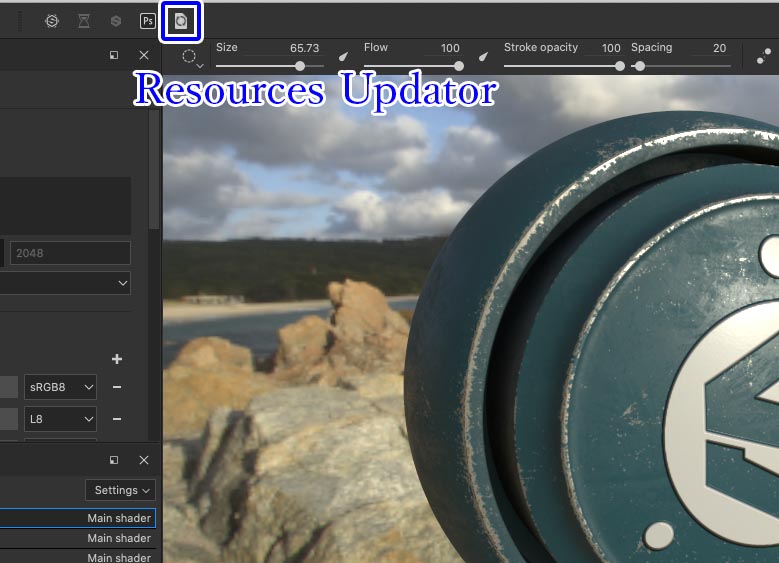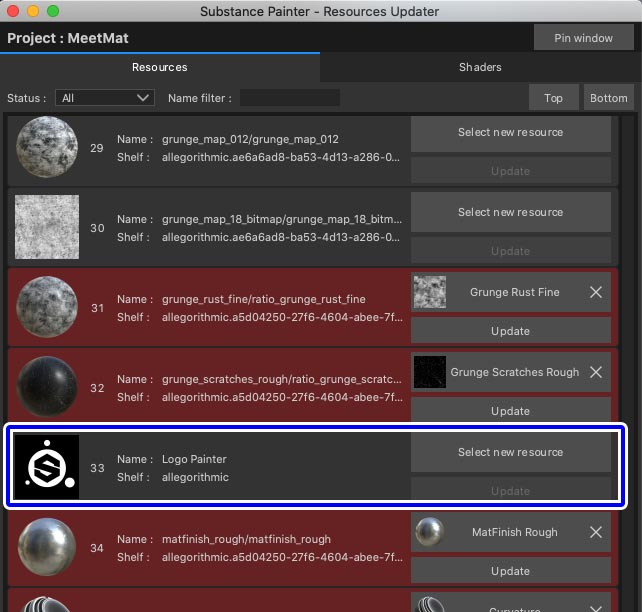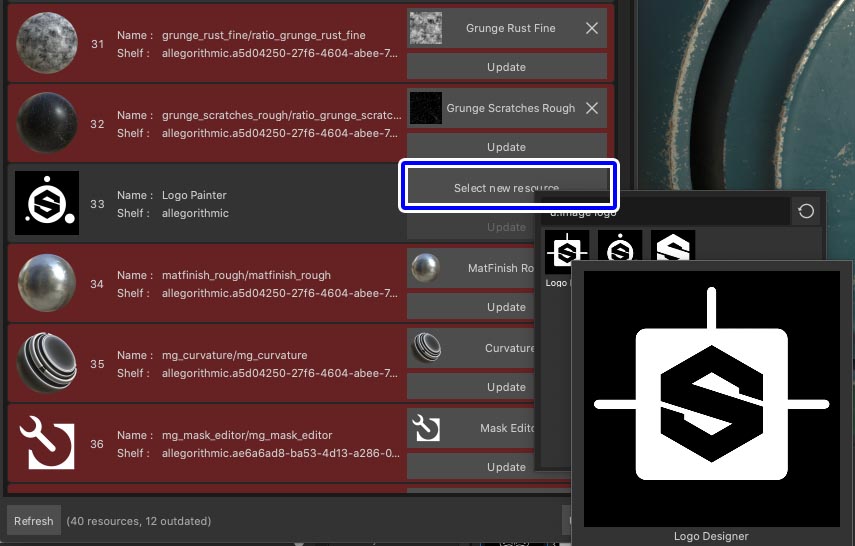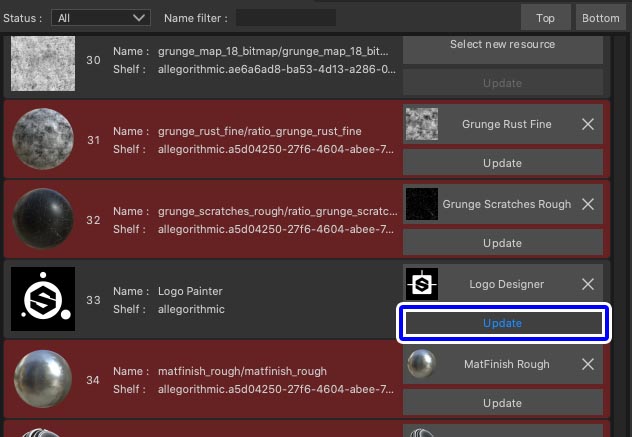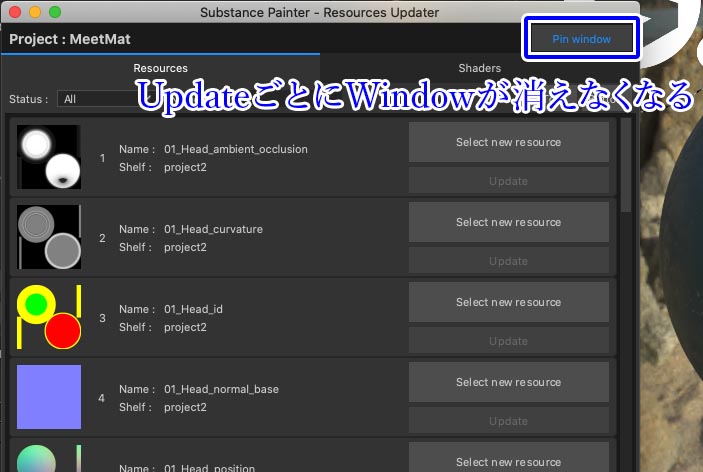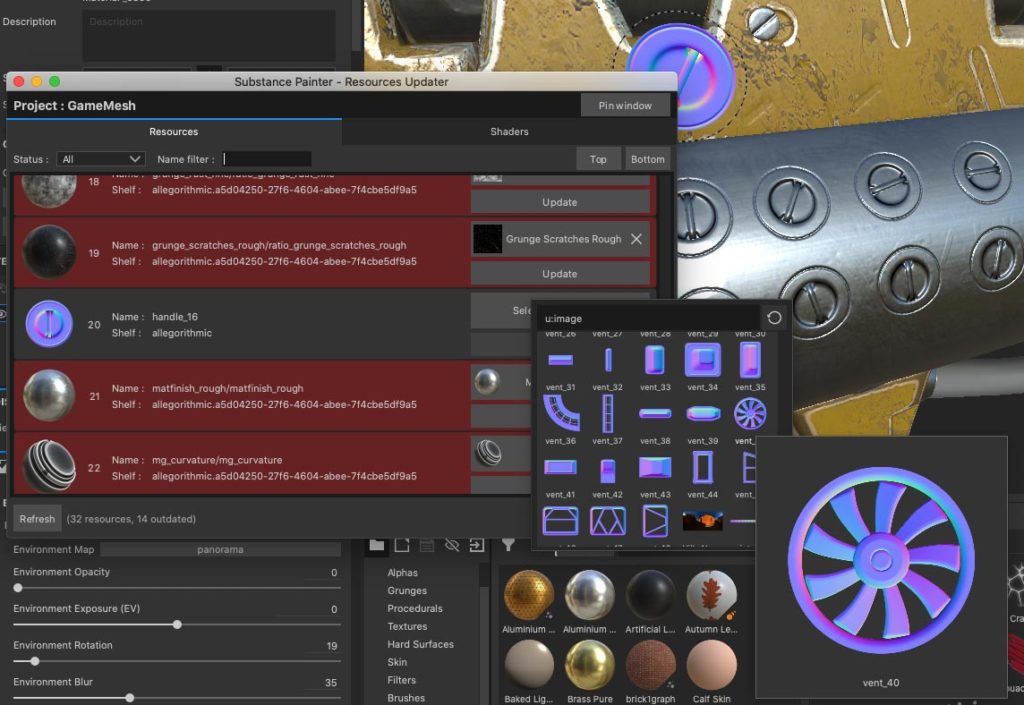SubstancePainterでペイントした要素を後で変更修正したい時ってありませんか?
例えばマスクにアルファでペイントした模様やジェネレーター、ノーマル画像でペイントした凹凸の模様などを修正したり、後から別の物に変えたいと思う時は多いと思います。
SubstancePainterは非破壊的な編集が出来るペイントソフトなので、ペイントした要素を後から差し替える事が出来ます。
今回はSubstancePainterの「Resources Updater」という機能を使ってペイントした各要素を後から差し替える基本的な手順について紹介したいと思います。
大量に描いた模様などを後から一括で別の模様に変換したい場合などにはオススメなので、是非参考にしてみてください。
Contents[Open]
【SubstancePainter】Resources Updaterでペイント要素を差し替えする方法
まずは適当にプロジェクトを作成します。
SubstancePainterではお馴染みのサンプルモデルにスマートオブジェクトを割り当てておきました。
差し替え前の要素をペイント
差し替える前の要素をペイントします。
ここでは分かりやすいように通常の塗りつぶしレイヤーに黒マスクを追加して模様を描いていきます。
マスクを選択した状態で「Alpha」をクリック。
「logo」で検索してSubstancePainterのロゴのアルファ画像を割り当てます。
マスクにロゴをペイントします。
これが変更前の要素になります。
Resources Updaterウィンドウの見方
ViewPort画面の左(もしくは左上)にあるアイコンをクリックすると「Resources Updater」のウィンドウが開きます。
ウィンドウ内容の内容は画像の様になっています。
| Status | 各要素の表示 |
| Name filter | 名前をソート |
| Pin window | Resources Updaterウィンドウの固定表示 |
| Refresh | 現在のステータスの更新 |
| Update All | 全てのリソースを更新 |
ペイント要素を差し替える
先程描いたロゴ(ペイント要素)を差し替えます。
「Resources」項目からペイントしたロゴ部分の要素を探し出します。
「Name filter」から検索して見つけることもできます。
差し替えたい要素を選択
変更したい要素の右にある「Select new resources」から差し替えたい要素を選択します。
今回は「SubstancePainterのロゴ」を「SubstanceDesignerのロゴ」に差し替えたいので「Logo Designer」アルファを選択します。
Update
差し替えしたい要素を選択したら「Update」をクリックします。
するとこの様にペイントしたSubstancePainterのロゴが差し替えられて、SubstanceDesignerのロゴにマスクが差し替えられます。
複数の部位にペイントしていた場合でも差し替えられるので、描き直したりする手間が省けて非常に便利です。
ドラッグでも差し替え可能
「ResourcesUpdater」にシェルフからドラッグすることもできます。
ただし、下で解説する「Pin Window」をONにしておかないとウィンドウが消えてしまうので必ずウィンドウを固定した状態でドラッグするのがオススメです。
注意ポイント
シェルフからドラッグしてリソースを選択すると、アップデートがうまくいかないことがあります。Select new Resourceから選択するほうがうまくいくことが多いです。
Windowの固定
「Resources Updater」のウィンドウですが、ウィンドウ以外の部分をクリックすると消えてしまう仕様になっています。(なんでですかね……)
ウィンドウを表示しておきたい場合は右上の「Pin window」をクリックして固定しておきましょう。
様々な要素で差し替え
ここまではアルファ画像の差し替えで解説しましたが、その他のリソースでも差し替えることができます。
例えばジェネレーターやノーマルなどでも可能です。
Generatorを差し替え
例えばスマートマテリアルなどで使用されているジェネレーターを別のものに変更することができます。
上の画像では「mg_metal_edge_wear」でエッジ部分の剥げを表現していますが、これを「Curvature」に変更してアップデートしてみます。
するとこの様にジェネレーターが差し替えられます。
スマートマテリアル内のジェネレーターを探して変更するのが面倒な時にも便利ですね。
Normalを差し替え
ノーマル画像をブラシにセットして複数ペイントした状態でもリソースを更新することができます。
▲画像では塗りつぶしレイヤーにノーマルのみを表示させてペタペタ描き込んであります。
ペイントする際に使ったノーマルを別のものに変更してアップデートします。
するとこの様に塗りつぶしレイヤーにペイントされた全てのノーマル情報が差し替えられます。
ひとつひとつ描き直していると手間も時間もかかりますが、「ResourcesUpdater」を使うと一括で変更するといったこともできるので、時短にもなり便利です。
今回は「ResourcesUpdater」を使ってペイントした要素を差し替える基本的な手順について紹介しました。
Photoshopなどのグラフィックソフトでは出来ないSubstancePainterならではの差し替え方法なので、後々大量にペイントを修正をしたい場合などには是非使ってみてください。
▼Substance Painter初心者の方にオススメの教本
▼キャラクターのテクスチャペイントの参考になりそうな本(バージョンは古め)