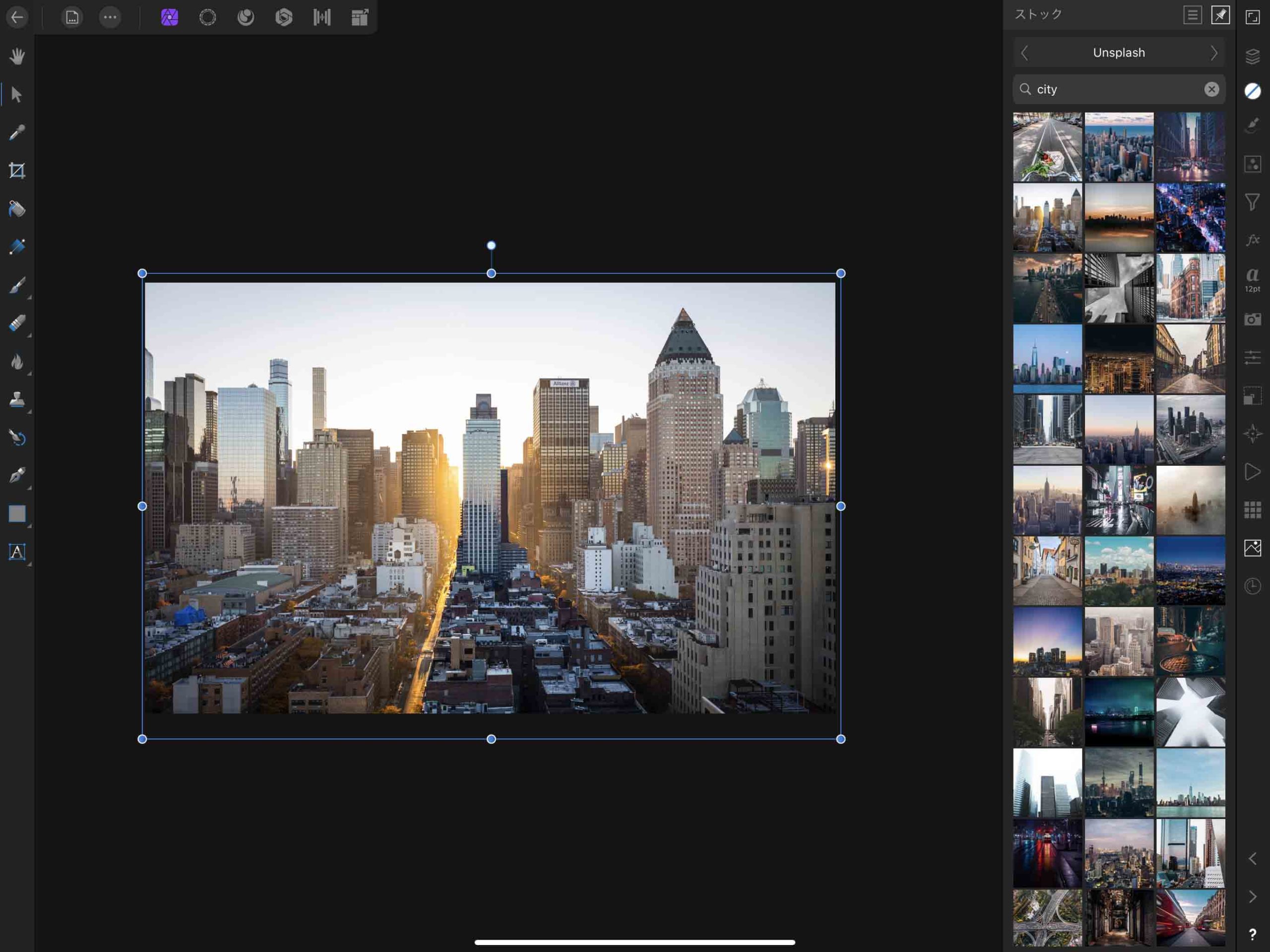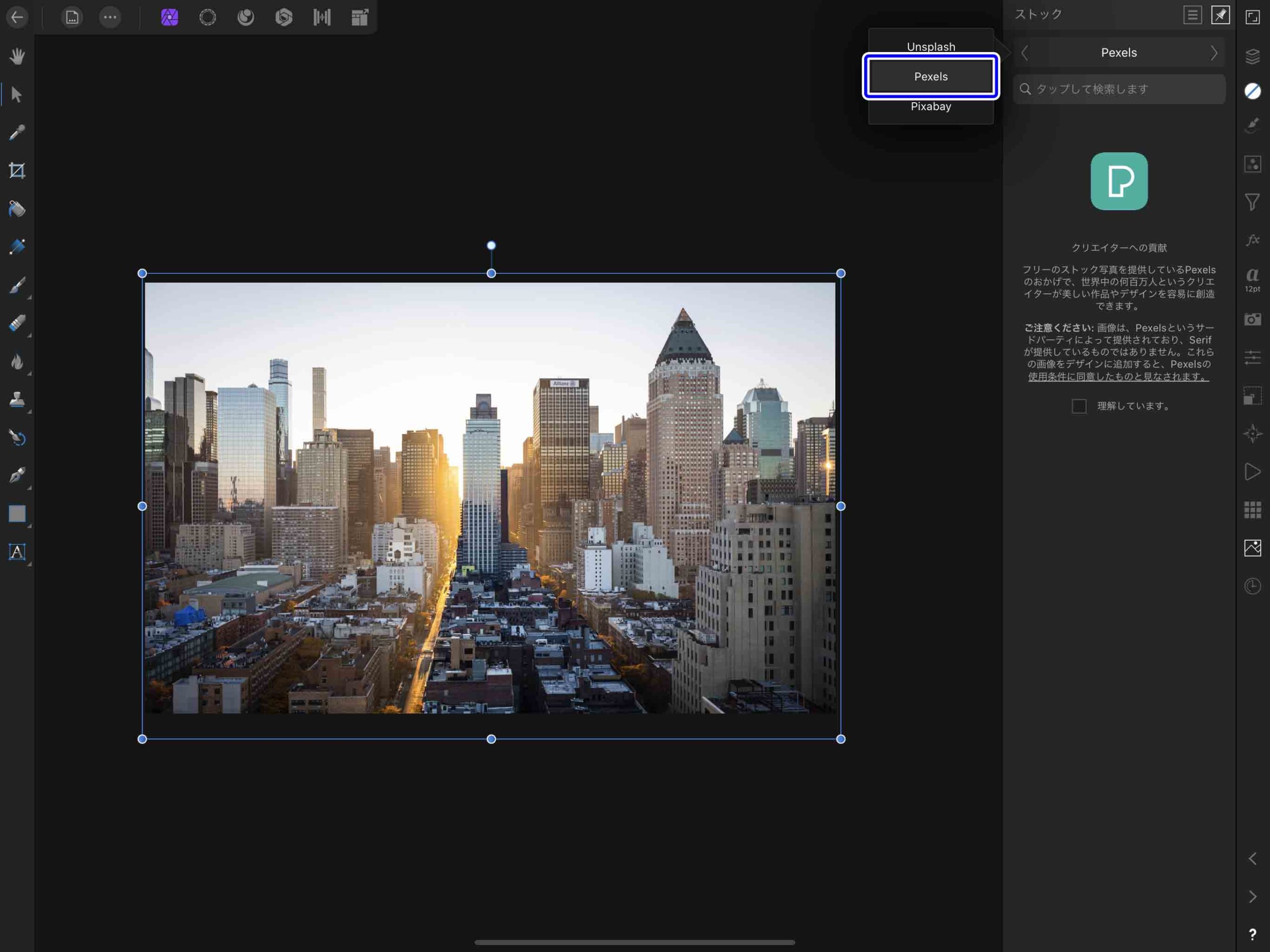Affinity Photoで画像加工をする際に必要なのが「写真素材」です。
自分で撮影した写真などを加工するのも勿論良いのですが、
色々な画像を組みあわせたり合成したりする際にはネットで「写真素材 フリー」などで検索して、著作権フリーの画像を用意してくるのが一連の流れだと思います。
とはいえiPadのAffinityPhotoを使っている場合には
写真素材をブラウザなどで探す▶写真素材をダウンロード▶AffinityPhotoでフォルダから読み込み▶加工作業
といった手順を踏むのが意外と面倒。
ドキュメントはもう作成しているのでサクッと簡単に写真素材を集めたいと思った事が1度はあると思います。
今回はそんな方へ向けて写真素材をAffinity Photoアプリ内で簡単にダウンロードする方法について紹介したいと思います。
Contents[Open]
Affinity Photoで写真素材をカンタンにダウンロードする方法
Affinity Photoのアプリ内には簡単にフリーの写真素材をダウンロードすることができる「ストックスタジオ」という便利機能があります。
これを使えばわざわざブラウザでフリーの写真素材を検索して集めてきて、それをAffinity Photoで開くといった二度手間をふせぐ事ができます。
なによりアプリ内で手軽に素材をダウンロードして使うことが出来るので非常に楽です。
それでは使い方を紹介していきます。
ストックスタジオ
Affinity Photoの画面右側にあるスタジオの下の方に「ストックスタジオ」があります。
ストックスタジオのアイコンをタップして開くとこの様な検索画面が出てきますので、「理解しています」にチェックをしておきます。
これで画像のダウンロードが可能になります。
ここに検索したい写真のイメージにあったキーワードを入力して素材を探します。
Unsplashからダウンロード
有名なフリー素材ストックフォトサイトである「Unsplash」がデフォルトで設定されています。
検索窓に探したい写真のイメージに沿ったキーワードを入力します。
するとその下にアイコンで見つかった写真一覧が表示されます。
ダウンロードしたい写真が見つかったら、そのアイコンを長押ししてから、キャンバスにドラッグ&ドロップします。
写真素材のダウンロードが始まります。
高品質で高解像度な画像が多いので、ダウンロードに多少時間がかかることもありますが、基本的には数秒で終了するはずです。
ダウンロードが完了してドキュメントに新規レイヤーとして配置されました。
Affinity Photoのデフォルトサイズでドキュメントを作成した場合、写真が大き過ぎる場合があるので調整します。
移動ツールで写真素材を縮小して配置しました。
この様に「ストックスタジオ」で検索してドキュメントにドラッグ&ドロップするだけで、高品質な素材をダウンロードできます。
Pexelsからダウンロード
ダウンロード出来るサイトは3つあり、ストックスタジオ内でカンタンに切り替えることが出来ます。
「Pexels」に切り替えてダウンロードしてみます。
コチラも有名なフリーのストックフォトサイトです。
1800万点以上の写真素材がストックされているので、Unsplashなどで素材が見つからない場合は「Pexels」を使うのもアリですね。
イラストなどの素材がいくつかあるのも特徴。
同じ「city」というキーワードで検索して素材をダウンロードしてみました。
「Unsplash」とはテイストの違った写真やイラストが見つかったりするので、良いのが見つからない場合はPexelsに切り替えて探してみるのも良いでしょう。
Pixabay
3つ目のストックフォトサイト「Pixabay」もオススメです。
コチラもカンタンに切り替え可能です。
同じく「city」で検索して写真をダウンロードしてみました。
個人的には都会や街などの写真素材は「Pixabay」を使ったりしています。
コチラもハイクオリティーな素材が豊富に用意されています。
「Unsplash」や「Pexels」で良い写真が見つからなかったらコチラも合わせて探してみましょう。
ストックスタジオでカンタンに写真素材を集めよう
今回はAffinity Photoのアプリ内で簡単にフリー素材の写真をダウンロードする方法について紹介しました。
個人的には「ストックスタジオ」がある事で、写真素材を探して集めるための時間が大幅に短縮され、気軽に写真加工を楽しむことが出来るようになりました。
ストックスタジオの良い所として、海外の優良なストックフォトを扱っているサイトを厳選してあるので、日本のフリー素材サイトなどよりもクオリティーの高い写真がカンタンに見つかるところです。
日本のフリー素材サイトは登録が必要だったりクオリティーが低いこともあるのに反して、「ストックスタジオ」に使われているサイトはどれもハイクオリティーの写真ばかりです。
なので簡単な加工をしただけでとても映えるんですよね。
Affinity Photoを使い始めた方は写真素材に困ったらまずは「ストックスタジオ」を使って素材を探してみてください。
カンタンに良質な素材をダウンロードできて感動しますよ。