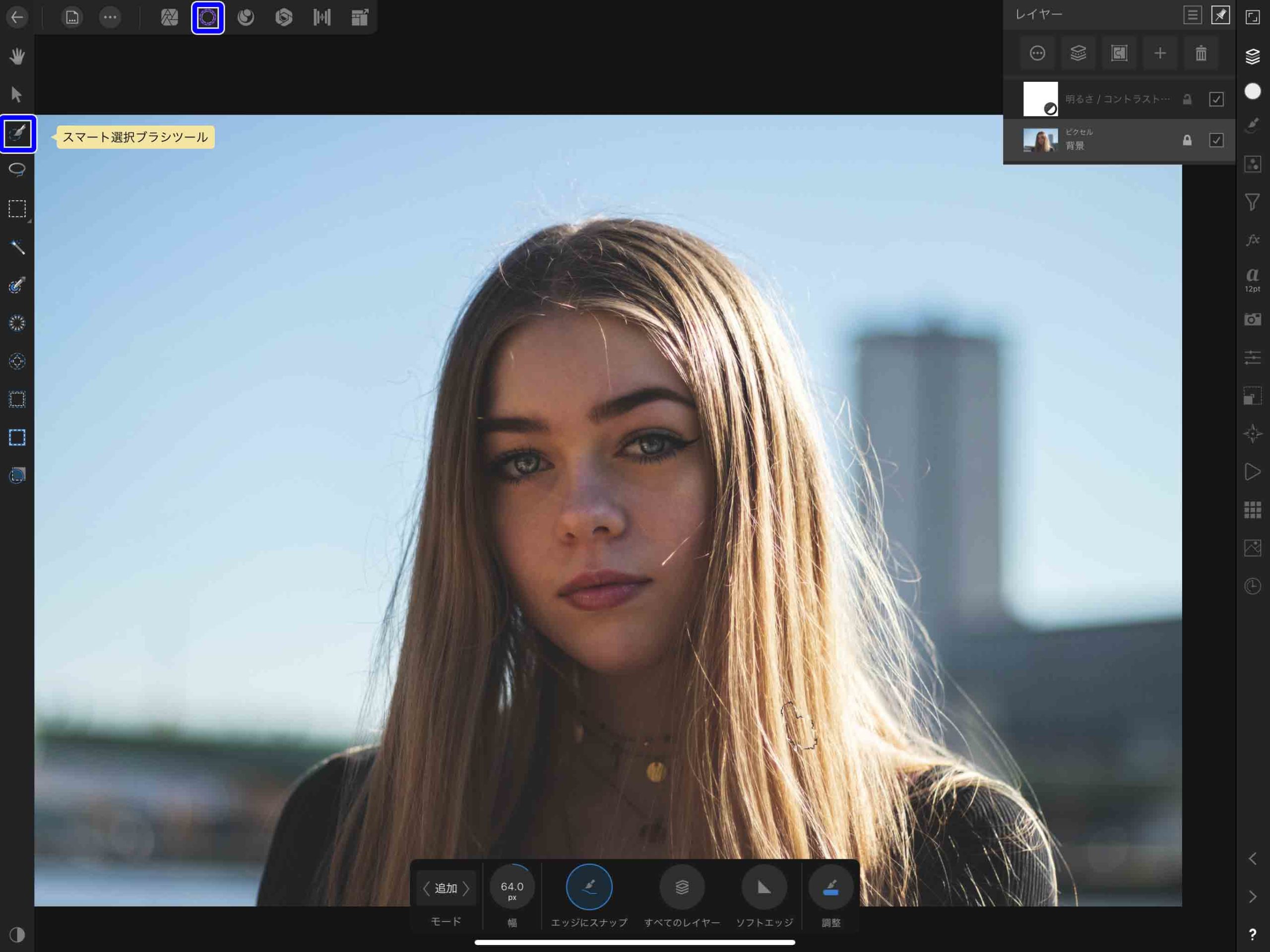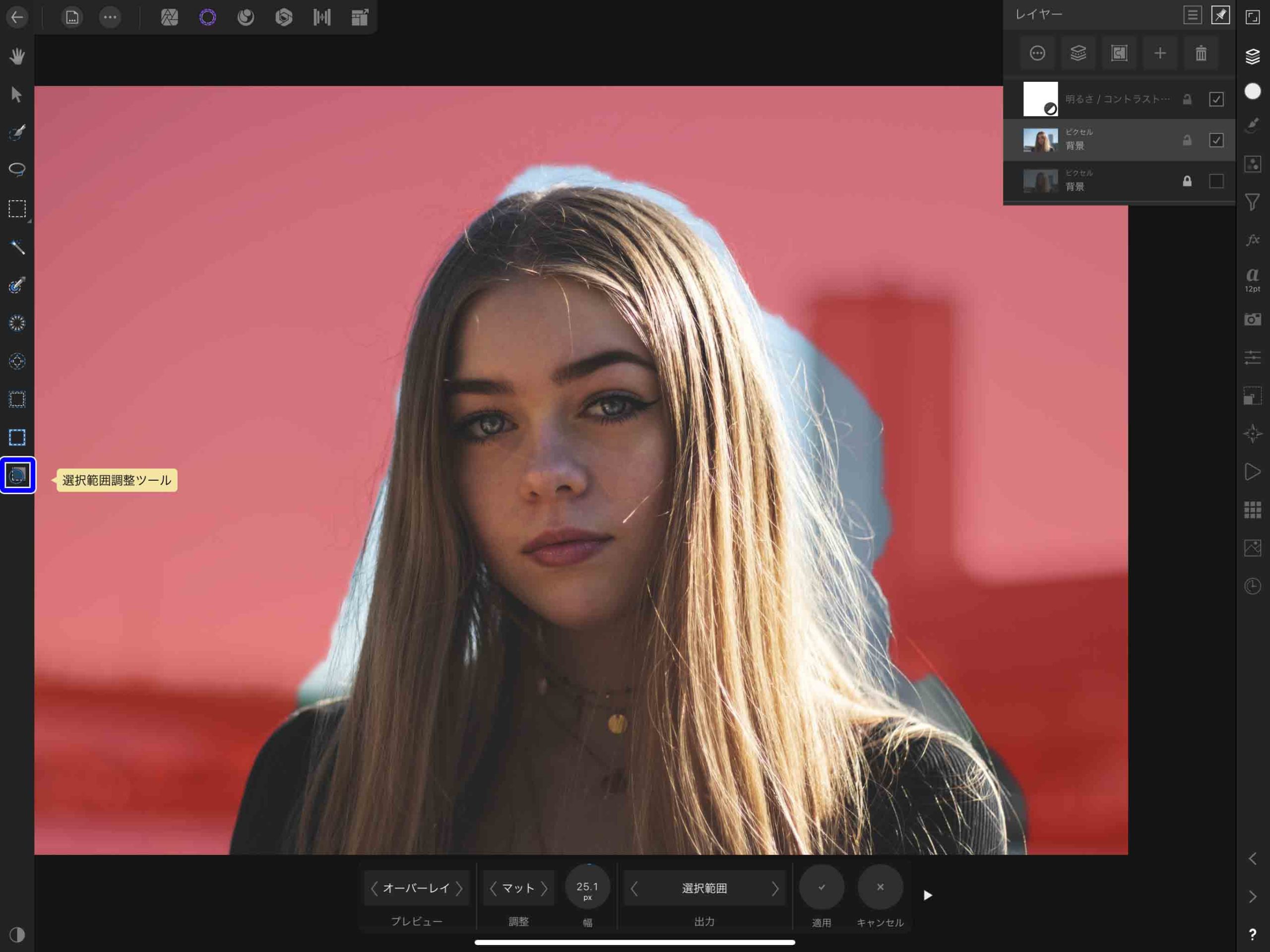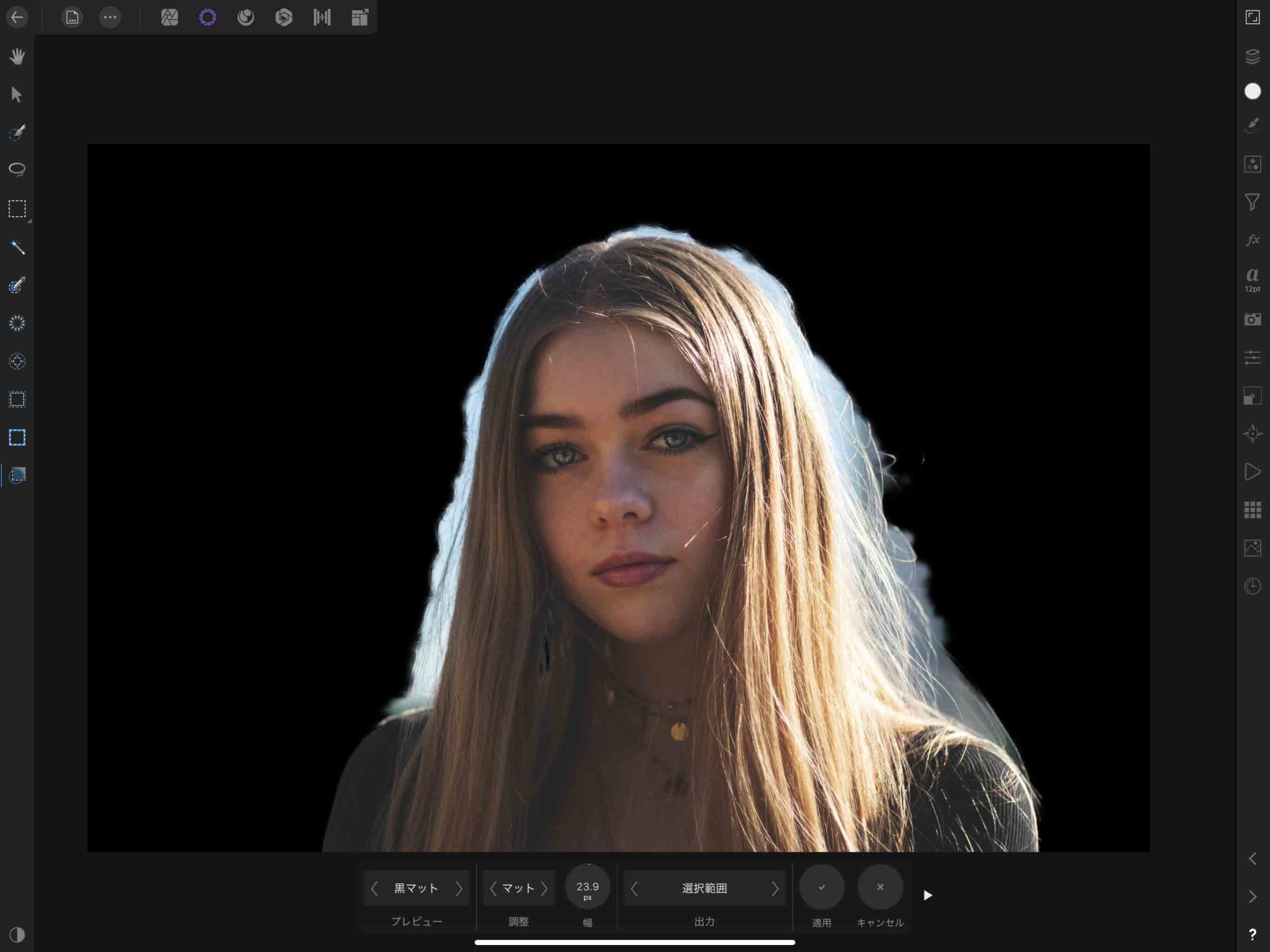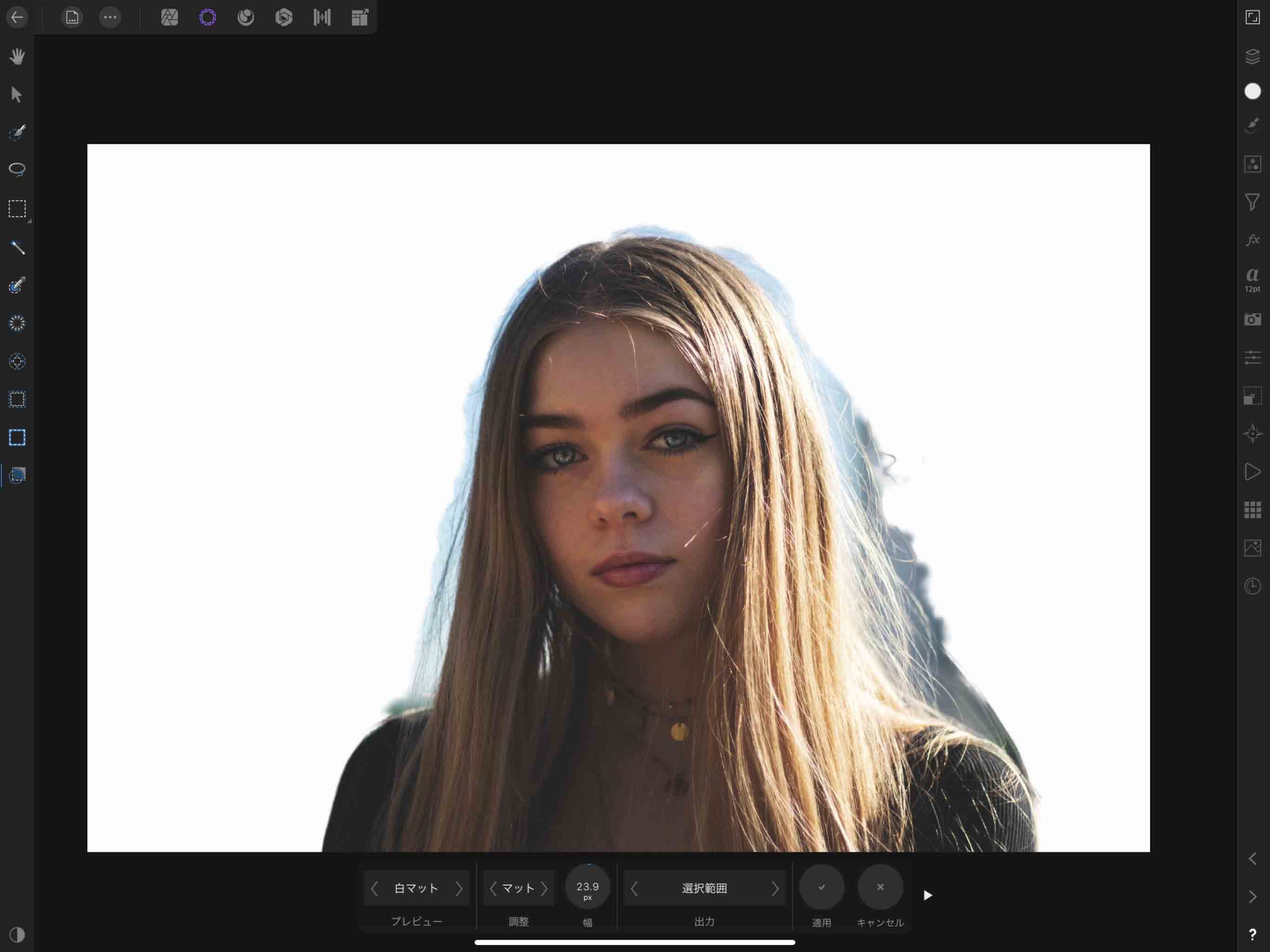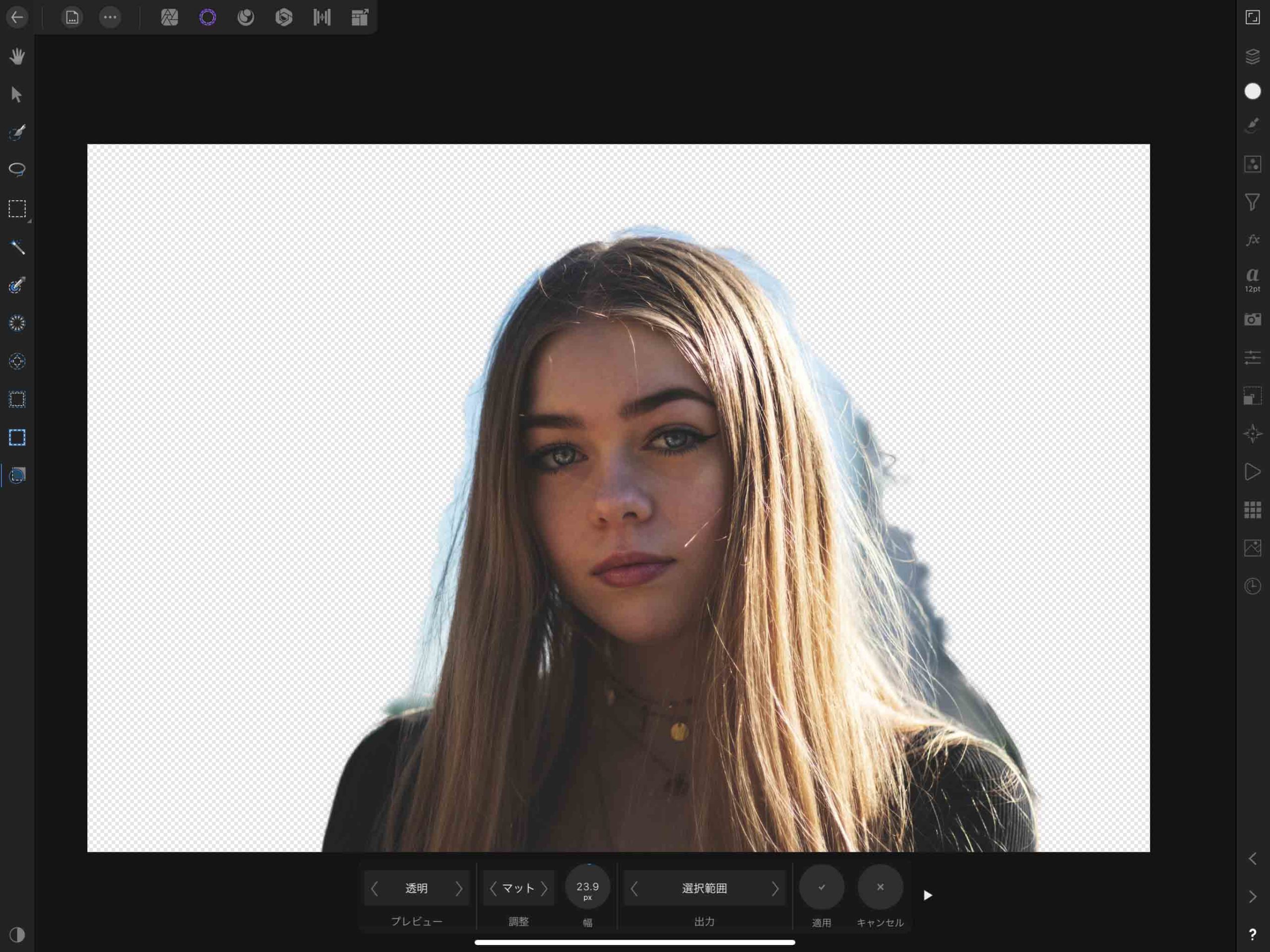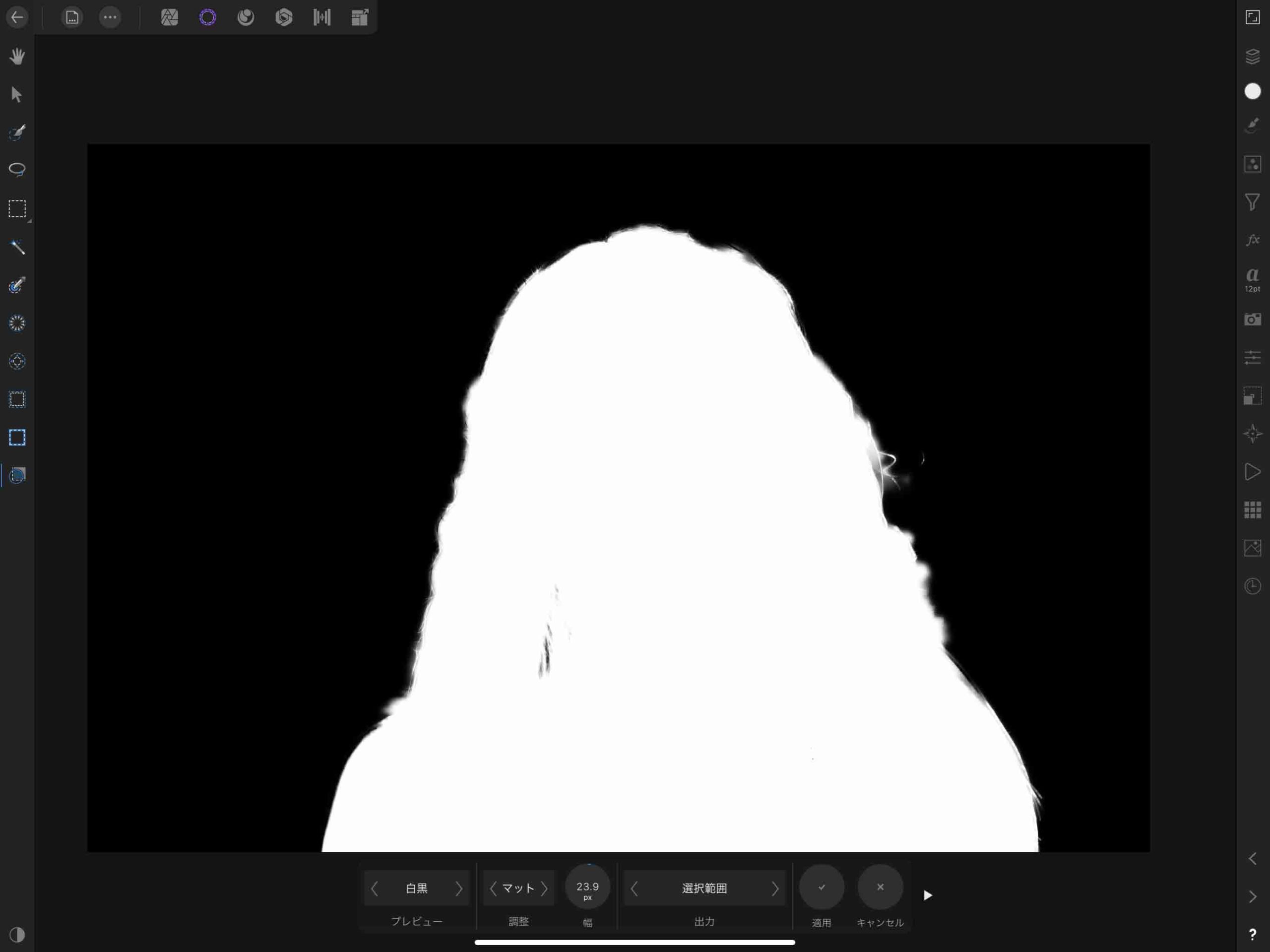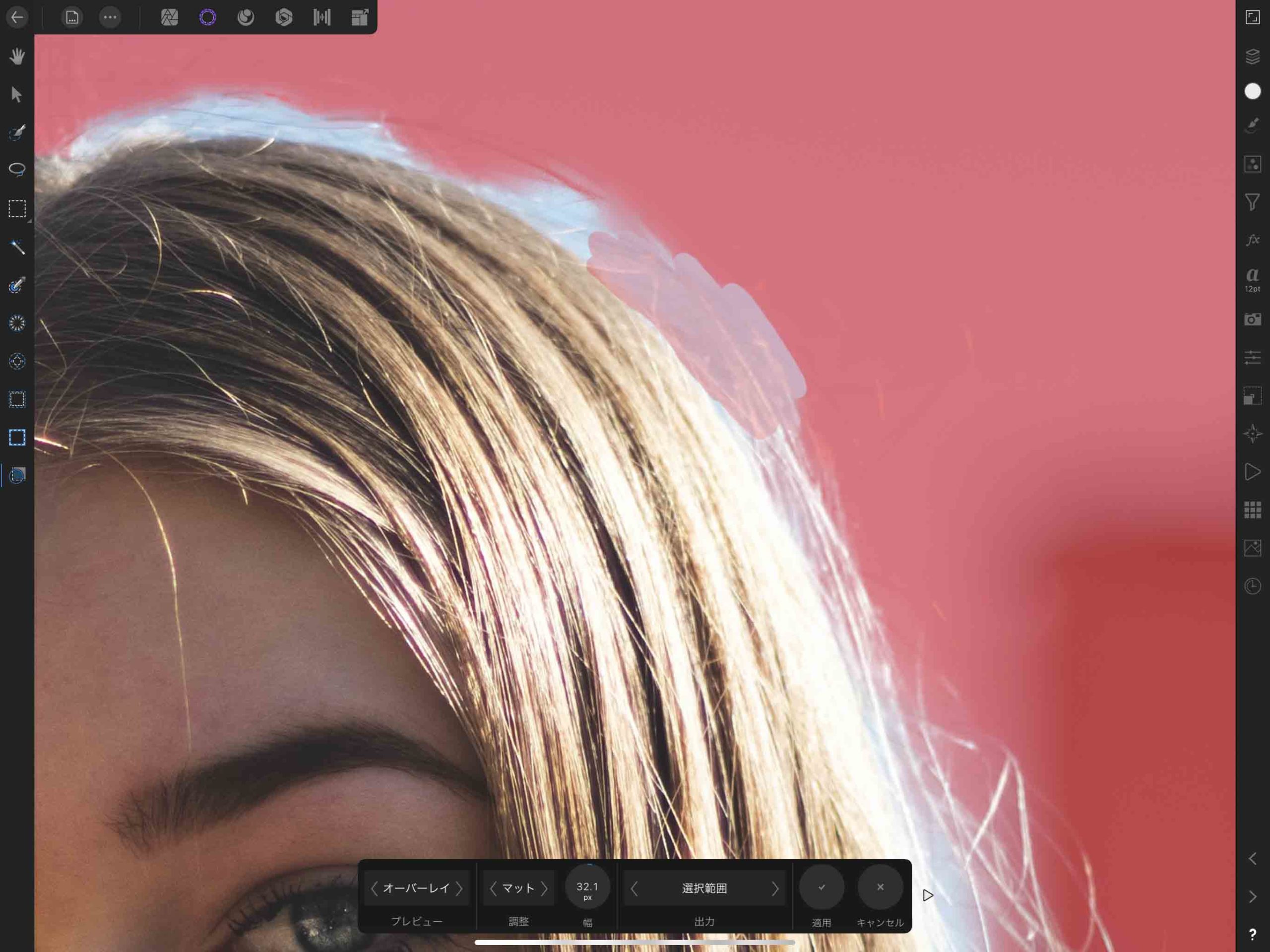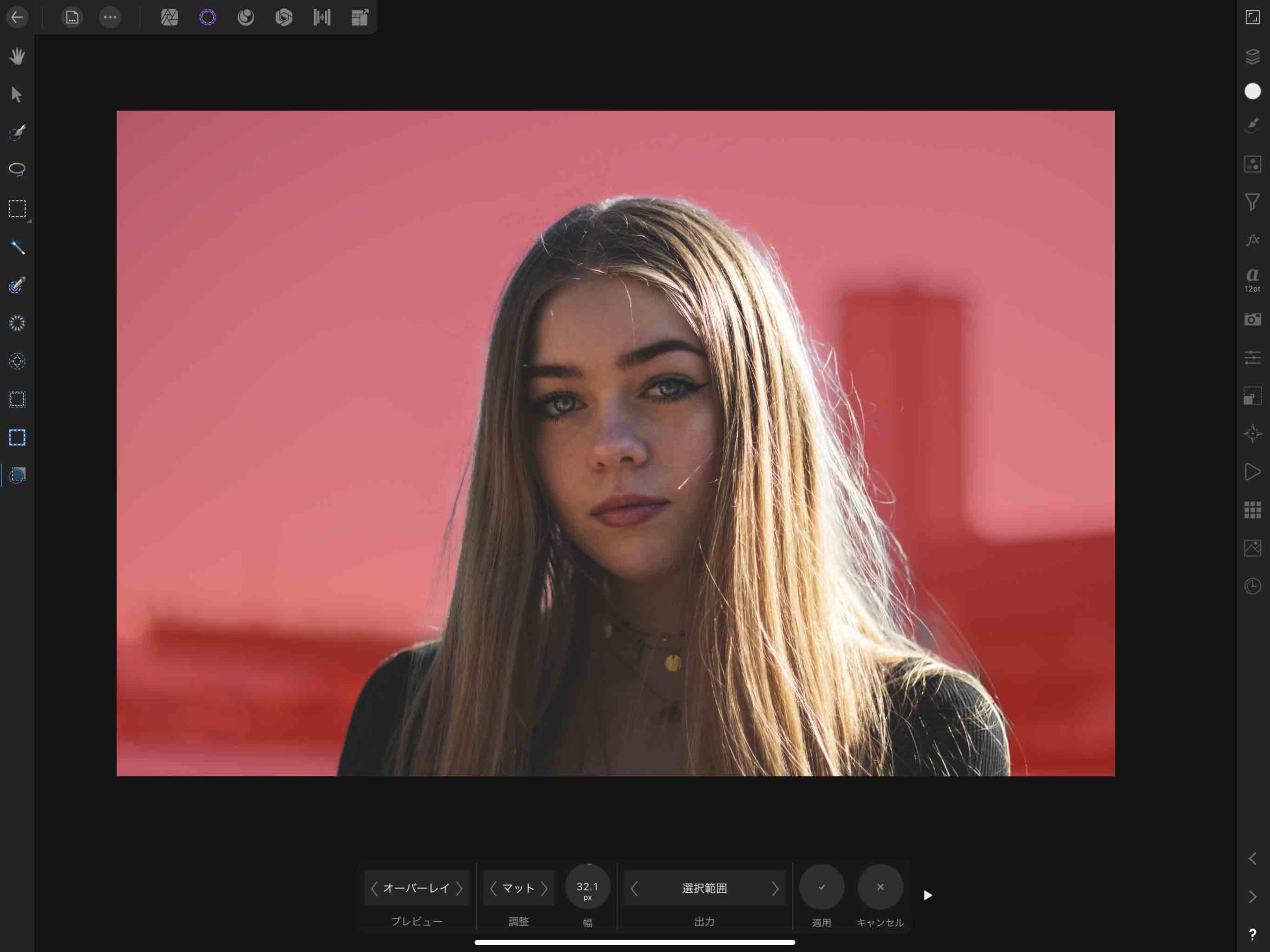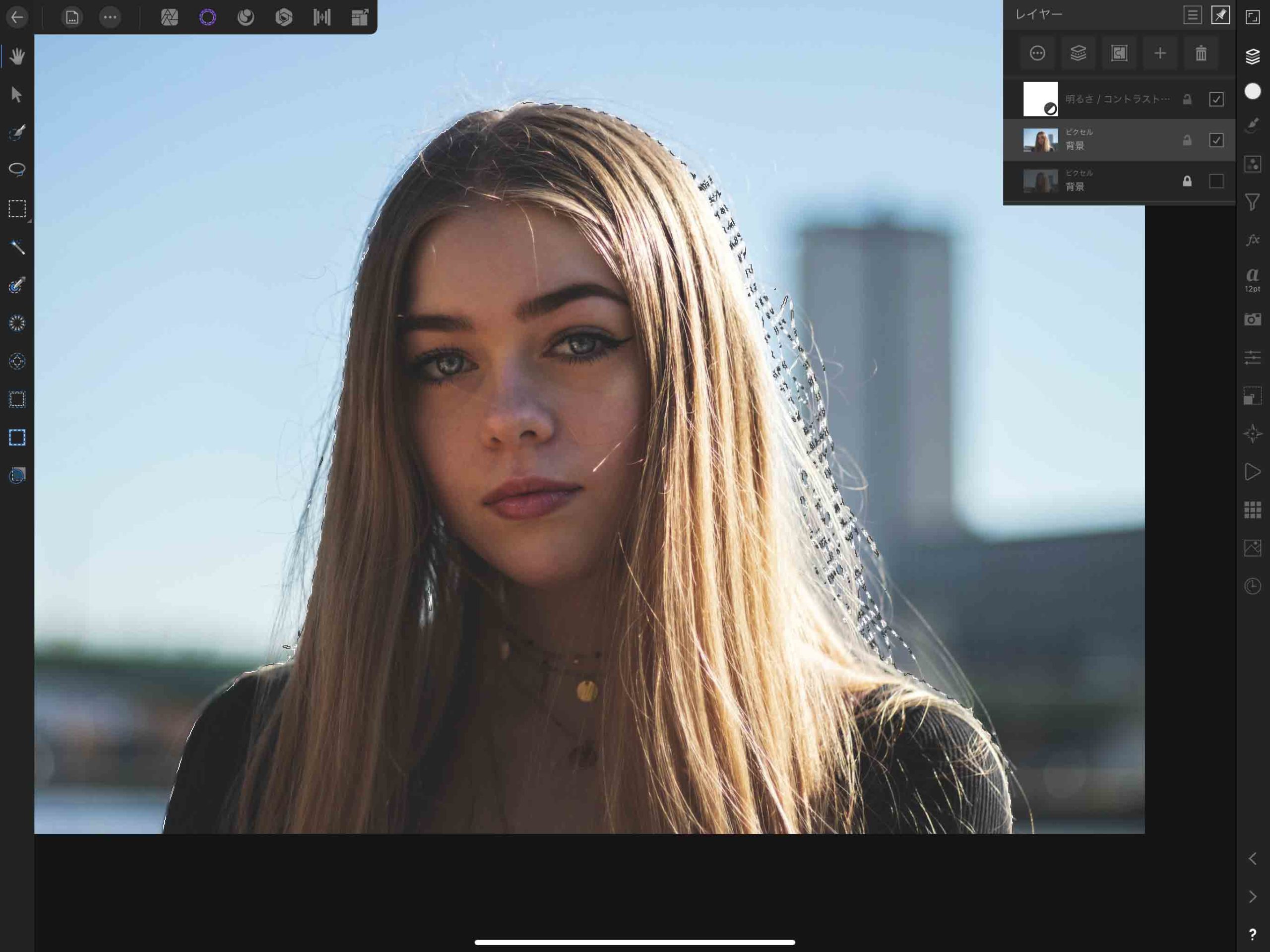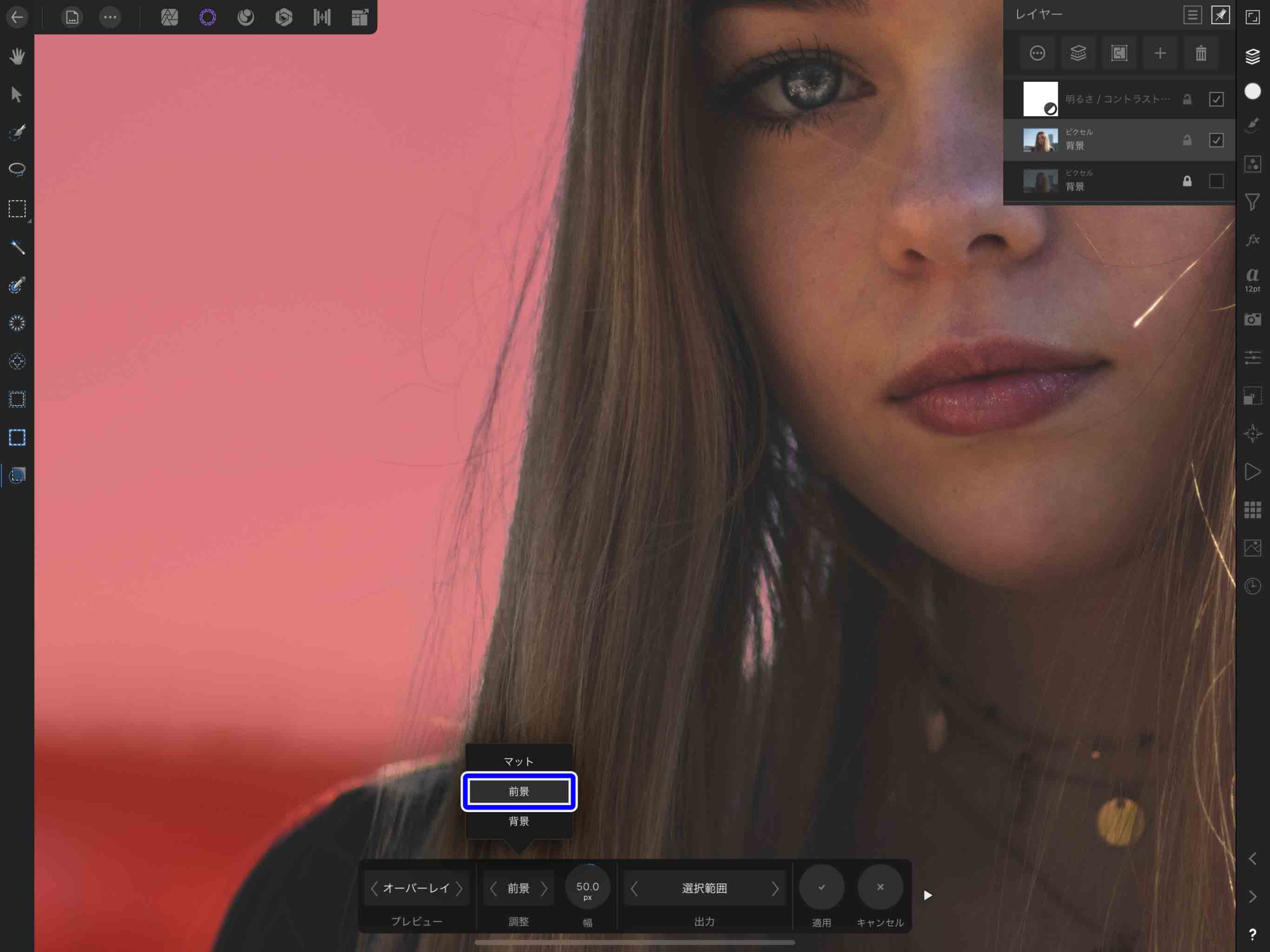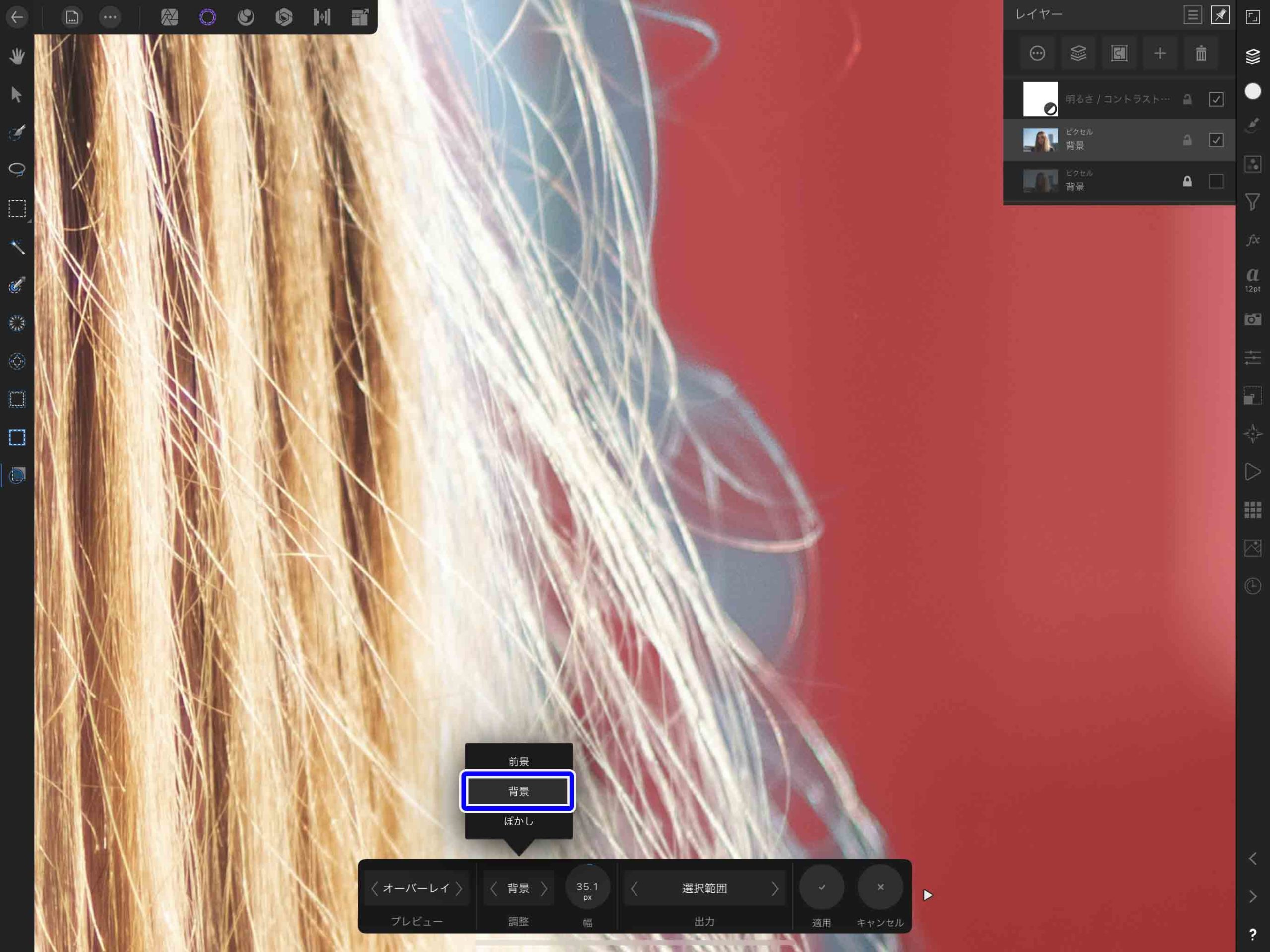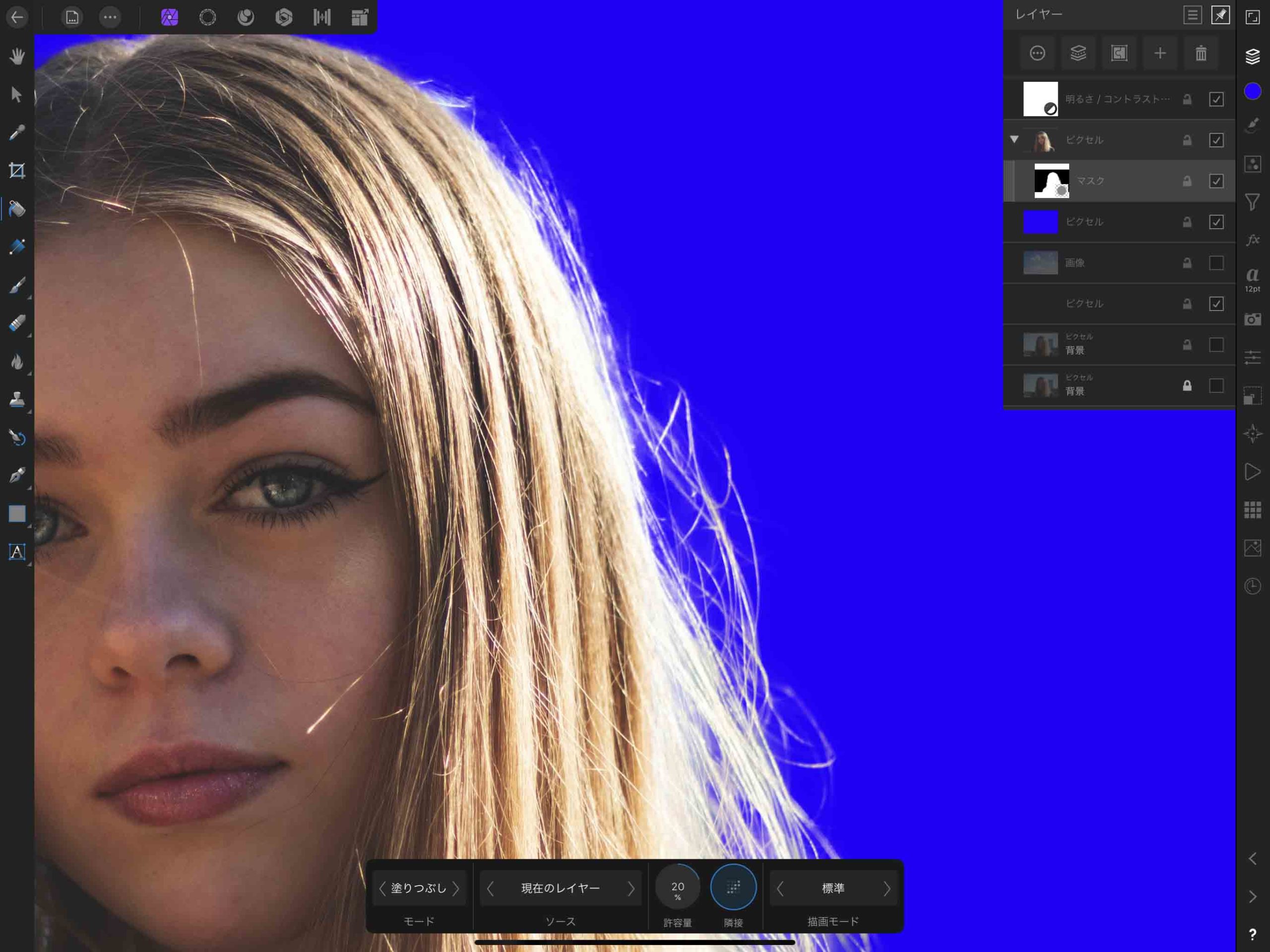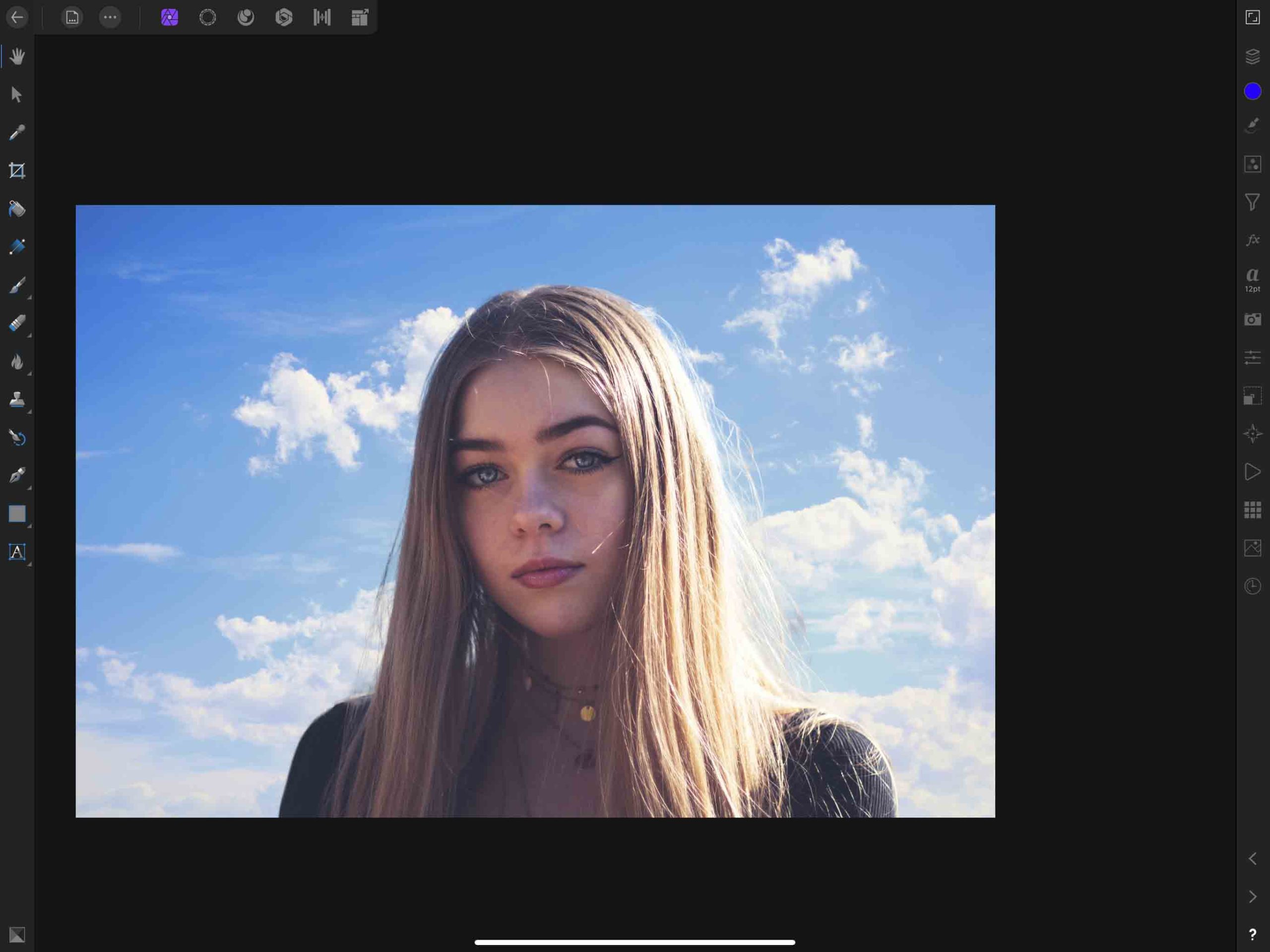写真などの画像編集をしていてよく行うのが「画像の切り抜き」です。
シンプルなものならAffinity Photoでも簡単に切り抜く事が出来るのですが、複雑な画像になってくると少々切り抜きが難しくなってきます。
切り抜きが特に難しいものの代表格が「髪の毛」です。
今回は少し難しい髪の毛を切り抜く方法について解説したいと思います。
Contents[Open]
Affinity Photoで髪の毛をキレイに切り抜く方法
髪の毛の長い女性などの写真から背景だけ切り取って使いたい場合や、毛皮などがフサフサしている動物などを切り抜きたい時ってありますよね。
でも細かい毛とかを1本1本切り抜いていくのは非常にめんどくさいですし、手間も時間もかかります。
そんな時でもAffinity Photoの機能を使えばある程度は綺麗に切り抜く事ができます。
今回はこの写真の前景にいる女性だけ切り抜いて背景を入れ替えたいといった場合に、どのようにして切り抜きをしていくか解説していきます。
ある程度Affinity Photoに慣れてきた人でさらに細かい切り抜きが出来るようになりたい方は参考にしてみてください。
スマート選択ブラシツールでアウトラインを選択
まずはざっくりと大まかに女性だけを選択していきます。
選択ペルソナに切り替えて「スマート選択ブラシツール」を選択しましょう。
ブラシの大きさを任意に変更して、女性の部分のみ大まかに塗って選択範囲を作っていきます。
細かい髪の毛の部分も一緒に選択しておきます。
この時細すぎる部分や、必要なさそうな髪の毛の部分はあえて選択しないという手もアリです。
大体選択出来たら適用をタップします。
選択範囲調整ツールで細かい部分を調整
全体的に女性のアウトラインを選択したら、細かい髪の毛の部分のみ調整していきます。
「選択範囲調整ツール」を選択します。
するとこのように選択していない部分のみ赤いオーバーレイで表示されます。
つまり赤くなっていない部分が選択された範囲ということですね。
表示方法の切替
選択範囲の表示方法は切替が可能なので、用途に合わせて好きな表示設定に適宜切り替えましょう。
プレビューモードの切替という部分をタップorドラッグするとそれぞれ別の切り替え表示になるので、好みに変更します。
オーバーレイ表示
デフォルトの表示モードです。
オーバーレイで赤く表示されているので、背景などに何があるのか確認しやすいのがメリットです。
黒マット表示
選択していない部分を黒く表示してくれるモードです。
選択範囲をしっかりと作成して切り抜きたい場合にはこのモードにするのがオススメです。
白マット表示
選択していない部分が白く表示されるモードです。
暗めの写真を切り抜きたい場合などはこのモードにするとコントラストが分かりやすくて良いと思います。
反面、明るい写真の場合は選択した範囲が分かりにくくなってしまうのであまりオススメしません。
透明
選択していない部分を透過して表示してくれます。
Photoshopなどで透過画像をよく扱う人はこれでも良いと思います。
白黒
選択範囲を白、選択していない範囲は黒で表示されるモードです。
選択がしっかりされているかを確認したい時はオススメ。
髪の毛の細かい部分を調整
選択範囲調整ツールで髪の毛の細かい部分を調整していきます。
髪の毛と背景を分けたい部分をブラシの大きさを調整しつつなぞっていきます。
最初に大きめのブラシでなぞり、大雑把に選択出来たらさらにブラシを細かく設定して選択範囲を調整していきます。
注意ポイント
選択する範囲が広いほど処理に時間がかかり、いきなりAffinity Photoが落ちやすくなってしまいます。
選択範囲を少し調整したらすぐに「適用」を押して少しずつ選択範囲を決めていくことがポイントです。
少しずつ何度も切り抜きたい髪の毛をなぞって調整したら適用を繰り返すように選択範囲を調整していきます。
全体的に調整したらブラシのサイズを小さくしてさらに調整していきます。
細かい髪の毛部分以外が非選択に調整されていきます。
ブラシサイズ50pxでなぞって調整。
髪の毛の細かい部分は更にサイズを小さくして調整。
この段階で一旦全体的な調整を適用します。
こんな感じで選択範囲が作成されました。
このままでもいいんですが、もう少し細かい部分を綺麗に選択しなおしたいと思います。
前景部分を調整
選択範囲調整ツールにして調整部分のモードを「前景」に設定します。
細かい髪の毛が非選択(赤いオーバーレイ)になってしまっているので、もう一度選択部分にしたい場合には前景にすると再設定できます。
必ず全面に選択しておきたい部分がある場合には前景モードを使いましょう。
前景モードで全面に出したい(つまり選択範囲にしたい)部分をなぞっていきます。
外側のおくれ毛部分を細めのブラシにしてなぞります。
背景部分を調整
切り抜きたい部分(選択しなくない部分)は調整モードを「背景」にすることで非選択にすることが出来ます。
背景にしたい部分をなぞっていきます。
この場合は髪の毛の隙間の空が写っている部分ですね。
濃い目に塗られ非選択になりますが、この後調整するので少し髪部分を選択してしまっても問題ナシです。
マスクで切り抜き
調整モードをマットに変更して細かい部分の選択範囲を調整したら、出力を「マスク付き新規レイヤー」に設定します。
適用を押すとこの様に選択した部分以外にマスクがかかった新規レイヤーが作成されます。
マスクを調整
最後にマスクを使用して細かい部分を調整していきます。
マスクレイヤーを選択して白目のブラシで表示した髪の毛部分を塗っていきます。
ここではレイヤーを青く塗りつぶしてわかりやすくしています。
調整時は柔らかめのブラシでサッとなぞる程度で良いと思います。
非表示したい部分はグレーか黒で、表示したい部分は白でなぞって調整していきます。
ある程度綺麗に表示を調整出来たら切り抜き完了です。
背景を差し替える
切り抜きが完了したら背景を適当な青空に差し替えます。
そこまでの違和感もなく上手く切り抜かれた髪の毛が馴染んでいると思います。
浮いてしまう様であれば色調補正レイヤーを追加して、カラーバランスなどので馴染ませるのがオススメです。
まとめ
今回はAffinity Photoを使って「髪の毛の切り抜き」の方法を紹介しました。
ある程度細かい選択範囲もAffinity Photoの選択範囲調整ツールなら選択することが可能なので、
人物や動物など細かい毛の多い画像を切り抜きたいときはぜひ使ってみてください。