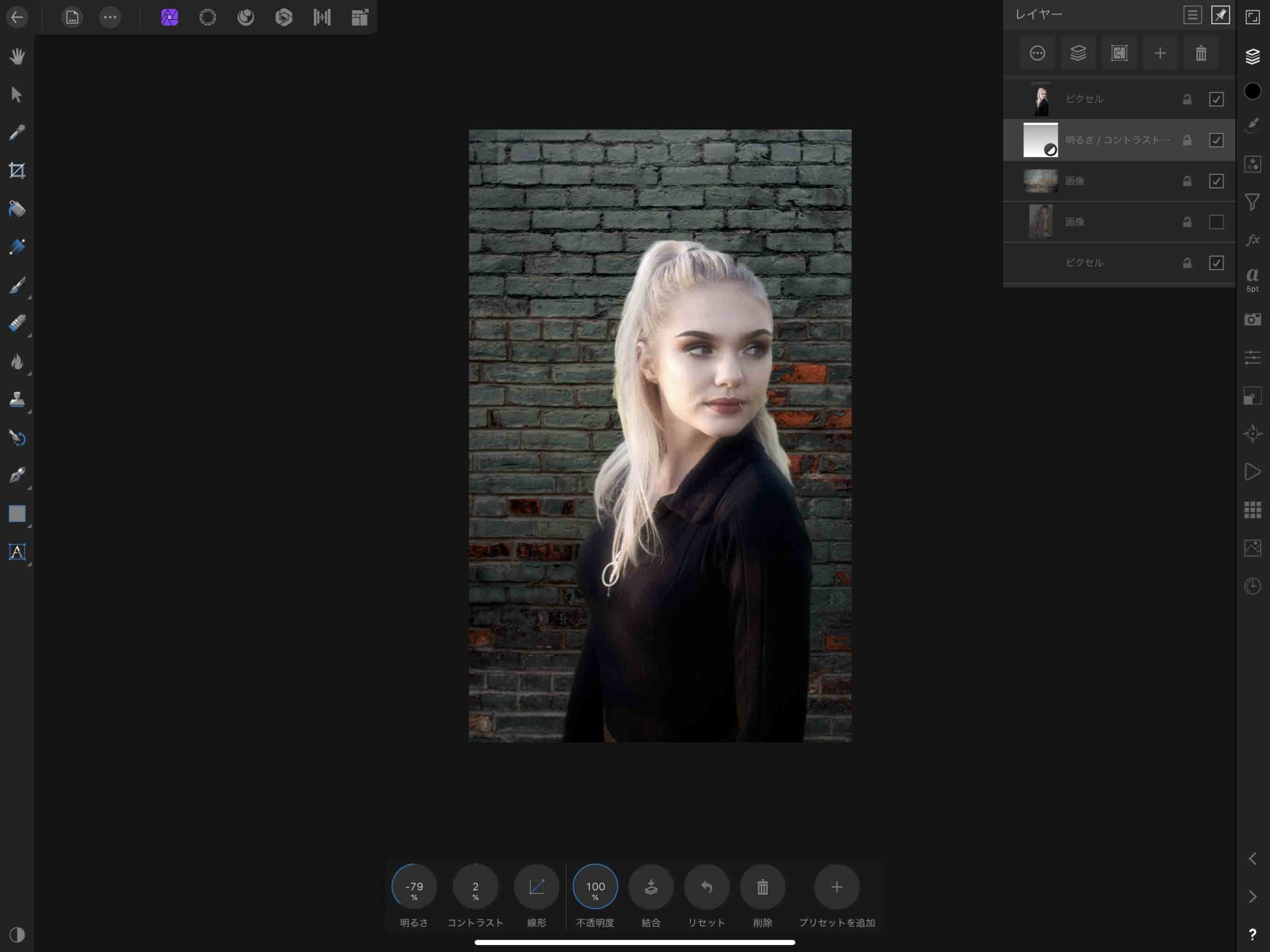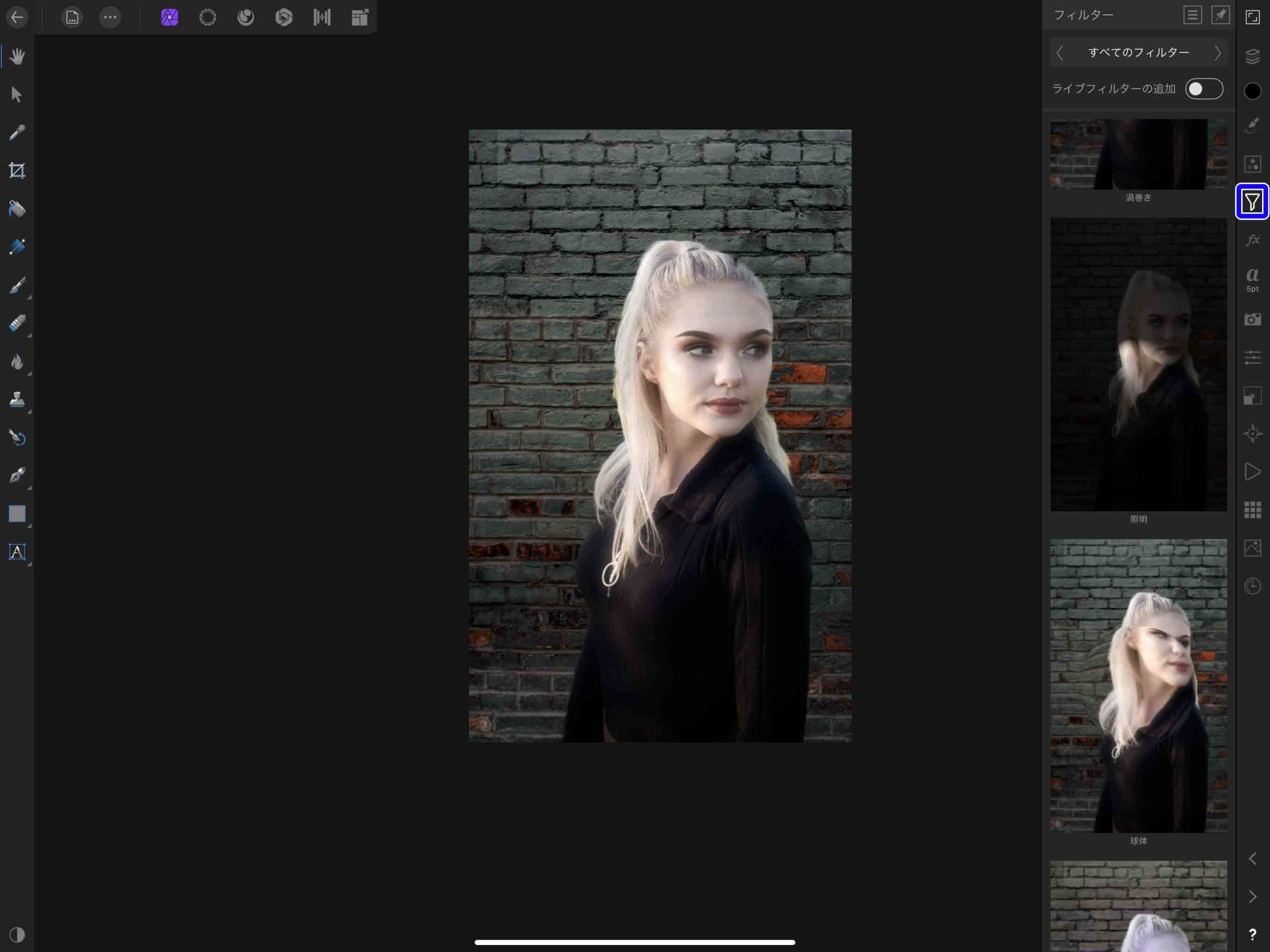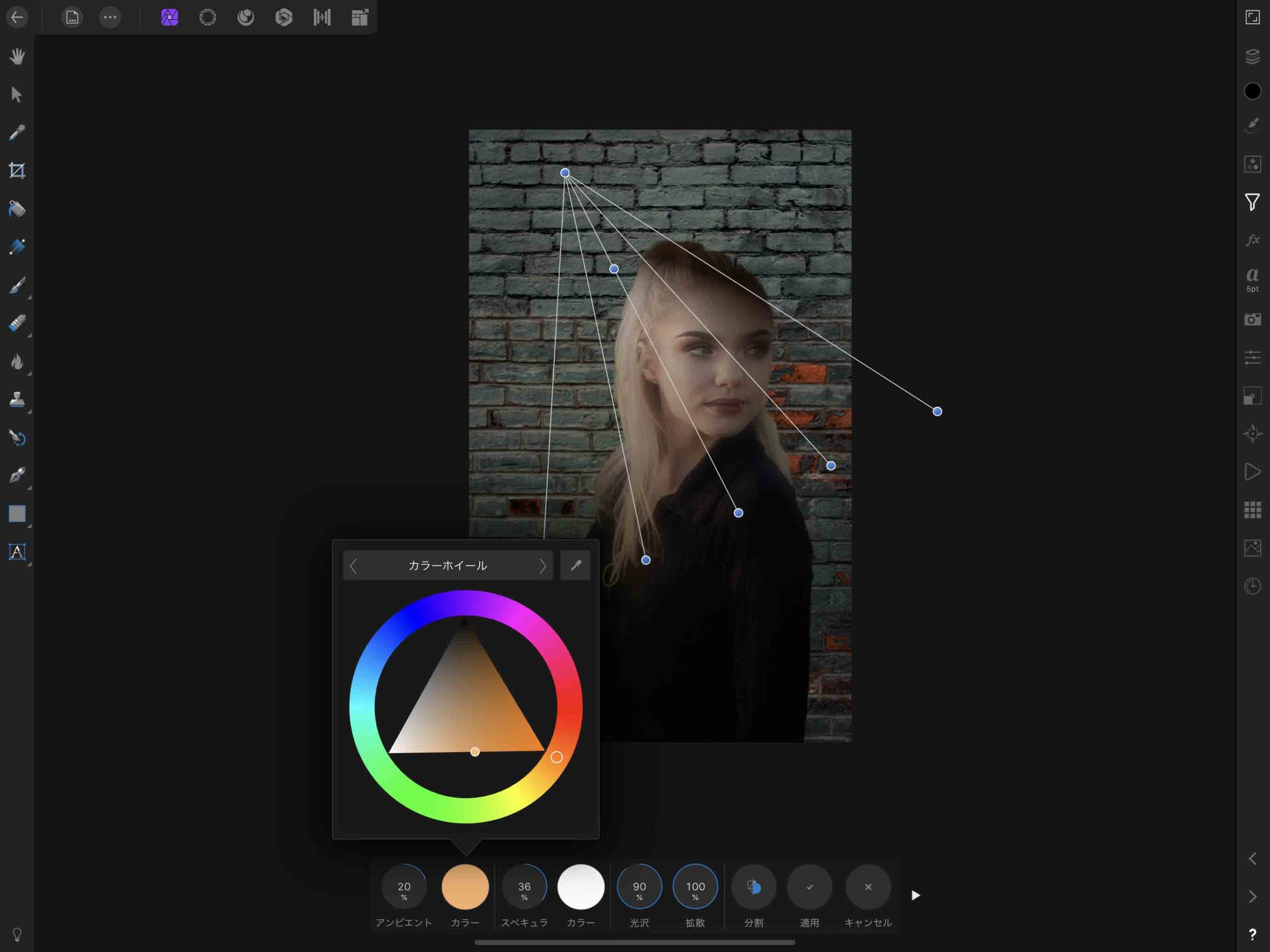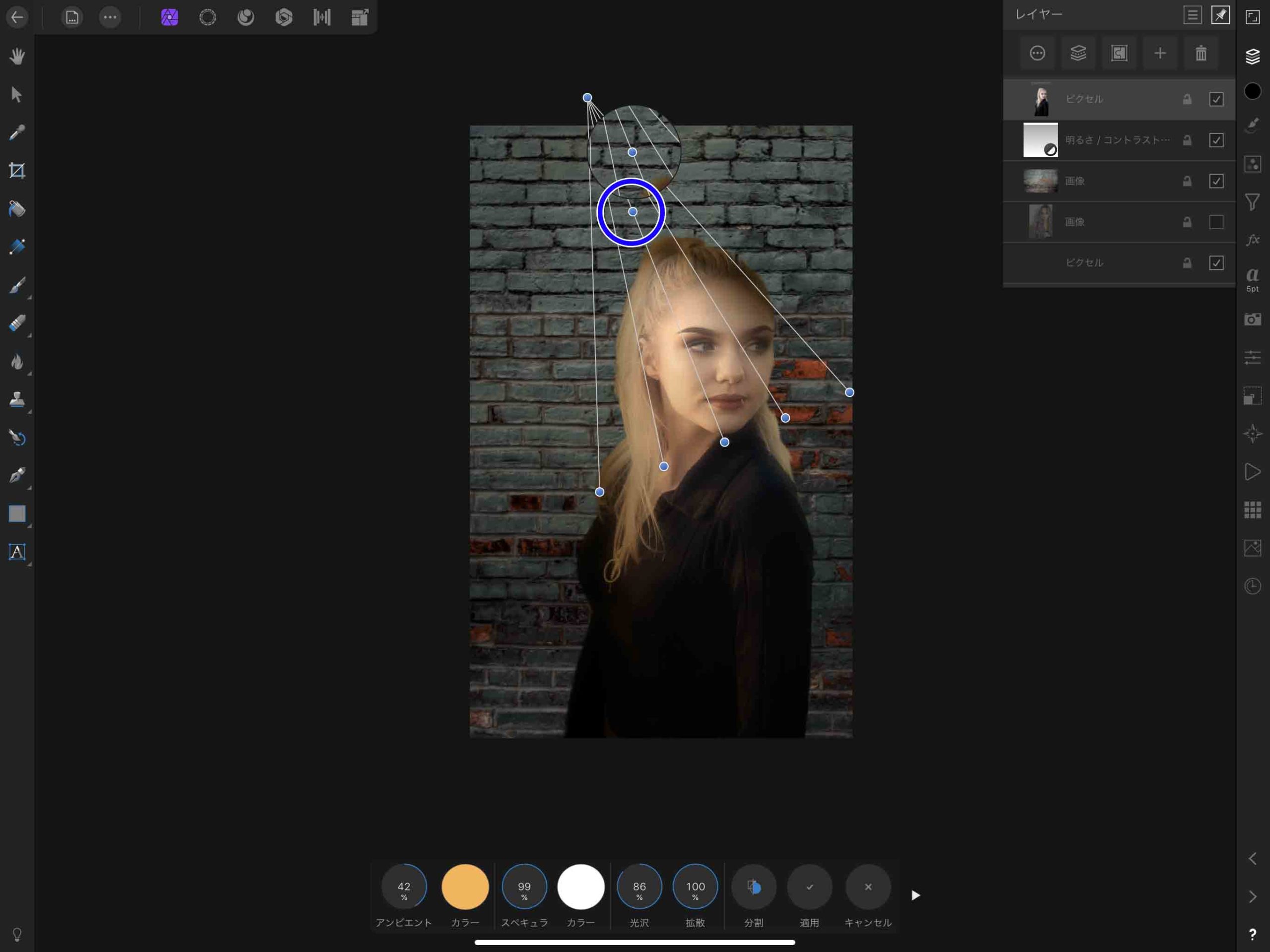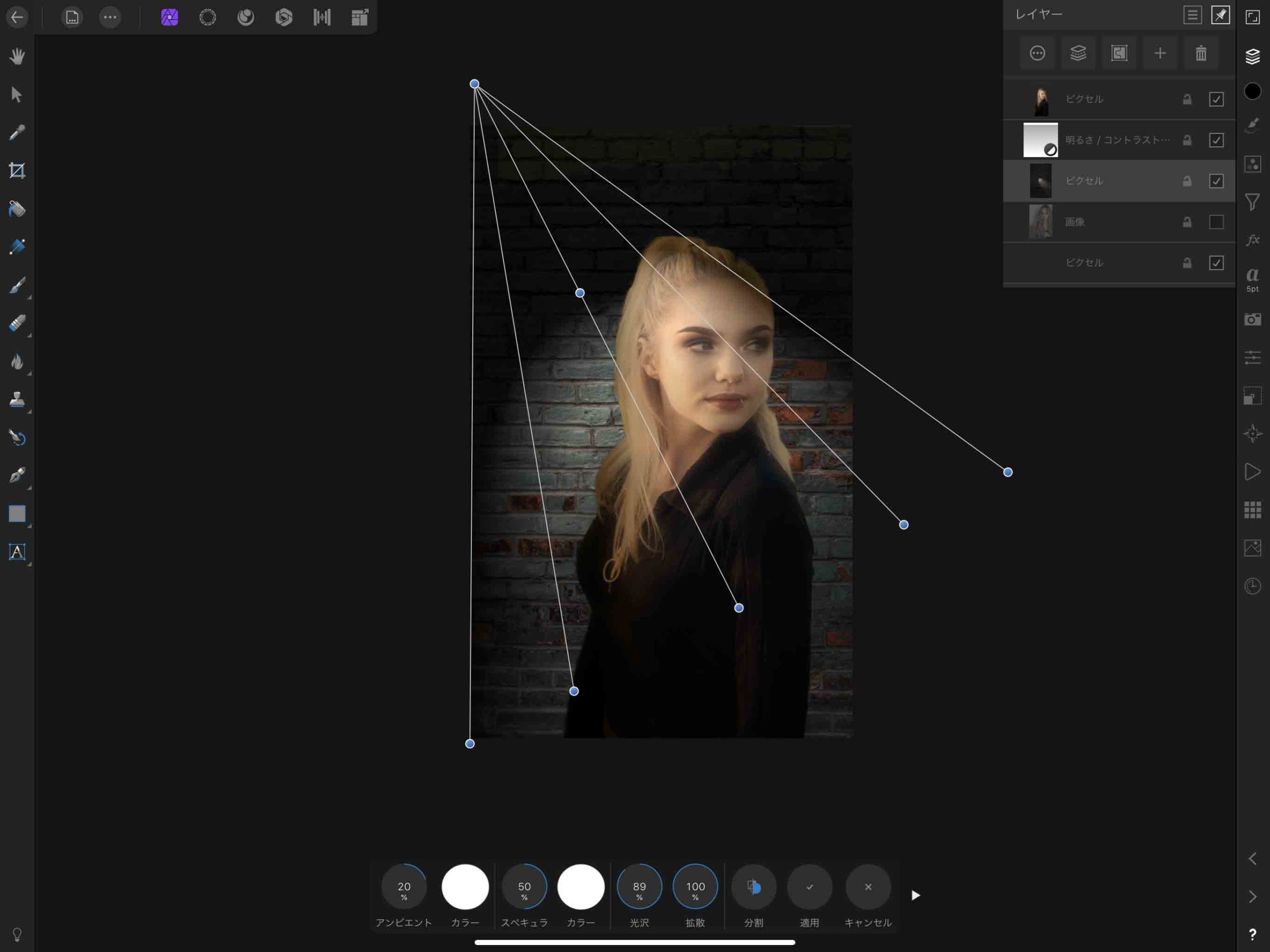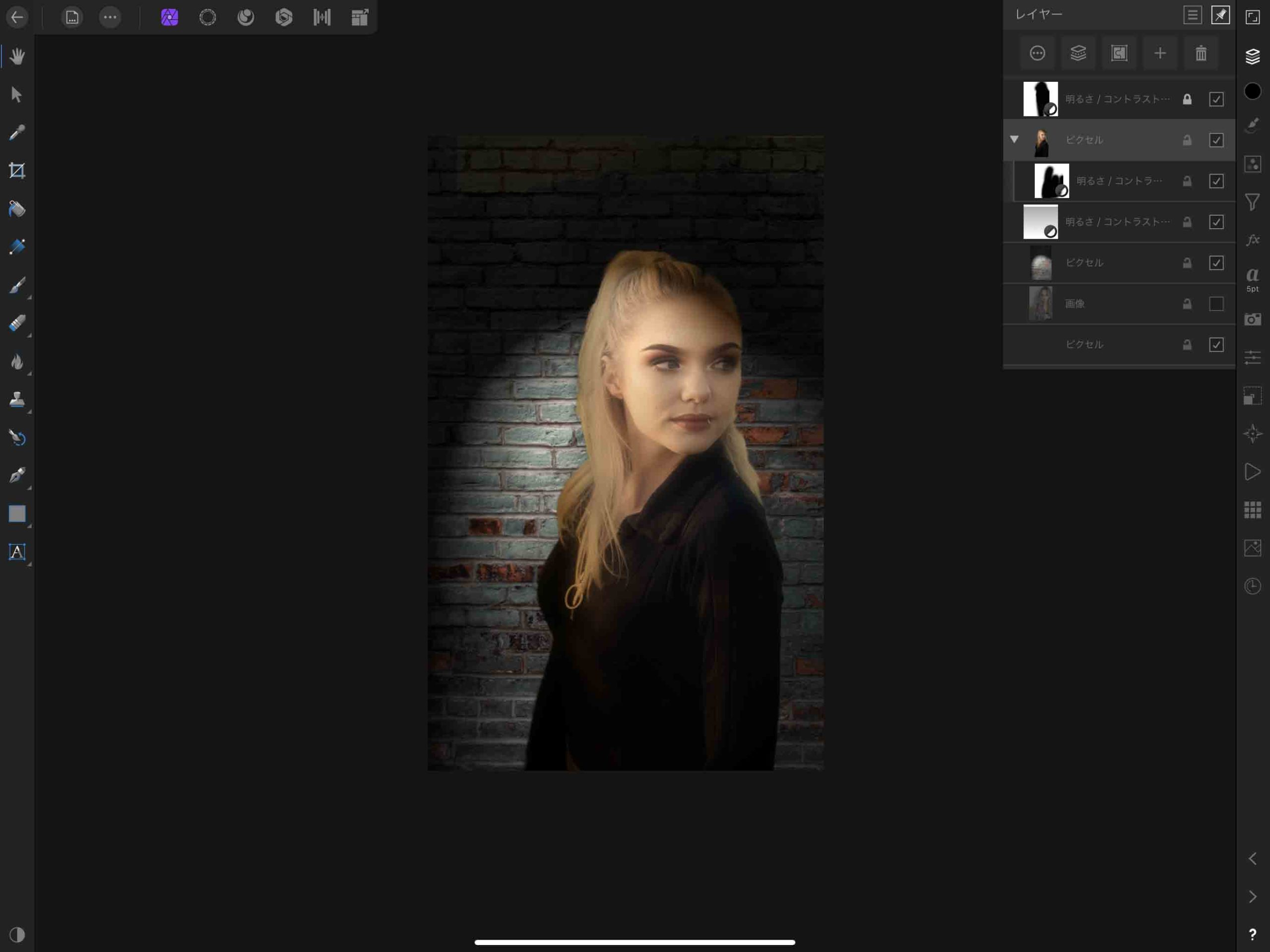AffinityPhotoはiPadで手軽に画像加工が出来る超便利なソフトです。
iPadなどでリリースされている買い切りアプリなのですが、コスパが良く高機能でPhotoshop顔負けの画像加工ができるのが特徴です。
今回はそんなAffinityPhotoの便利な機能を紹介したいと思います。
Contents[Open]
照明フィルターで印象的なイメージに加工する【Affinity Photo】
AffinityPhotoではPhotoshopで出来る画像加工はだいたい出来るようになっているんですが、
今回はAffinityPhoto独自のフィルターである「照明フィルター」を使って、印象的なイメージに画像加工する方法を解説していきます。
AffinityPhotoの照明フィルターはPhotoshopには無いフィルターで、照明を当てたような加工が簡単に出来るスグレモノです。
Photoshopにも同じような機能はあるんですが、重かったり使いにくかったりするので、個人的にはAffinityPhotoの照明フィルターに軍杯が上がりますね。
ベースの画像を用意
まずは加工したいベースの画像を用意します。
照明フィルターは人物などを顔に照明を当てて強調する時にもオススメなので、今回はこの様な女性の画像を使います。
元の画像の背景は適当に切り抜いてマスク処理しました。
その代わりにレンガの画像を背景に差し込んで加工していくことにします。
背景の明るさを調整
全体的に暗い中でスポットライトが当たっている様な感じにしたいと思ったので、背景のレンガを暗く調整します。
「明るさ/コントラスト」の色調補正レイヤーを追加して、薄らと何か分かる程度に明度を落としました。
照明フィルターをかける
次に女性のレイヤーに照明フィルターをかけていきます。
フィルタースタジオから「照明」を選択します。
(結構下の方にあるので見つけるのが少し大変です)
照明フィルターをタップするとこのような照明フィルター用のノードが表示されます。
左上の頂点を弄るとノード全体の大きさを変更することができます。
また中間にあるノードを弄ると照明の近さ(=光の強さ)を調節できます。
下側にある5本のノードを開いたり閉じたりすることで光の広がり(拡散)の度合いを変更する事ができます。
オブジェクトをより目立たせたい場合はノードを閉じてスポットライトが強く当たるように調節すれば良いですし、
全体的にふんわりと照明を当てたい場合はノードを広げて、照明の近さも離しましょう。
照明フィルターのカラーを調整
照明フィルターでオブジェクトを照らす光の色味を調整します。
「カラー」をタップして色を選択します。
今回は背景が青緑っぽい色合いだったので、全面の主役の女性に当たっている照明の色はオレンジ色っぽい色にしてみました。
最終的に与えたい印象に近いカラーをピックアップしましょう。
色々調節してこんな感じで照明フィルターを適用します。
背景に照明フィルターをかける
主役の女性にフィルターをかけたら次は背景に照明効果を適用していきます。
最初に暗くしましたが、女性にスポットライトを当てるともっと背景は暗くても良いと思ったので、思い切って背景にも照明フィルターをかけていきます。
背景にかけた照明フィルターはこんな感じ。
暗い夜の道でスポットライトが当てられたような雰囲気になりました。
まとめ
今回はAffinity Photoの照明フィルターを使って、スポットライトを当てたような印象的なイメージに画像加工する方法を紹介しました。
AffinityPhotoの照明フィルターは誰でも簡単に照明効果を追加出来るのでとても便利な機能です。
照明の種類や色味を変更したり、複数の照明をフィルターでかけたりといったことをすればさらに印象的なシーンに仕上げることも可能です。
残念な点としては調整レイヤーとして分かれている訳ではなくて、レイヤー自体に直接フィルターをかけるので、非破壊的な編集が出来ないという点ですね。
直接フィルターをかけるので画像がラスタライズされていないとフィルターをかけることができないといった点も少し残念です。
とはいえとても直感的で便利な機能なので、是非使ってみてください。