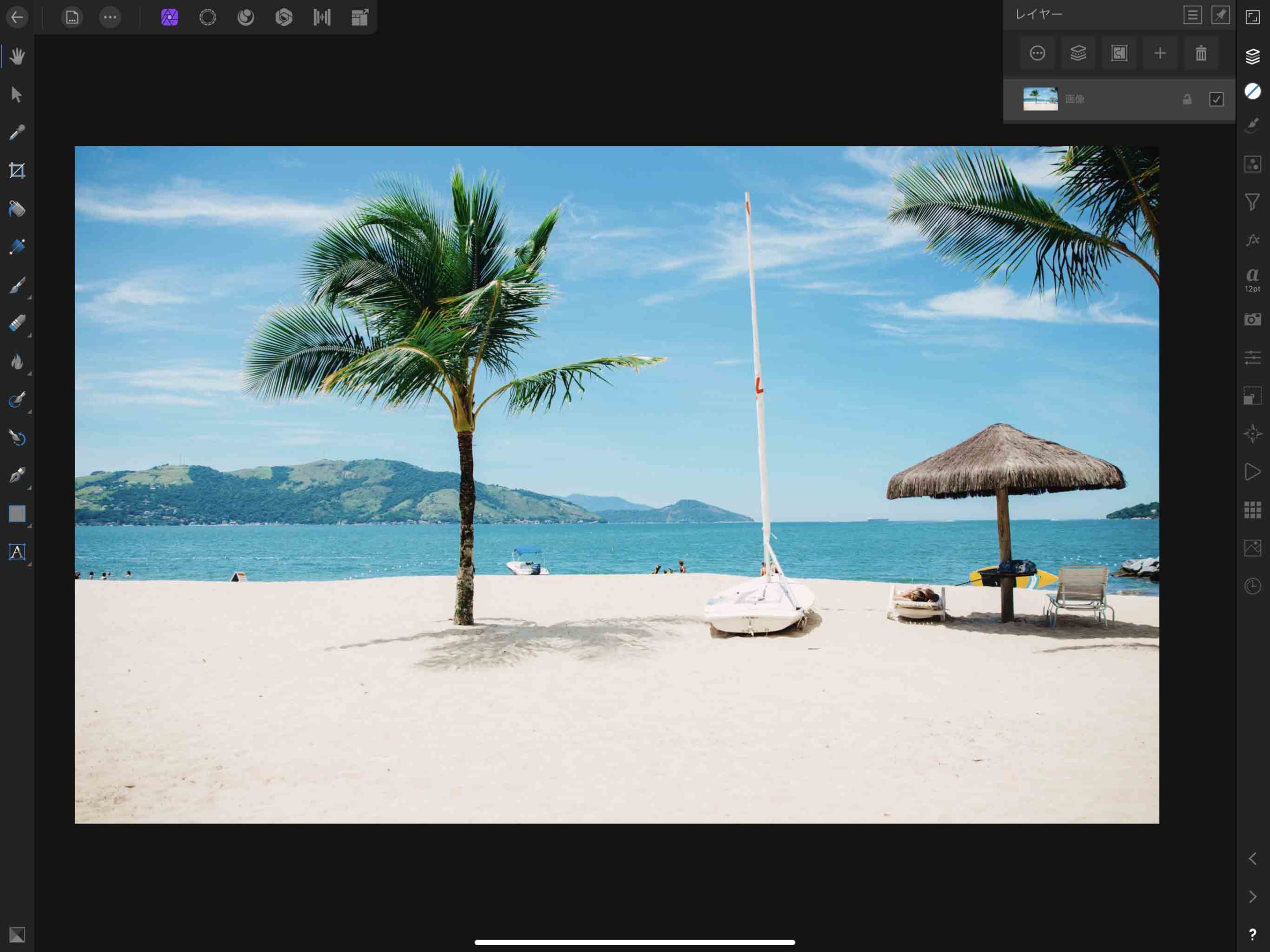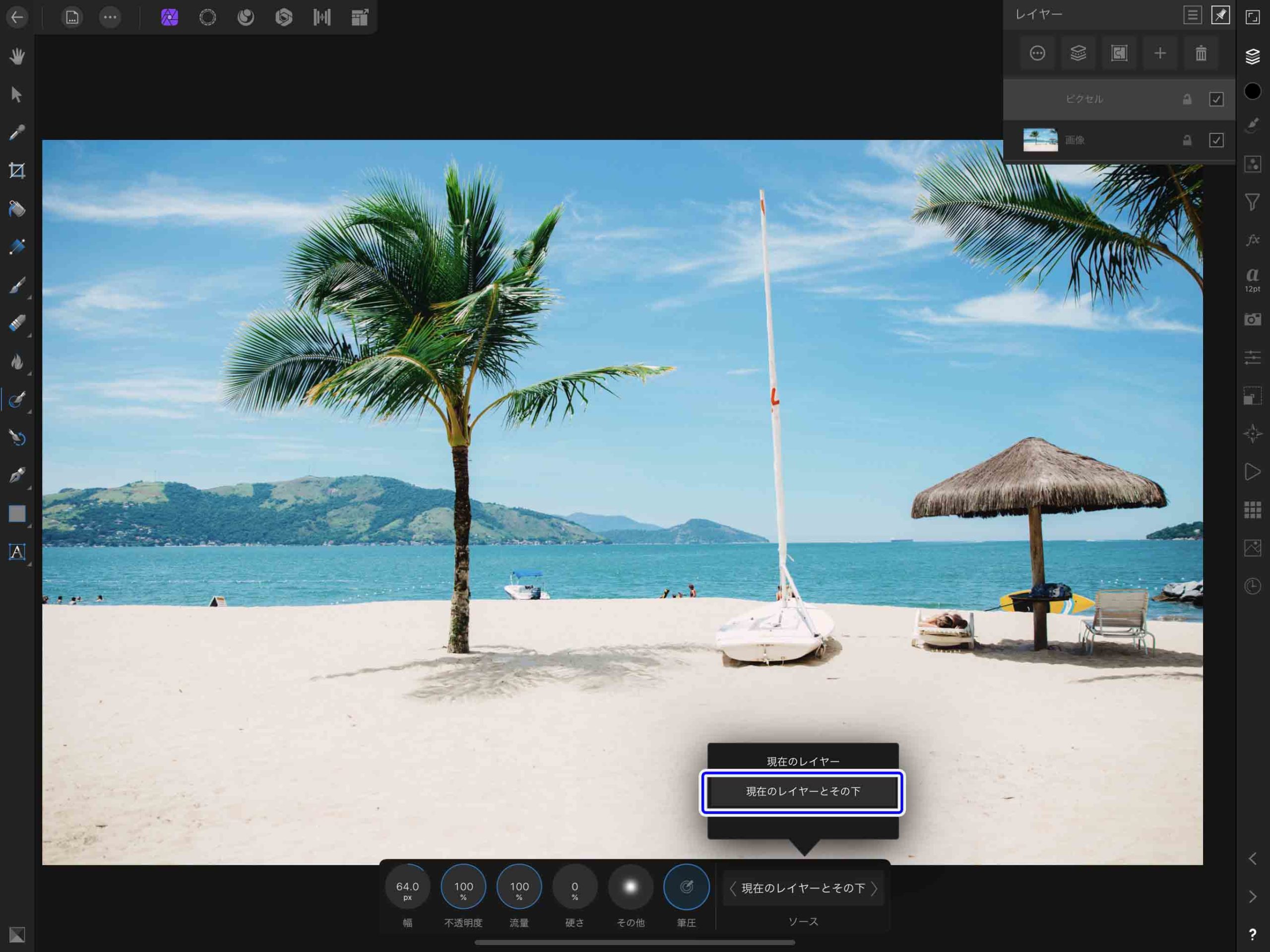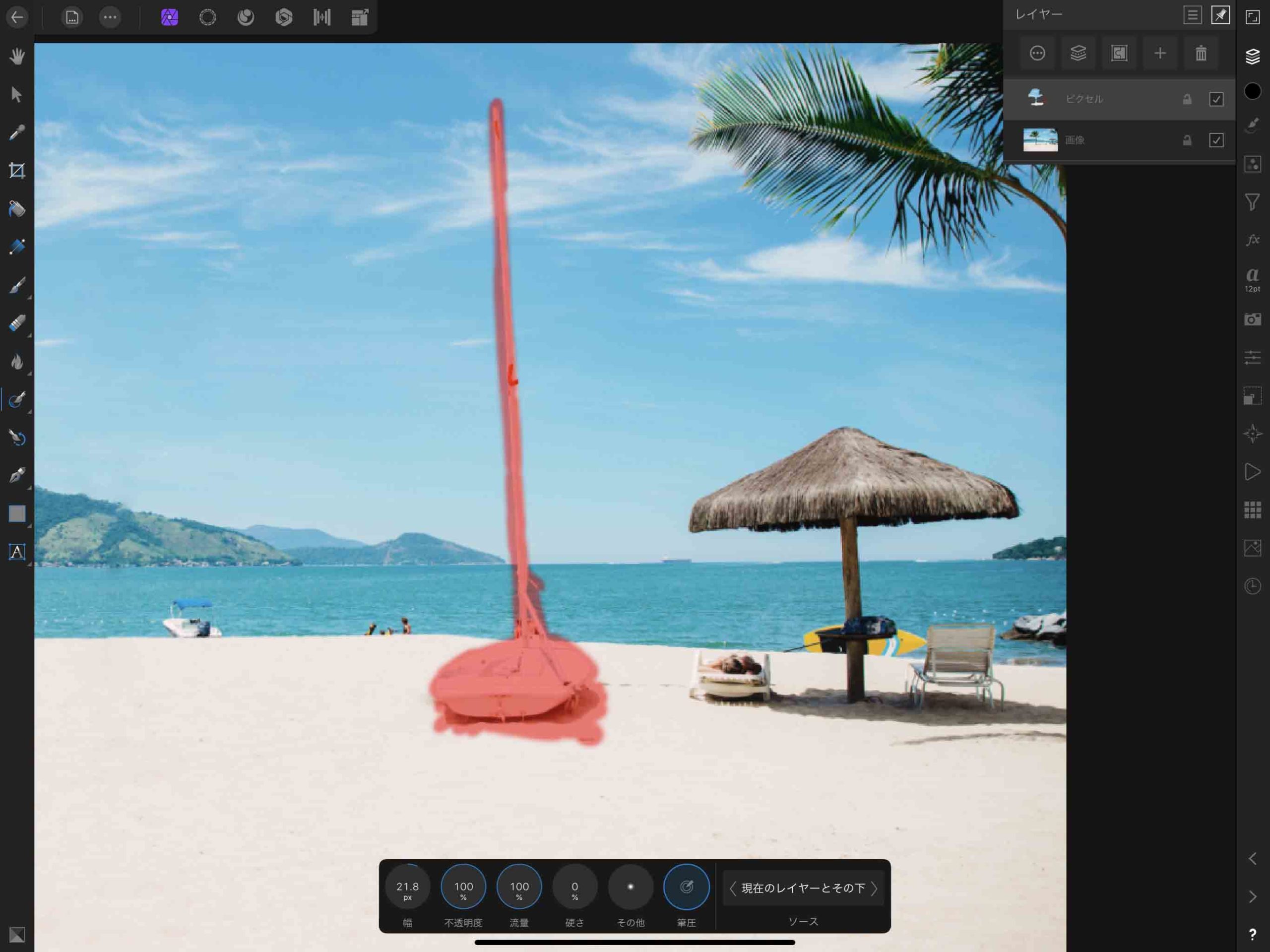画像加工をしていて邪魔なオブジェクトを除去したい時ってありますよね。
例えば
不要なものが写っている例
- 空に邪魔な鳥が写っている。
- 街中に邪魔な人が写っている。
- 画面外から余計な影が入っている。
みたいなことがよくあると思います。
今回はAffinity Photoを使ってそんな邪魔なオブジェクトを画像からカンタンに除去する方法を紹介します。
画像を自分のイメージ通りに綺麗に修正したい時はこの方法を使ってみてください。
Contents[Open]
不要な画像をカンタンに除去する方法【Affinity Photo】
写真の邪魔な部分というと細かいオブジェクトや人などが多いと思うのですが、
今回はあえてわかりやすく大きなオブジェクトをまるまる除去してみてたいと思います。
修正したい画像にもよりますが、ある程度の大きさのものでも除去することは難しくないと思います。
今回はこの画像を使っていきたいと思います。
画像真ん中に位置しているヤシの木とヨットを排除していきたいます。
(この写真の主題を消しちゃうことになりますが、わかりやすくするためには致し方ナシです。撮った人ゴメンww)
インペインティングブラシで修正
邪魔なオブジェクトを消すためのツールは色々揃っているのですが、今回はその中のひとつである「インペインティングブラシツール」を使っていきたいと思います。
インペインティングブラシは画面左のツールバーのこの部分にあります。
コピーブラシが表示されている場合はツールのアイコンを長押しすれば表示されると思います。
新規レイヤー上で修正していく
そのまま修正作業をしても良いですが、そうすると元の画像を破壊的に編集してしまうことになり戻せなくなってしまいます。
なので新規ピクセルレイヤーを作成して、インペインティングブラシのソース設定を「現在のレイヤーとその下」に設定します。
そうすると現在選択しているレイヤーに加えてその下にあるレイヤーも参考にして修正してくれるます。
除去したい部分をなぞって修正
除去したい画像(ここでは真ん中のヤシの木)をなぞっていきます。
ヤシの木から落ちている影も同時になぞっていきます。
そうすると完全にでは無いですが、他の写真部分を参考にしてヤシの木部分が消えます。
よくみると気づくと思いますが、右側にあるヨットの空の部分がコピーされてヤシの木のあった部分に適用されています。
この様に近くにある画像を参照して自動修正してくれるのが「インペインティングブラシツール」です。
コピーされた部分にヨットの柱が写ってしまっているので追加でなぞって消していきます。
更に修正されてヨットの柱部分が消えましたが少し違和感がありますね。
今までと同じ流れて少し消したい部分をなぞっていき、綺麗に除去できるまで繰り返します。
左側のヤシの木の除去が完了したら、今度は右側にあるヨットも消していきます。
同じ様にインペインティングブラシでなぞっていきましょう。
不要な部分の除去が完了
ヤシの木に加えてヨットも除去出来たら完了です。
細かい部分をじっくりみると違和感があるかもしれませんが、全体的に見たら不要な元々ヤシの木とヨットがあったとは思えなくらい綺麗に除去できていると思います。
まとめ
今回はAffinity Photoの「インペインティングブラシツール」を使って、画像の不要な部分を除去する方法について紹介しました。
この方法を使えば空に写った鳥や街中に写ってしまった人などは意外とカンタンに除去することが出来るので、
Affinity Photoで写真のレタッチなどをしてみたい方はぜひこの方法を試してみてください。
手軽にサクッと不要なオブジェクトを除去出来るのでとても便利ですよ!