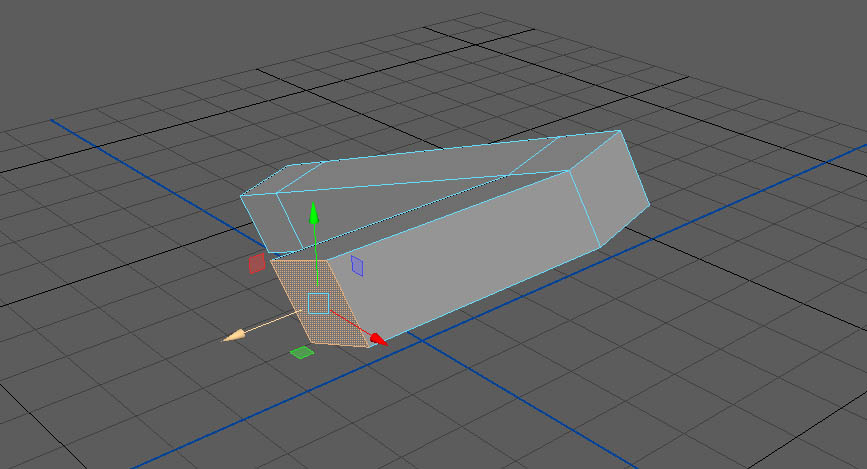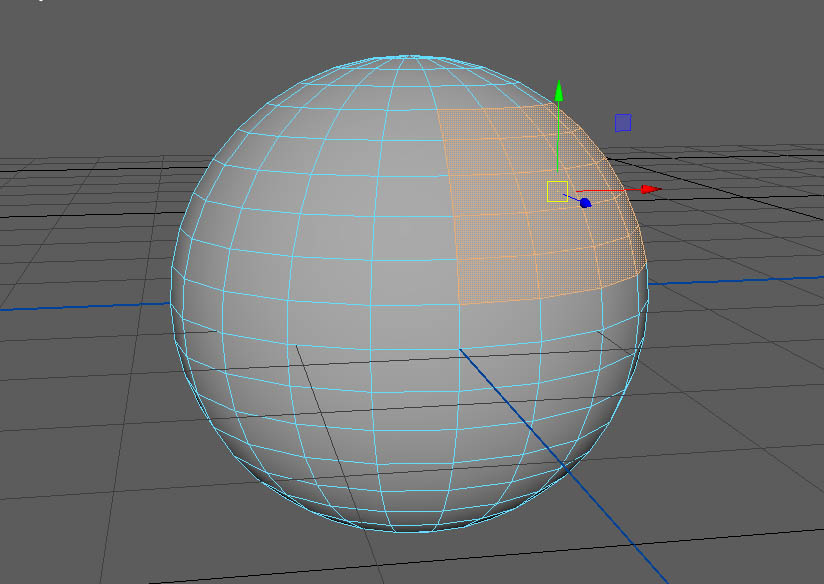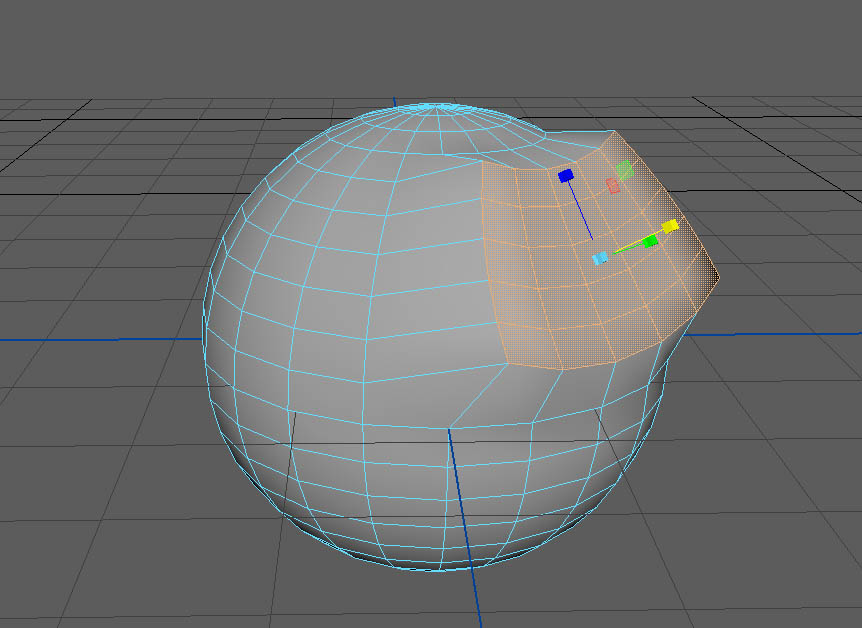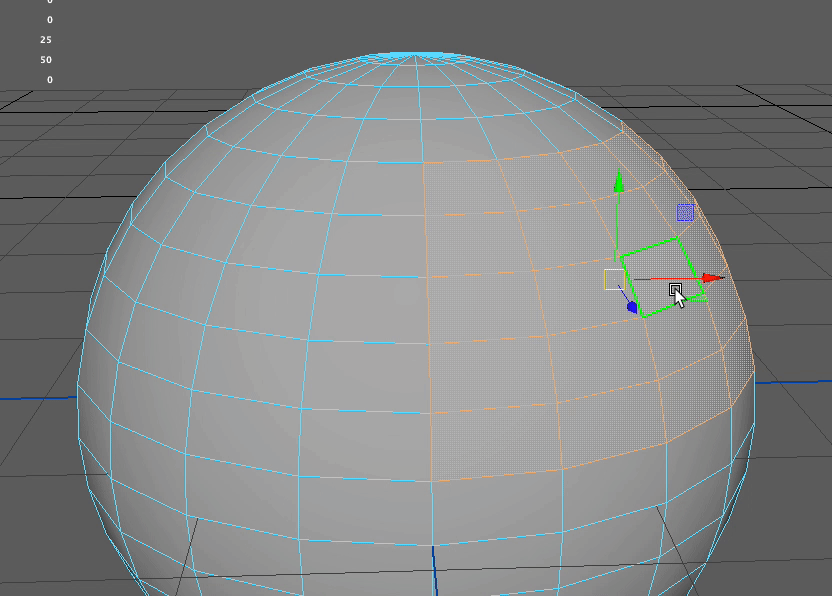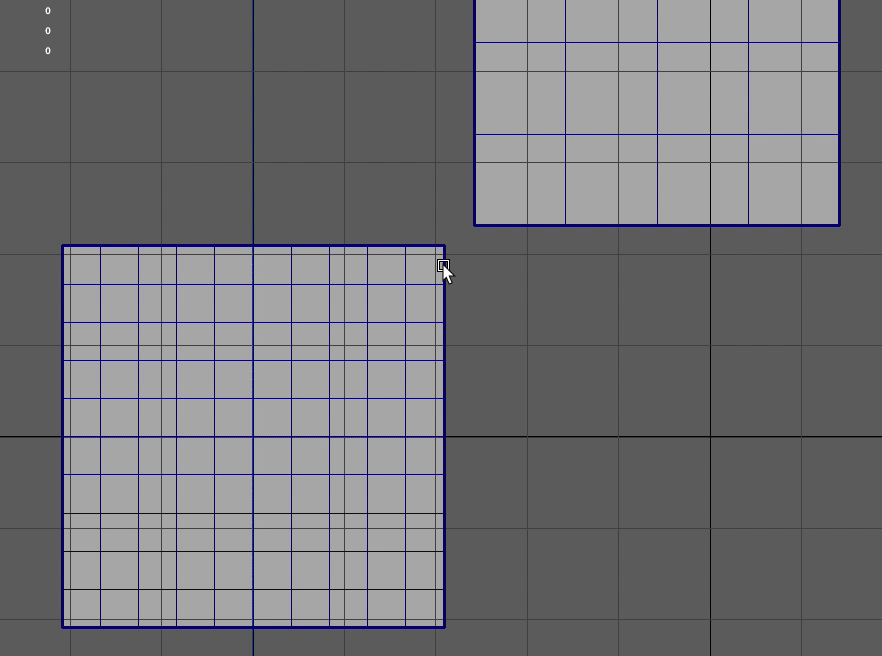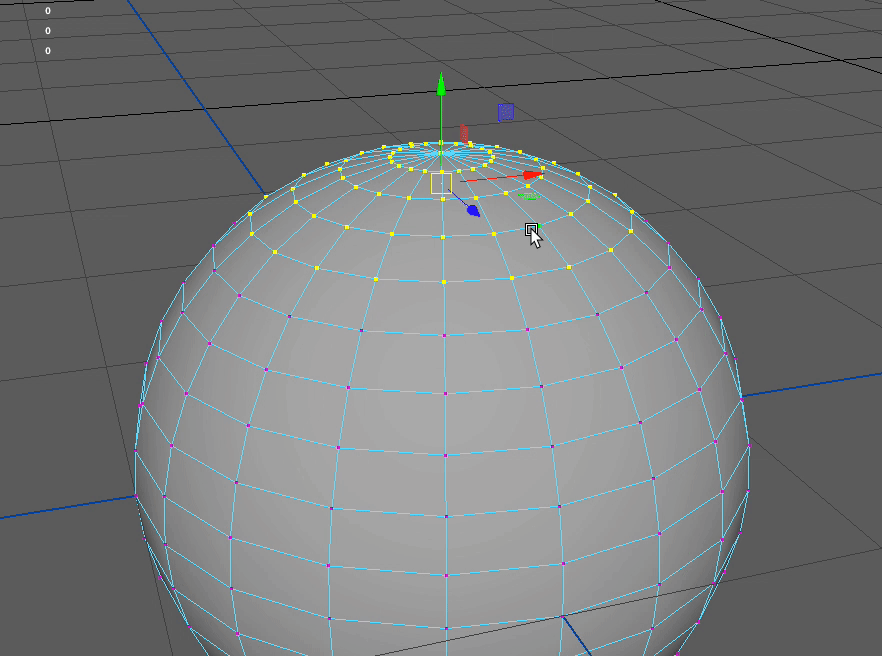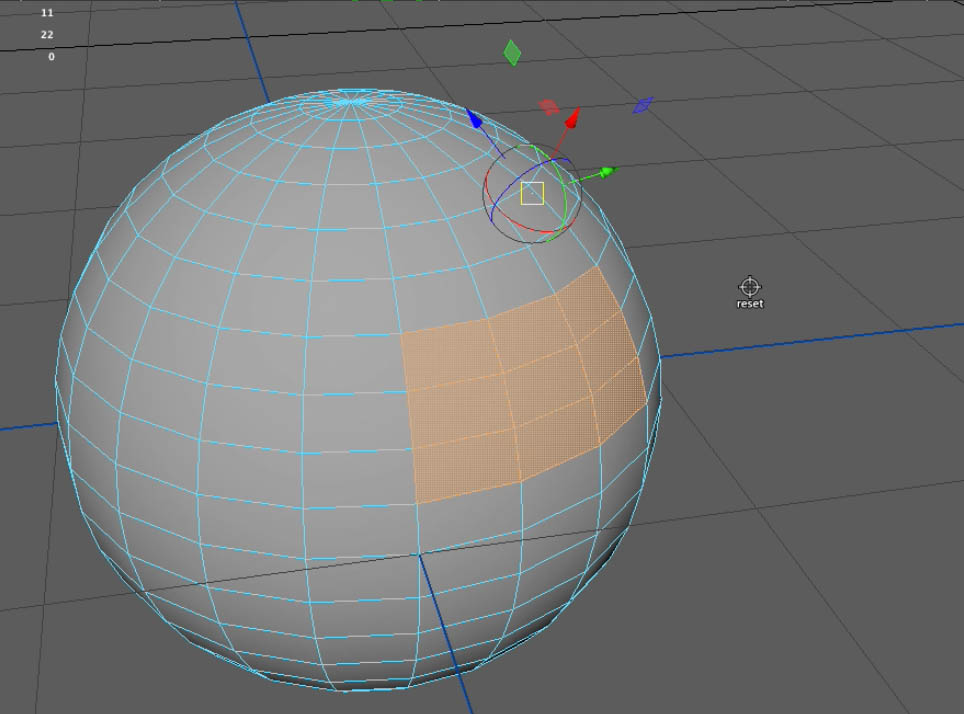MAYAでモデリングしている時にコンポーネントの編集(フェイス、エッジ、バーテックス)方法はいくつかありますが、ひとつのコンポーネントに合わせて複数のコンポーネントを変形させたい場合もありますよね。
例えば複数の別々に角度のついたフェイスをあるひとつのフェイスに合わせて平面化したい場合や、複数のエッジをひとつの頂点に合わせてスナップ移動させたいといった場合もあります。
この記事ではそういった場合に便利な「コンポーネント編集時のピボット変更」について紹介します。
ピボットを細かく変更しながら編集していくことで、より意図した形にコンポーネントを変形しやすくなります。
Contents[Open]
【MAYA】コンポーネント編集時にピボットを変更する
例えば画像のようにオブジェクトに角度を付けてしまっていて、トランスフォームをフリーズしている時などにコンポーネントをフェイスの角度に合わせて変形しようとしても上手くいかなかったりします。
フェイスを選択して押し出しを実行してみた状態ですが、この様に角度がついてしまいます。
そういった場合にもコンポーネントのピボット位置を変更しておくと便利です。
フェイス編集時に指定したフェイスにピボットを変更
コンポーネントを選択した状態でDキーを押すと「orient」と表示されコンポーネントのピボット軸を別のコンポーネントに移動させることができます。
ここでは横にあるフェイスにピボットを移動してあります。
するとこのように横のフェイスに移動させたピボットに従ってフェイスを移動させることができるようになります。
たとえばスフィアのフェイスを選択した状態で
Dキーを押してから真ん中のフェイスに合わせると
マニピュレーターが選択したフェイスに沿ってかわります。
この状態でスケールを変更するとピボットを変更したフェイスに合わせて平面化することができます。
エッジ編集時に頂点にピボットを変更
複数のエッジを選択した時に、頂点にピボットを移動して別のオブジェクトの頂点にスナップ移動させるという使い方もオススメです。
たとえば画像ではふたつの板ポリがありますが、選択したオブジェクトの複数のエッジをもうひとつの板ポリの頂点にスナップさせて移動させることができます。
右側のエッジを複数選択してDキーを押してから角の頂点にピボットを移動します。
もういちどDキーを押してから別のオブジェクトの頂点にスナップして移動させました。
この様にコンポーネントのピボットを移動させて、他のオブジェクトのコンポーネントに合わせるといった使い方もよくやります。
複数のエッジを頂点に合わせてスナップ移動させられるので便利です。
バーテックス編集時にエッジにピボットを変更
複数の頂点を選択した状態でエッジに合わせた状態です。
するとこのような変形になります。
複数の頂点編集をひとつのエッジに合わせてスケーリングさせている状態。
ピボットをリセット
コンポーネント編集時にピボットを変更したことで、形状を変化させにくくなってしまったときは簡単にリセットすることができます。
コンポーネントを選択してDキーでピボット編集モードにした状態で何もないところをクリックするとリセットされます。
この様に元々のピボット位置に修正されます。
コンポーネントのピボットを変更してのモデリングは意外と便利なのでぜひ試してみてください。