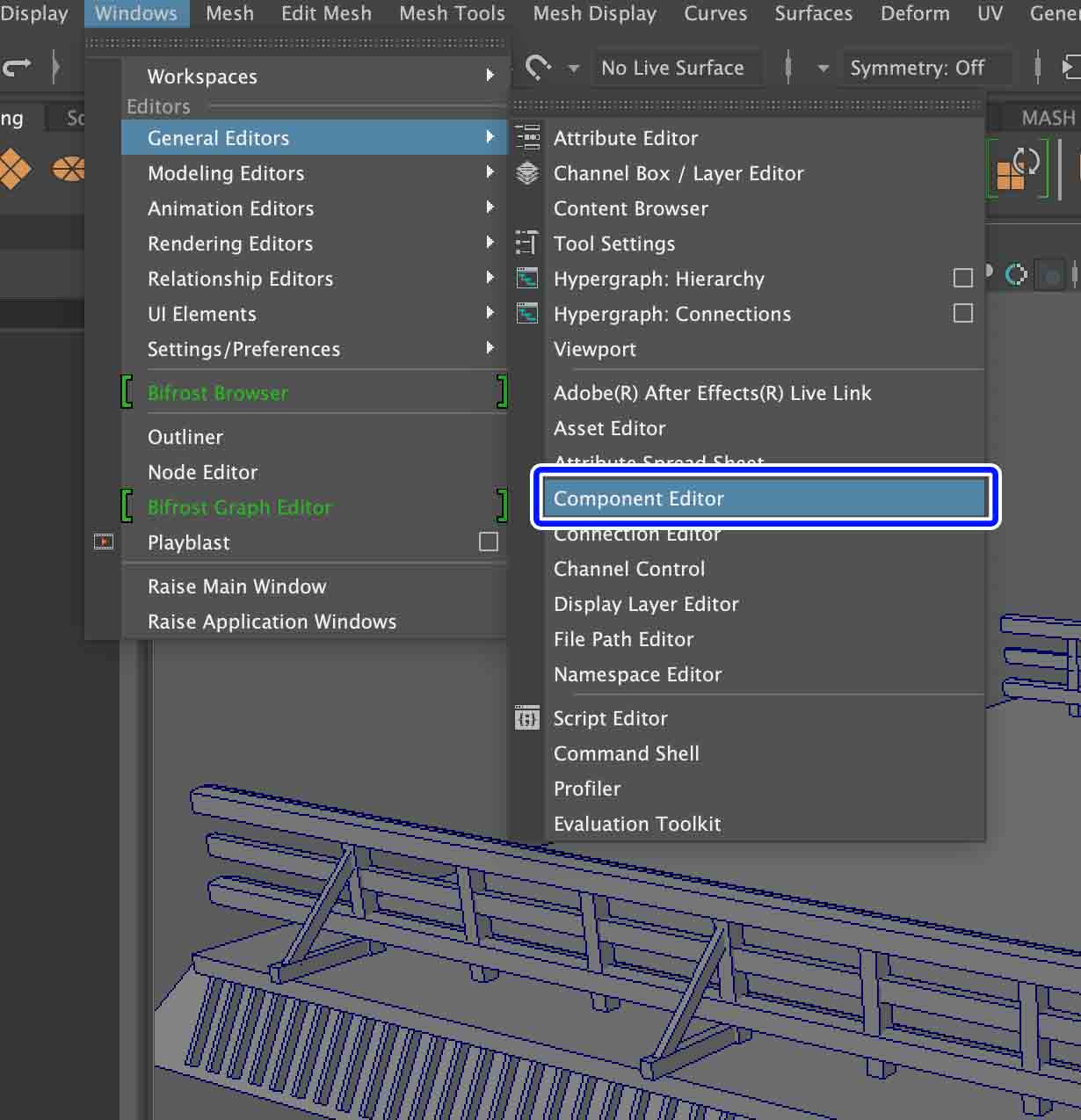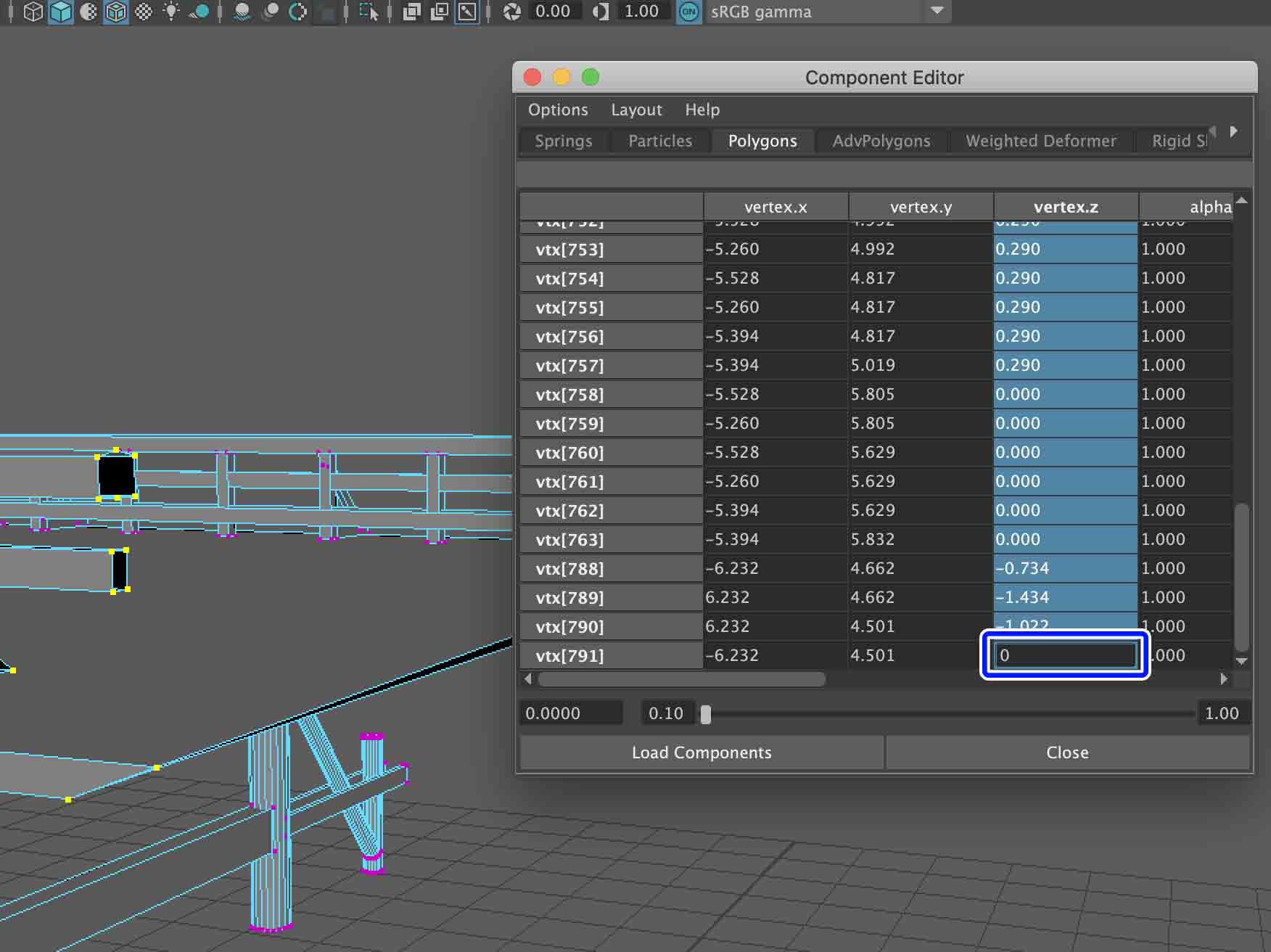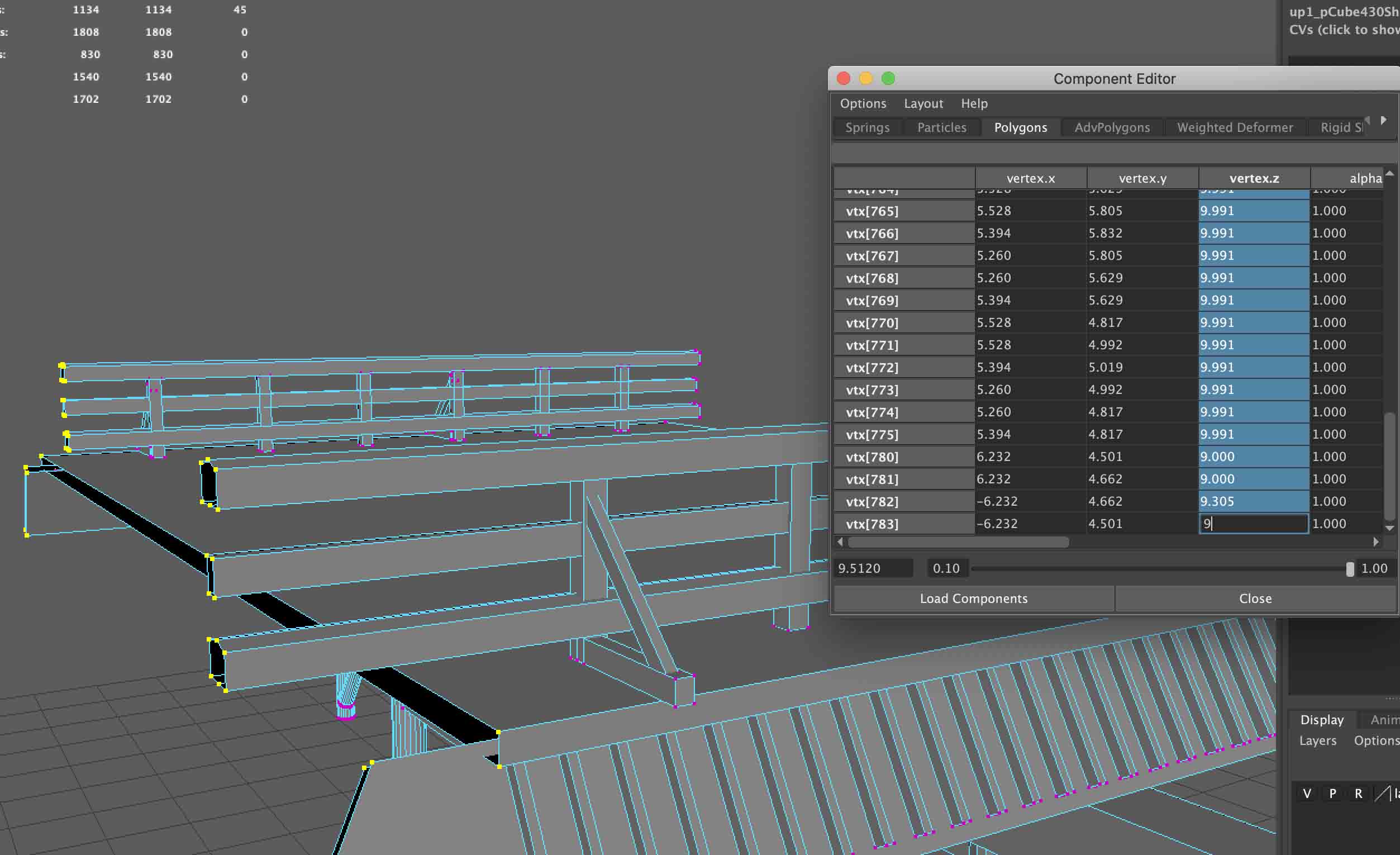MAYAでモデリング作業していて、複製したりミラーしたりすることを前提につなぎ目を揃えたりすることは多いと思います。
前後にミラーしたり特殊な複製を実行して増やしていく場合が多いと思いますが、そんな時につなぎ目のコンポーネントを揃える必要がありますよね。
その場合は頂点をスケールなどで揃えるのが定番のパターンだと思うんですが、ある決まった座標の数値で揃えたい場合もあります。
今回はそんな時に便利な機能について紹介したいと思います。
Contents[Open]
Component Editorで座標に合わせて一気に調整
上記のようにミラーなどで複製して繋げつつオブジェクトを長く伸ばしたい場合などには、つなぎ目部分の頂点をそろえる必要があります。
頂点を選択してスケールで揃えるのがわかりやすくて楽なわけですが、この座標軸で揃えたいといった場合には別の方法があります。
それは決まった座標軸で頂点などを揃えたい場合には「Component Editor」を使う方法です。
Component Editorを使って揃える
Windows▶General Editor▶Component Editorで表示します。
たとえばこの様につなぎ目の頂点を選択するとComponent Editorにそれぞれの座標の値が表示されます。
上記で選択した頂点はすべてワールド座標のZ軸の原点に位置しているのがわかります。
他のつなぎ目部分もすべてこのZ軸の原点にComponent Editor上で移動させてみたいと思います。
揃えたい頂点を選択
ミラーして複製したときのつなぎ目部分を揃えたいので、揃えたい接続面にある頂点をすべて選択します。
Component Editorで数値を入力
選択した頂点がComponent Editorに表示されます。
今回はZ軸で揃えたいので、この頂点の数値部分をドラッグして一番↓まで選択します。
一番下の窓に0と入力。
このままEnterを押してこの選択した頂点がZ軸の原点に移動します。
つなぎ目にしたい部分の頂点が綺麗に揃いました。
上記までの手順で反対側の頂点もすべて同じZ軸に変更します。
接続面をすべて揃えることでミラーや複製をすることで綺麗に接続されます。
この状態でミラー複製すれば接続面が綺麗な状態で複製接続されます。
バウンディングボックスでミラーをかけてるとこの様に接続されて複製されました。
まとめ
今回はComponent Editorで頂点を座標軸の値を指定して揃える方法について紹介しました。
あらかじめ決めておいた座標で揃えてコピーしたいときなどには非常に便利な機能なので、複製を綺麗に行いたい方はぜひ試してみてください。