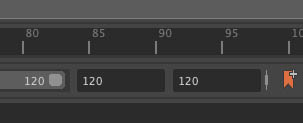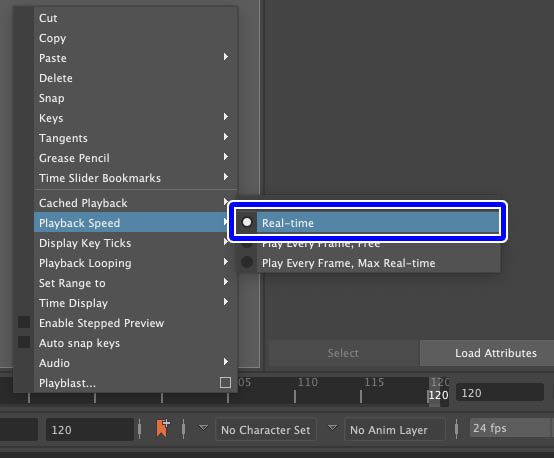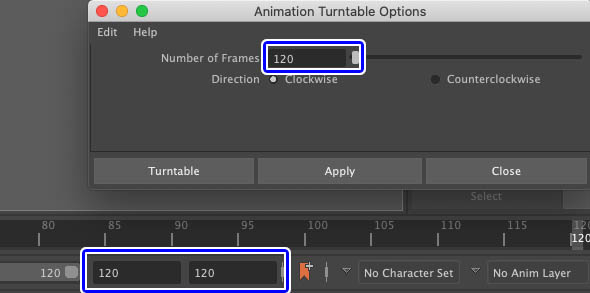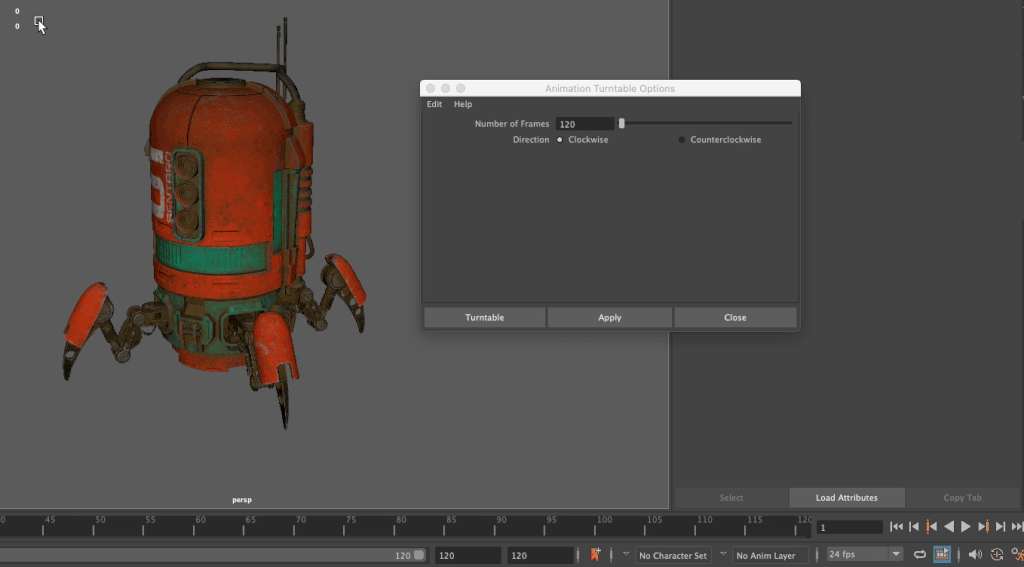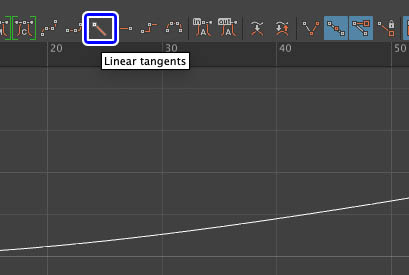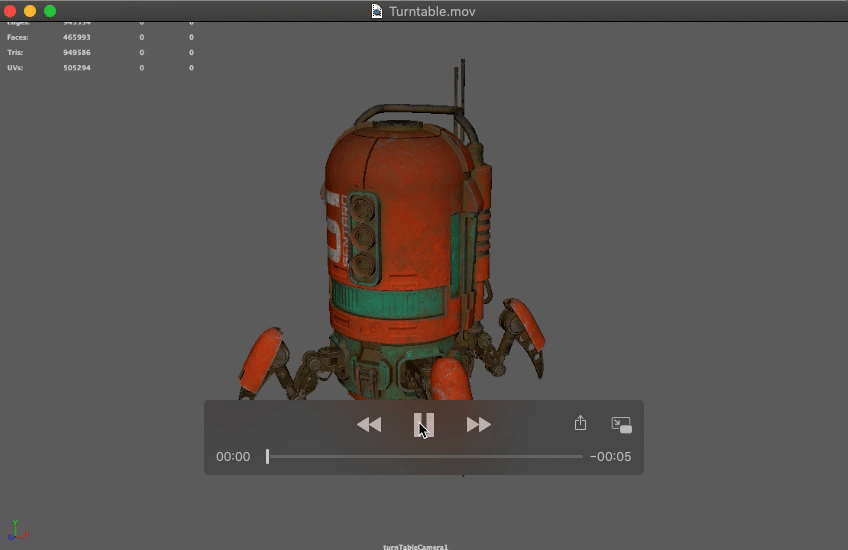よくネットなどのチュートリアル動画で、MAYAで作成したオブジェクトがくるくる回っている映像を目にすることはありませんか?
あの回るアニメーションのことを「ターンテーブル」といいます。
(テーブルの上に乗せて回しているイメージですね)
作成したモデルなどを企業に提出する時に使うデモリールなどでもよく使われる手法で、静止画ではわからない裏側のディテールなども360度見せることができるので便利な手法です。
今回はこの「ターンテーブル」を作成して、ビューポートの画面を「プレイブラスト」で動画として書き出す方法を紹介します。
Contents[Open]
【MAYA】ターンテーブルを作成してプレイブラストで動画に書き出す方法
今回は以前作成したSubstance Painterのチュートリアルで使ったモデルをターンテーブルにして動画として書き出してみます。
チュートリアルに沿って作成したテクスチャをアサインしてあります。
▼Substance Painter2021.1のチュートリアル動画が公開!
-

-
Substance Painter2021の公式チュートリアル動画が公開!
今年の1月にリリースされたSubstance Painter2021ですが、色々と便利な新機能がいくつか搭載されています。 公式のリリースノートでは追加された機能などを確認することができますが ...
続きを見る
フレーム数と再生スピードを調整
ターンテーブルを作成する前にあらかじめフレーム数と再生スピードを設定しておきます。
今回はデフォルト設定の24fpsで120フレームに設定しました。
タイムスライダー下の終了フレーム欄に120と入力します。
デフォルト設定のままだと再生スピードがめちゃくちゃ速くなってしまうかと思います。
タイムスライダー上で右クリック▶︎Playback Speed▶︎Real–timeに設定しておきます。
これで実際の秒数と同じ様に動くはずです。
ターンテーブルを作成
次にターンテーブルを作成していきます。
まずはセットメニューを「Animation」に変更します。
Visualize▶︎Create Turntableの□部分をクリックしてオプション画面を開きます。
フレーム数を合わせる
タイムスライダーで設定したフレーム数と「Number of Frames」の数値を合わせます。
ここでは同じ120に設定します。
Directionは「Clockwise-時計回り-」に設定しておきます。
設定に問題がなければApplyをクリックしてターンテーブルを作成します。
ターンテーブルが作成されたら再生ボタンをクリックすることでくるくる回るようになります。
ターンテーブル用カメラに自動設定される
アウトライナーを確認するとグループノードの下に「turnTableCamera1」ノードが作成されています。
ターンテーブルを作成するとカメラが自動的にターンテーブルカメラに設定されます。
ターンテーブル時には視点を動かすことができなくなります。
あらかじめ角度を吟味してからターンテーブルを実行するのがオススメです。
ビューポートのPanels▶︎Pertspectiveを確認するとターンテーブルカメラに設定されているのがわかります。
視点を動かしたい場合はperspに変更するか新規カメラを作成します。
シームレスにターンさせる
通常のターンテーブル設定だとアニメーションカーブが設定されているので、回転の繰り返し時にフレームのつなぎ目でカクついてしまいます。
シームレスに回し続けれるようにアニメーションカーブとフレームの設定をしていきます。
アニメーションをリニアに変更
ターンテーブルカメラノードを選択します。
ワークスペースを「Animation」に設定してアニメーションカーブを表示します。
アニメーションカーブを選択した状態で「Linear tangents」をクリックします。
これでターンテーブルカメラのアニメーションカーブが直線的になり、一定の回転速度になります。
フレームの調整
このままだと最後のフレーム部分までターンしたあとにループするので、1フレーム分動きが止まってしまいます。
1フレーム目(始点)とシームレスに見えるようにエンドフレームを1フレーム分だけ減らします。
この状態でターンテーブルを再生するとカクつかずに回転するようになります。
プレイブラストで動画に書き出し
ターンテーブルの作成が完了したらプレイブラストを使ってビューポートの画面を動画に書き出します。
Playback▶︎Playblastの□ボタンをクリックしてオプション画面を開きます。
プレイブラスト書き出しの設定を行います。
項目が沢山ありますが、今回設定したのは以下の項目。
- Quality▶︎100
- Scale▶︎1.00
- Remove temporary filesにチェック
- Save to fileにチェック
- Movie fileで書き出しパスを設定
設定が完了したらApplyをクリックしてプレイブラストを作成します。
Macの場合はQuickTime Playerが起動して動画が書き出されます。
QuickTime Playerで動画が作成されます。
比較的簡単な手順で済むので、作成したモデルをターンテーブルとして動かして動画として書き出したい場合はこの方法をつかってみてください。
▼プレイブラストについて(公式ヘルプ)