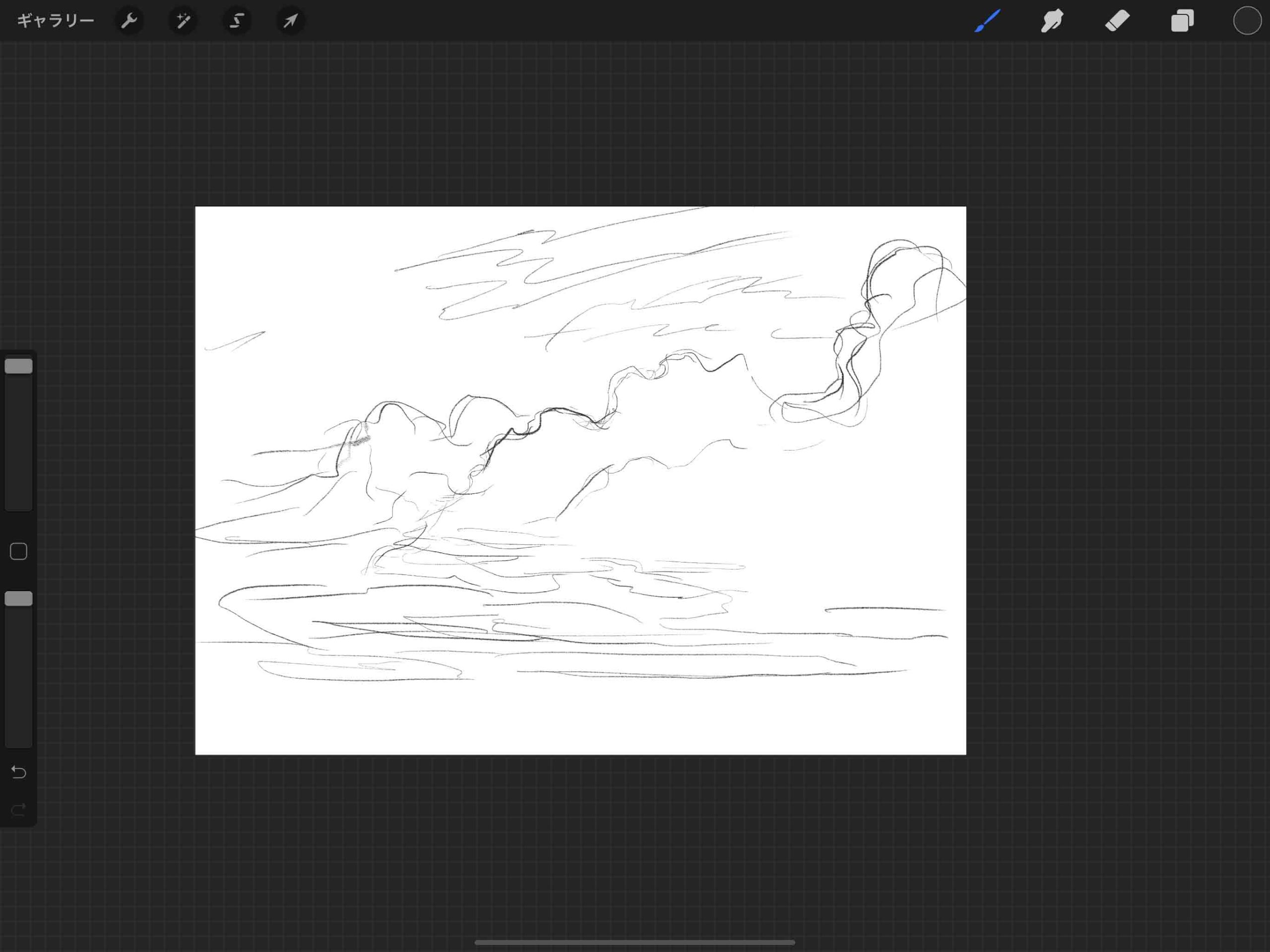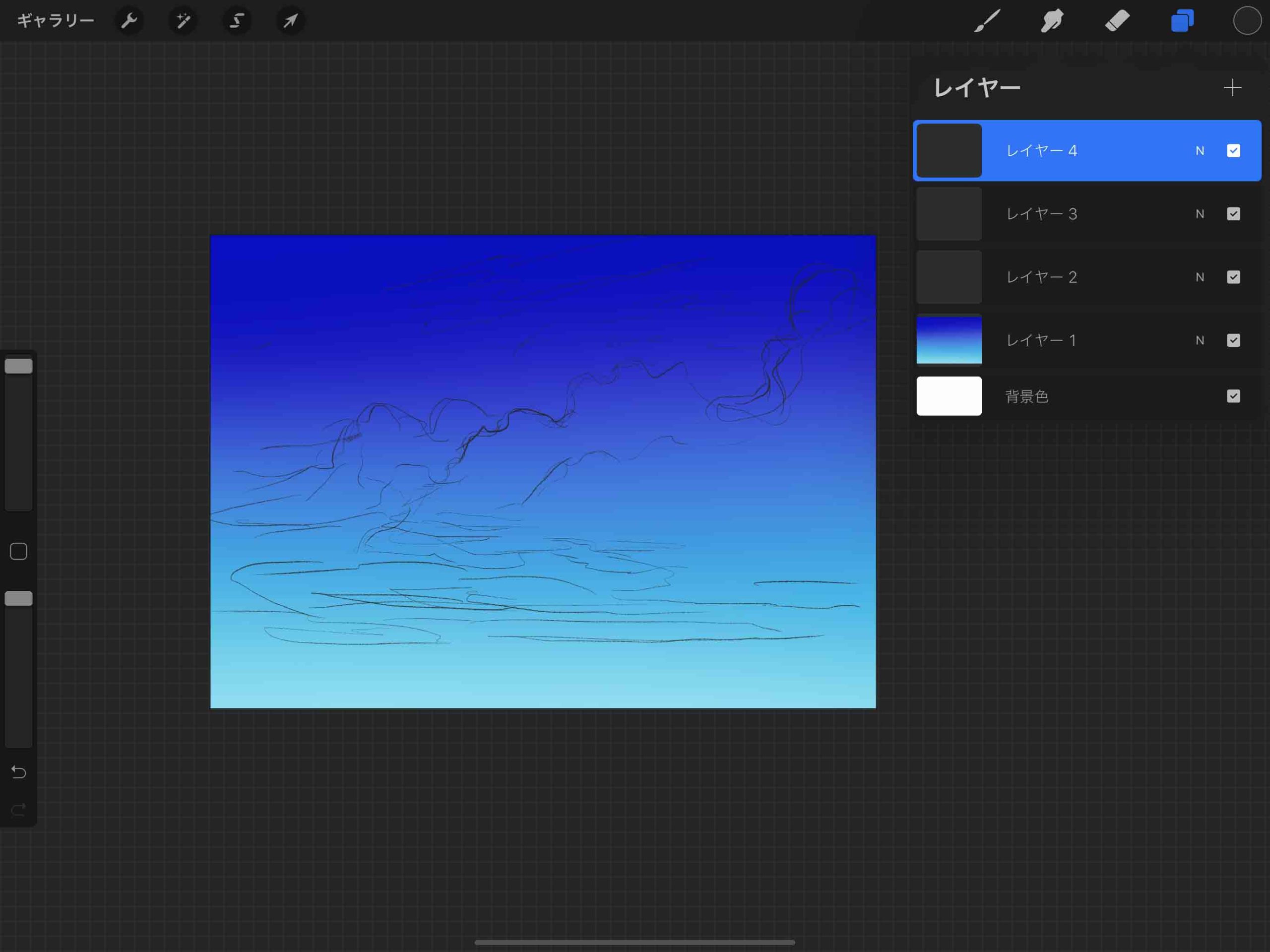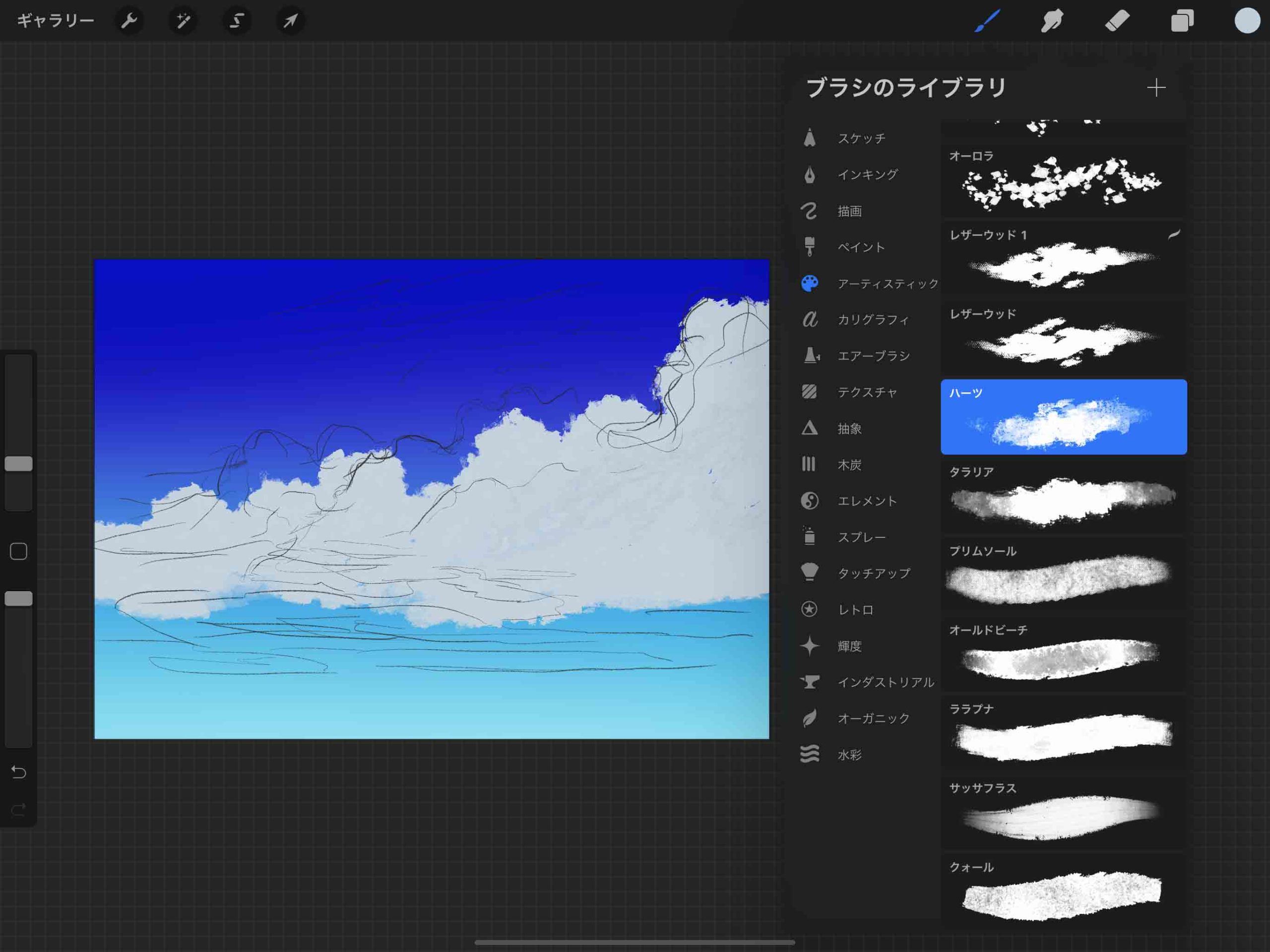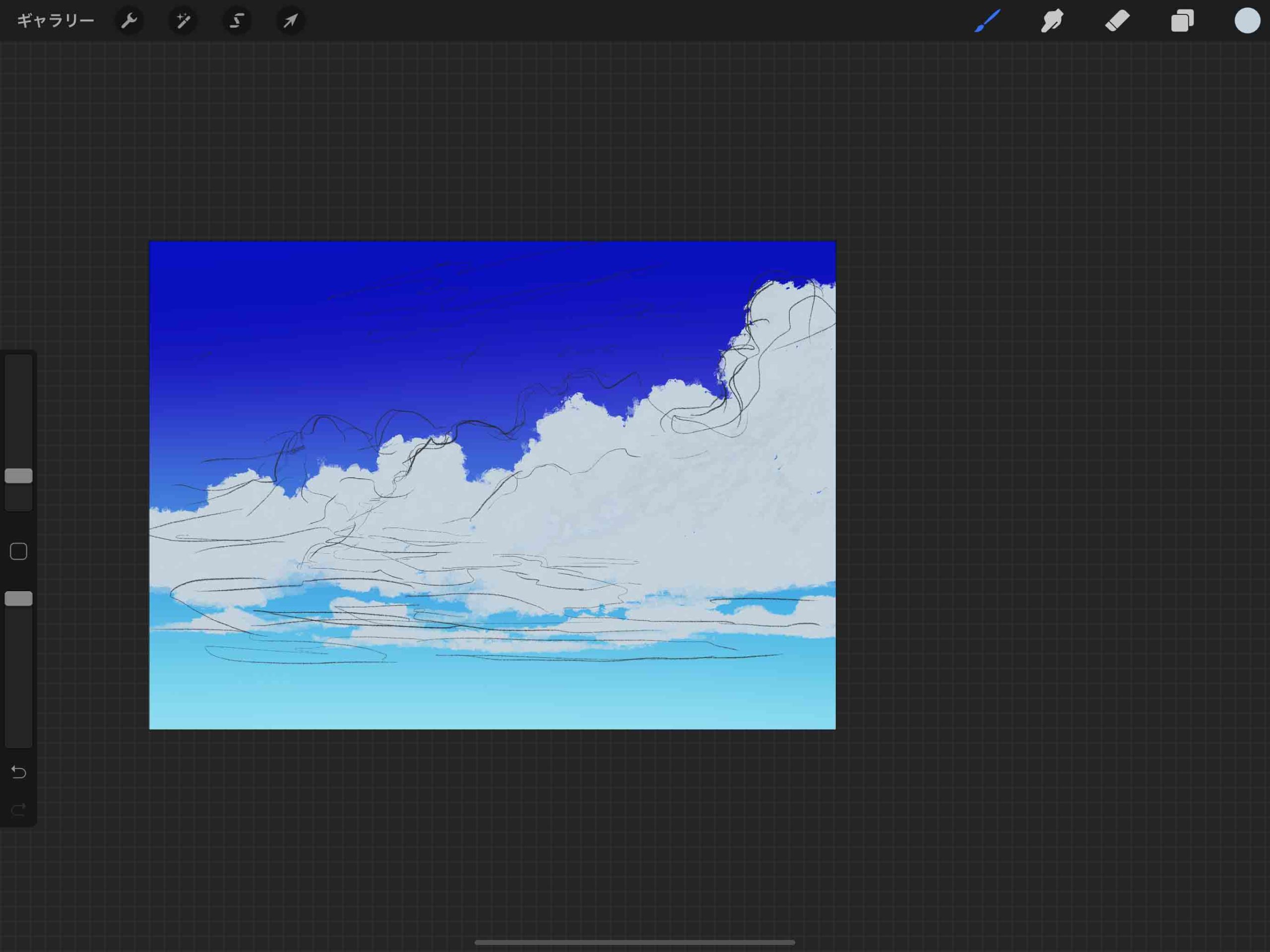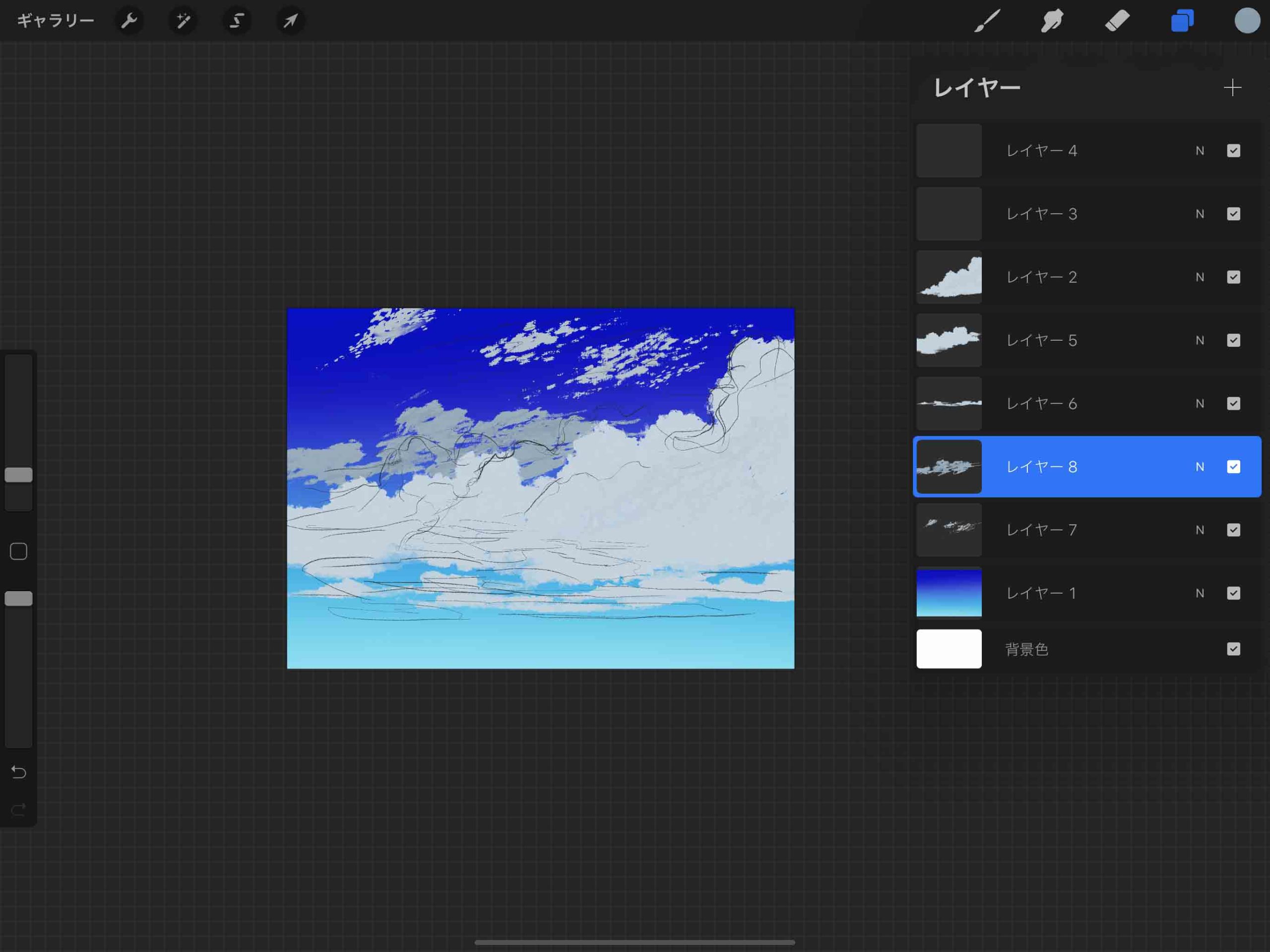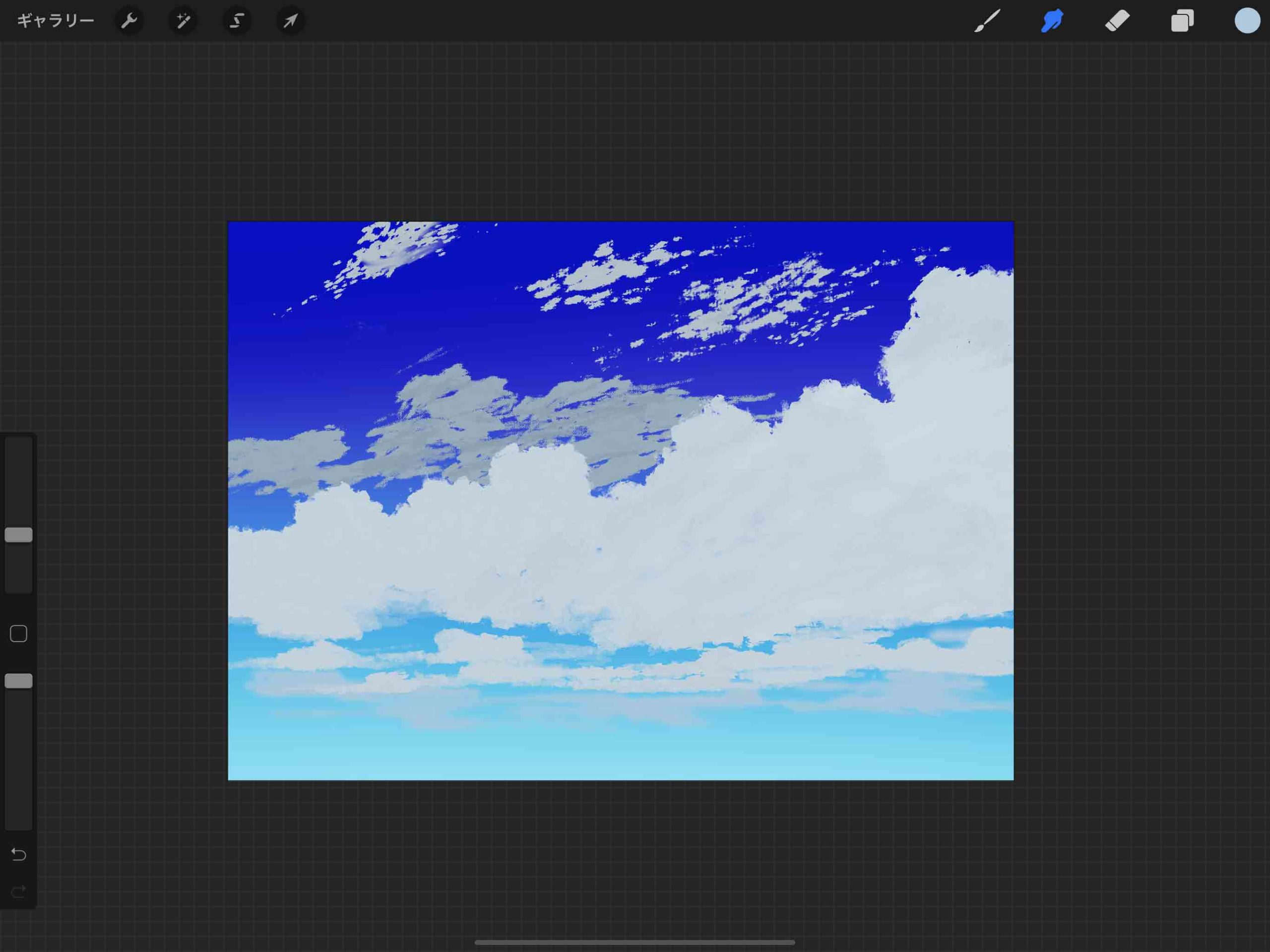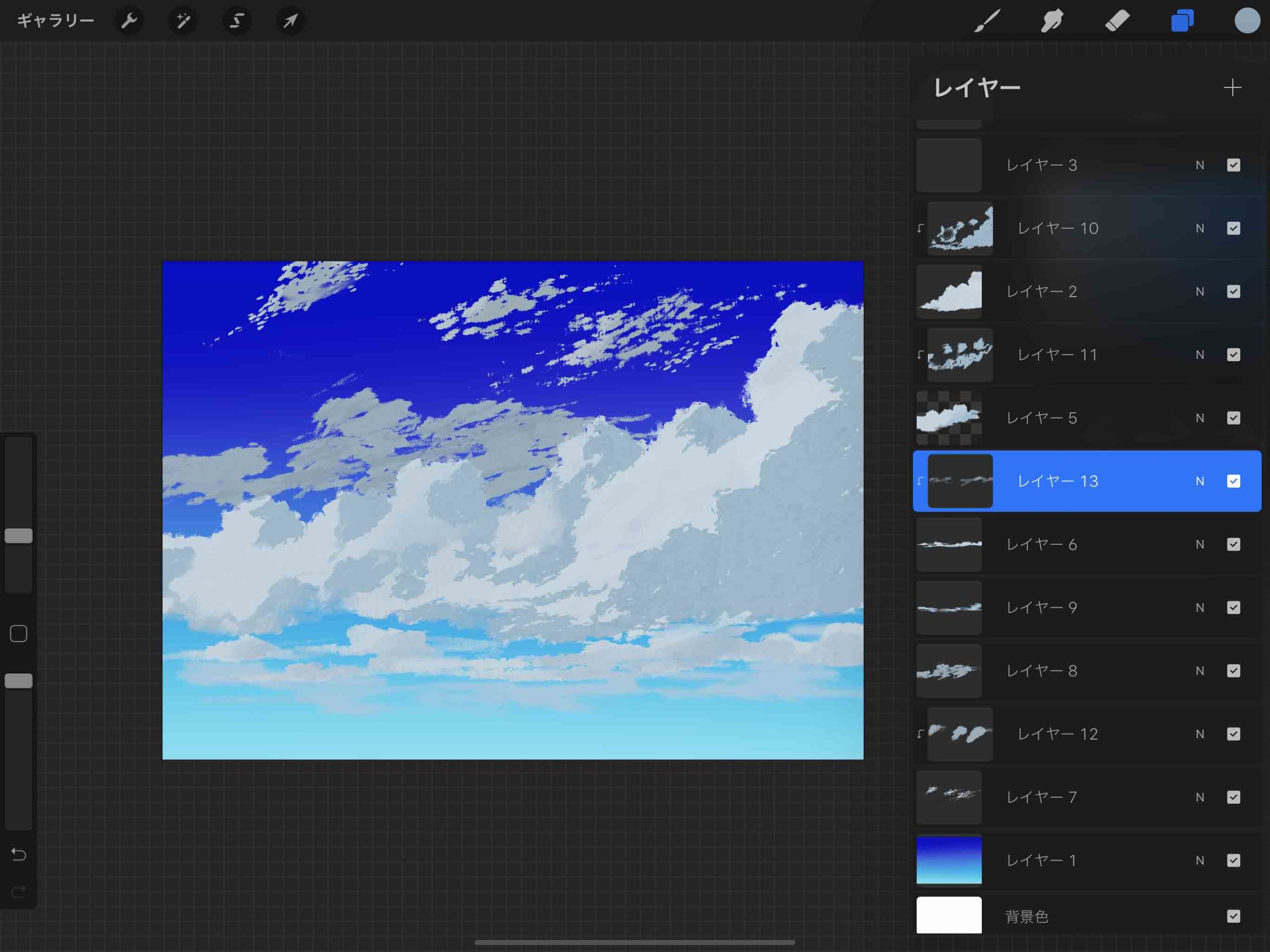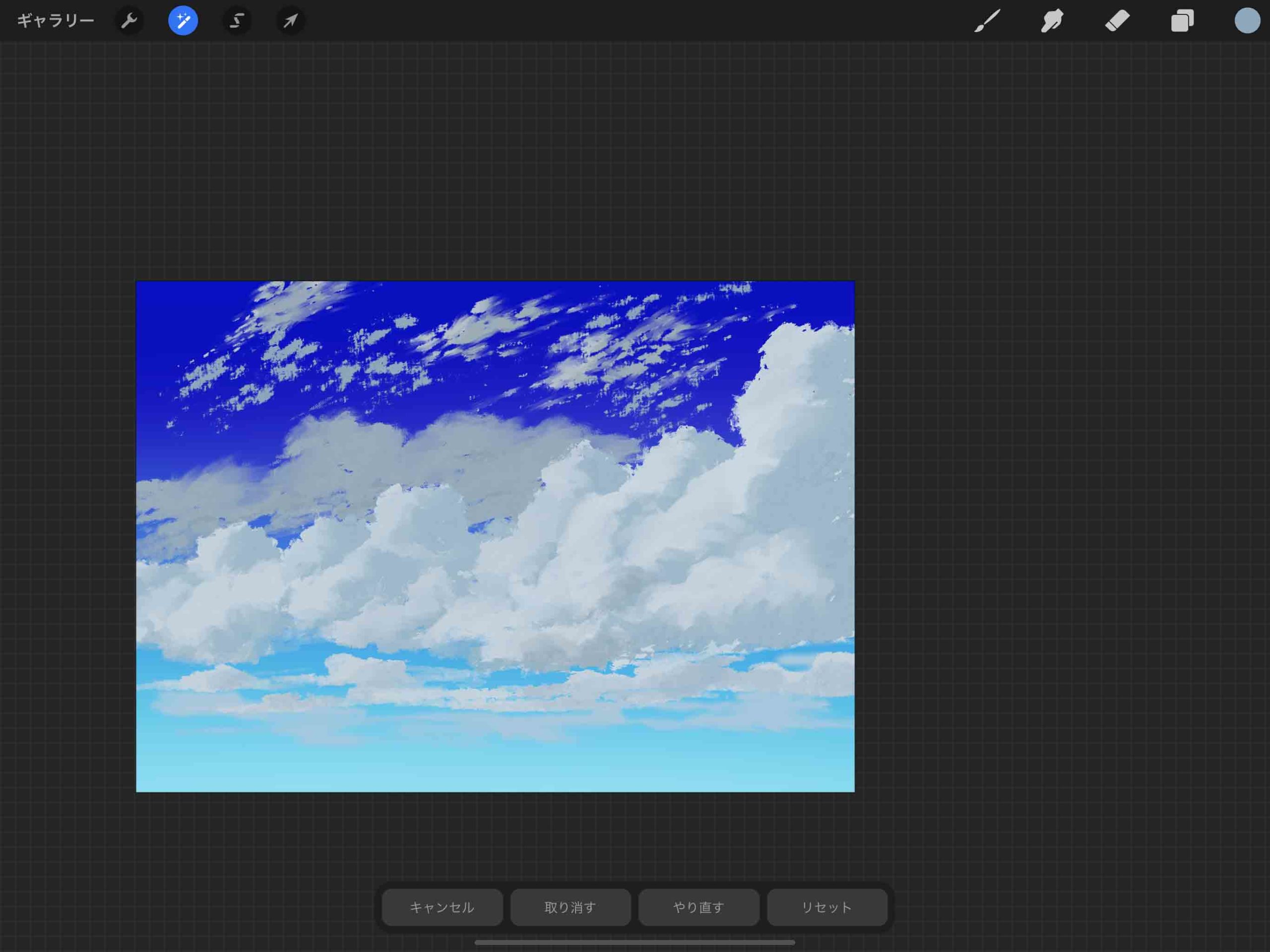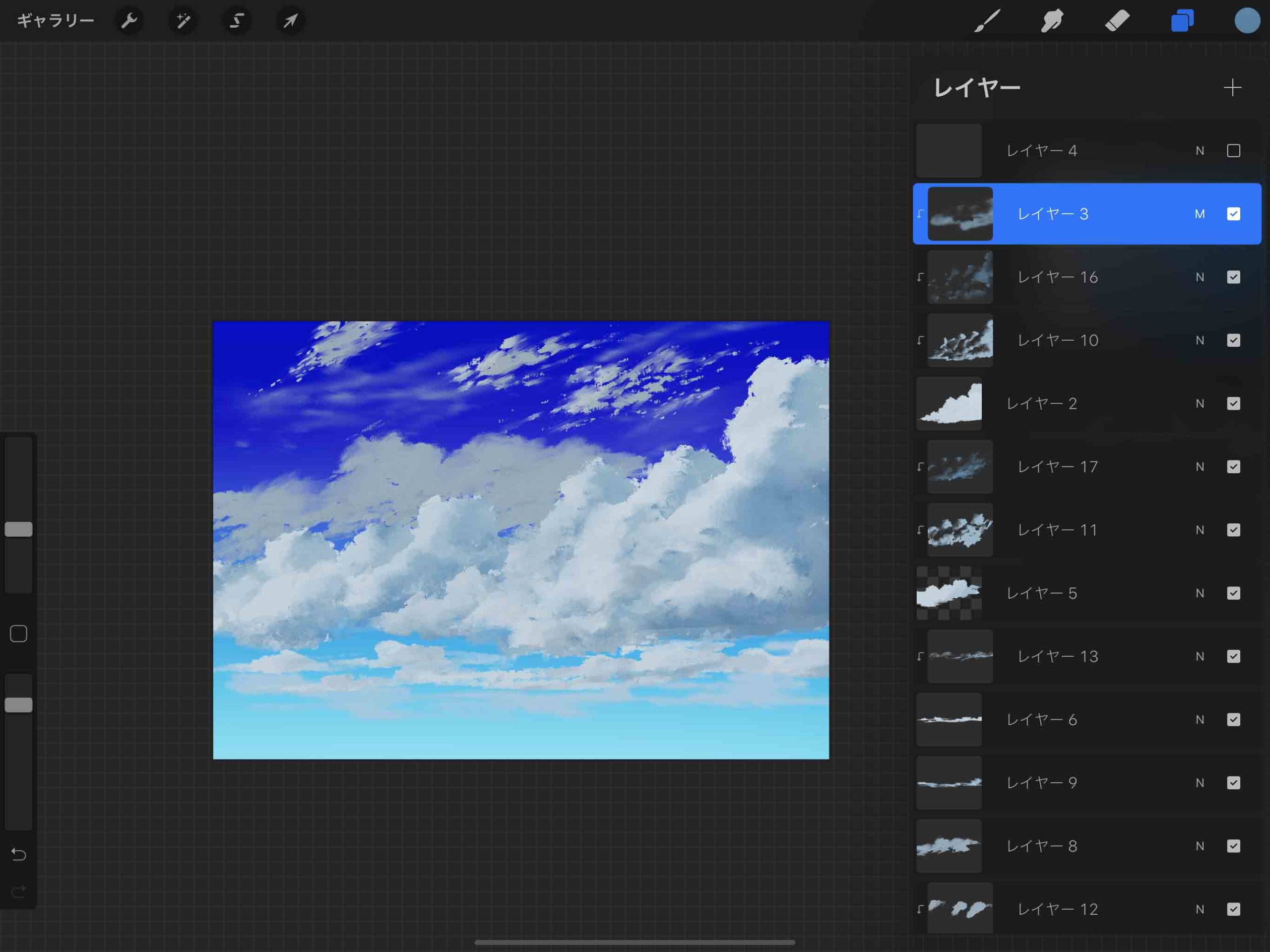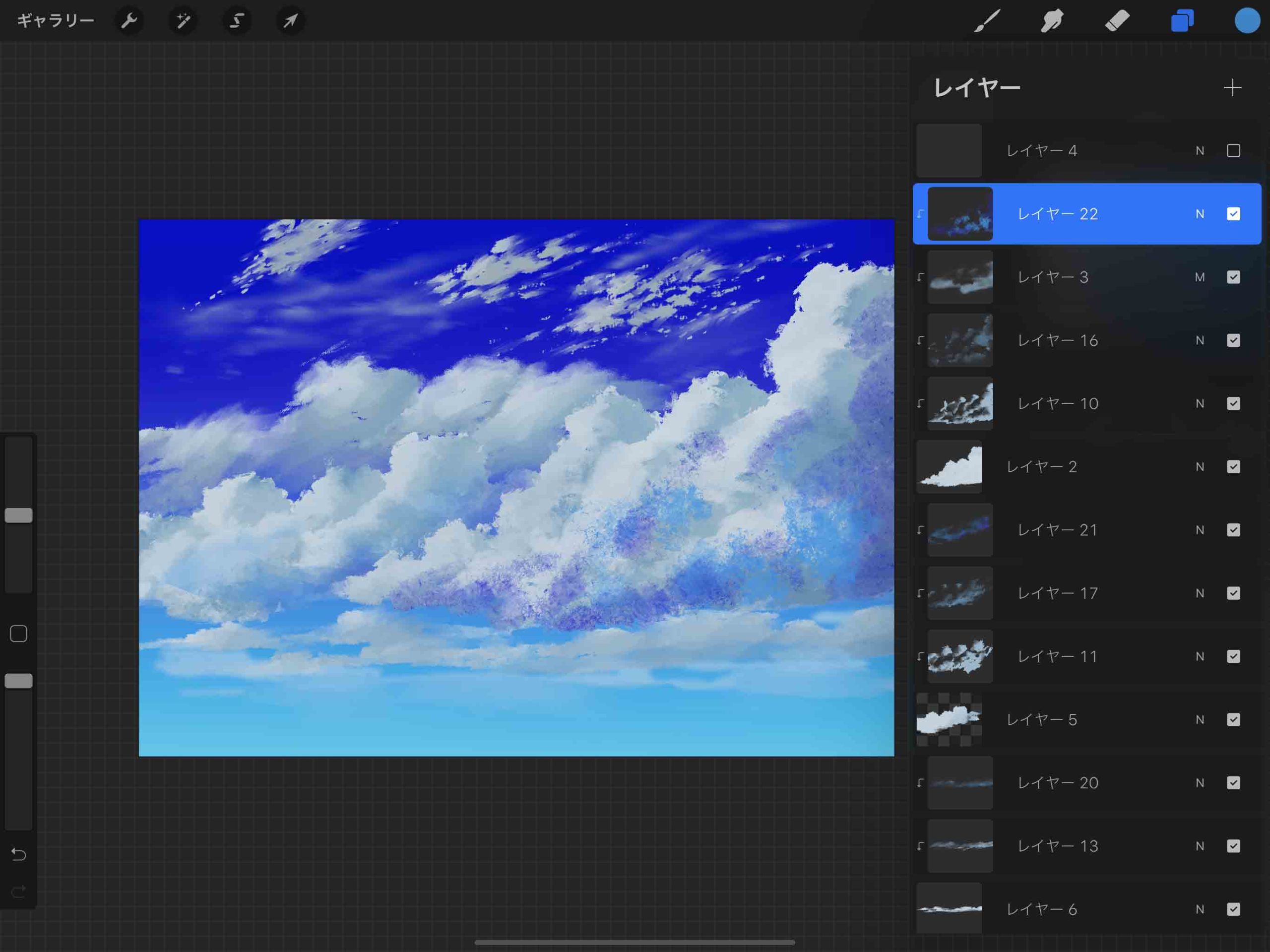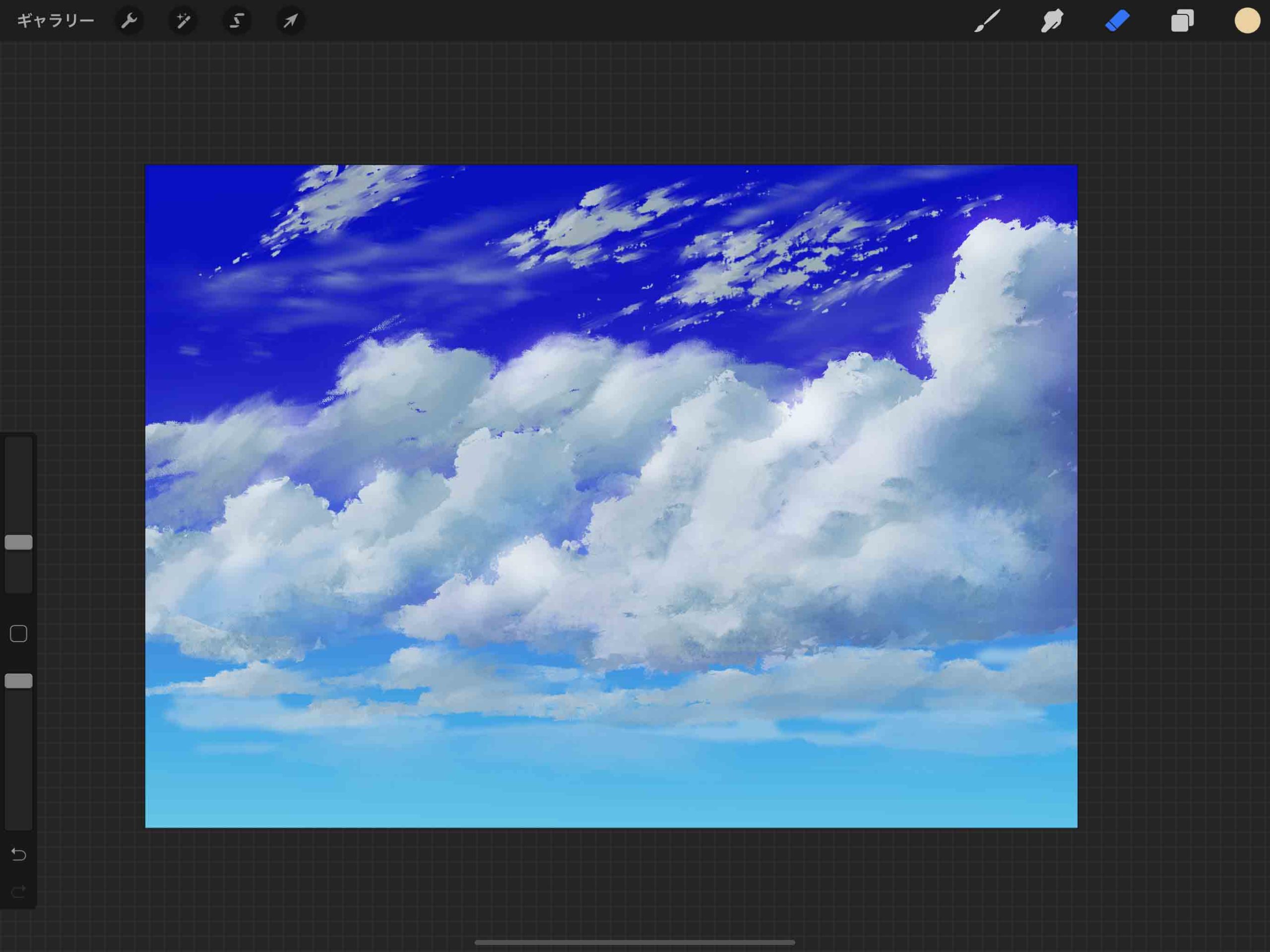背景イラストを描く際に何かと便利なのが雲の素材です。
カンタンなものを複数描いておけば、加工したりして使いまわせますし、時間帯を変えて使用することも出来て便利なんですよね。
今回はProcreateのプリセットブラシを使ってカンタンな雲素材を描く方法について紹介したいと思います。
Contents[Open]
サクッと描ける雲素材の描き方【Procreate】
Procreateにあらかじめ用意されているブラシや機能を使用すればサクッと雲の素材が描けます。
リアリティーの高いものを描くのは少し難しいですが、素材として使用できる必要最低限なクオリティーのものであれば比較的短時間で完成させることが出来ます。
練習も兼ねて複数作っておくと意外と役立つこともあるので、色々描いてみるのがオススメです。
それでは解説していきます。
①下書き
適当に下書きを描きます。
なんとなく全体的なイメージが出来る程度でOKです。
②空のベースカラーを塗る
背景にある空のベースカラーを塗ります。
③雲のベースを塗る
暗めの色で雲のベースカラーを塗ります。
モコモコした感じの輪郭にしました。
手前の大きな雲と、奥の小さな雲を別レイヤーで描いてみました。
ブラシは「ハーツ」を使いました。
④小さい雲を追加
メインの雲の他に遠景にある小さい雲のベースカラーを追加します。
画面上部の奥にもうろこ雲的な細かい雲を追加しました。
アーティスティックの「レザーウッド」ブラシの間隔をブラシスタジオでいじってい描くと時短になります。
細かく雲を描き足してベースの下塗りは終わりです。
下書きの線画はいらないので消しておきます。
⑥影色を塗る
雲の影色を塗っていきます。
新規レイヤーを追加していき、クリッピングマスクして暗めの水色を塗っていきます。
「レザーウッド」ブラシを小さめで使うとそれっぽい輪郭になるかもです。
⑦影色をぼかす
影色をぼかしていきます。
指先ツールを使ったりして雲っぽく馴染むようにぼかしていきます。
⑧雲を追加してぼかす
遠景に細かい雲を追加してぼかします。
風の流れを意識してポンポン塗っていきます。
遠景の雲をぼかします。
指先ツールでも良いですが、調整ツールの「モーションブラー」を使ってみました。
モーションブラーを使うとこんな感じで雲が移動している時に生じたボケが表現出来ます。
指先ツールで細かく伸ばしたりぼかしたりしても良いですが、時間がかかってしまうので「調整」で対応しました。
ハイクオリティーなものよりもサクッとカンタンに描きたかったので、調整ツールで時短しました。
⑨影の色味を追加
雲の影色を追加していきます。
青空なので、暗めの青色で影部分のみを選択して塗りました。
下側の雲にも若干色味を足しました。
(わかりにくいですが……)
紫っぽい色味も混ぜます。
「調整」でぼかしました。
⑩光を追加
明るい部分に光を追加していきます。
適当に色を乗せてぼかしでふわっとさせます。
紫っぽい色味を「スクリーン」で合成しています。
オレンジっぽい色味も少し追加します。
合成モード「多い焼きカラー」で光を乗せています。
合わせて全体の色味やコントラストを調整しました。
⑪完成
最後に色味を調整して完成です。
かかった時間は1時間半くらいでサクッと描けました。
Procreateを使えばこんな感じでサクッと手軽にそれっぽい雲素材が描けるので、ぜひやってみて貰えればと思います。
▼Procreateオススメ本