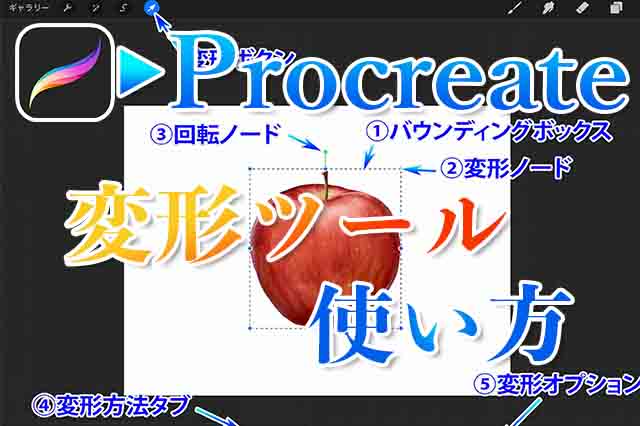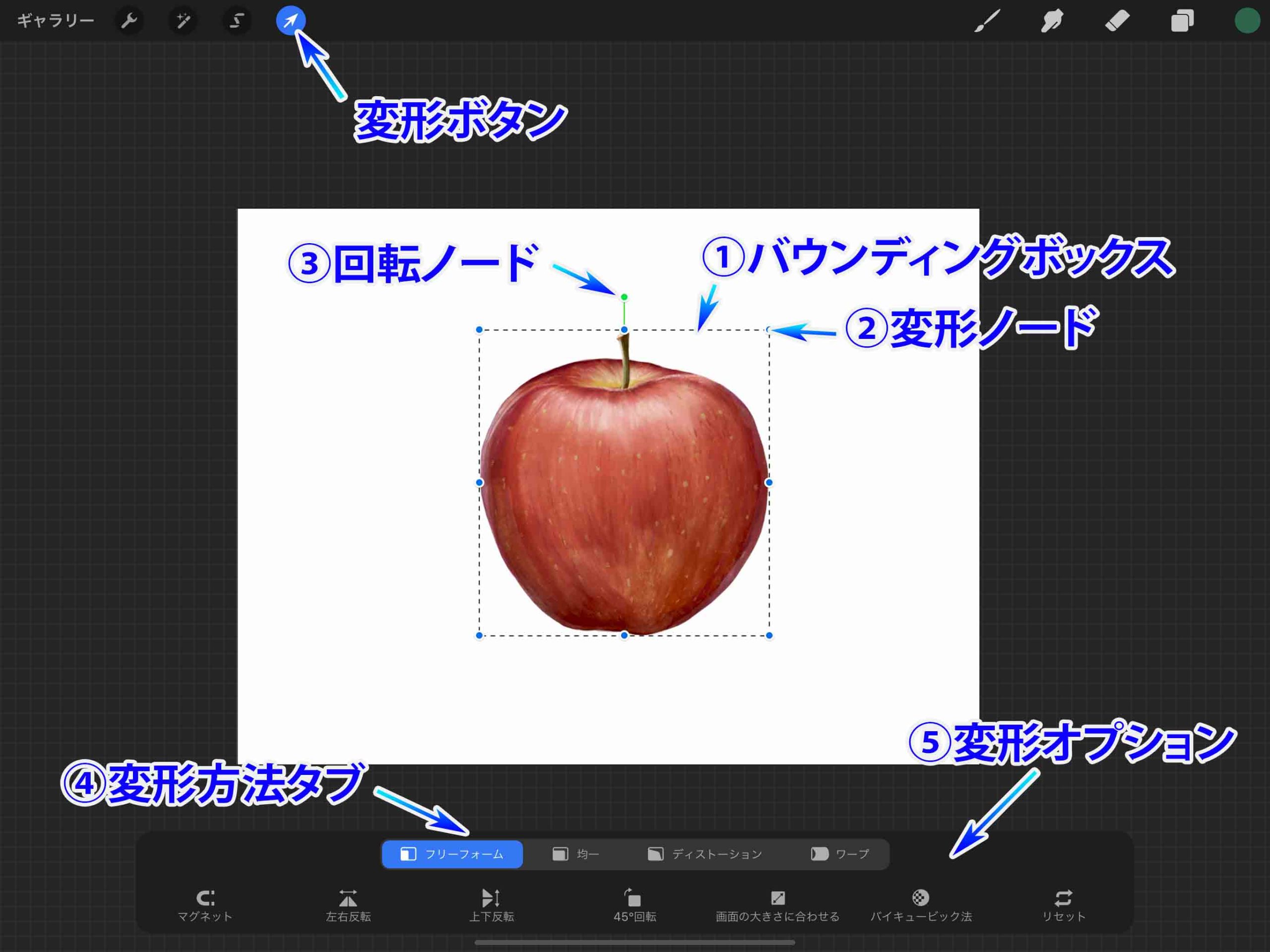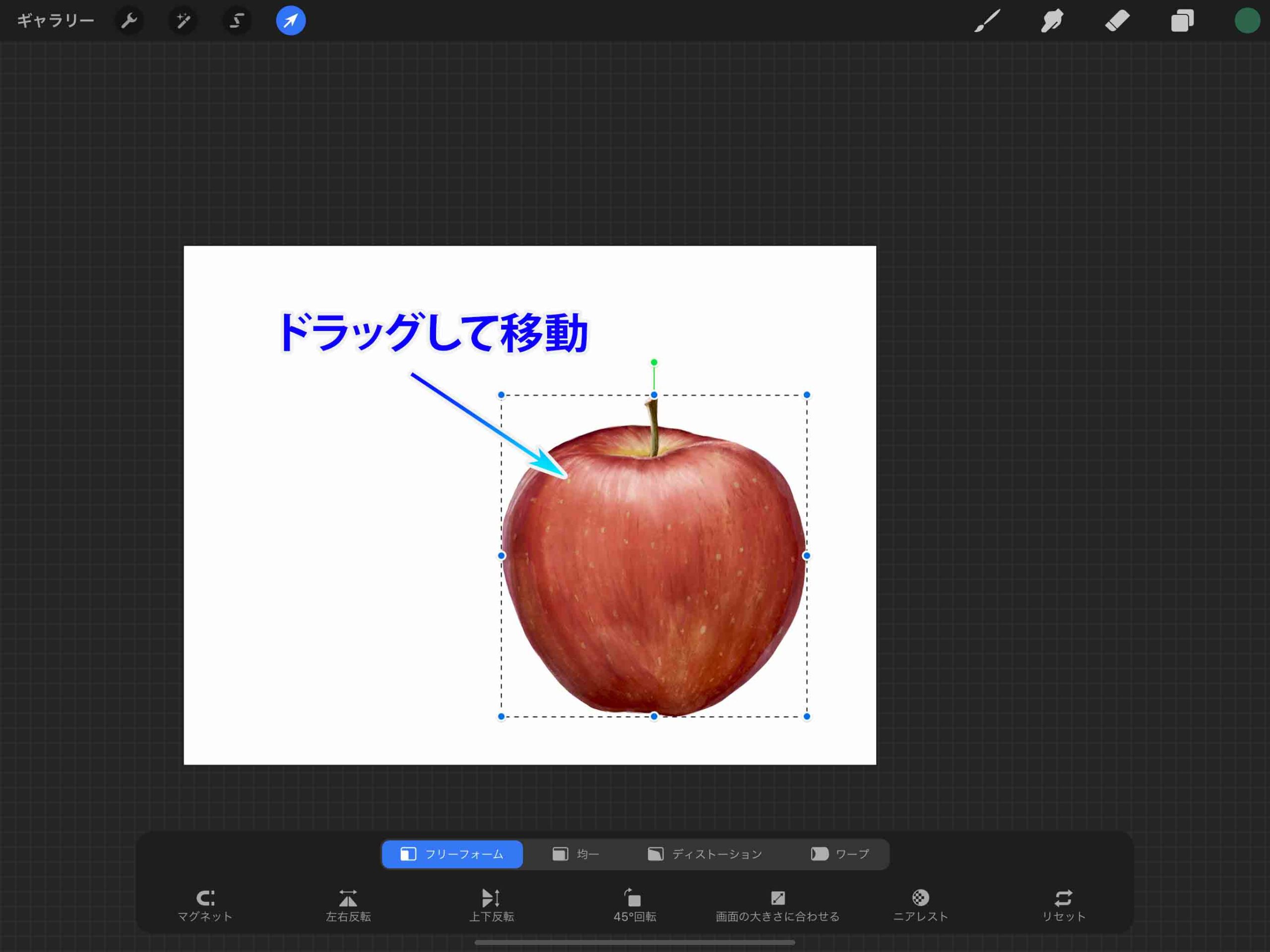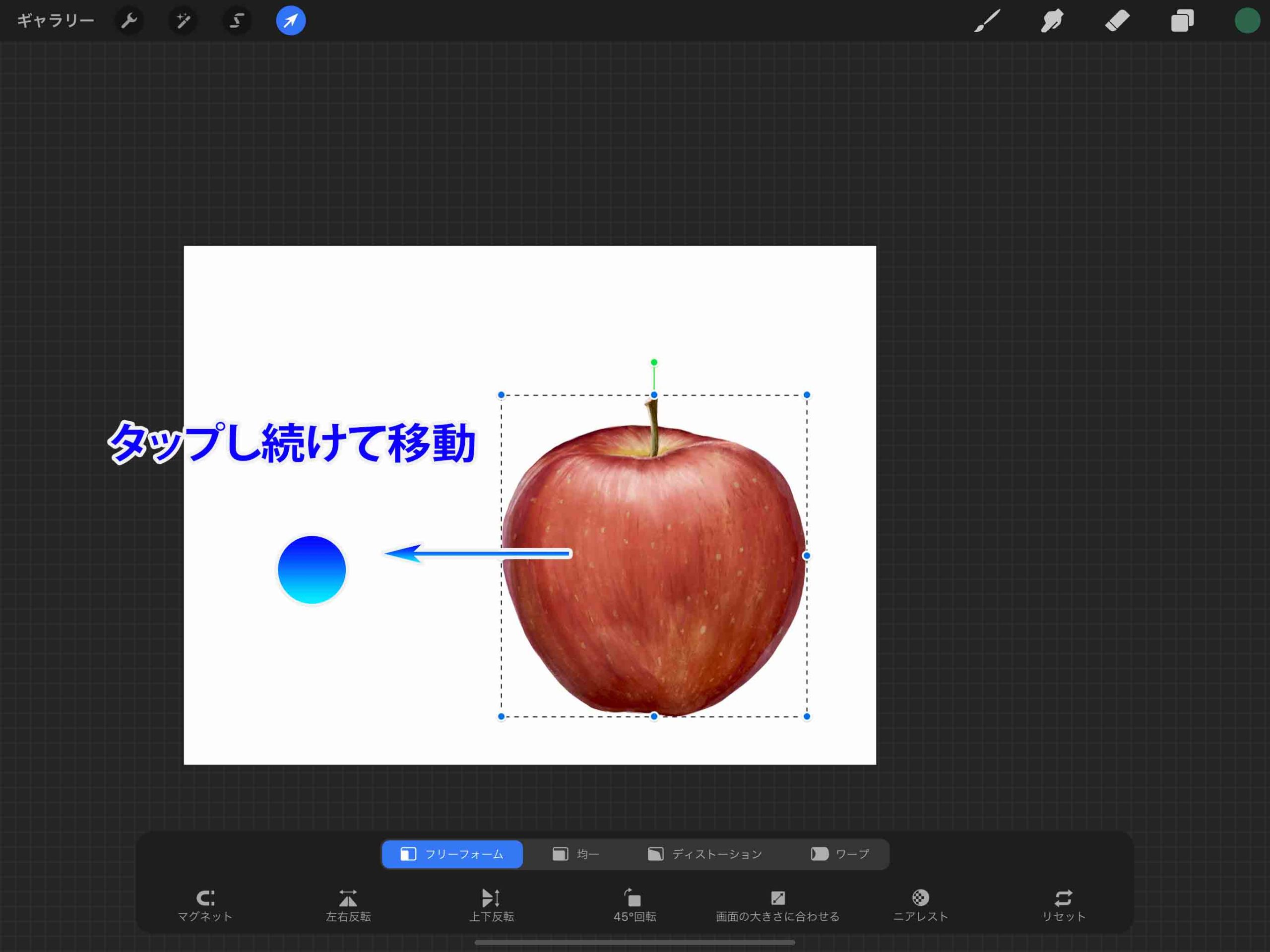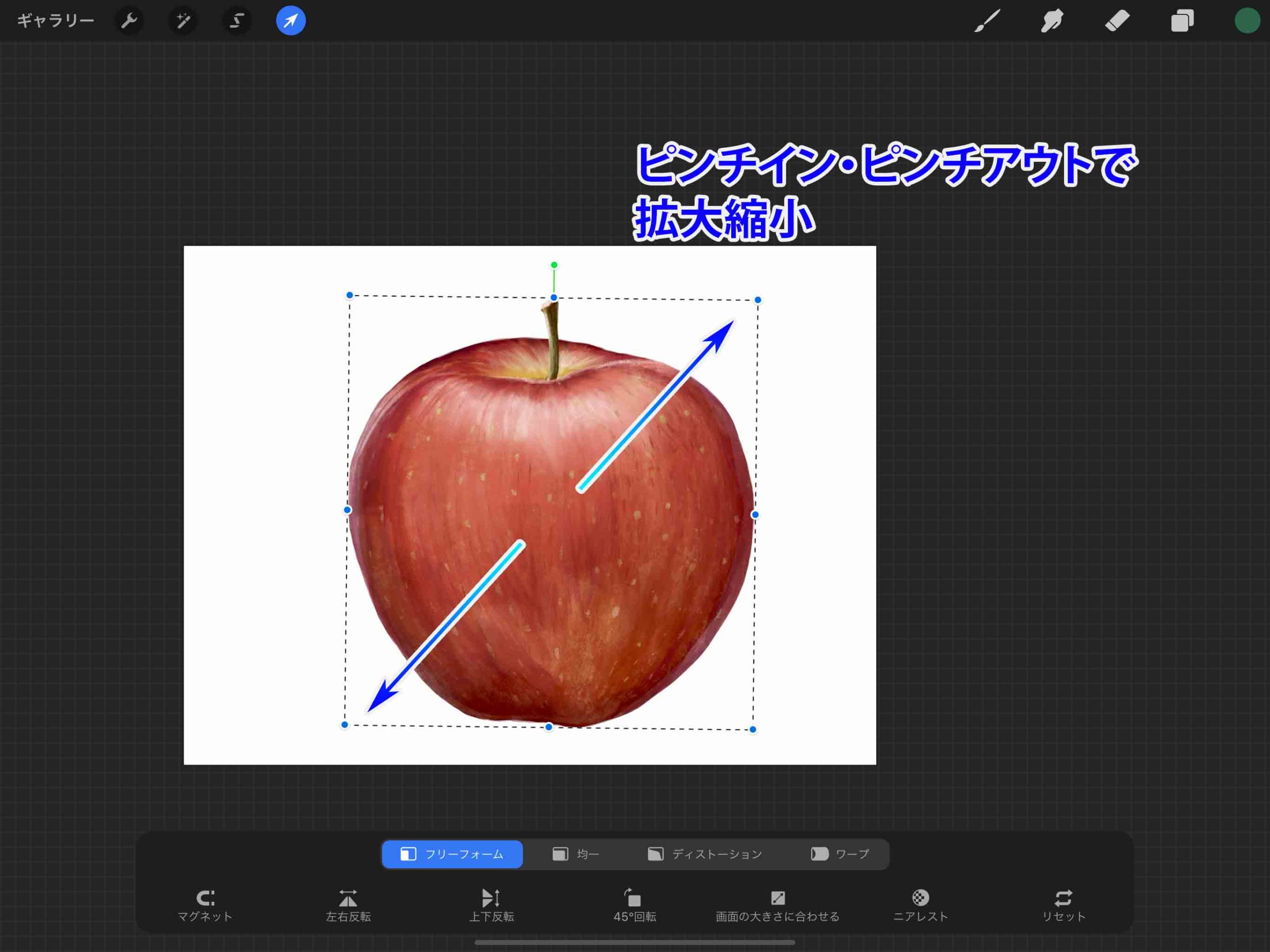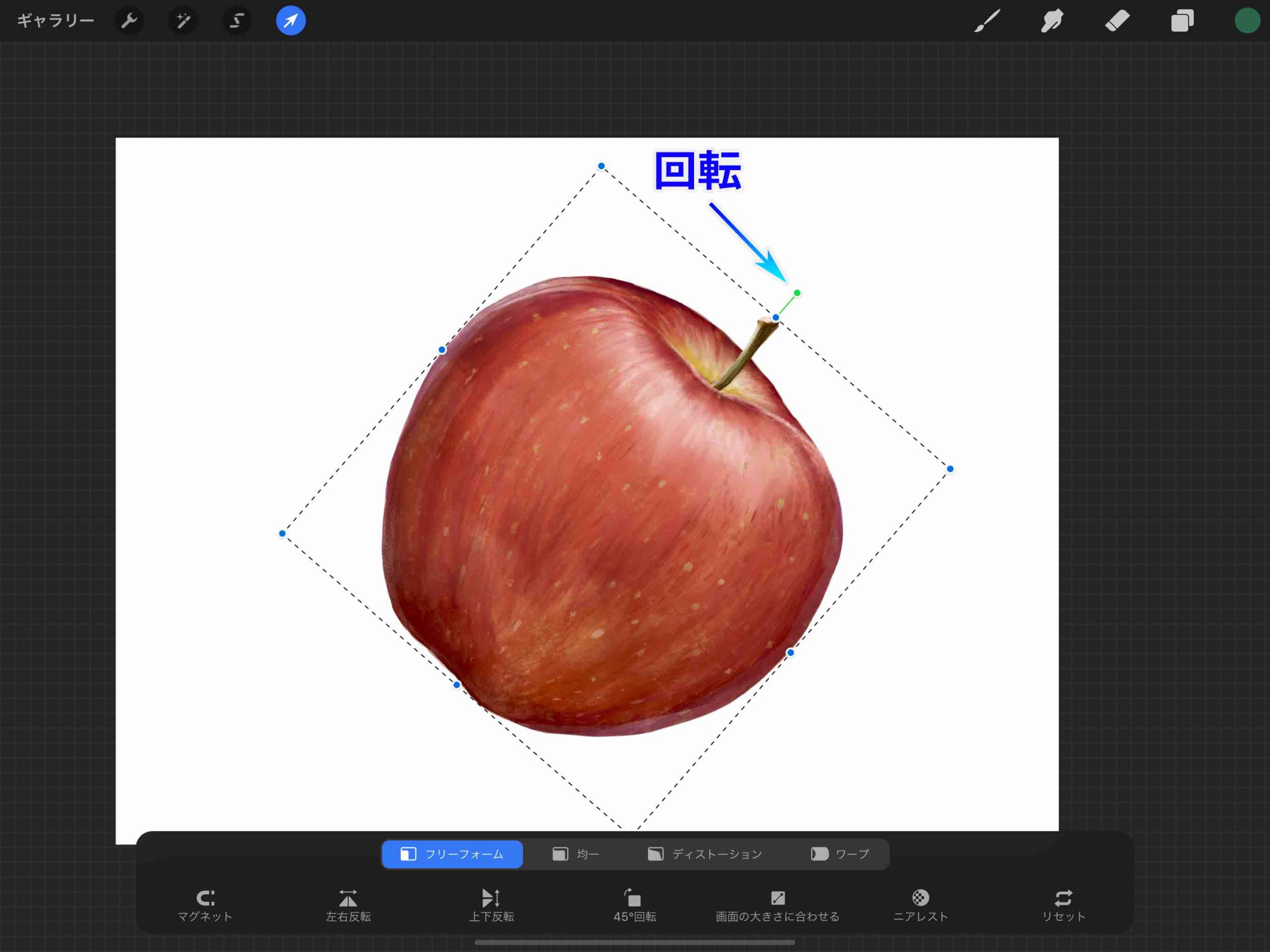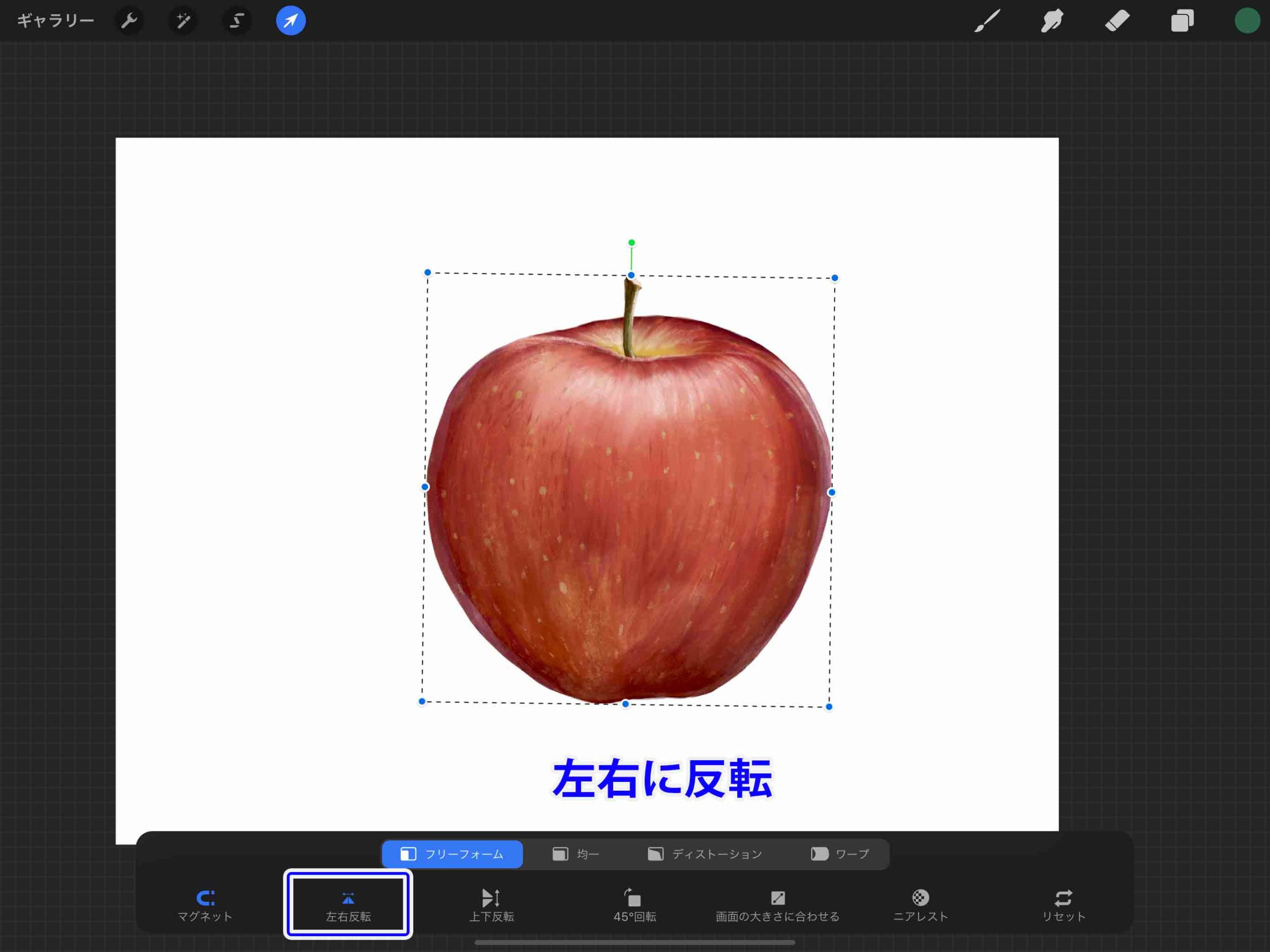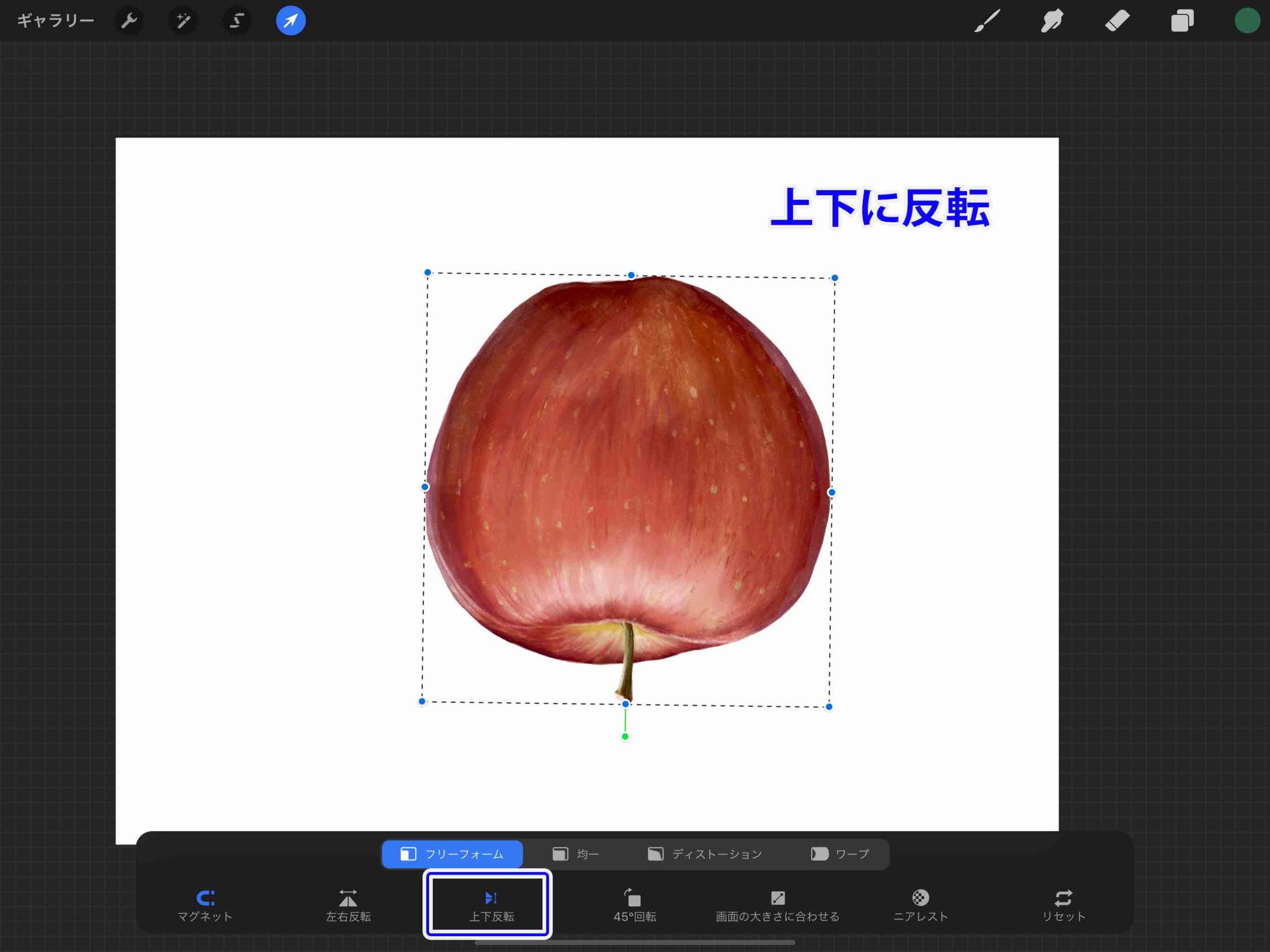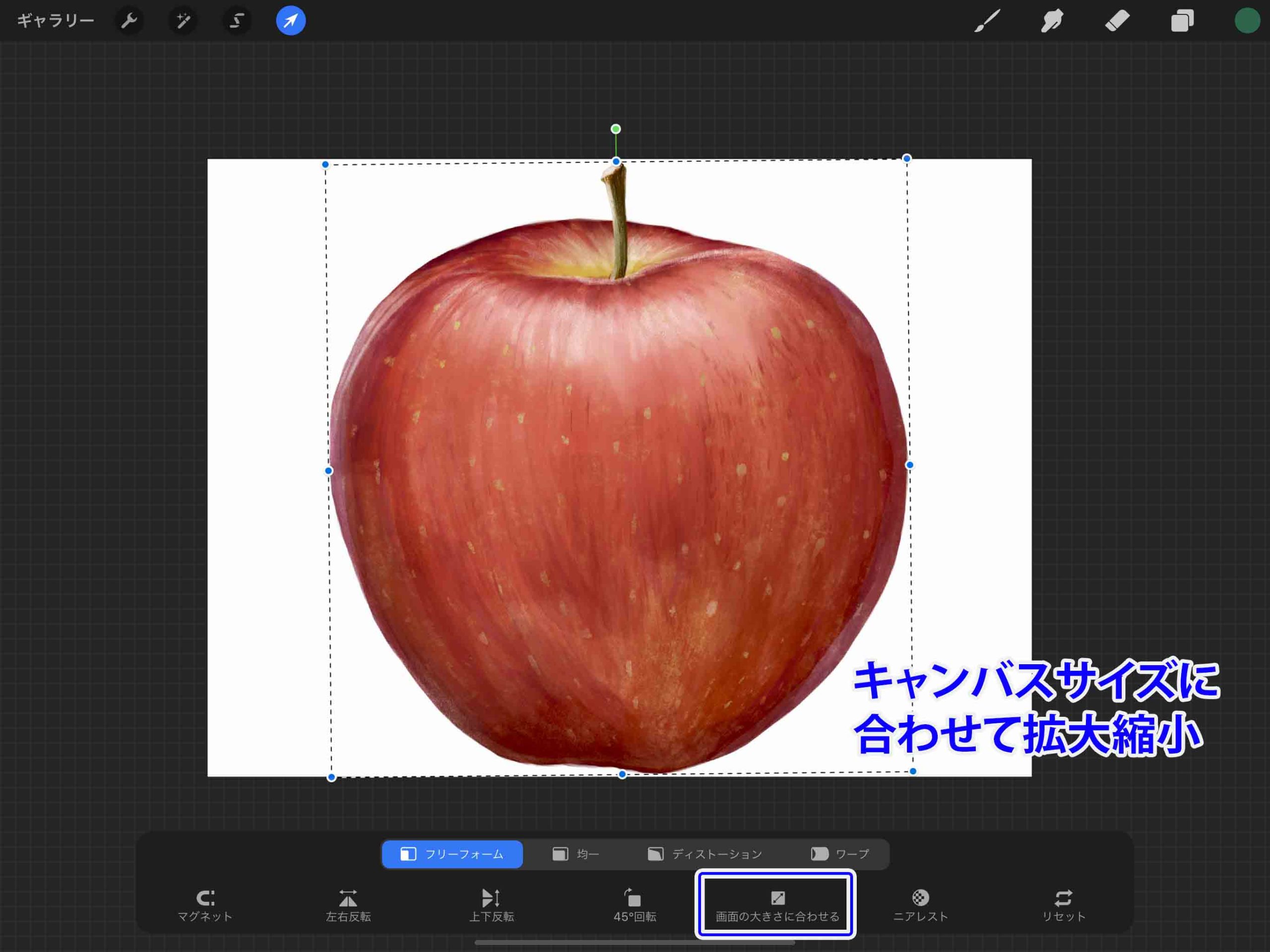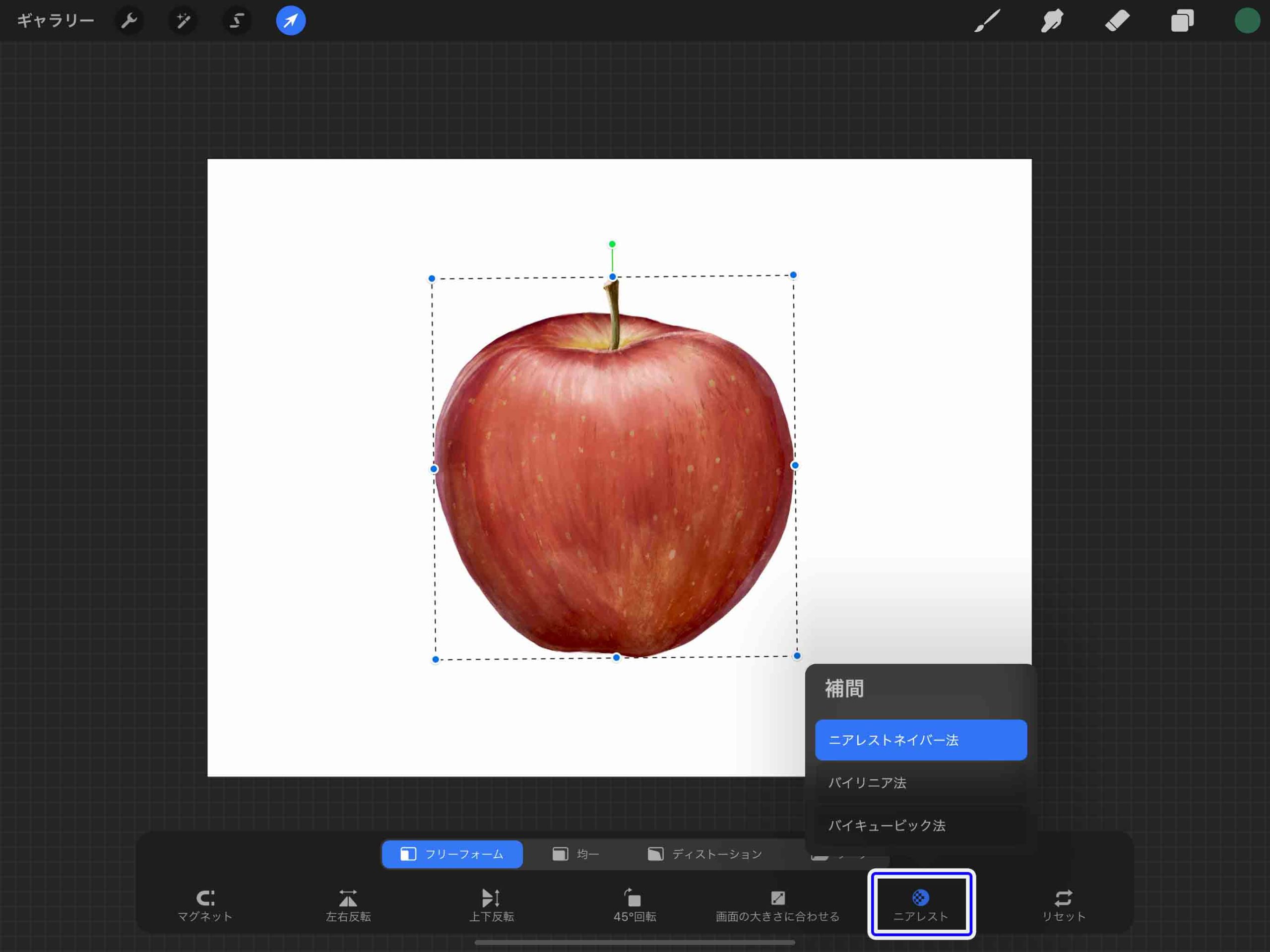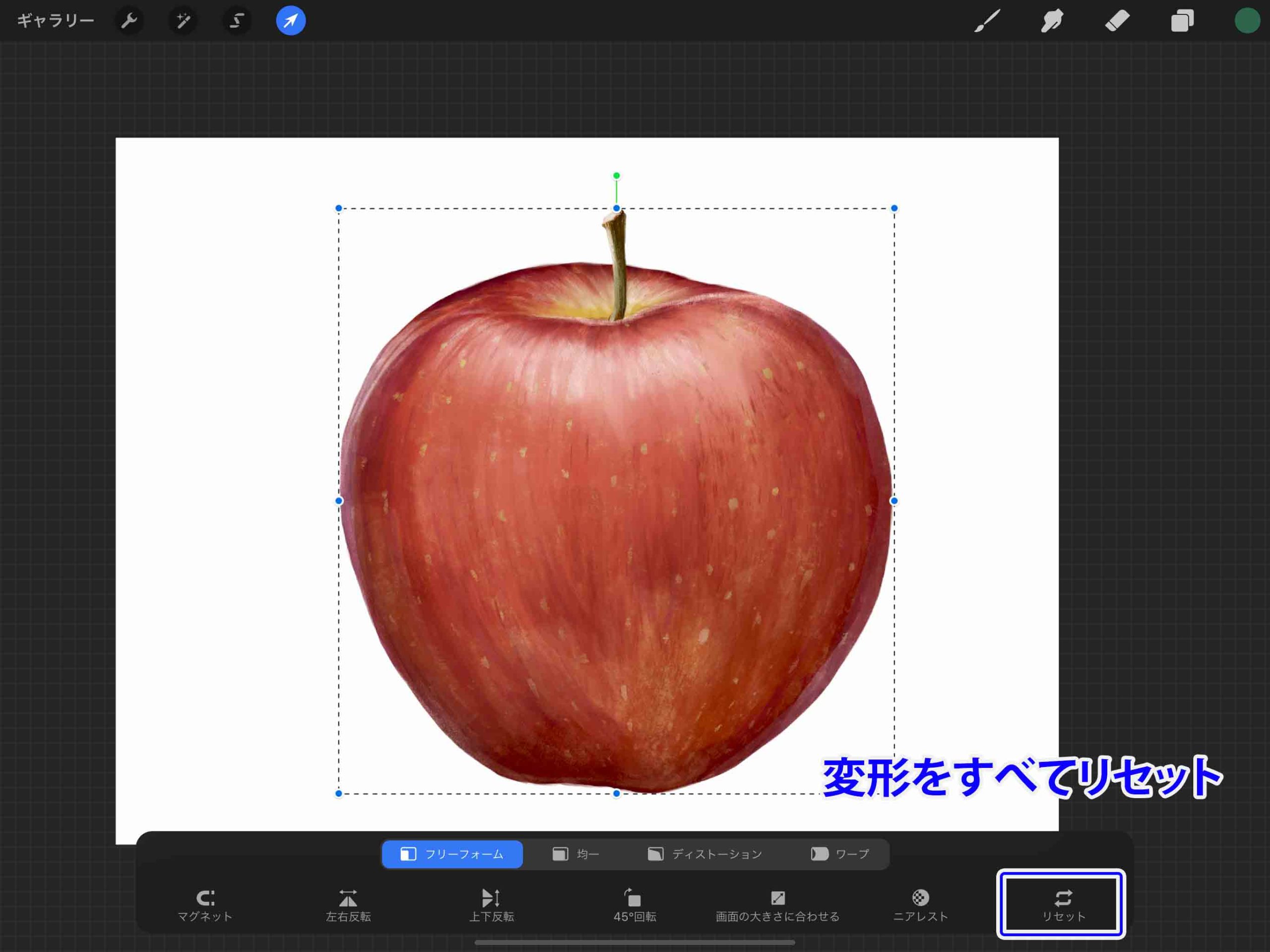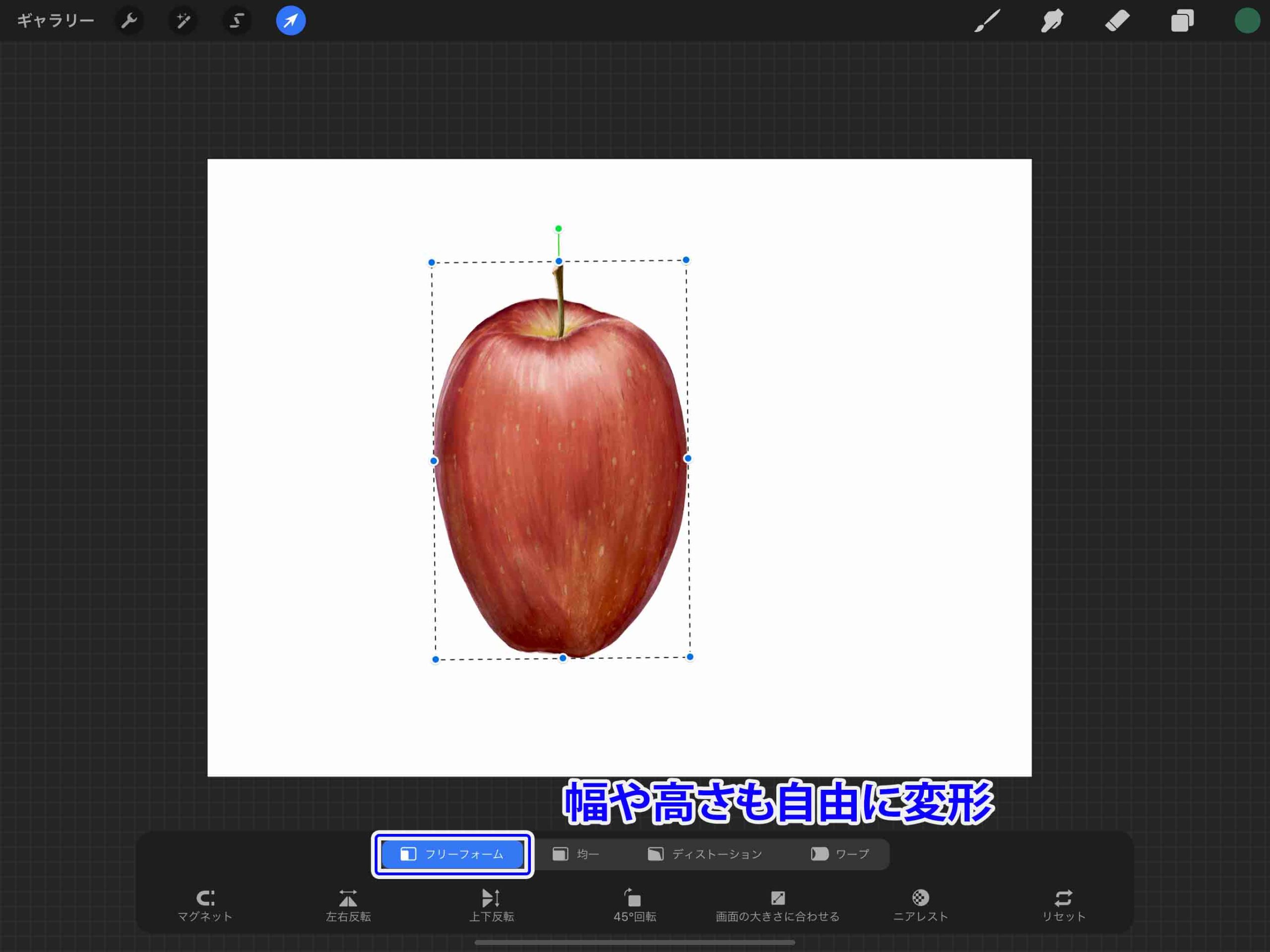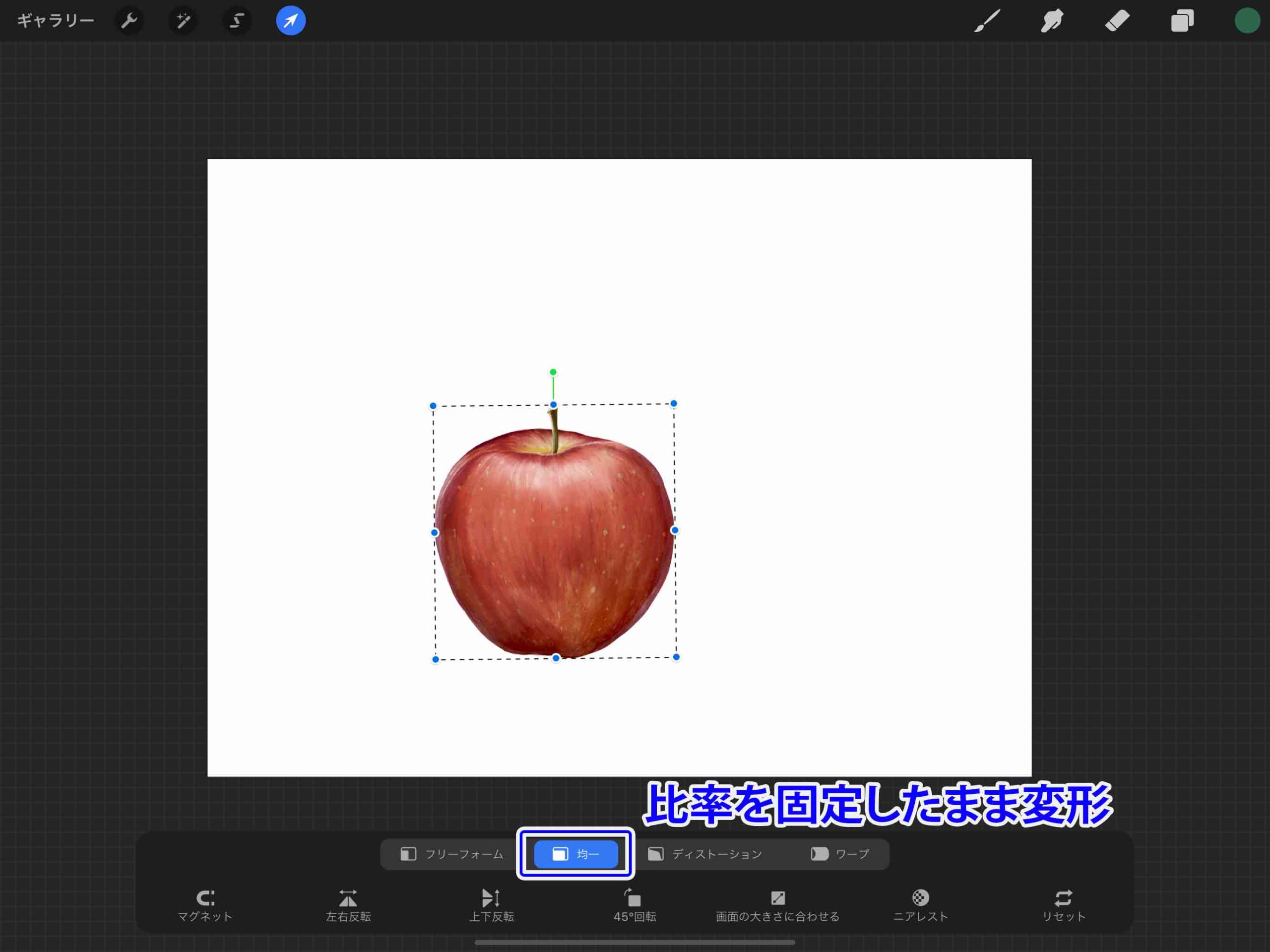Procreateで作業していて必須なのが変形ツールです。
今回は描いたイラストなどを移動したり、自由な形に変えることができる「変形ツール」の基本的な使い方を解説します。
変形ツールの基本の使い方を覚えて、イラスト制作をより便利に効率よく進めていきましょう。
【Procreate】変形ツールを使いこなせ!!基本の使い方を解説【初心者向け】
Procreateでイラストを描く際に「調整」や「選択」と同じくらいよく使う機能が「変形」です。
描いたイラストの細かい移動や変形を自由自在にできれば、イラスト制作の幅がさらに広がりますし、効率アップにも繋がります。
それでは順番に解説していきます。
変形ツールのインターフェイス
最初に変形ツールのインターフェイスから解説していきます。
ツールバー左上の一番右側にある矢印マークをタップすることで「変形モード」に切り替わり、現在選択しているレイヤーにあるオブジェクトを変形出来るようになります。
また選択ツールで部分的に選択などをしている場合は、その部分だけを「変形」することが出来ます。
①バウンディングボックス
変形モードに切り替わると現在のレイヤー描いたもの(または選択した部分)が四角い枠で自動的に囲まれて表示されます。
これがバウンディングボックスです。
この枠によって選択中の部分の縦幅と横幅がわかります。
②変形ノード
バウンディングボックスの両側の中間点と角にあるのが変形ノード(トランスフォーメーションノード)です。
③回転ノード
バウンディングボックスの丈夫にある緑色の点が回転ノードです。
これを操作することによってオブジェクトを回転させることが出来ます。
④変形方法タブ
変形方法の種類が選べるタブです。
フリーフォーム、均一、ディストーション、ワープの4種類があります。
それぞれの違いについても以下で解説します。
⑤変形オプション
左右反転などの補助的な機能や設定が出来るオプション項目です。
変形ツールの使用方法
変形ツールのそれぞれの使用方法をひとつずつ解説します。
移動
変形モードの時にバウンディングボックスの内側(またはキャンバスのどこか)をドラッグすることで、選択部分を移動することができます。
また「フリーフォーム」「均一」「ディストーション」の時にバウンディングボックス外側を複数タップし続けることによって、タップした方向に少しずつ移動させることが出来ます。
少しずつ移動させる場合はズームインをしているほど移動する幅が小さくなります。
▼移動させたい方向を複数回タップ
注意
オブジェクトをキャンバス外に移動させて変形モードを終了してしまうと、キャンバス外のオブジェクトはカットされてしまいます。
逆にカットしたい部分がある場合に敢えて移動させるという手もあります。
▼キャンバス外に移動すると
▼はみ出た部分だけカットされる
不要な部分をトリミングさせるためにわざとはみ出させることもあります。
▼トリミングの方法について解説した記事はコチラ
-

-
Procreateで画像をトリミングする4つの方法
Procreateで作業していて画像を使いたい場合もありますよね。 画像を使用する時に必要になるのが「トリミング(切り抜き)」です。 今回はProcreateを使ってトリミングをする方法について解説し ...
続きを見る
拡大縮小
バウンディングボックス内を指でピンチイン・ピンチアウトすることによって、比率を保持したまま選択部分の拡大縮小が出来ます。
また角にある変形ノードを移動させることで、それぞれの軸にそって拡大縮小することも出来ます。
ポイント
変形モード中「変形ボタン」を押したままピンチイン・ピンチアウトすると、変形モードのままキャンバスを拡大縮小することが出来ます。
▼画面上部の変形ボタンを押し続けてキャンバス全体を拡大縮小
回転
バウンディングボックス上部にある回転ノード(緑色の点)を移動させることで回転させることができます。
変形オプション
変形モード画面の一番下にはそれぞれ変形する際の特別なメニューが用意されています。
マグネット
タップしてONにすると、移動や変形の際にスナップを適用することができます。
移動や回転時にはそれぞれの角度を上部に表示してくれるようになり、より正確な位置や角度で変形したい場合に便利です。
「フリーフォーム」「均一」「ディストーション」変形のときのみ適用可能です。
▼回転などもマグネットでスナップできます
左右反転
オブジェクトを左右に反転したい時などはここをタップすると、中間点を軸に左右反転させることができます。
半分だけ描いたイラストを反転コピーしたい時などにオススメです。
上下反転
左右の中間点を軸にオブジェクトを上下反転できます。
左右反転などと組合わあせて使うと便利です。
45°回転
オブジェクトを45°ごとに回転してくれます。
ポイント 15°ごとに回転させたい場合は「マグネット」をONにして、回転ノードで回転させるのがオススメです。
画面の大きさに合わせる
選択部分をキャンバスの大きさに合わせて拡大出来ます。
縮小したオブジェクトの場合はバウンディングボックスがキャンバス内に収まるサイズで拡大してくれますし、
キャンバスよりも大きく拡大した場合はキャンバス内に収まるように縮小してくれます。
補間
補間方法を3つ設定出来ます。
ポイント
補間とは変形時に生じた画像のピクセルの隙間を調整してくれる機能のことです。
特徴を理解して選択することで、最終的な画像ピクセルのイメージがだいたい予想できます。
それぞれに特徴があるので、カンタンに紹介します。
- ニアレストネイバー法
隣接したピクセル間を単純に補間する方法です。
拡大などを行った時に空いてしまったピクセルを隣接したピクセル色で埋めてくれるように補間します。
画質が低めでジャギーが目立ってしまう可能性もありますが、ファイルサイズは軽いです。
- バイリニア法
変形後に補間する部分を囲むピクセルの2×2領域から色の平均値を計算して補間する方法。
ニアレストネイバー法よりも多少なめらかなに補間します。
- バイキュービック法
変形後の補間点の周囲の4×4領域から色を計算して補間する方法。
これが一番なめらかに見えるらしいです。
補間の精度が高いようですが、その分処理が遅い傾向にあります。
リセット
変形モードで変形する前の状態に戻してくれます。
細かい変形ごとに戻りたい場合は普通にUndoしましょう。
変形モードを終了してしまうと、変形モード内で実行した変形ヒストリーはまとめられて一度のヒストリーになってしまうので、
細かく戻ったりしたい場合は変形モードを終了する前にしましょう。
4つの変形方法
変形方法が4つ用意されています。
それぞれ役割が違うので、使い分けていくためにも色々試していくことをオススメします。
フリーフォーム
変形するオブジェクトの比率などを固定せずに自由に変形できるモードです。
それぞれの変形ノードの中間点を移動させることで、幅や高さを変えることが出来る他、
回転や拡大縮小も可能です。
均一
選択した範囲のバウンディングボックスの比率を固定したまま変形することが出来るモードです。
オブジェクトの比率を変えたくない場合はこのモードがオススメ。
マグネットなども使用可能です。
ディストーション
遠近感を出すような変形に向いているモードです。
変形ノードを移動させることによって、オブジェクトの変形を遠近法に近い形で変形出来ます。
マグネットと組み合わせると、水平線に沿った遠近法的変形をさせたりすることが出来ますが、なれるまでは使いにくいと思います。
▼マグネットも兼用可能
ワープ
バウンディングボックス内にグリッドが表示され、細かく複雑な変形をすることが出来るモードです。
変形ノードを動かすことによって伸ばすような変形が出来る他、バウンディングボックス内のグリッドを動かして、複雑で歪んだ変形にすることも出来ます。
また変形ノードをタップすることによって、そのノードのある部分の前後を決めることが出来ます。
ワープで変形させる時に元にあった部分と重なる部分が出てきますが、その部分を「前」「中央」「後ろ」に設定することで、歪ませて立体感を表現するといった使い方が出来ます。
▼前後を設定
▼歪ませた部分が前に
「ワープ」は顔の細かい部分だけ微妙に変形させたり、水面の歪みを表現したりと使い方は様々ですが、使いこなすには慣れが必要になります。
上級者向けの変形機能といったところでしょうか。
変形ツールを使いこなそう!
今回はProcreateの変形ツールの基本的な使い方について解説してみました。
Procreateの変形ツールはよく使われるものに絞った必要最低限なものになっていますが、イラストを描く上では十分なので、ぜひ使いこなしてみてください。
制作をする際に色々触ってみて、少しずつ思い通りの変形が出来るようになれば作業も効率化出来ますし、イラストを描くスピードも上がります。
![]()
▼Procreateオススメ本