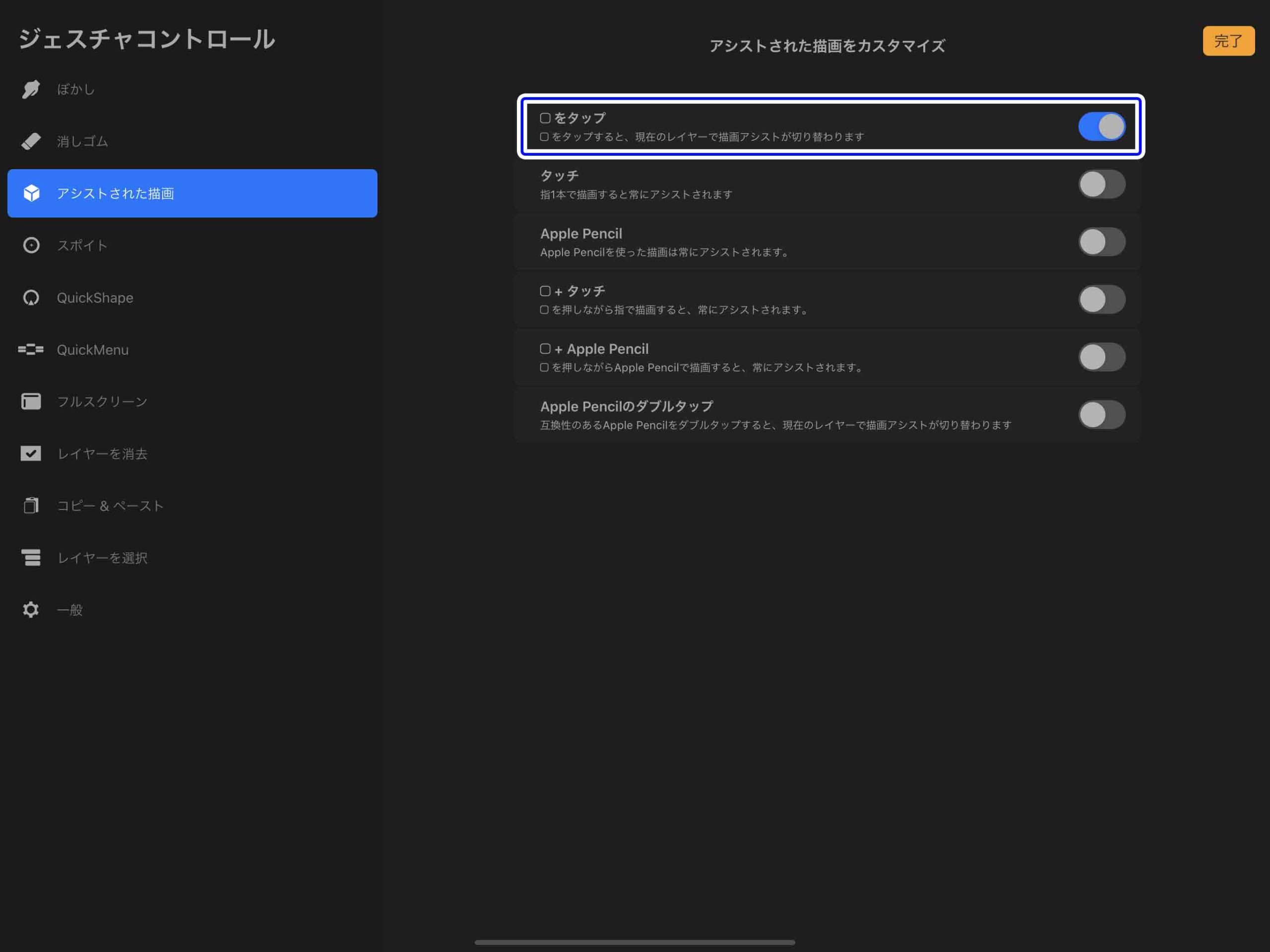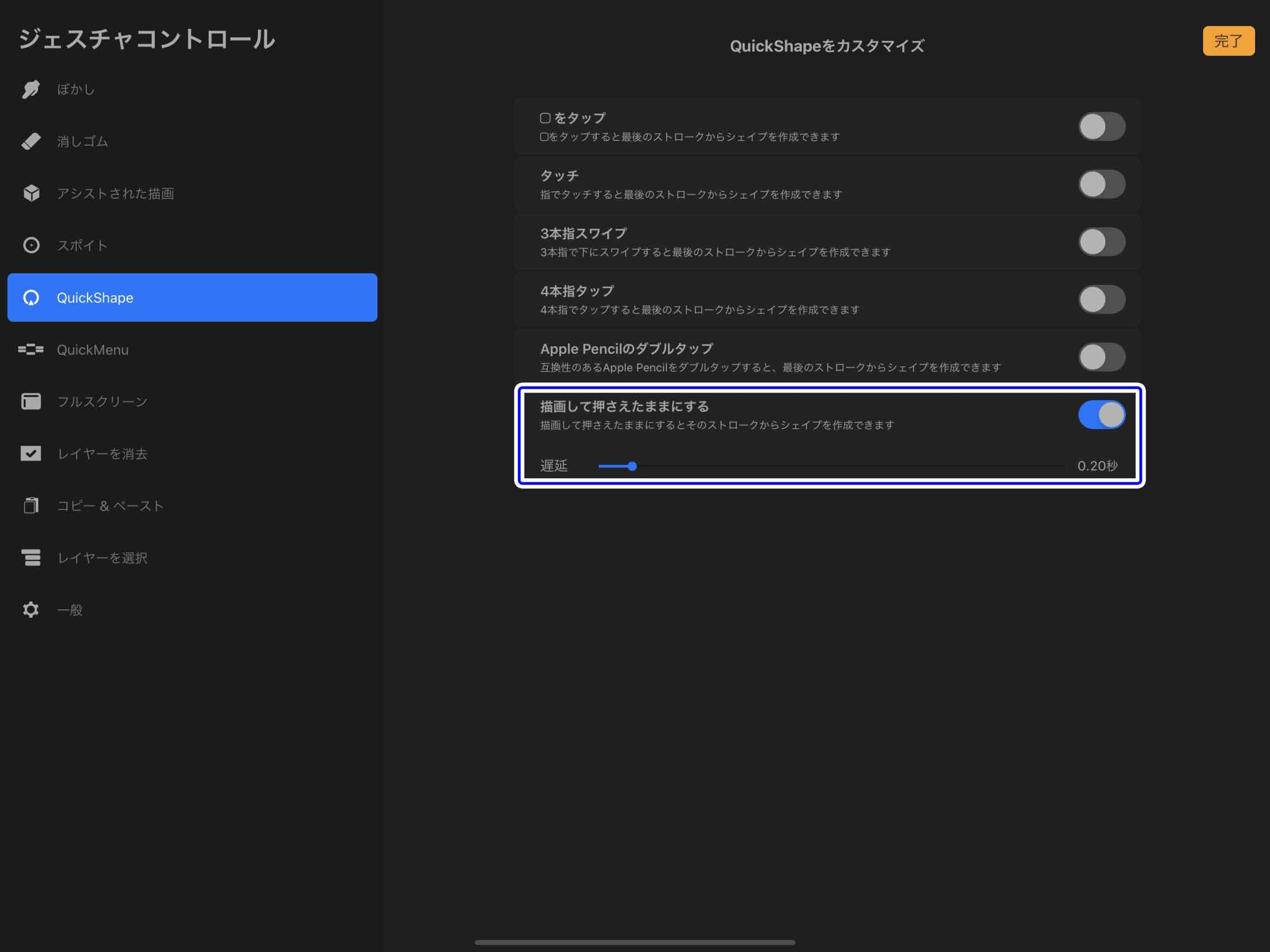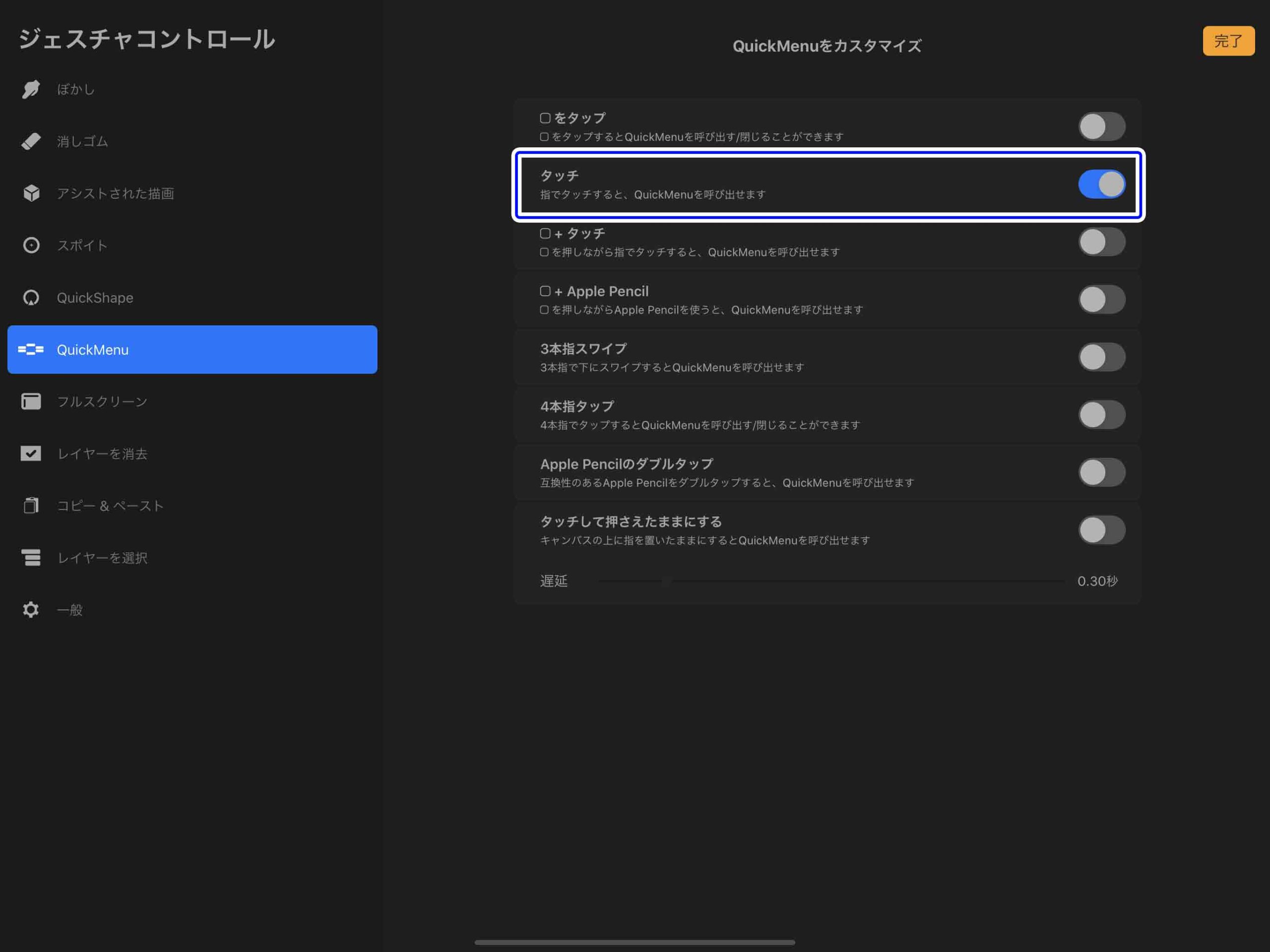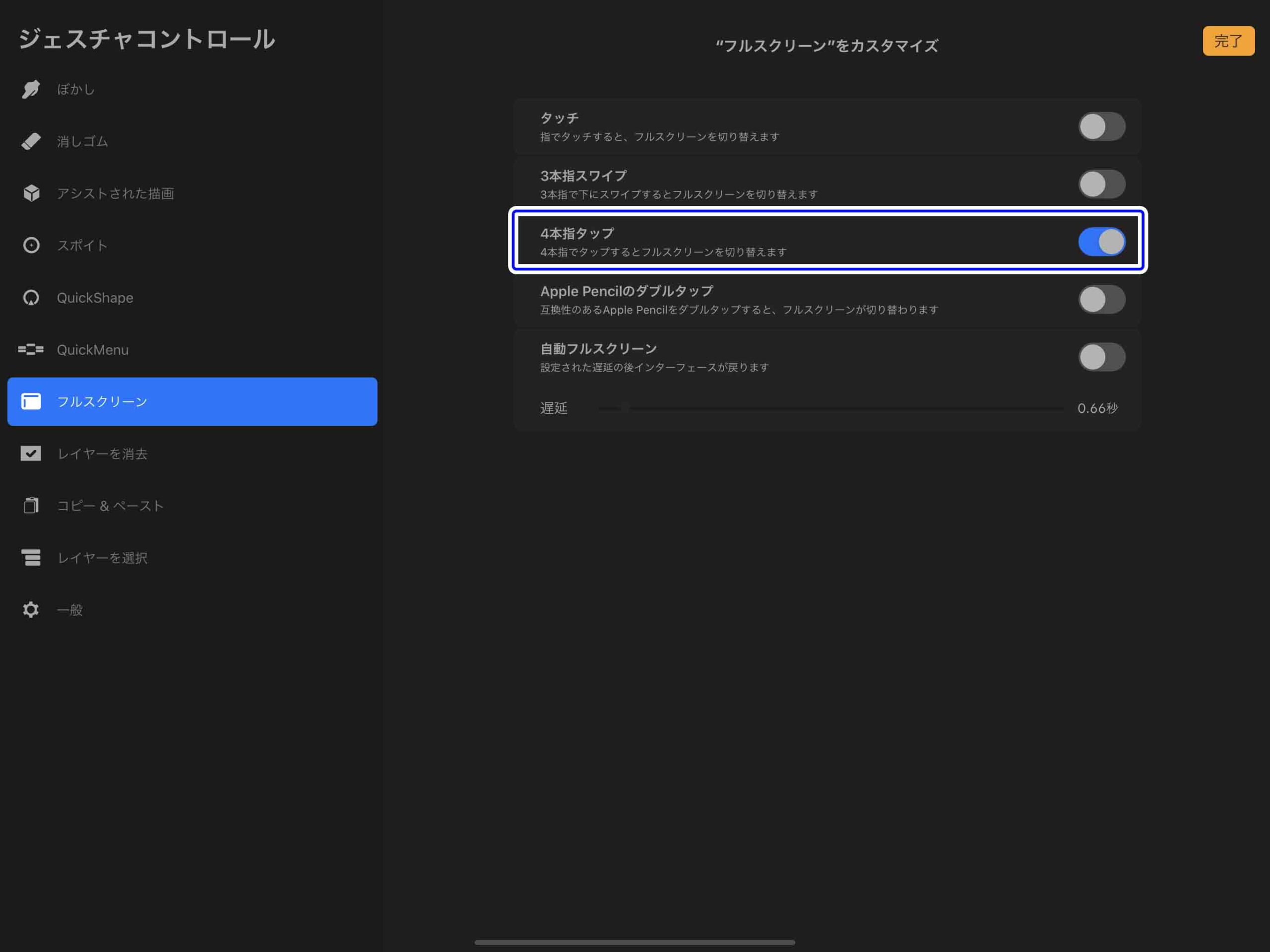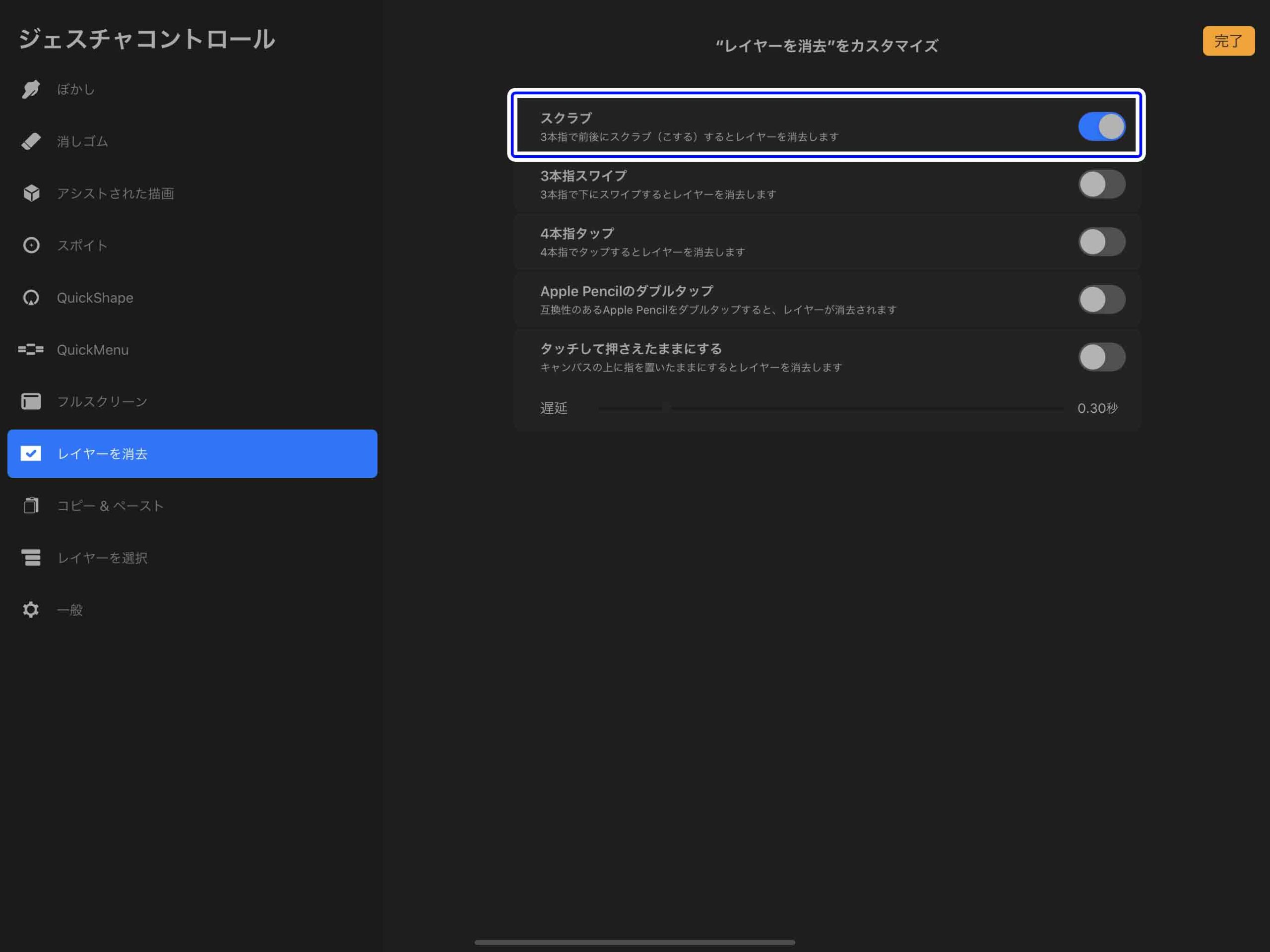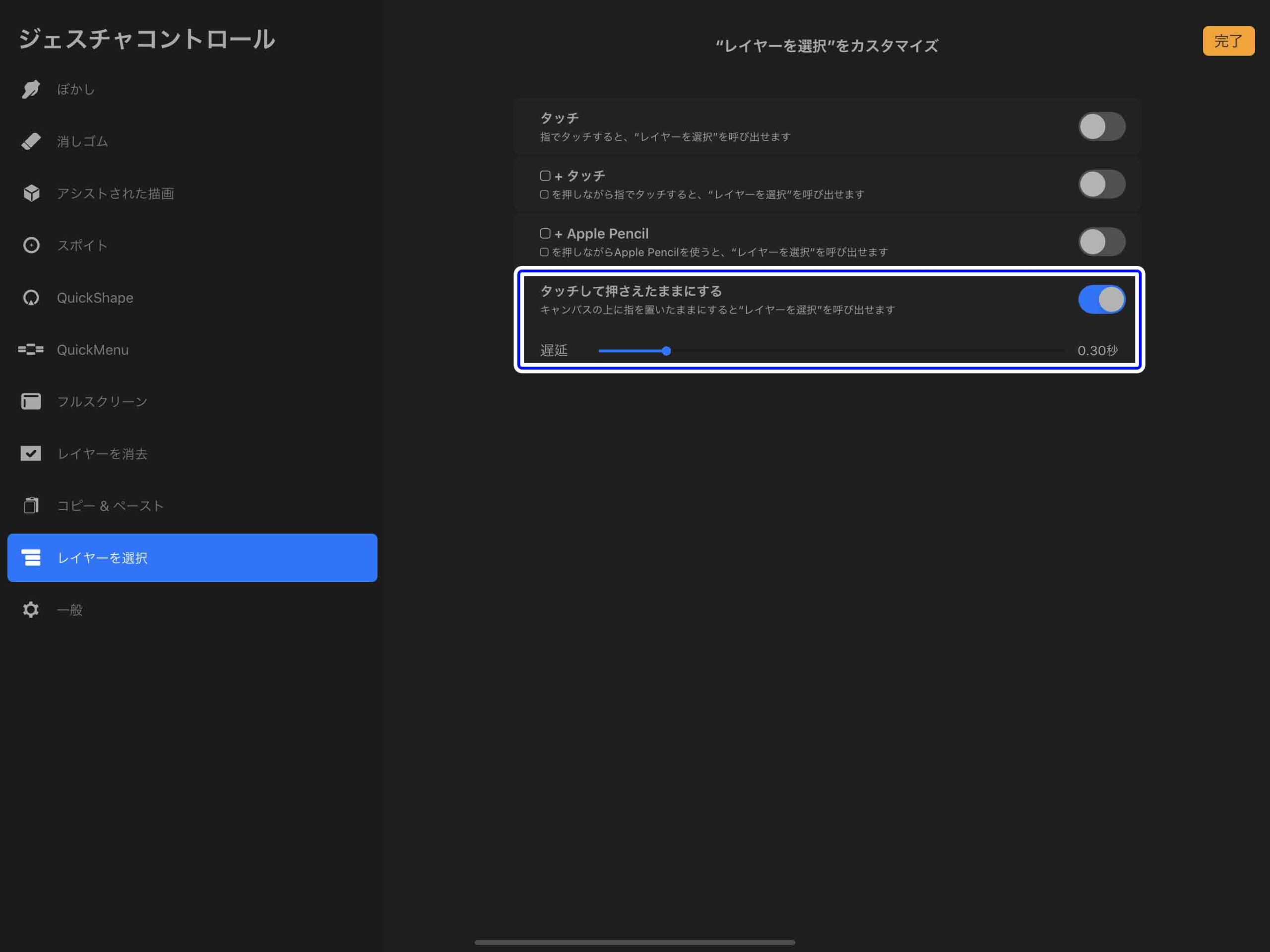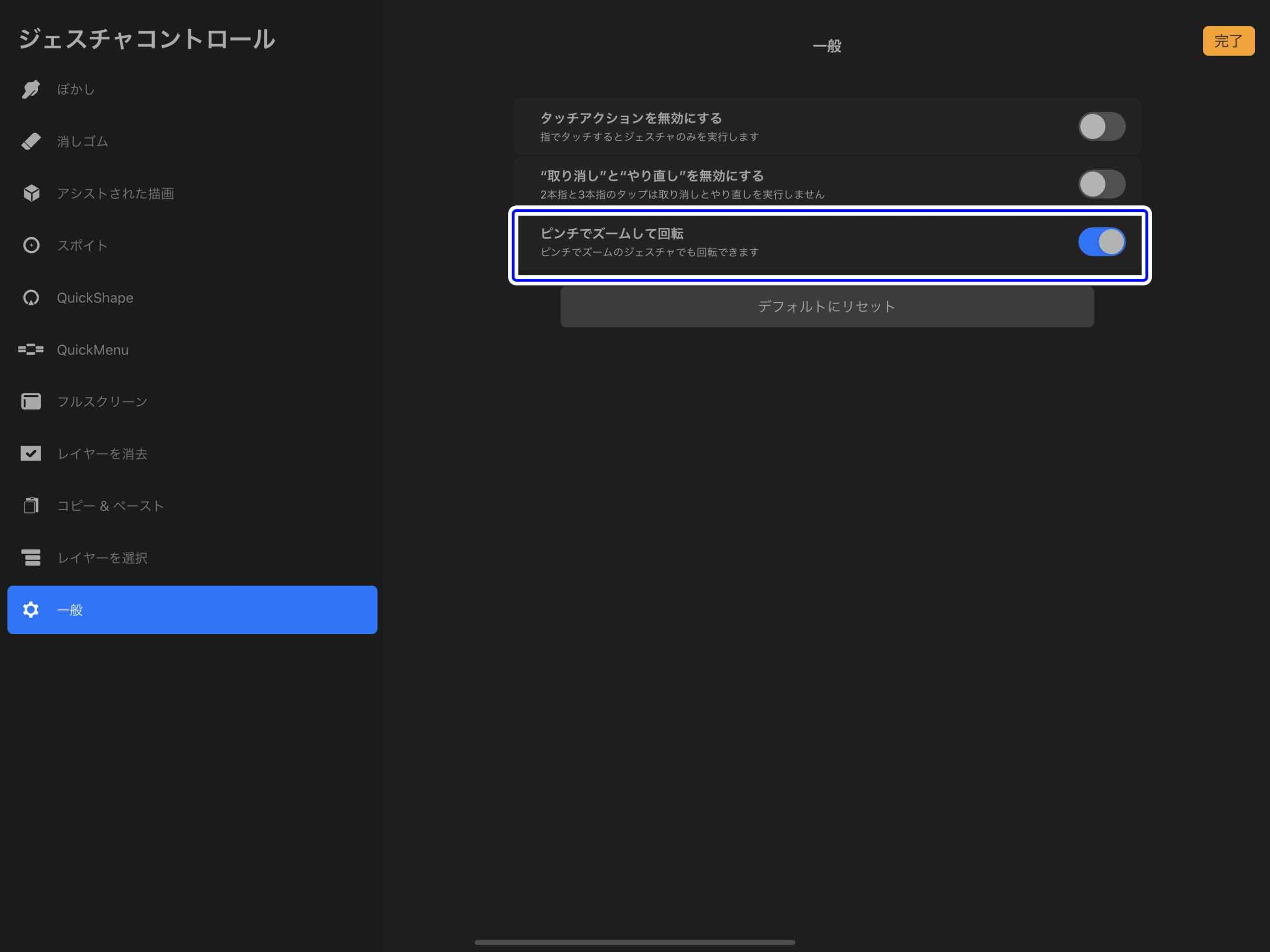「Procreateのデフォルトのジェスチャでイラストを描いているけどイマイチ使いにくい」
「ショートカットをカスタマイズして効率化したい」
ある程度Procreateに慣れてくると細かい操作感が作業に合わないと思うことってありますよね。
Procreateのジェスチャコントロールを適切に設定することで、描きたいイラストに適した効率の良い操作をすることが出来ます。
今回はProcreateのジェスチャコントロールを設定して使いやすく効率的にする方法について解説してみたいと思います。
【Procreate】ジェスチャコントロールを設定する【背景イラスト向け】
Procreateのタッチジェスチャは「ジェスチャコントロール」画面である程度設定出来るようになっています。
今回は背景イラストなどを描いたりするのが趣味の僕が、
個人的に使いやすく最適だとか考える設定を紹介したいと思います。
背景イラストを描いたりしない方にも役立つ内容になっているので、ぜひ参考にしてみてください。
ジェスチャーコントロールを設定していく
まずはアクションパネルの環境設定からジェスチャコントロール画面を開きます。
ぼかし
一番上のぼかし項目では Apple Pencil やタッチ操作でのぼかしを設定することはできます。
ぼかしはツールを選択している時のみ使用したいので今回は全てオフにします。
消しゴム
次は消しゴムの項目ですがこちらも消しゴムツールを使っている時のみに設定したいので全てオフにします。
指のタッチで消しゴムを使いたい方はここをオンにすると消しゴムを使えて楽なのですが、
タッチジェスチャではクイックメニューを表示するように設定したいので、この項目は設定しません。
アシストされた描画
アシストされた描画項目では□をタップのボタンを ON にします。
アシストされた描画は パスに沿って線をアシストしてくれたり左右対称にすることができる機能ですが、
キャンバスのサイドバーの中央にある四角ボタンをタップして描画を切り替えることができれば便利なのでこの設定にしました。
スポイト
次にスポイトツールの設定です。
デフォルトではタッチして押さえたままにするとスポイトツールが使えるようになると思うのですが、その場合は邪魔になるので今回は「□+ Apple Pencil」項目をONにします。
これによって□ボタンを押しながらApple Pencilで画面をタッチすることによって、そこに存在する色を拾うことが出来るようになります。
PhotoshopでいうところのAlt+クリックと似たように設定することで慣れた操作感に設定しました。
QuickShape
次にQuickShareを設定していきます。
QuickShapeはブラシなどのストロークを簡単に図形や直線や曲線などに変換してくれる機能ですが、ここでは「描画して押さえたままにする」項目をONにして遅延を0.20秒に設定します。
▼QuickShapeについての記事はこちら
-
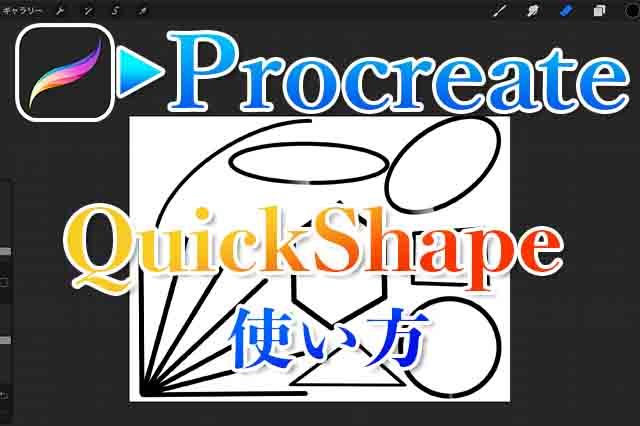
-
【Procreate】QuickShapeで綺麗な直線や図形を描く方法【オススメの設定】
Procreateで作業していると直線やカンタンな図形を描きたいと思うことってありますよね。 そういう時に便利なのが「QuickShape」です。 今回は初心者の方向けにQuickSh ...
続きを見る
QuickMenu
次はQuickMenuの設定です。
QuickMenuは予め割り当てたショートカットを画面上に呼び出して選択するための機能です。
ここでは「タッチ」項目をONにして、画面のいずれかの部分をタッチすることでQuickMenuを呼び出すことができるように設定します。
この項目に関しては好みの設定になりますが三本指スワイプや4本指タップ、またはタッチして押さえたままにするに設定するのもおすすめです。
ポイントは簡単に表示することはできて誤操作しにくい設定にするということです。
▼QuickMenuについての記事はコチラ
-
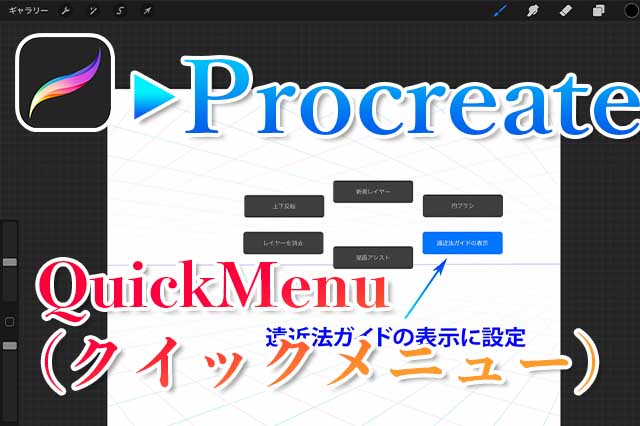
-
【Procreate】クイックメニューで効率化する方法【作業スピードアップ】
Procreateで作業していて、さらに作業を効率化してスピードアップしていきたいと思うことってありますよね。 そういう時にはQuickMenu(クイックメニュー)を使うと便利です。 & ...
続きを見る
フルスクリーン
ツールバーやレイヤーなどのパネルをすべて非表示にして画面をキャンバスのみにすると言う項目です。
ここでは4本指タップをオンにすることでフルスクリーン状態になるように設定しました。
レイヤーを消去
選択したレイヤーにあるものを消去してくれる項目です。
実際に使うことはあまりないので、誤操作しにくい「スクラブ」をONに設定します。
スクラブは3本指でこするとレイヤ上にある物を消去してくれるジェスチャーなのですが、 実際はほとんど使いません。
(とにかく使いにくいので)
とはいえ他の項目には割り当てたいものがあるので、妥協してこれにしています。
コピー&ペースト
レイヤー上で簡単にコピー&ペーストができるパネルを表示するジェスチャーコントロールです。
これには「三本指スワイプ」を割り当てます。
頻繁に使うジェスチャーではないですが、ないと困ることもあるのと覚えやすいのでこの設定にしています。
レイヤーを選択
次はレイヤー選択をするジェスチャーコントロールです。
レイヤーを選択はキャンバスの選択したいオブジェクトなどがどのレイヤーにあるか知りたいときや、そのレイヤーを選択したいときに役立ちます。
ジェスチャでレイヤーを選択する癖をつけておくことによって、わざわざレイヤーパネルを開くという手間を省くことができます。
一般
この項目では「ピンチでズームして回転」だけONにします。
「タッチアクションを無効にする」項目をONにすると、指でタッチした時に描画されることを防ぐことが出来ますが、タッチアクションにはQuickMenuを割り当てているので、この項目は選ぶことができません。
注意
重複した項目を選んでしますと!マークが表示され、元々設定してあった項目がOFFになります。
設定を変更する際は注意して変更しましょう。
ジェスチャコントロールを最適化して効率化しよう
今回はジェスチャコントロールでイラスト制作を効率的に進めるための設定を紹介しました。
人それぞれ描きたいものや使いやすい方法が様々なので、万人受けはしない設定ですが、
デフォルトよりも使いやすく効率的な設定になっています。
特にパースの効いた線を描きたいといった場合にジェスチャで「描画アシスト」を切り替えることで、効率よく作業が出来るようになっています。
▼Procreateオススメ本