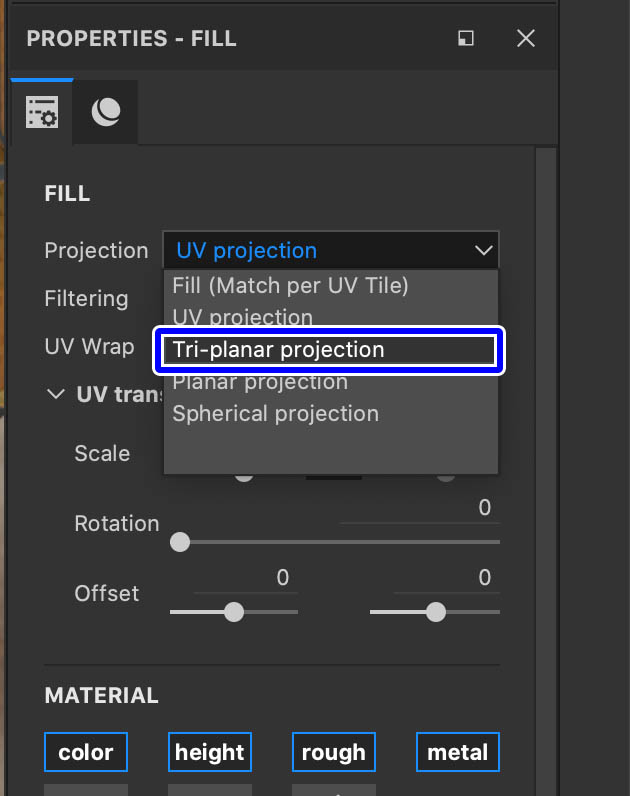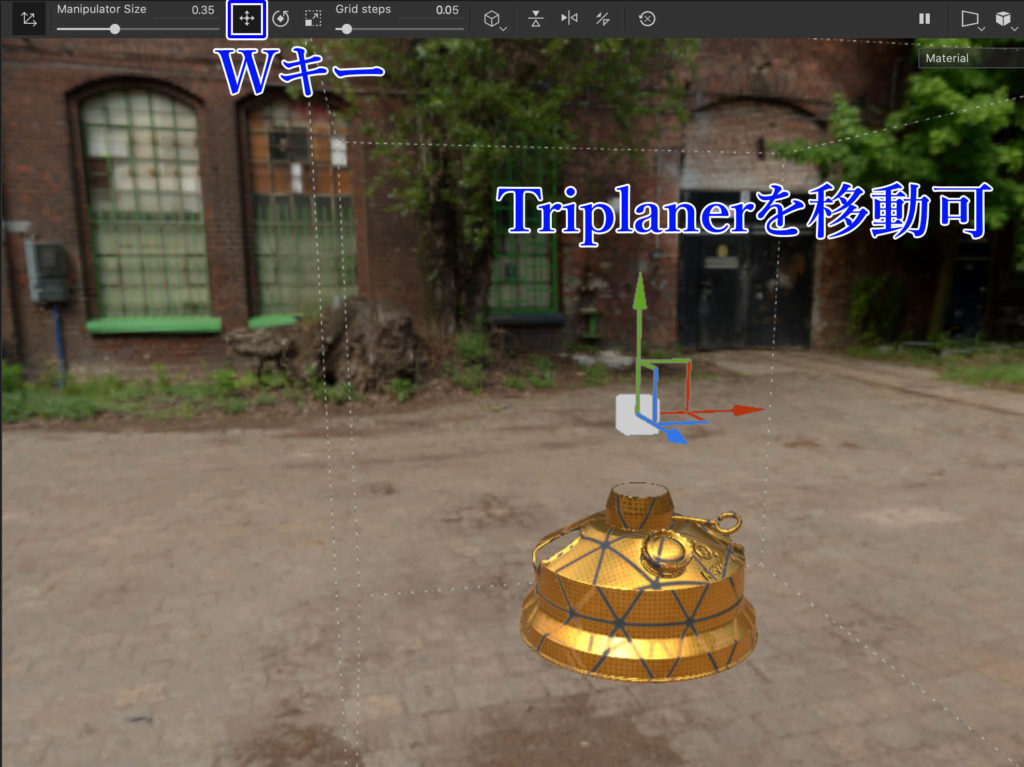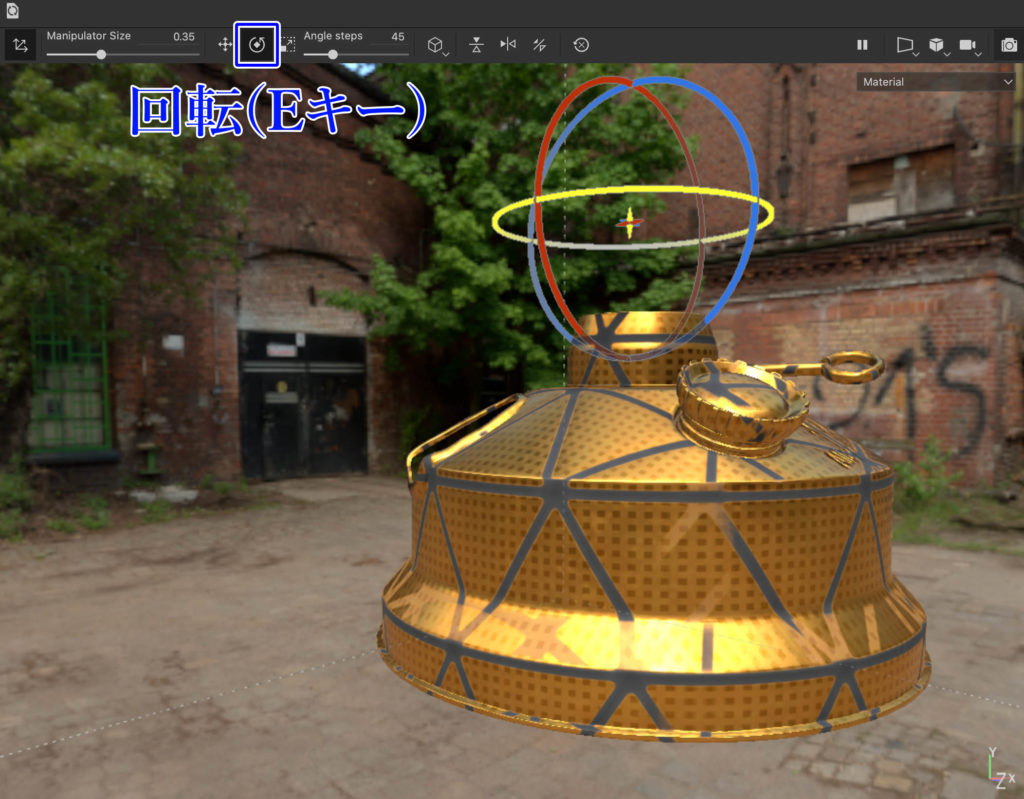SubstancePainterでテクスチャを作成している時にUVの切れ目が目立ってしまうときがあります。
よくあるのがマテリアルを新規レイヤーに作成した時に切れ目のテクスチャがズレてしまうといったパターンですね。
本来であれは目立たない場所にUVの切れ目を入れておくのが良いのですが、完璧に目立たないようにUV展開するのはなかなか手間がかかるというもの。
そこで今回はそんな時に便利なマッピングの設定である「 Tri−Planer Projection」について紹介したいと思います。
この設定でマッピングすれば完璧に切れ目が目立たなくなるといったほどのものではないですが、ある程度は切れ目をごまかすことが可能です。
Contents[Open]
【SubstancePainter】UVタイルの切れ目が目立つ時に便利な「Tri Planer Projection」
UVの切れ目(UVシーム)は本来であれば目立たない裏側などの部分にいれておくべきですが、UV展開に時間をかけていられないときもあります。
上記は公式チュートリアルのランタンの土台パーツですが見事に目立つ右前部分に切れ目がいれられていて目も当てられません(言い過ぎ)。
逆に言えばちょうどネタに使えそうだと思ったので、このモデルを使ってマッピングしていきます。
通常のマッピングではUVの切れ目が目立つ
たとえばこのモデルにレンガマテリアルをマッピングするとこのようにUVシーム(UVシェルに切れ目)がめっちゃ目立ちます。
UVに正方形のテクスチャを割り当てただけの状態だと、目立たないようにカットしないとこの様になってしまいます。
特にこのレンガマテリアルのようにレンガのの流れがわかりやすいと余計目立ちますね。
こっちのアルミニウムマテリアルだと多少はマシですが、やっぱりズレてしまっているのは一目瞭然ですね。
「うわー。これUV展開やり直しやん……」
って思うかもしれませんが、SubstancePainterでProjectionの設定を変更すればある程度はマシになります。
Tri−Planer Projectionでごまかす
マテリアルの塗りつぶしレイヤー内のPROPERTIESを確認するとProjectionモードを変更できるようになっています。
初期設定だと「UV Projection」になっていることが多いと思いますが、これを「Tri−Planer Projection」に変更します。
Tri−Planer Projectionとは?
「Tri−Planer Projection」は3方向から平面のテクスチャでマッピングする方法です。
3D空間を考慮してのマッピングなので、UVに沿ってマッピングするよりも切れ目をごまかしやすいのがメリットです。
このように3DビューにTri−Planerのバウンディングボックスが表示されてこれを拡縮移動させることによってマッピングできます。
Tri−Planer Projectionに切り替えるとこの様にマッピングされました。
このままでも若干不自然ではあるものの、UV Projectionモードで切れ目が顕著になっていたのにくらべると幾分マシになっています。
Tri−Planer Projectionの拡縮移動
Tri−Planer Projectionはバウンディングボックスを好きなように拡縮移動することでマッピングの仕方を調整することができます。
PROPERTIESからパラメーターをいじっての調整もできますが、今回はビューポートでの直感的な拡縮移動の仕方を紹介します。
基本的にはMAYAでのマニピュレーター操作とほとんど変わらないので、MAYAをよく使う人はすぐになれるはずです。
移動(Wキー)
ビューポート上部のアイコンまたはWキーを押すことでバウンディングボックスの移動が出来ます。
回転(Eキー)
ビューポート上部のアイコンかEキーを押せばバウンディングボックスを回転させることができます。
スケール(Rキー)
ビューポート上部のアイコンまたはRキーでバウンディングボックスのサイズを変更することができます。
テクスチャの質感を小さくしたい場合はバウンディングボックスを縮小、質感を大きくしたい場合は拡大すると大きくなります。
Tri−Planer Projectionでマッピングすることである程度は切れ目をごまかせるので、あまりUVが綺麗に展開できなかった場合に試してみるのがオススメです。
▼Substance Painter初心者の方にオススメの教本
▼キャラクターのテクスチャペイントの参考になりそうな本(バージョンは古め)