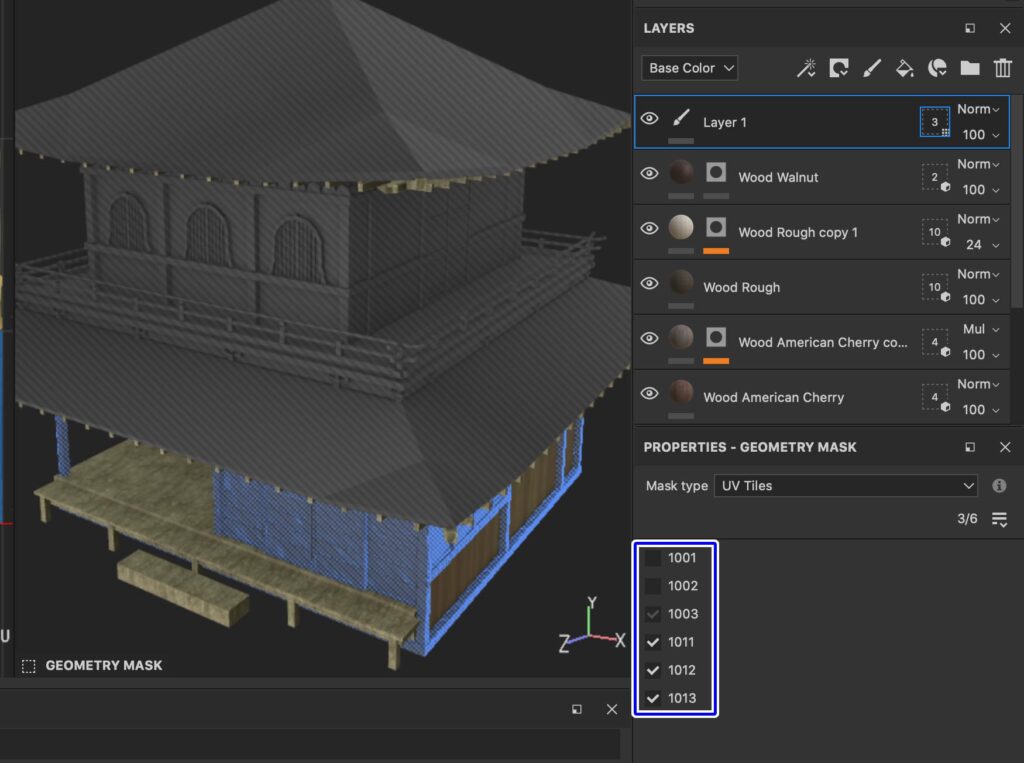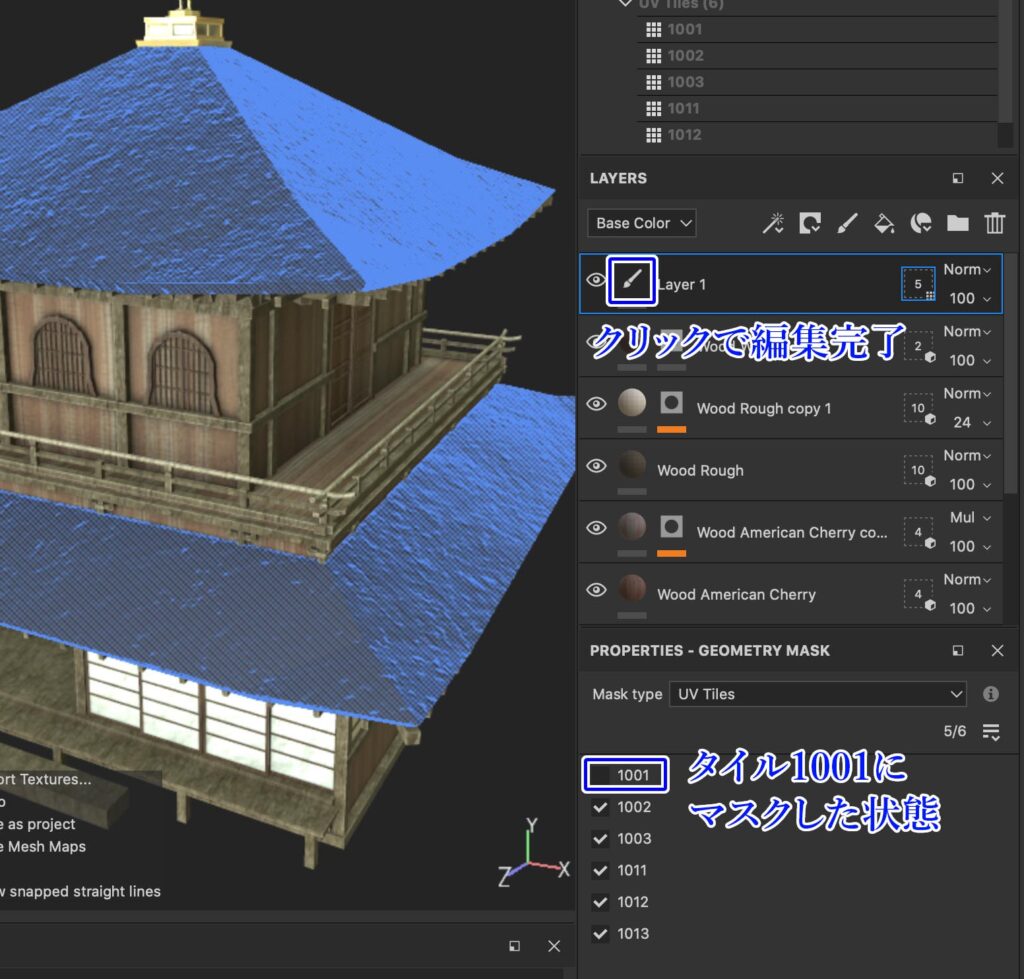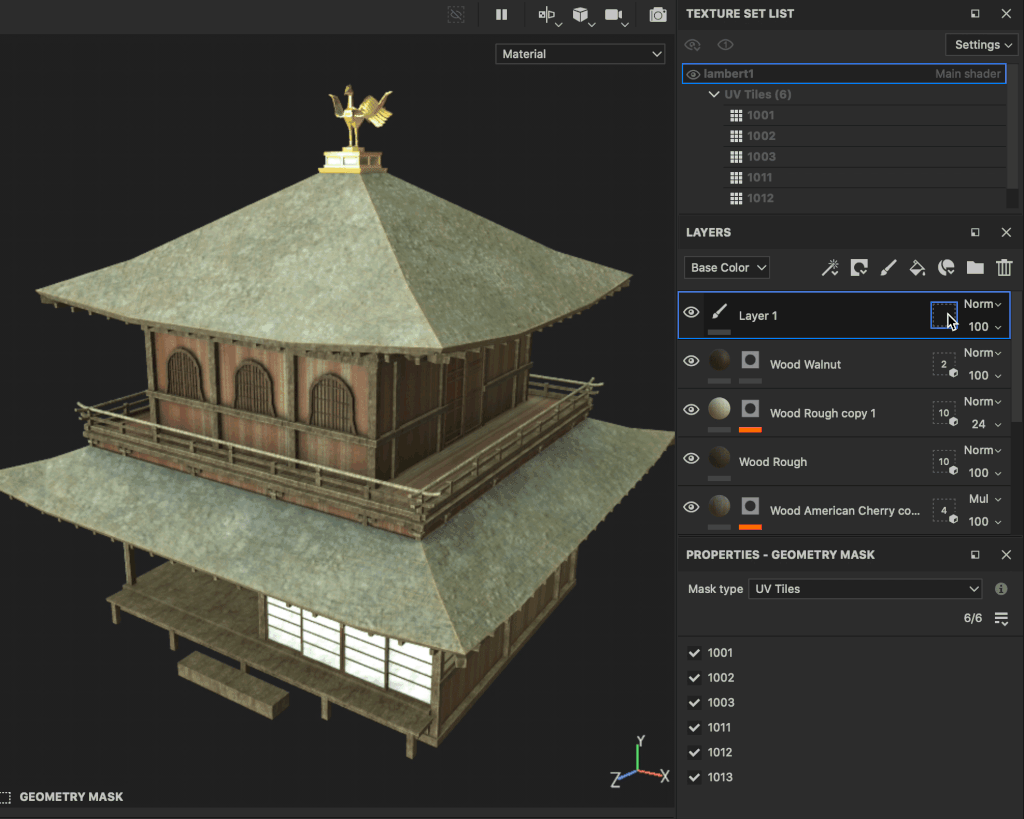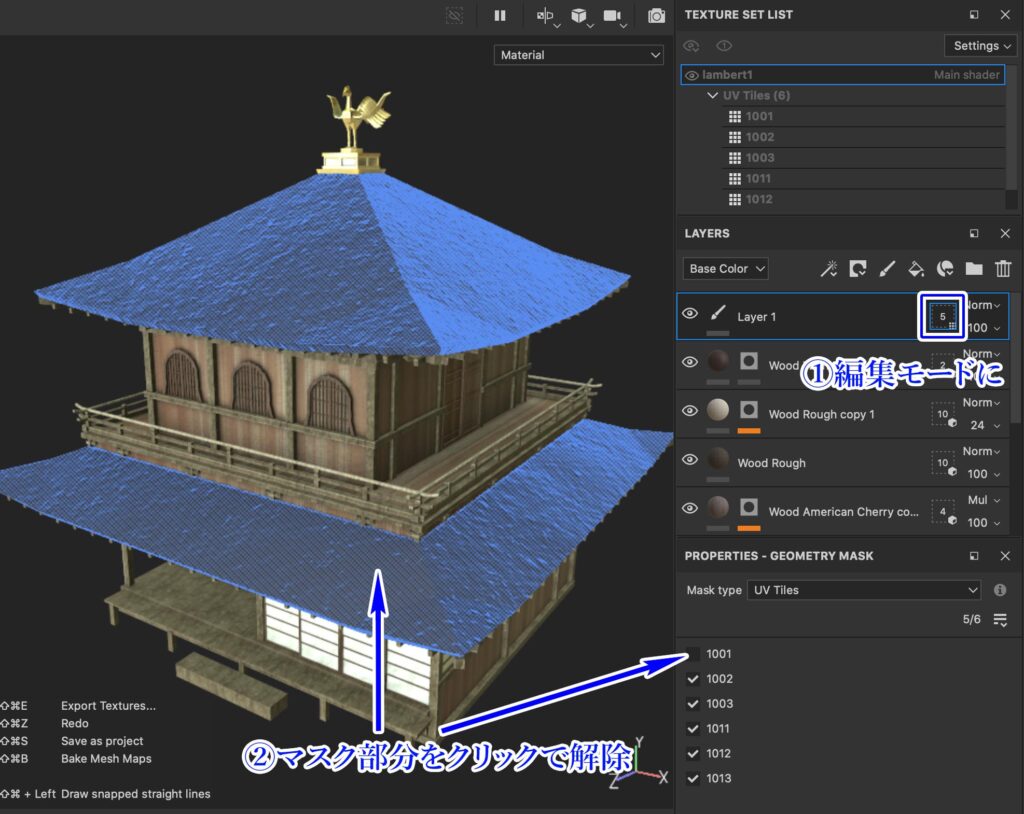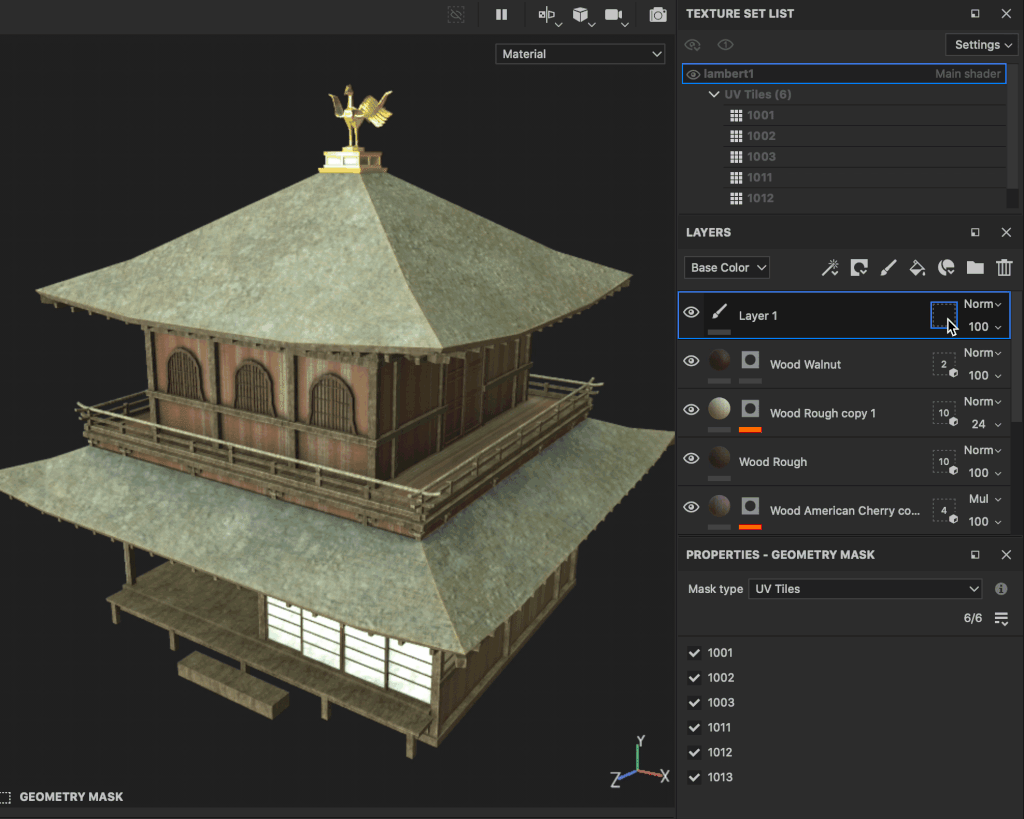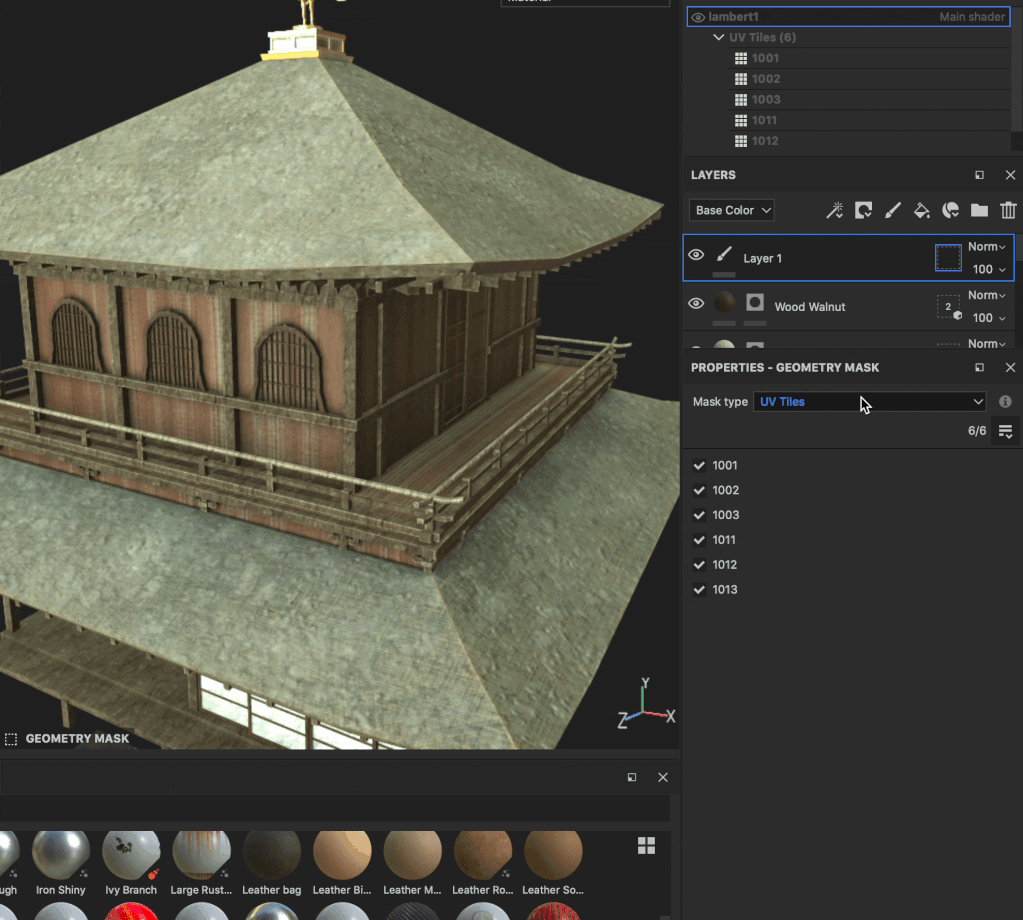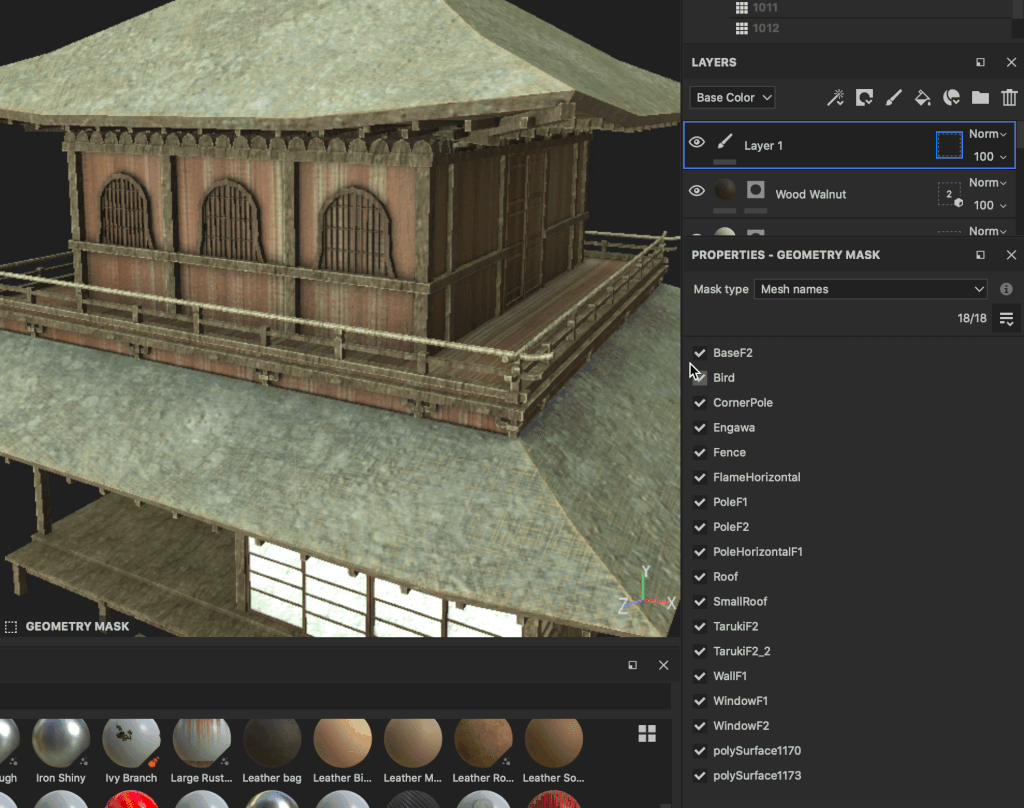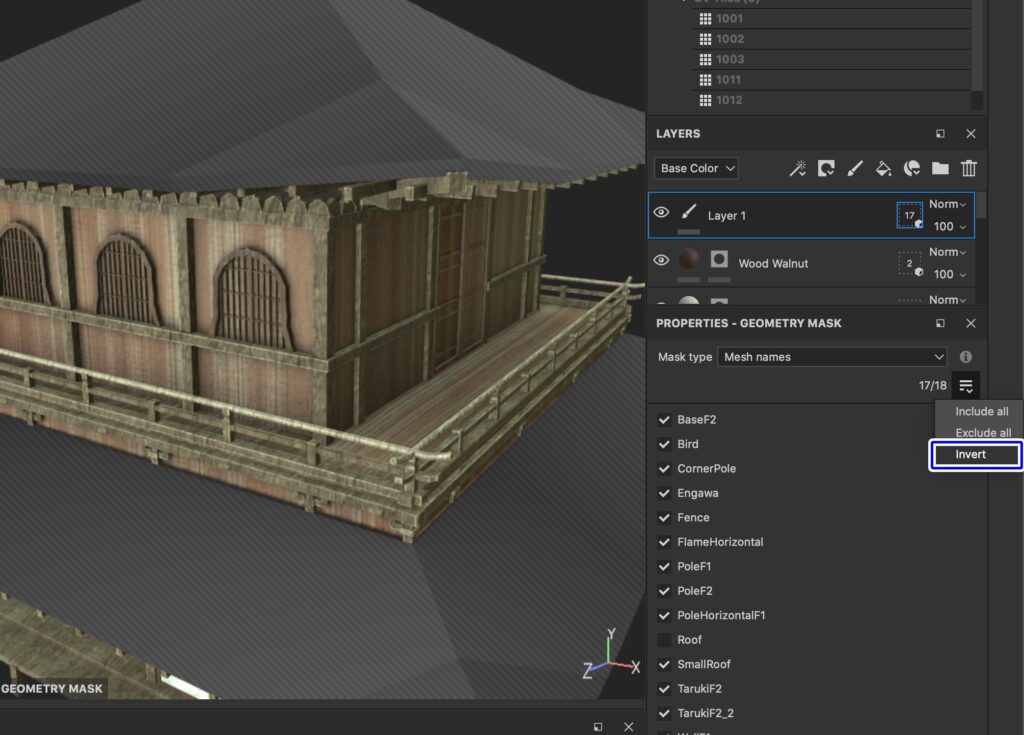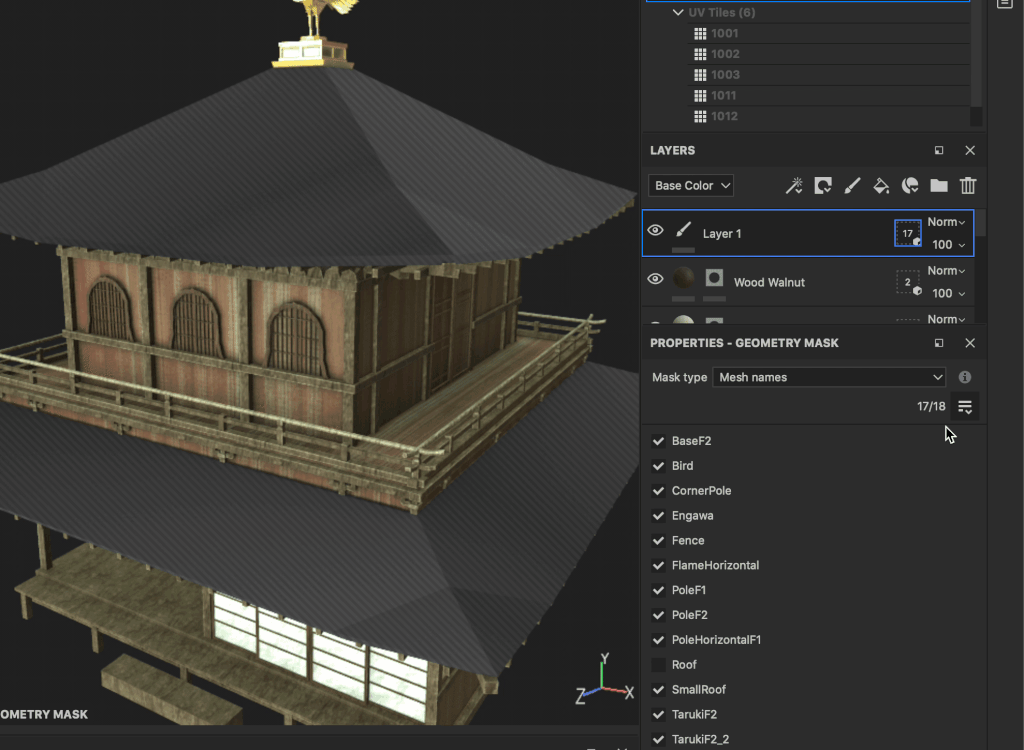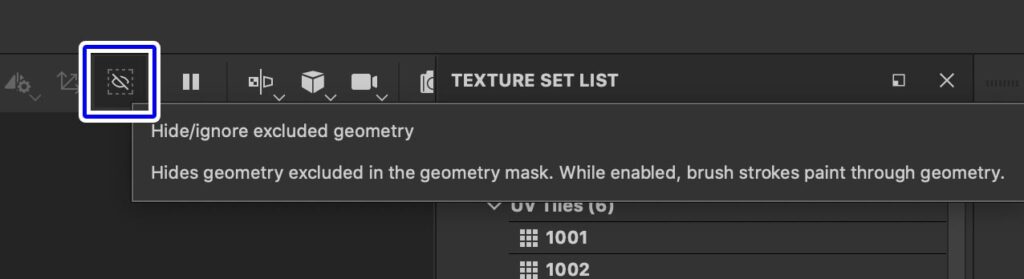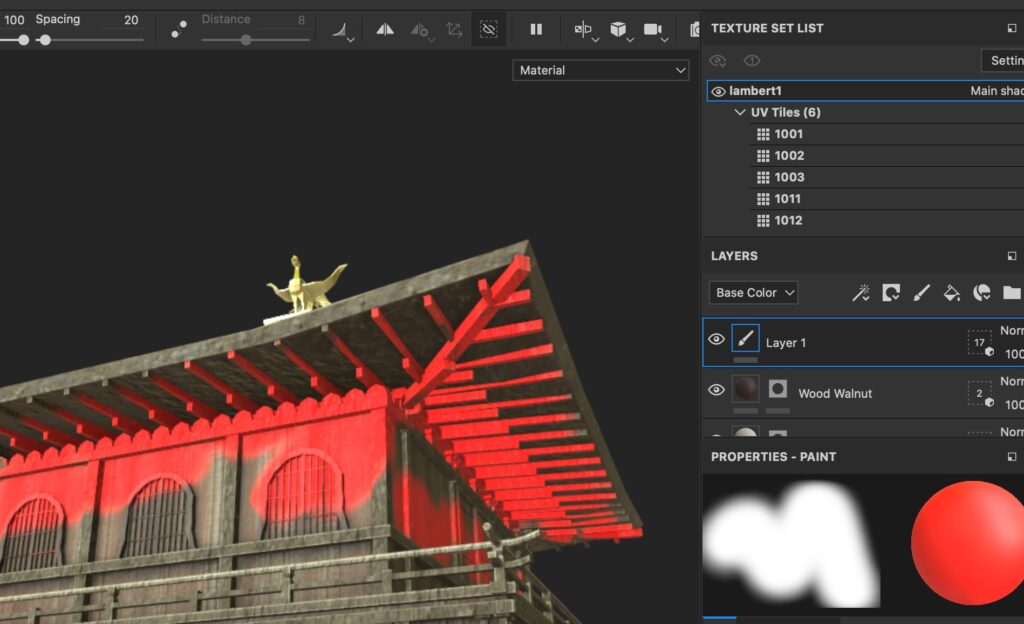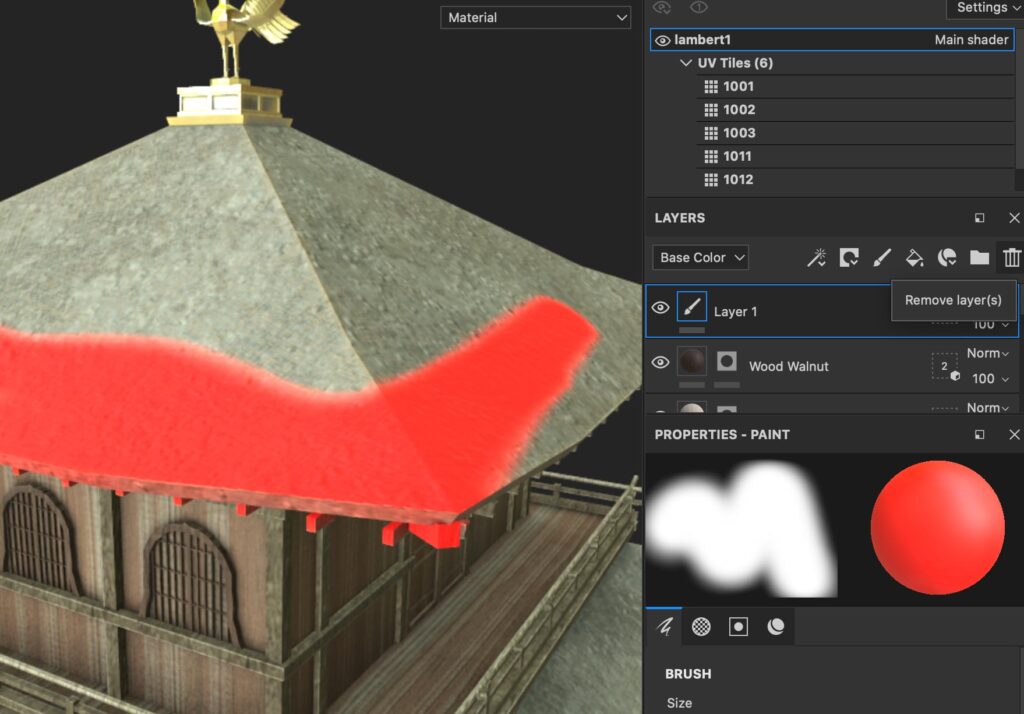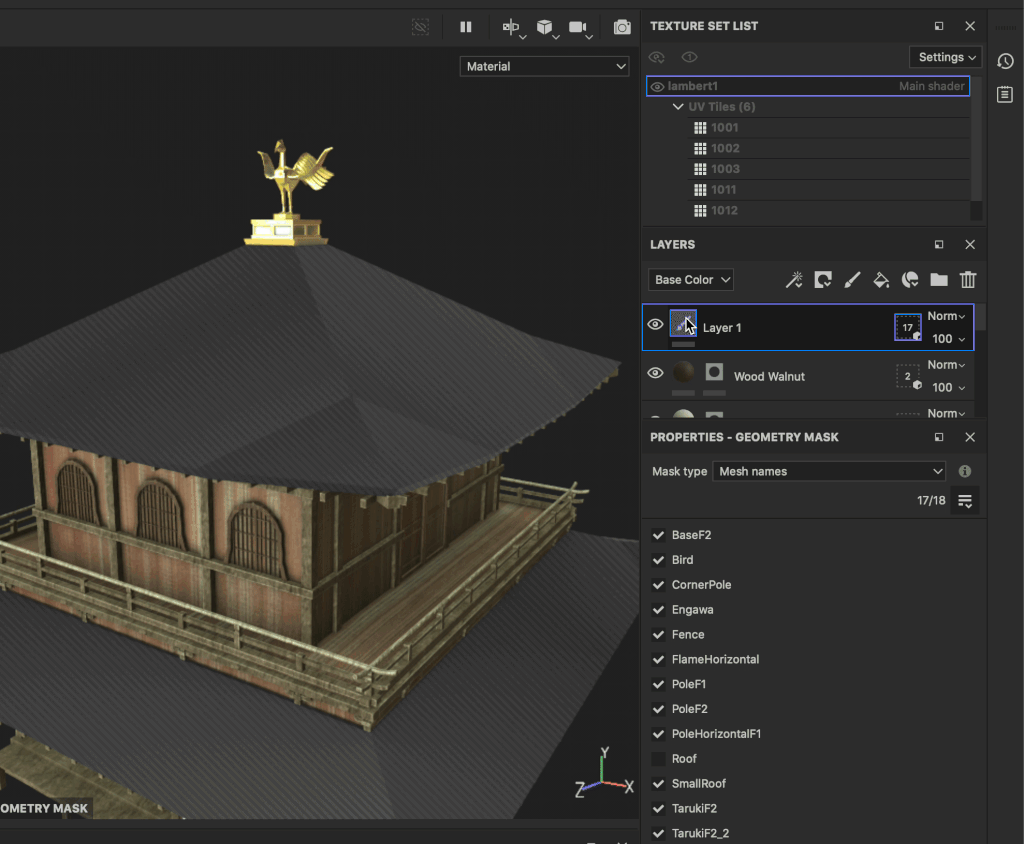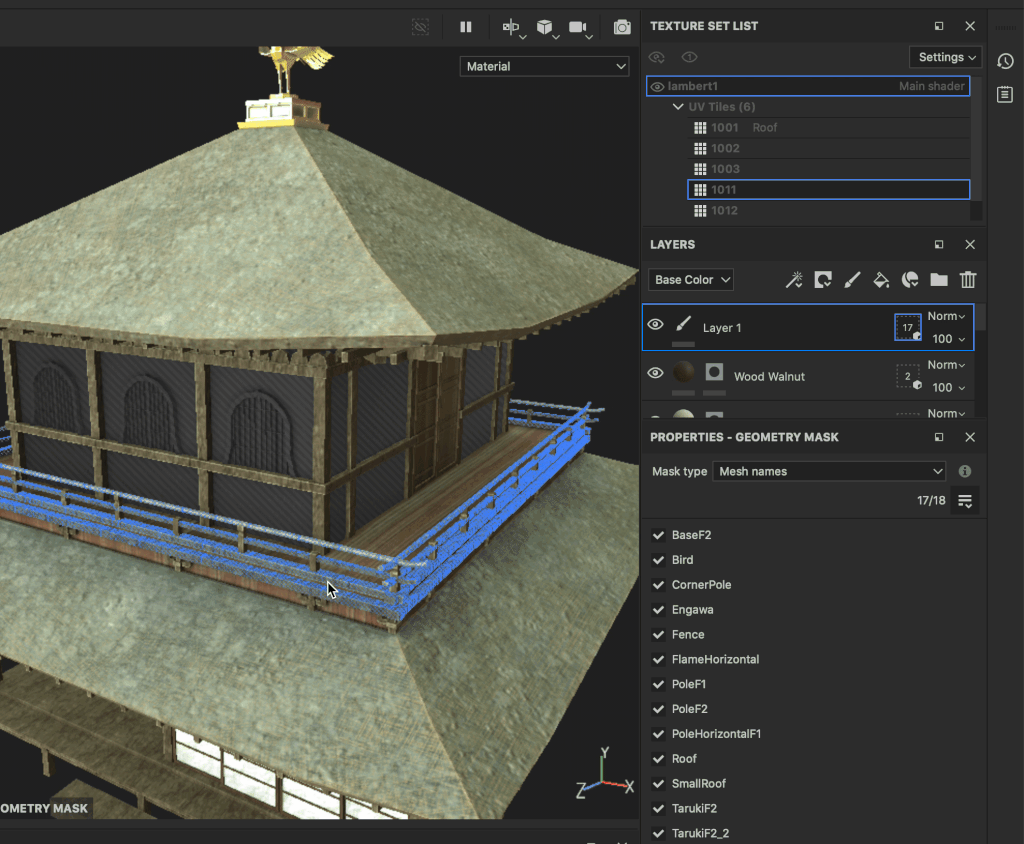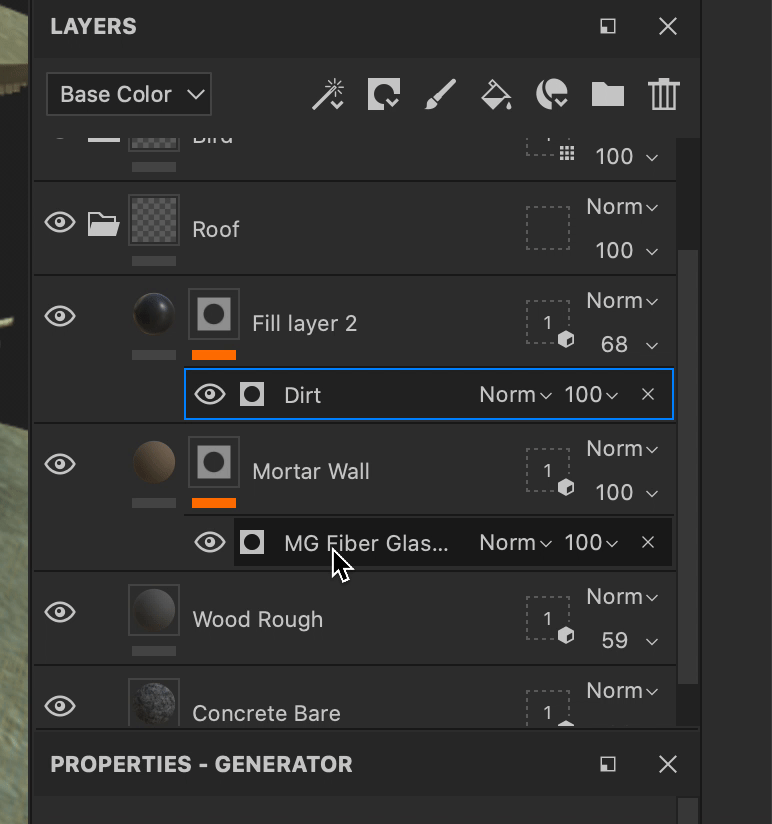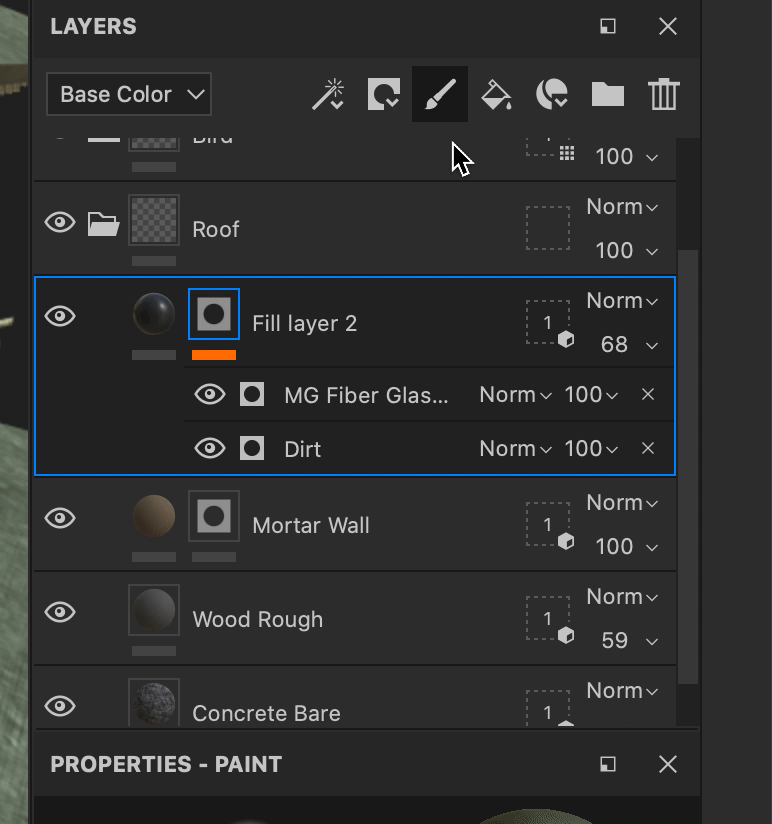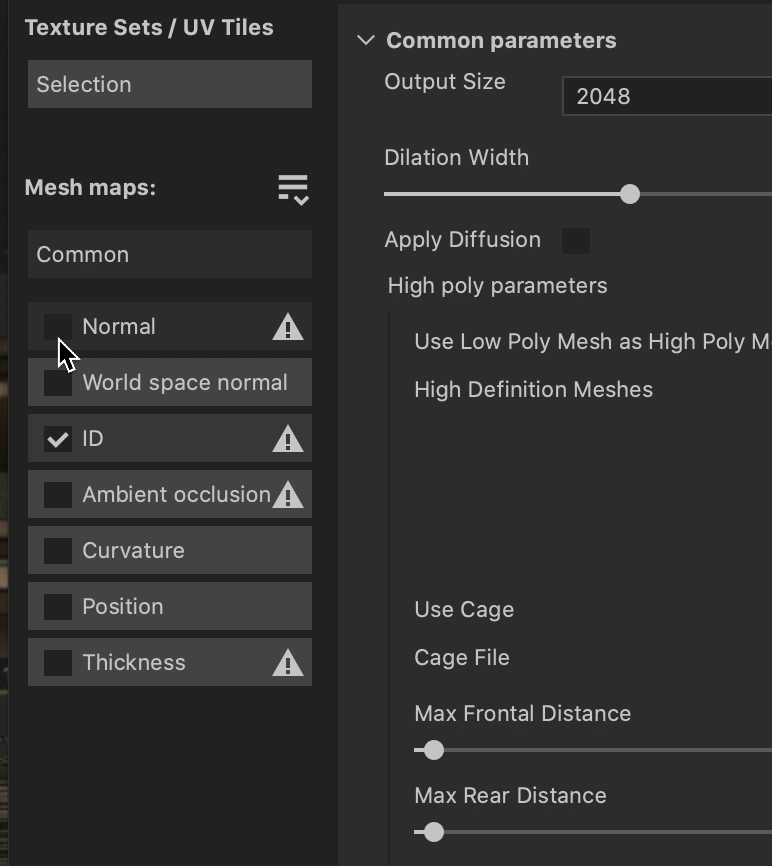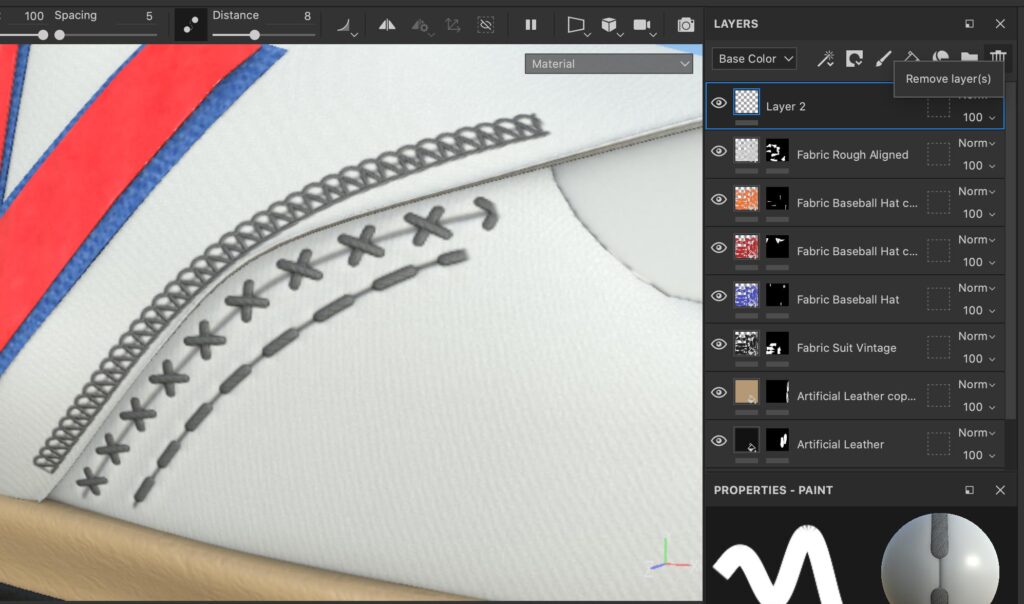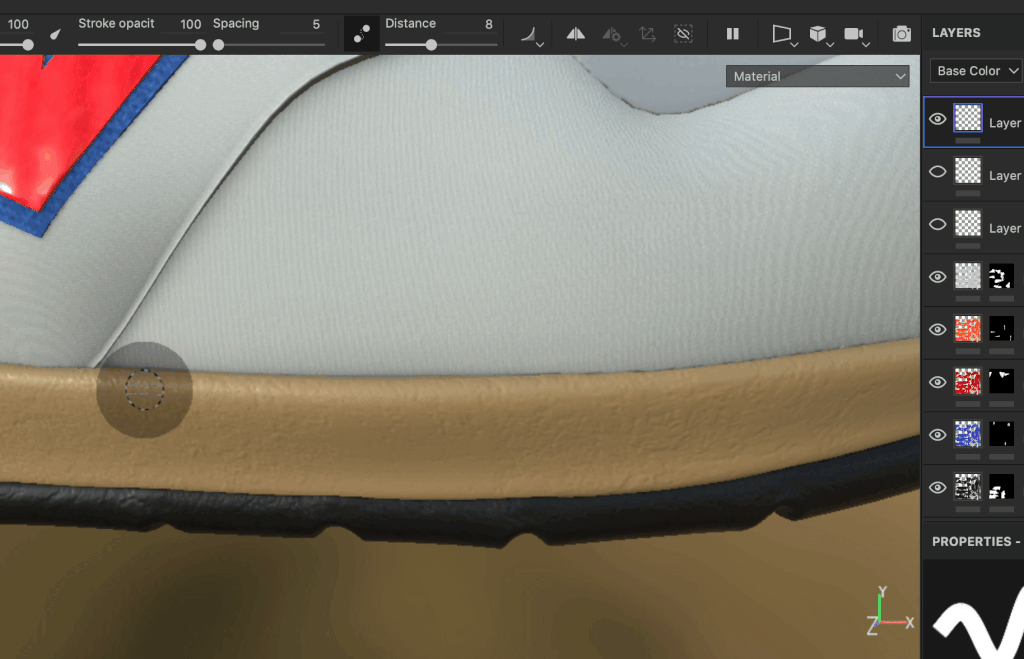2021年1月28日にSubstance Painter version2021.1(7.1.0)がリリースされました。
このアップデートではジオメトリマスクなどの便利な機能や、レイヤーエフェクトのコピー&ペーストなどより便利な使い方が出来るようになっています。
新しい機能の追加だけでなく、細かい操作に関する部分もいくつか改善されていて非常に使いやすくなりました。
今回はSubstance Painter 2021.1(7.1.0)にアップデートして早速使ってみたので、主な新機能の基本的な使い方や修正点などを紹介したいと思います。
Contents[Open]
【Substance Painter 2021.1】アップデートされた新機能と簡単な使い方を紹介
SubstancePainter2021.1で追加された主な機能は以下です。
主な新機能
- ジオメトリマスク機能
- レイヤー効果のコピー&ペースト機能などの強化
- レイヤーのサムネイルのマテリアル表示
- UVのタイルへのコメント機能
- ベイク時の選択項目の追加
- 3種類のステッチツール追加
- Python機能の追加
今回のアップデートで一番大きな点としてはジオメトリマスク機能の追加です。
SubstancePainterではメッシュやポリゴンごとにペイントしたい場合に便利なポリゴンフィルやメッシュフィルなどの機能があります。
またUDIMを使用している場合にUVタイルごとにマスクを適用する「UVタイルマスク機能」なども以前から搭載されていましたが、
今回のアップデートではメッシュの名前やUVタイルごとにパーツを選択してマスクをかける「ジオメトリマスク」という機能になりました。
メッシュ名でのジオメトリマスクではあらかじめCGツールなどでコンバインして名前を割り振っておいた塊ごとに選択することが可能になっています。
オブジェクトを選択してマスクをかけたいグループにあらかじめ分けて名前付けしておけば、テクスチャペイント時に更に効率的な作業が可能になります。
ジオメトリマスクをかけた部分を非表示に出来るようにもなったので、TextureSetを分けておく必要も無くなるかもしれません。
それでは実際に新機能の使い方を解説していきます。
▼公式リリースノート

ジオメトリマスク機能
今回のアップデートの目玉である「ジオメトリマスク」の使い方を細かく解説していきます。
ジオメトリマスク機能の中にはUVタイルマスクも含まれているので、あらかじめUVを複数のタイルにわけておき「UDIMワークフロー」でプロジェクトを作成しています。
上記はテクスチャペイントをざっくりしておいたモデルです。
ジオメトリマスクの編集モードに切り替え
ジオメトリマスクを編集するにはレイヤーの右側に追加された四角いアイコンをクリックします。
するとジオメトリマスクアイコンが青くなり、編集モードに切り替わります。
ジオメトリマスクを編集
ジオメトリマスク編集モードに切り替わるとPROPERTIESウィンドウにUVのタイル(またはメッシュ名)が表示されるようになります。
上記ではMask Typeが「UV Tiles」になっており、下にはタイル番号にチェックが入って表示されています。
チェック=マスクを表示です。
UVタイル名のチェックを外すとビューポート上でマスクが非表示になったタイル部分がグレーの縞模様に変わります。
このグレーの表示がジオメトリマスクがかかった状態になります。
好きな部分にジオメトリマスクを適用したらレイヤーのサムネイルアイコンをクリックします。
これでマスクの編集が完了し、ビューポートの表示が元に戻ります。
画像ではUVタイル1001のチェックを外して(マスクをかけて)います。
マスク部分にペイントが表示されなくなる
UVタイルでジオメトリマスクかけた状態でペイントしてみました。
ちょうど屋根部分にマスクがかかっているので、そこだけ表示がされなくなっています。
(マスクなので実際はペイントされています。)
通常のマスクを追加しなくてもマスクをかけることが出来るので非常にお手軽ですね。
ジオメトリマスクの解除
ジオメトリマスクの解除したい場合は再度ジオメトリマスクアイコンをクリックして編集モード切り替え、PROPERTIESから外れていたチェックを付け直すか、ビューポートからマスクがかかっていた部分をクリックすればOKです。
ドラッグでマスク作成/解除
マスクをまとめて解除したい場合は通常のドラッグ選択で解除することができます。
ドラッグ一回でマスクがすべて解除されます。
通常のドラッグでマスクを解除することができますが、Ctrl+ドラッグでマスクを適用することもできます。
メッシュ名ごとにマスクを適用
ジオメトリマスクではUVタイルごとにマスクを適用することができる他、Mask Typeを「Mesh names」に変更することで、メッシュごとに選択してマスクを適用することも出来ます。
これが非常に便利なのでオススメです。
ポイント
「Mesh names」はあらかじめDCGツールなどで名前をつけておいたオブジェクトの塊ごとにマスクを作成できます。ここではMAYAで複数のオブジェクトをコンバインしておいたものが、それぞれ名前として表示されて選択可能になっています。
「Mesh names」で部分的にチェックを外してマスクを適用してみた状態です。
ジオメトリマスクのアイコン内にはペイント可能なオブジェクト数が表示されています。
18個あった名前付きオブジェクトの4つにマスクをかけたので、ペイント出来るパーツが残り14だということですね。
Alt(option)+名前部分(ビューポート上のオブジェクト部分)をクリックすることで、ソロ表示をすることもできます。
意図したパーツ部分以外にすべてマスクを適用したい場合に便利です。
チェックマーク部分をドラッグしていくことでも一気にマスクの適用/解除が可能です。
ジオメトリマスクの反転
PROPERTIESにあるジオメトリマスクオプションからマスクの反転をすることもできます。
また「Include all」で全てのマスクを表示、「Exclude all」で全てのマスクを非表示にもできます。
たとえば画像の様に屋根部分のみにマスクをかけてから「Invert」をクリックすると……
選択部分が反転して屋根部分のみを表示にすることができます。
マスク部分のビューポート上での表示/非表示
追加された便利な機能のひとつにジオメトリマスクを適用した部分の表示/非表示があります。
画像では屋根部分にジオメトリマスクを適用している状態ですが
レイヤーペイントモードに切り替えた状態で、ビューポートにある「Hide/ignore exclude geometry」アイコンをクリックすることで
ジオメトリマスクを適用した部分のみ、オブジェクトを非表示にしてくれます。
今まで隠れていて塗りにくいパーツなどはTextureSetを非表示にして塗っていた人もいるかと思いますが、そういった手間が無くなって非常に楽になります。
もう一度「Hide/ignore exclude geometry」アイコンをクリックすれば表示が元に戻ります。
ジオメトリマスクを適用してペイントしてからマスクを解除するとこの様にマスクの下に塗られていた部分を表示することもできます。
こんな感じで部分的に非表示にしてペイントできて快適です。
また「Hide/ignore exclude geometry」のショートカットはAlt+Hです。
レイヤーエフェクトのコピー&ペーストと移動や複製が可能に
SubstancePainter2021.1ではレイヤーに追加したエフェクトなどのコピー&ペーストや別レイヤーへの移動なども強化されました。
フィルターやジェネレーターを簡単にコピペできるので、よりスピーディーに作業ができます。
イメージとしてはPhotoshopのレイヤースタイルの移動やコピペとほとんど変わらない操作感で、Adobe製品により近づいた印象です。
本当に3D版のPhotoshopみたいな感じになりつつありますね。
ショートカットでレイヤーエフェクトのコピー&ペースト
レイヤーに適用したエフェクトをショートカットでカット、コピー、ペースト、複製できるようになりました。
ジェネレーターなどエフェクトのレイヤーを選択した状態でショートカットを確認できます。
| エフェクトをカット | Ctrl(⌘)+X |
| エフェクトをコピー | Ctrl(⌘)+C |
| エフェクトを貼り付け | Ctrl(⌘)+V |
| エフェクトを複製 | Ctrl(⌘)+D |
| エフェクトを削除 | Ctrl(⌘)+BackSpace(Delete) |
エフェクトをドラッグで別レイヤーに移動
レイヤーのエフェクトをドラッグで別レイヤーに移動できます。
通常レイヤーの場合はマスクが自動作成される
マスクに適用したジェネレーターなどの通常レイヤーにドラッグして移動した場合は、自動的にマスクが作成されます。
レイヤーのエフェクト(ジェネレーターとか)はマスクに適用するものなので、このように自動的にマスクを作成する仕様になったようです。
Alt(option)+ドラッグでエフェクトを複製
Alt(option)キーを押しながらドラッグすることでエフェクトを複製することができるようになりました。
ここらへんもPhotoshopライクな使用感になっていて、個人的には非常にありがたいです。
UVタイルにコメント機能が追加
UDIMワークフローを使っている場合はUVタイルにコメントを書き込むことができるようになったみたいです。
例えばUVTile1013がどの部分のパーツのUVのなのかについてなど簡単にコメントを書いておくと、TextureSetListから確認した時にわかりやすいと思います。
Bake時の選択項目の追加
BakeMeshMapsでもいくつか新しい機能が追加されました。
ちょっとした簡単な機能の追加ですが、ベイクの効率が上がると思うので紹介しておきます。
ベイクするMesh mapsのソロ選択が可能に
要素ごとにベイクしなおしたい場合に便利なソロ選択が可能になりました。
Alt(option)+クリックで、ベイクしたいマップをひとつだけ選択できます。
Alt+クリックでソロ表示。
ソロ表示しているマップを再度Alt+クリックすると全表示に戻すことができます。
TextureSetごとのベイクボタンの追加
BakeMeshMapsにTextureSetごとにベイクできるボタンが増えました。
少々わかりにくかったのですが、画像のようにTextureSetListで選択している部分のみベイクする場合は右から2つ目の新しいボタンで実行可能です。
別のTextureSetリストを選択するとボタンの表示もそれに合わせて変わるようになっています。
Bakingウィンドウ内で選択しているTextureSetのみをベイクしたい場合は一番右のボタンになります。
ややこしいので間違えてベイクし直しちゃうかもしれないので気をつけてください。
| 右のベイクボタン | Bakingウィンドウで選択しているTextureSetをベイク |
| 左から2番目のボタン | TextureSetListウィンドウで選択しているTextureSetをベイク |
ステッチツールの追加
Toolsにステッチツールが追加されました。
簡単に縫い目を描くことができるので、布などのディテールの追加が効率的になります。
基本の3種類の縫い目のステッチツールが用意されていますが、それぞれのステッチツールに縫い目のバリエーションがあるので、組み合わせることで凝った縫い目のテクスチャを描くこともできます。
通常レイヤーに3種類のステッチツールで縫い目を描いてみました。
こんな複雑な縫い目がドラッグだけでペイントできるなんて驚きました。
縫われた切れ目の部分も凹凸情報が設定されるのでよりリアルですし、非常にお手軽に描ける超便利機能です。
PROPERTIESから糸のカラーや縫い方のバリエーション、縫い目の凹凸情報の強度なども設定することができます。
靴モデルにステッチツールで縫い目を描いてみました。
基本ドラッグでペイントするだけなんで、効率的な作業ができますね。
手ブレで歪みがちなので、LazyMouseをONにしてのペイントがオススメです。
靴の縫い目を全部ステッチツールでペイントしてみました。
縫い目のペイントだけで3分もかからないくらい簡単かつスピーディーにできるので、服飾品など布系のテクスチャペイントには欠かせないツールになる予感がします。
Pythonの機能が追加
Pythonの機能もいくつか追加されたようです。
以下は僕の適当な翻訳なので、間違っていたらすいません笑
リソースとシェルフの管理
リソースモジュールが改善され以下のことが出来るようになったようです。
- シェルフの作成と管理
- シェルフやプロジェクト中からのリソースを検索してインポート
- シェルフがクロールされているかどうかを確認(リソースの使用準備が整ったかどうかを確認できる)
- シェルフ内のリソースにカスタムサムネイルを割り当て
UVタイル情報
- テクスチャセットのUVタイルリストをクエリが可能に▶︎たとえば具体的な範囲のUDIMタイルでカスタムエクスポートを作成することが可能に
プロジェクトのエディションステータス
- プロジェクトを編集できるかどうかを知るための新しい関数とイベントが追加
新機能紹介チュートリアル
新機能についてはいくつかチュートリアル動画(英語)が公開されているので、公式の動画で学習したい方は以下に貼っておきますので合わせて確認してみてください。
▼ジオメトリマスクについてのチュートリアル
▼ステッチツールに関してのチュートリアル
▼先日行われたSubstanceのライブストリーム配信動画。SubstancePainter2021.1についても紹介されているので要チェックです。
▼Substance Painter初心者の方にオススメの教本
▼キャラクターのテクスチャペイントの参考になりそうな本(バージョンは古め)