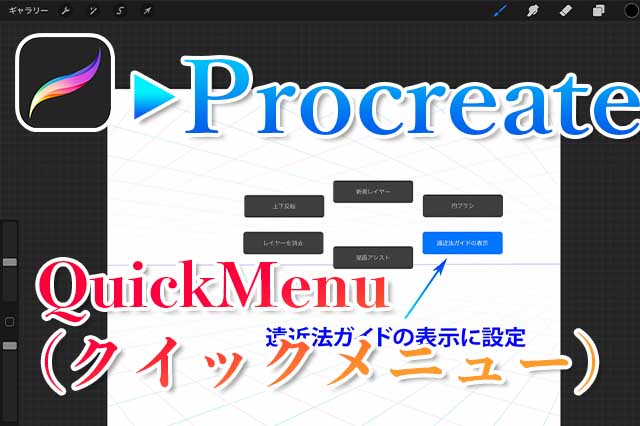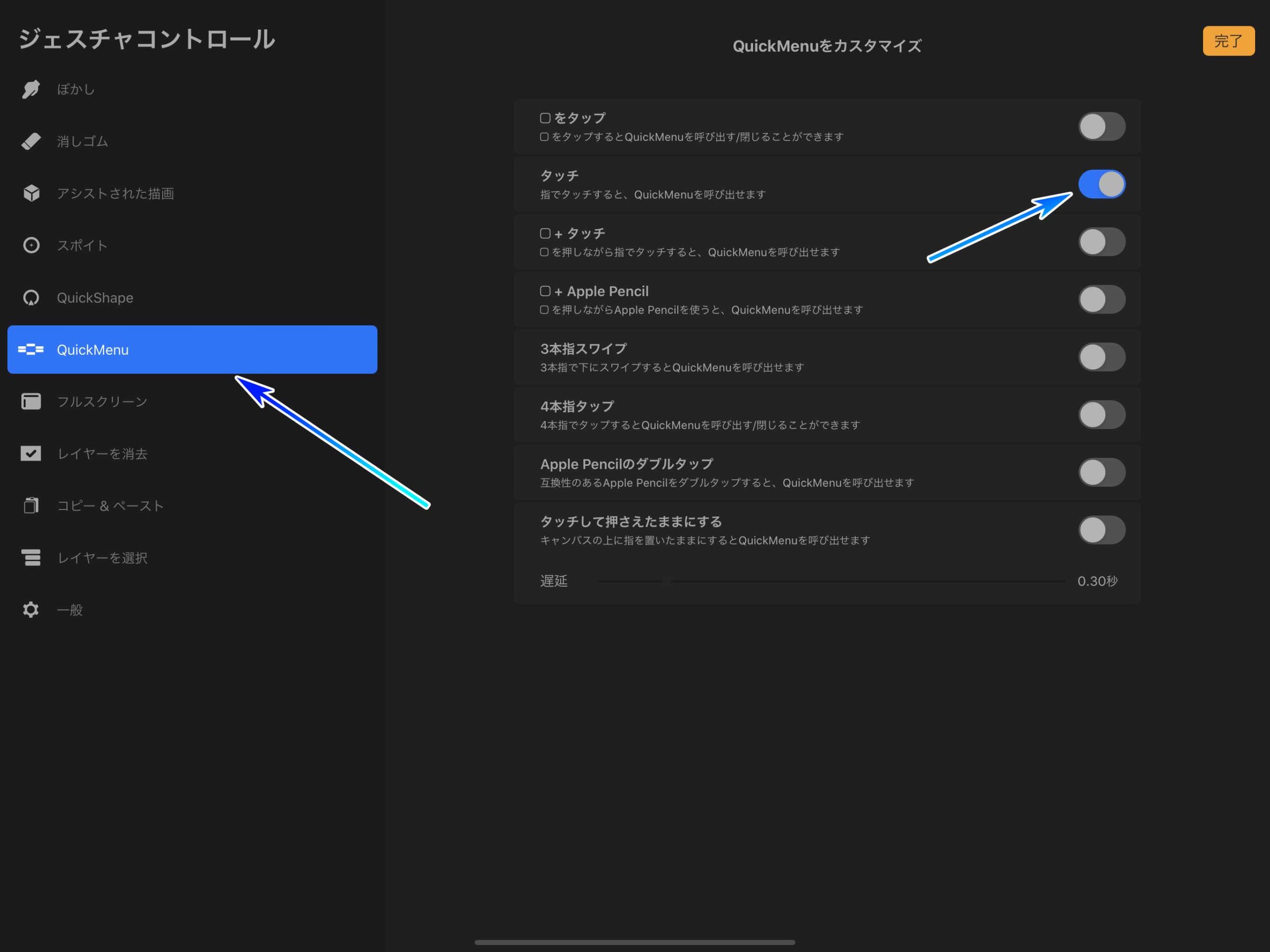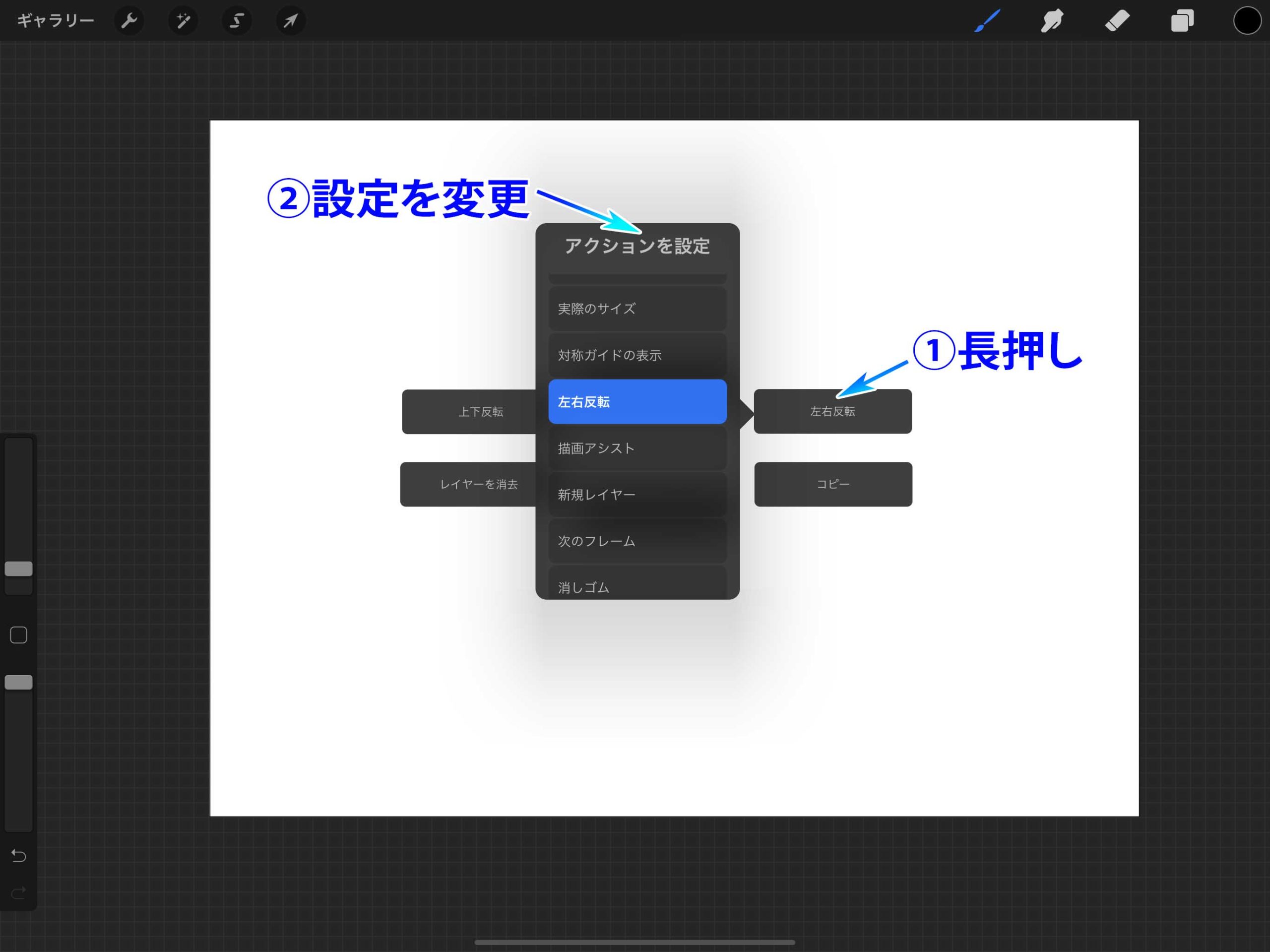Procreateで作業していて、さらに作業を効率化してスピードアップしていきたいと思うことってありますよね。
そういう時にはQuickMenu(クイックメニュー)を使うと便利です。
この記事ではProcreateでの作業に慣れてきた方向けにクイックメニューの設定方法と使い方の解説をしています。
▼この記事をオススメするひと
- Procreateに少し慣れてきてさらに使いこなしたい
- 作業スピードを上げたい
- イラスト制作を効率的に進めたい
【Procreate】クイックメニューで効率化する方法【作業スピードアップ】
ProcreateではiPadならではのタッチジェスチャーで、効率的に作業を進めるための機能が搭載されています。
そのタッチジェスチャーのひとつがQuickMenu(クイックメニュー)です。
クイックメニューは表示方法も自由にカスタマイズをすることが出来ます。
ジェスチャーコントロールを設定
まずはQuickMenuの設定をしていきます。
アクションパネルをタッチして「環境設定」欄からジェスチャコントロールをタッチします。
QuickMenu(クイックメニュー)を選択
ジェスチャコントロールパネルが設定されます。
その中の「QuickMenu」を選択します。
すると右画面にQuickMenuのカスタマイズ画面になります。
このカスタマイズ画面ではどの様なジェスチャでQuickMenu(クイックメニュー)を表示するかどうかを設定出来ます。
僕は「タッチ」を選択して、クイックメニューを表示できるように設定しています。
□をタップや4本指タップなど好きなメニューを設定しましょう。
画面タッチでクイックメニューを表示
ジェスチャコントロールを設定して「完了」を押したらキャンバス画面に戻ります。
画面をタッチしたらタッチした部分にクイックメニューが表示されます。
好きなメニューをいつでも表示できるようになりました。
クイックメニュー長押しで設定を変更する
クイックメニューの内容はカンタンに設定出来ます。
作業内容に沿って好きなメニューを設定して自分好みにカスタマイズしていきましょう。
今回は右上のクイックメニューパネルをブラシに設定してみたいと思います。
①クイックメニューを長押し
画面タッチでクイックメニューを表示します。
変更したいメニューのパネルを長押しします。
長押しすると「アクションを設定」パネルが出てきます。
②使いたいアクションを選択
使いたいアクションを選択します。
今回はブラシセットを選択しました。
③ブラシツールに設定
ブラシセットを選択したらブラシの種類が出てくるので、「円ブラシ」に設定しました。
これでクイックメニューからカンタンに好きなブラシを選ぶことができるようになりました。
一番よく使うブラシを設定しておくと便利だと思います。
ガイドなど表示非表示も可能
ガイドメニューの表示切り替えを設定することも出来ます。
「遠近法ガイド」に設定するとクイックメニューからガイドの表示非表示が出来ますし、
「描画アシスト」を設定するとアシストのONOFFも出来ます。
まとめ
今回はProcreateのQuickMenu(クイックメニュー)の設定と使用方法について解説しました。
色々とカスタマイズが可能なので、自分の好みによって設定を変更してやりたい作業に適したメニューに設定して、どんどん作業スピードを上げていきましょう。
▼Procreateオススメ本