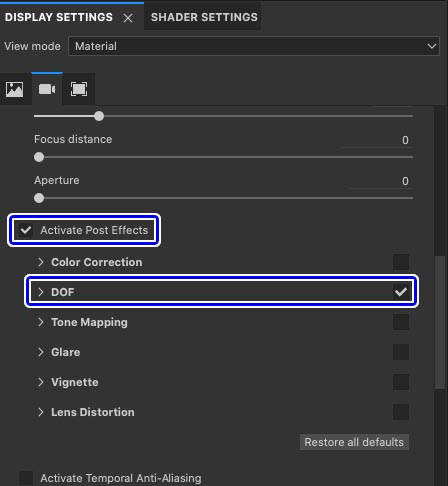SubstancePainterではペイントしたテクスチャをレンダリングするときに、指定した位置にピントを合わせて背景などをぼかす「被写界深度」を表現することができます。
被写界深度とは
被写界深度(ひしゃかいしんど、英語:Depth of field(DOF))とは、写真の焦点が合っているように見える被写体側の距離の範囲のこと。写真用レンズにおいては、ある一つの設定で厳密な意味でピントが合っている場所は、一つの平面上にしかないが、一定の許容量を認めることでその前後にも十分にはっきりと像を結んでいるといえる範囲がある。その範囲のことを被写界深度と呼んでいる。
Wikipediaより引用
被写界深度を設定することでよりカメラ的な表現をすることが出来るので、レンダリング時の演出のひとつとしてオススメです。
今回はこの被写界深度を設定してレンダリングする手順について紹介します。
Contents[Open]
【SubstancePainter】被写界深度を表現してレンダリングする
適当にレンダリングしたいテクスチャデータを開きます。
通常のビューポートの状態だとこの様になっています。
EnvironmentMapはなんとなくボケてはいますが表現としては少し弱い状態です。
Post EffectsをONにする
被写界深度などを表現するにはDISPLAY SETTINGSから「Active Post Effects」にチェックを入れて、ポストエフェクトを使えるようにする必要があります。
ポストエフェクトを使用できる状態になったら「DOF(Depth of Field=被写界深度)」にチェックを入れます。
するとこのように被写界深度のボケが表現できるようになります。
このあとボケの範囲とピントの範囲を調整して意図したボケ具合に調整していきます。
焦点距離と絞りを調整する
DOF(被写界深度)を使用できるようになったら、焦点距離と絞りを調整して意図したボケ具合に調整していきます。
DISPLAY SETTINGSから「Focus distance(焦点距離)」と「Aperture(絞り)」のパラメーターを変更しつつ好きな構図にカメラの角度を変えます。
「Focus distance」でピントを調整。
「Aperture」でボケの強度を調整します。
レンダリング
被写界深度のパラメーターを調整してレンダリングしてみました。
ガラス部分にピントが合うように調整しました。
わかりにくかったので別角度からのレンダリング結果です。
手前のガラス部分にピントが合うようにして、奥の取っ手部分はうまくボケるようにしてみました。
ポストエフェクトも追加しておくと効果的
レンダリング時にDOFだけでなく他のポストエフェクトも追加すると効果的です。
今回使ったポストエフェクトは上記の様になっています。
「Color Correction」で全体的な色味を調整、「Tone Mapping」でトーン調整、「Glare」でBloomを追加しています。
ボカシの表現と合わせて好みのエフェクトを追加してリアリティーのあるレンダリングをしてみてください。
また、よりカメラ的な表現を求めて「色収差」のエフェクトをフィルターでかけています。
▼色収差はレイヤーのエフェクトで追加しています。気になる方はこちらの記事で紹介していますので是非試してみてください。
-

-
【SubstancePainter】色収差を表現できるフィルター
映画やイラストなどでよく見る効果的な表現手法にレンズを通して光がズレたように見える「色収差」があります。 色収差とは色収差(いろしゅうさ、英: chromatic aberration)とは、レンズ類 ...
続きを見る
▼Substance Painter初心者の方にオススメの教本
▼キャラクターのテクスチャペイントの参考になりそうな本(バージョンは古め)