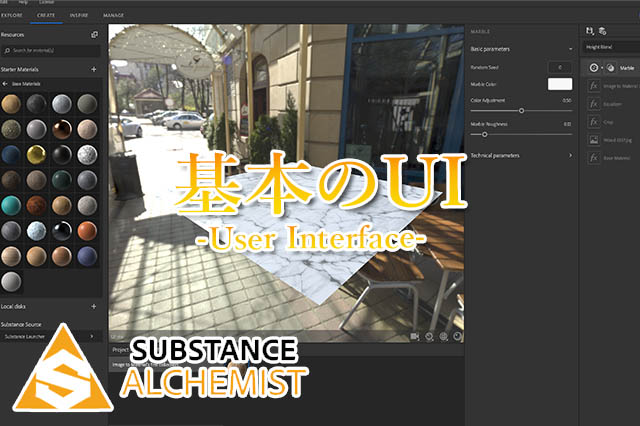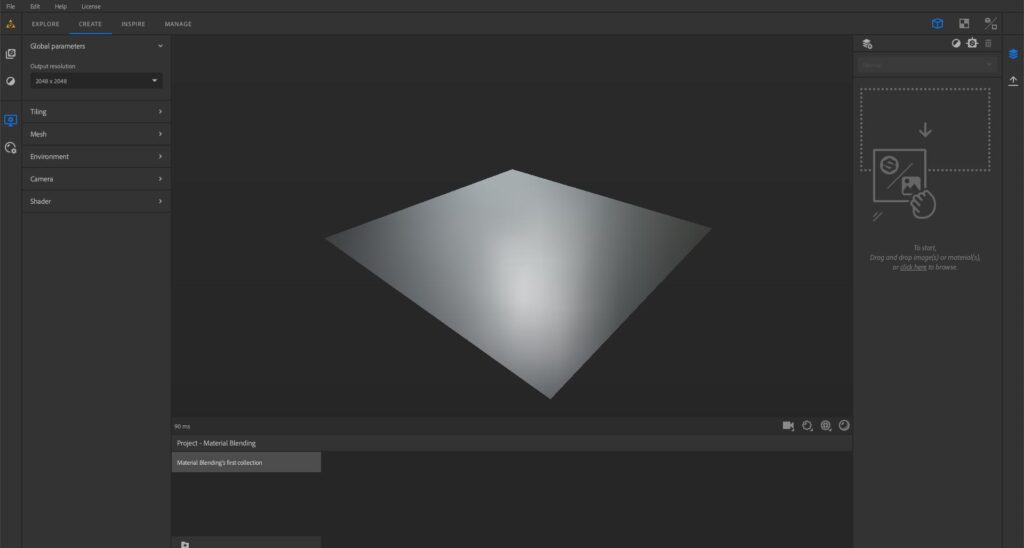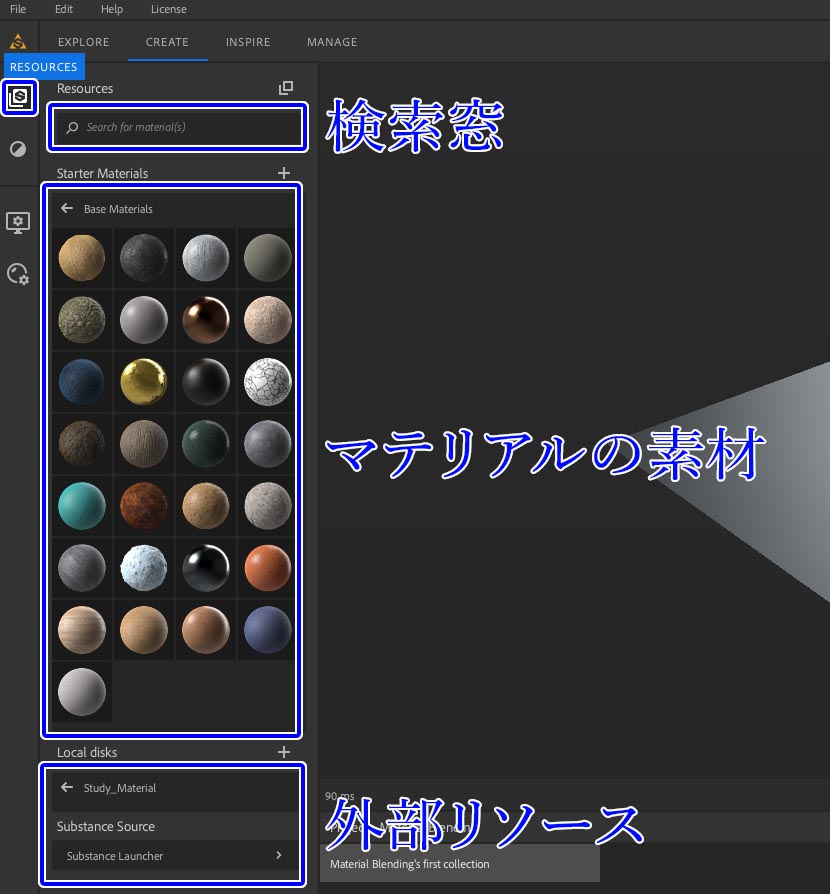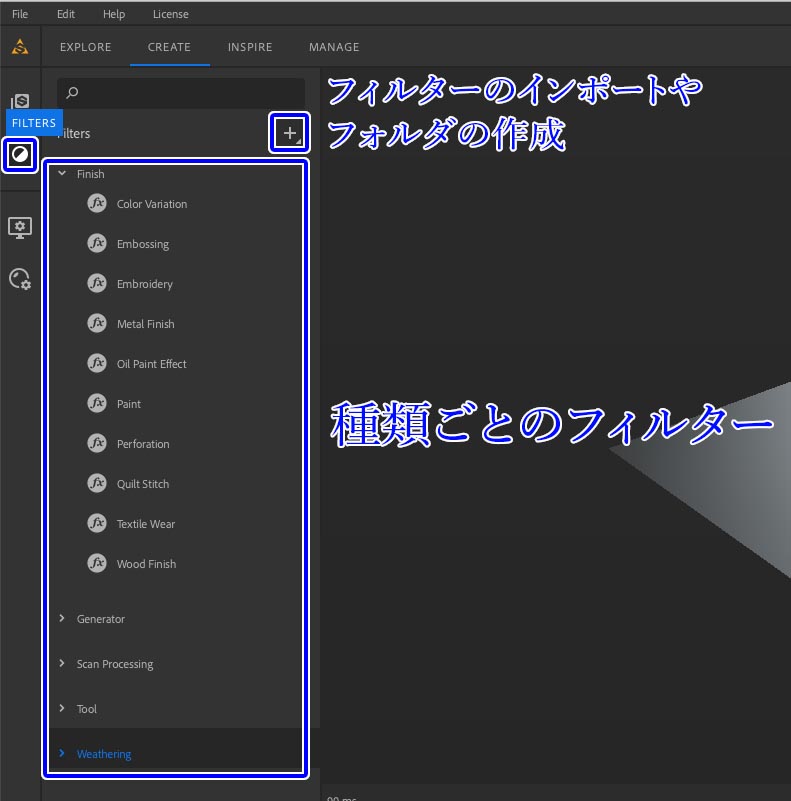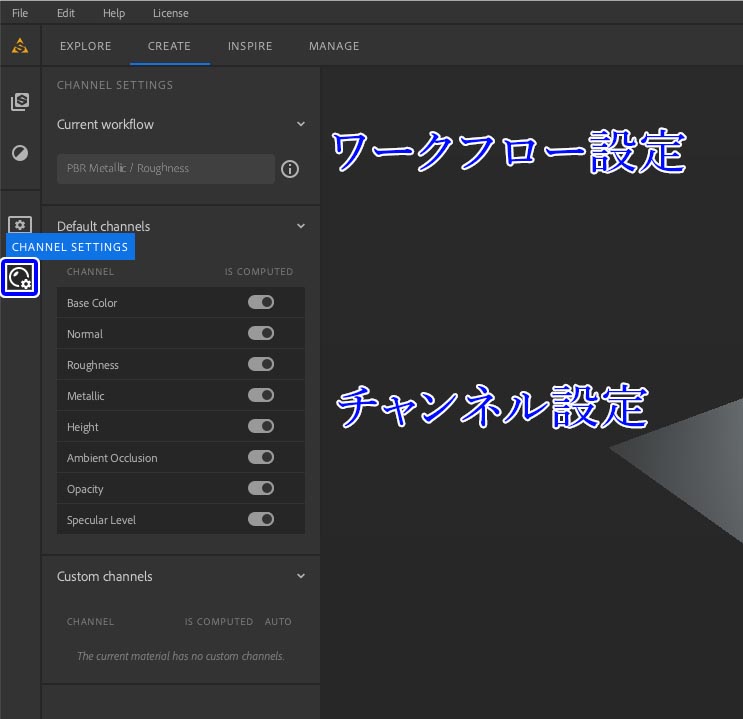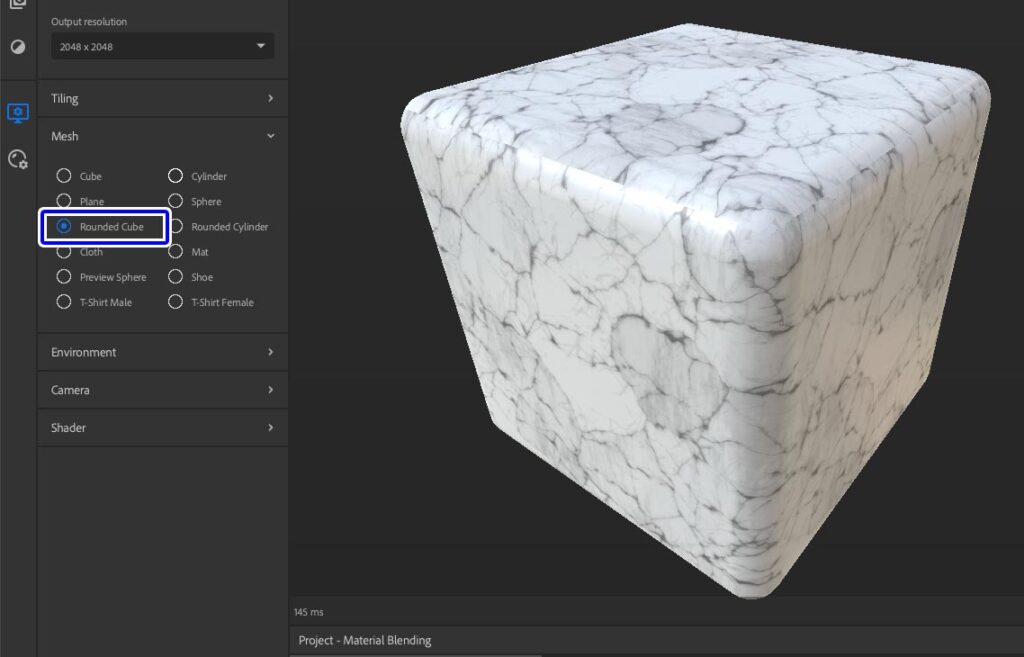Substanceシリーズのソフトには「SubstancePainter」「SubstanceDesigner」というふたつの有名なソフトがありますが、
最近出てきたSubstanceの新しいソフトに「SubstanceAlchemist」というものがあります。
出たばかりの新しいソフトというのもあり、知名度も何が出来るのかもイマイチでチュートリアルや解説記事もあまり見かけないソフトですよね。
実際他のふたつのソフトが有名過ぎて霞んでいますが、使ってみるとシンプルかつお手軽にマテリアルをブレンドして作成したりすることができるので、
デザイナー目線では非常に優秀で可能性のあるソフトだと思います。
今回からSubstancePainterやSubstanceDesignerは使ったことあるけどSubstanceAlchemistは使ったことのない方に向けて、基本的な使い方からマテリアルのブレンドのワークフローなどの紹介を連載でしていきたいと思います。
この記事では基本のUIの見方を解説していきたいと思います。
Contents[Open]
【SubstanceAlchemist】基本のUIを解説
まずはSubstanceAlchemistを起動して「Create new」から新規プロジェクトを作成します。
| Name | プロジェクト名 |
| Description | プロジェクトの説明 |
| Author | 作者名を追加 |
| Workflow | PBRのワークフローを設定 |
ここではMetalness Roughnessワークフローで進めていくので、「PBR Metallic/Roughness」に設定してCreateからプロジェクトを作成します。
プロジェクトが作成されてデータが開かれます。
基本のUIでもこの様にシンプルです。
各インターフェイスの機能
デフォルトの各インターフェイスの機能について解説していきます。
ラボと各要素パネル
画面の左上にある4つのタブをワークスペースまたはラボと公式は呼んでいるようです。
この4つのタブはそれぞれを選択することで下に表示される機能が変化するようになっています。
| EXPLORE | マテリアルの素材などをプレビューする |
| CREATE | マテリアルを実際にブレンドして作成していく |
| INSPIRE | 画像などからカラーバリエーションなどを作成する |
| MANAGE | 素材のメタデータにアクセスして管理する |
またGlobal resolutionではプロジェクト全体の設定をすることが出来ます。
ここでは解像度の変更が非破壊的に出来るようになっています。
さらにその下にはメッシュや環境マップなどの各要素がリストで並んでいます。
リソースパネル
画面の左側に縦に並んでいるアイコンをクリックするとパネルが開きます。
ここにはマテリアルをブレンドする際に必要なリソースや設定などが収まっています。
まずは一番使用頻度が高い「Resource」パネルの機能はこのようになっています。
上から「マテリアルやフィルターの検索窓」「マテリアル」「外部リソース」の順番に並んでいます。
ダウンロードしたマテリアルをインポートしたり、ローカルディスクからsbsarファイルなどをリンクして表示するといったことも出来ます。
フィルターパネル
2つ目にあるアイコンが「フィルターパネル」です。
一番上には検索窓がある他、+マークをクリックすることで外部ソフトで作成したフィルターをインポートしたり、フィルターのフォルダを作成するといったことができます。
またその下にはフィルターやジェネレーターなどのエフェクトがフォルダで種類分けがされています。
ビュワーの設定
さらにその下にあるのが「ビュワーの設定」です。
ここでは3Dビュー/2Dビュー上で表示されるマテリアルのタイリングやプレビューで使用するメッシュの形状の切り替え、環境マップの変更にカメラやシェーダーの設定などといった設定をすることができます。
好きなHDRIの環境マップを読み込むことが出来たりします。
チャンネルの設定パネル
一番したのパネルではマテリアルのチャンネル設定をすることができます。
ワークフローの設定や各チャンネルなどのONLINEOFFを切り替えたりといった時に使います。
ライブラリ
画面の中央下にあるのがライブラリです。
プロジェクトごとにブレンドしたマテリアルのレイヤースタックなどをフォルダで保存しておくことができます。
レイヤーをいくつか重ねて作成したレイヤーデータをライブラリとして保存しておく場所です。
ここに保存しておくことで後からレイヤー情報を保持したマテリアルデータを開くことができます。
レイヤーパネルの機能
画面右側にあるのがレイヤーパネルです。
基本的にはここにマテリアルやフィルターなどの要素を追加してブレンドしていきます。
上部には3Dビュー、2Dビュー、3D/2Dビューといったように切り替えるボタンがあります。
またレイヤーパネルを表示するボタンと、マテリアルを書き出すボタンがあります。
左上のレイヤーに+マークがついたアイコンをクリックするとレイヤースタックがリセットされ新しいマテリアルの作成をすることができます。
(レイヤー情報を保存しておかないと消えてしまうので要注意)
またフィルターの追加、外部ソフトで作成したフィルターのインポートなどの機能を持ったアイコンが搭載されています。
3Dビュー
マテリアルのプレビューで使用することが多い3Dビューにもいくつか機能があります。
それぞれ4つのアイコンがあり、ビュー上で見えるマテリアルの簡単な設定をすることができます。
3ビューアイコンの各機能
| Camera | Field of Viewの設定 |
| Displacement | ディスプレイスメント(マテリアルの凹凸)の調整 |
| Tiling | マテリアルのタイリング設定 |
| Shadow | マテリアルに影を表示する |
3Dビューの操作方法
| 左クリックドラッグ | ビューの角度を変更 |
| 右クリック左右ドラッグ | ズームイン・ズームアウト |
| 中ボタンドラッグ | メッシュの移動 |
試しにマテリアルを作成
ざっくりと全体的なUIの説明が終わったところで、まずは試しにマテリアルを作成してみましょう。
プロジェクトを開いた状態ではベースマテリアルがメッシュに割り当てられていなかったので、何も表示されていない状態でした。
まずはベースマテリアルをリソースパネルから3Dビューにドラッグしてみましょう。
するとこの様にレイヤーパネルにマテリアルレイヤーが作成されます。
レイヤーをクリックすることで、そのマテリアルに含まれているパラメーターのパネルを開くことができ、素材の細かい調整をすることができます。
それぞれのマテリアルに違ったパラメーターがあるので、色々と弄って試してみると楽しいと思います。
レイヤーパネルの上部にあるビューの切り替えボタンを押すことで、ビューポートの表示を変更することができます。
またTabキーを何度か押すことでビューの切り替えをすることもできます。
メッシュの形状を変更
VIEWER SETTINGSのMesh欄からメッシュの形状を変更してみます。
ここでは「Rounded Cube」を選択して、面取りされた綺麗なキューブに変更してみました。
自分が作りたいマテリアルに合ったメッシュに色々切り替えてみましょう。
環境マップを変更
Environmentから環境マップを変更します。
ここでは「Glazed Patio」にしてみました。
通常の状態では背景は表示されないようになっていますが、「Is Visible」をONにすると周囲のHDRI画像が表示されるようになります。
こんな感じで周囲の環境マップを確認しつつマテリアルをブレンドすることもできます。
「Environment rotation」パラメーター(またはShift+右クリックドラッグ)で環境マップの角度を変更することができます。
「Environment Exposure」で露光量を上下することもできます。
 パースが効いた状態が嫌な場合は、CamereのProjectionを「Orthographic」に変更します。
パースが効いた状態が嫌な場合は、CamereのProjectionを「Orthographic」に変更します。
環境マップの設定については好みになりますがマテリアルの種類や色味などを考慮した上で、マップを変更したり露光量を変えたりと調整しつつ作業をするのがオススメです。
今回はSubstanceAlchemistの基本のUIを紹介しました。
出たばかりのソフトなのもあり、SubstancePainterやSubstanceDesignerなどに比べたらシンプルで機能が絞られているのでUIも見やすいと思います。
他の2つのSubstance系ソフトのどちらかを使ったことのある方はすぐに操作に慣れると思いますし、Photoshopにも似ているので画像加工に近い感覚で作業が出来るソフトになっています。
次回の記事ではマテリアルのブレンドを実際に進めていこう思いますので、興味がわいた方は合わせて読んでみてください。