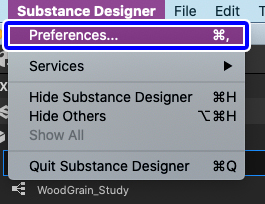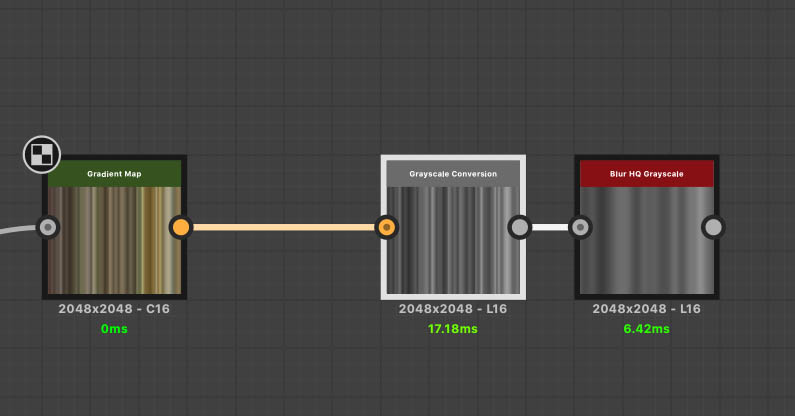Substance Designerでは異なるカラースペースのノードを接続することが度々あります。
グレースケールのノードをRGBなどのカラー情報を持ったノードに接続して色をつけたりして、ディテールにカラーを乗せていくこともあるかと思います。
そこで問題になるのが、カラースペースが違うノードに接続しようとした時に接続が上手くいかない場合です。
そういった場合の解決策としてはカラーを変換することができるノードを挟むといったことが考えられますが、わざわざカラースペースの変換ノードを挟むのも手間ですよね。
そこで今回は通常は接続できないノードに接続したい時に、自動で変換してくれる設定について紹介します。
【Substance Designer】カラーを自動で変換して接続する設定
例えば上記の様にカラースペースの違うノードを接続したいといった場合があったとします。
左のノードはRGBの「Gradient Map」ですが、右にあるノードはグレースケールの「Blur HQ Grayscale」です。
「Blur HQ Grayscale」を「Gradient Map」に接続してカラー情報を追加することはできますが、上記のように逆の場合は接続ができません。
「Gradient Map」の出力を「Blur HQ Grayscale」の入力に接続すると、この様に接続ラインが赤の点線として表示され値を上手く渡すことができません。
「Blur HQ Grayscale」ノードは入力にRGBカラースペースを持つことができないノードなので、接続できないんですよね。
カラーの自動変換を設定
カラースペースを自動で変換には簡単な設定をするだけでOKです。
「Preferences」からSubstance Designerの設定を変更します。
GRAPH▶︎「Automatically insert color/grayscale conversion node」にチェックを入れます。
この設定を適用すると、カラースペースが違って接続できない場合に自動でカラー変換用のノードを挟んでくれるようになります。
ポイント
Substance Designerを最新版(Version2021.1)にアップデートすると、この設定をデフォルトでしてくれるようになりました。
自動でカラースペースが変換される
先程は接続しても赤線で表示されていたラインに自動的にグレースケール変換用のノードを挟んだ状態で接続してくれるようになります。
わざわざ変換用ノードを挟む手間が省けて効率的ですね。
ノードの縮小表示
ちなみに縮小表示されているノードを選択して「Dキー」を押すとフルで表示されるようになります。(再度Dキーで縮小表示に)
縮小表示はどのノードでも可能です。
「Grayscale Conversion」ノードのようにパラメーターを調整していない変換のためだけのノードの場合は、通常表示していても邪魔なので省略する方がスッキリしますね。