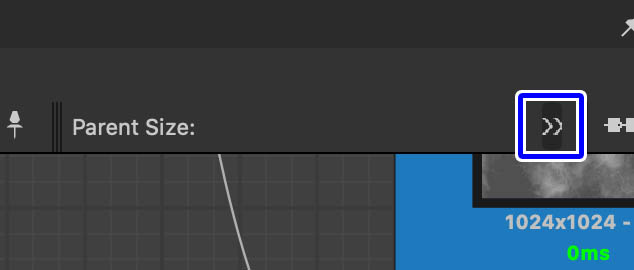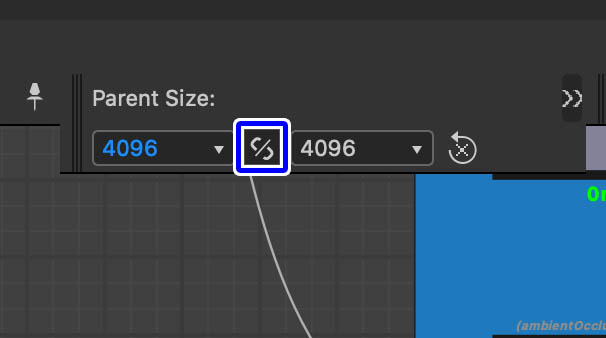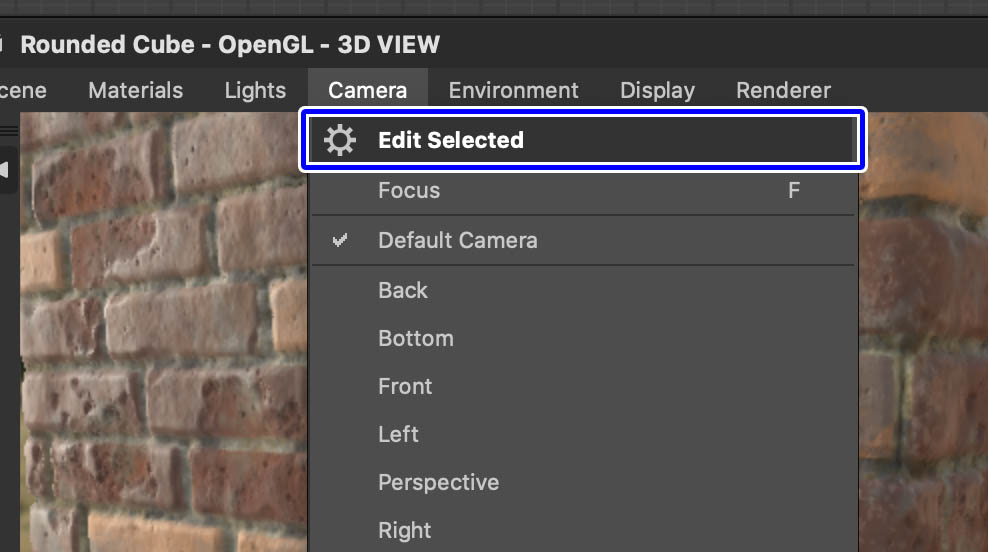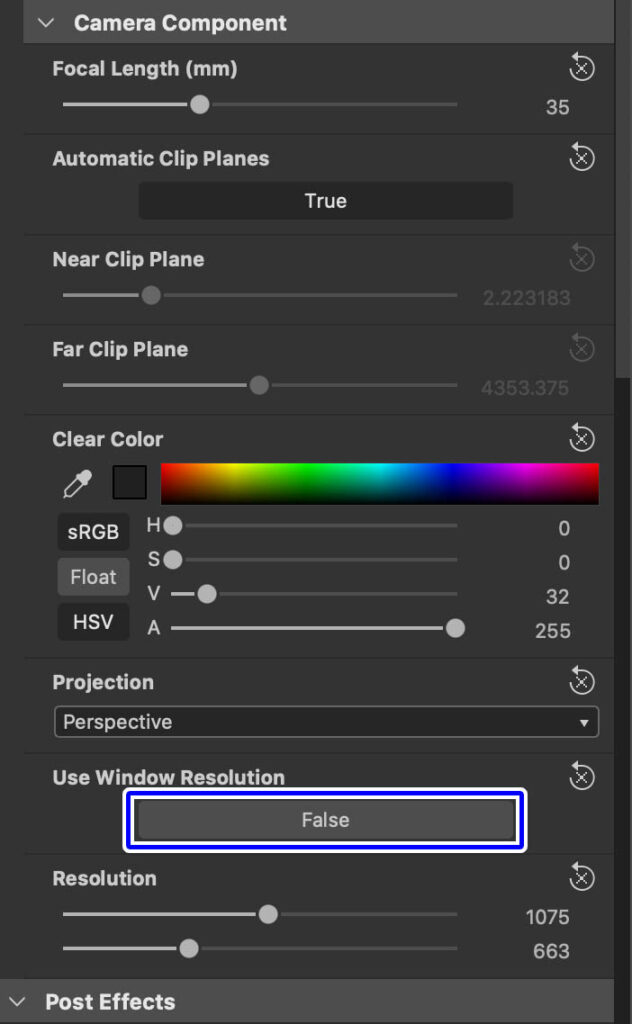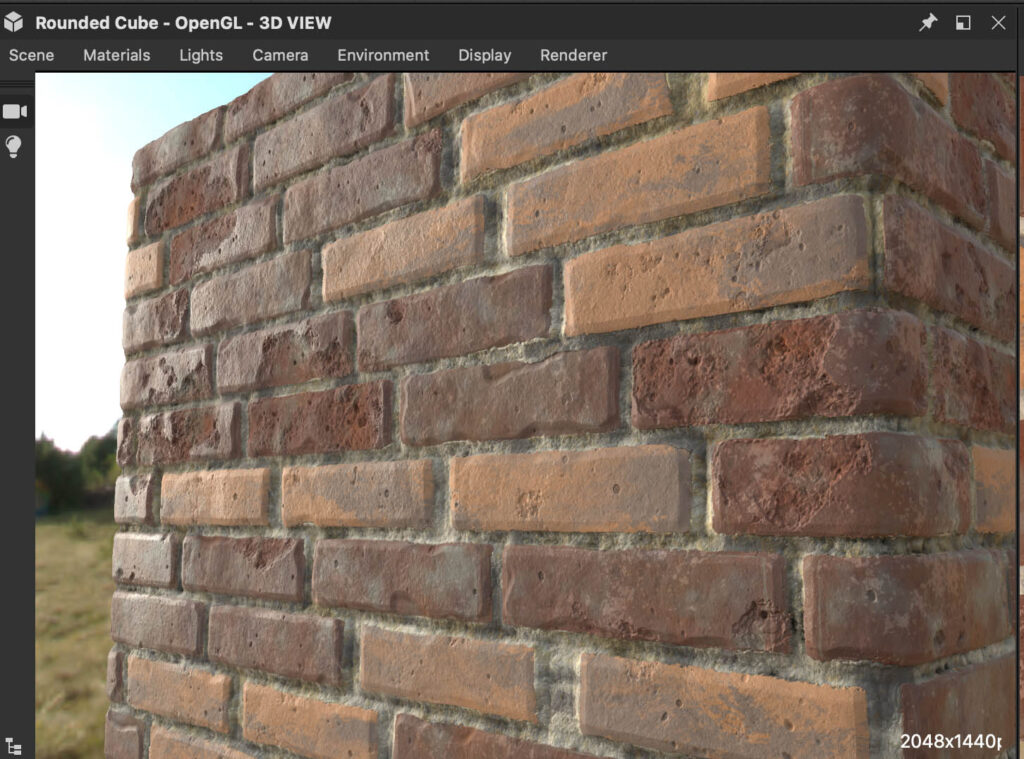Substance Designerでは3Dビューのシーンやデータ自体の解像度が低い場合により高解像度に変更したいと思う時もあるかと思います。
特に3Dビューの解像度に関しては初期設定の状態だと荒く感じる方もいるのではないでしょうか。
そこで今回はSubstance Designer内の解像度を変更する手順について紹介します。
解像度の設定方法がわからない方の参考になれば幸いです。
Contents[Open]
【Substance Designer】プロジェクトや3Dビューの解像度を変更する方法
例えば3Dビューでマテリアルにテクスチャを割り当てた状態で確認しても、若干解像度が荒いな〜と感じることってありませんか?
上記の画像は初期設定の状態の3Dビューですが若干画像が荒いと感じるかと思います。
(画像の時点で圧縮されているので少々分かりにくいかと思いますが)
解像度が低いと感じる場合の解決策として考えられるのが「データの解像度を上げる」事と「カメラの解像度を上げる」事が挙げられます。
解像度を上げれば上げるほどテクスチャや3Dシーンは綺麗になりますが、その分データが重くなってしまうので注意が必要です。
データの解像度を変更する
データの解像度自体を低く設定してしまった場合にはグラフビューのパネルから変更します。
グラフビューにある「Parent Size」の横にある>>マークをクリックします。
「Parent Size」から解像度を変更します。
pxサイズの間にあるアイコンをクリックすると縦横の解像度を固定することができます。
解像度にする余裕がある場合はここで高解像度に設定します。(後から変更も可能です)
カメラの解像度を変更する
データの解像度を上げたとしても3Dビューを写しているカメラの解像度が低い場合はシーンが荒くなってしまいます。
2048×2048程度の解像度で作業をしている場合でも解像度が荒く見える場合は、カメラの解像度設定が低くなっている可能性があります。
そういうときは3Dビューからカメラの設定を変更します。
3DビューのCamera▶︎Edit Selectedをクリックしてカメラの設定を変更します。
Camera Component▶︎Use Window Resolutionを「False」に変更します。
これで解像度の変更をすることができます。
Resolutionパラメーターから縦横のカメラ解像度を上げます。
3Dビュー上での表示が変更されるので、好きな比率に設定してみてください。
するとこの様に初期設定の3Dビューでのシーンから解像度が変更されます。
解像度が荒いと感じている方はデータやカメラの解像度を変更してみてください。