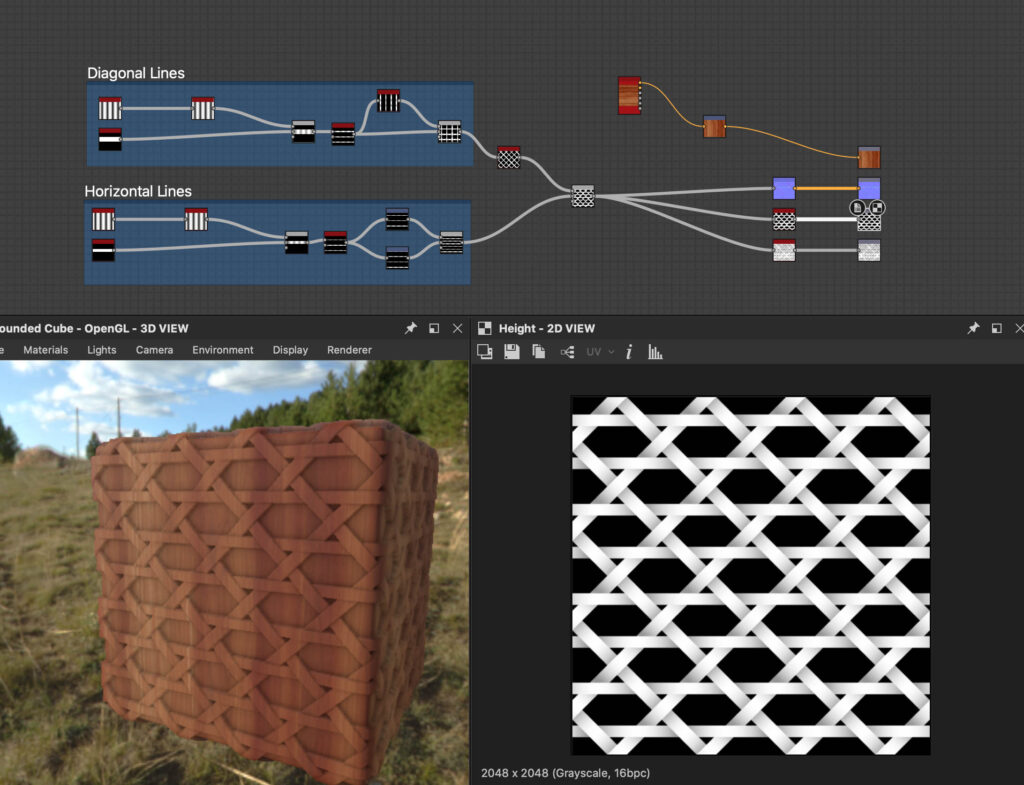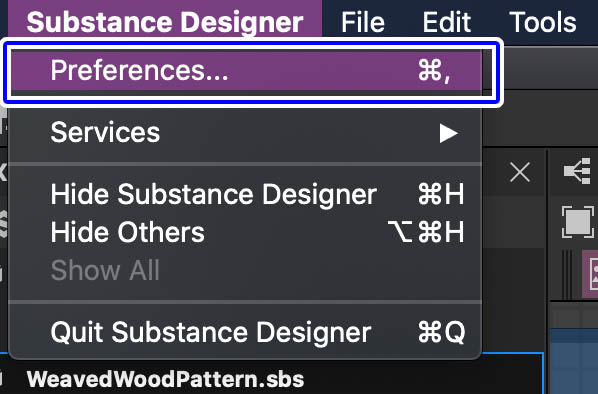Substance Designerで自作したマテリアルを簡単にグラフビューで使いたいなと思ったことはありませんか?
Substance Designerで作成したマテリアルはあらかじめパスを設定して、そのパス内にデータを入れておくことでライブラリーからいつでも使用することができます。
今まで作ったマテリアルや素材などをグラフに配置して使うことができるようにしておくことで、
作成したマテリアルから複数のバージョンを作成したり、いくつかの自作マテリアルを組み合わせたりといったことができるようになります。
この記事では「自作のマテリアルをパスに登録して、いつでもライブラリーから使えるようにする手順」について紹介します。
こんな方におすすめ
- 自作マテリアルをスペースキーやライブラリーから配置したい
- 自作マテリアルを組み合わせてバリエーションを作りたい
- アセットをライブラリーから使用したい
【Substance Designer】作成したマテリアルをライブラリから使えるようにする
今回はこのマテリアル(SBSファイルを)あらかじめ作成したパスに保存して、ライブラリーから使用出来るように設定したいと思います。
ライブラリーにパスを設定すると、グラフビュー上でスペースキーを押して検索した時に表示されるのでわざわざSBSデータを探して開く必要が無くなります。
アトリビュートにグラフ内容を設定
作成したマテリアルを検索して表示しやすくするために、あらかじめマテリアル内容の詳細をアトリビュートに記入しておきます。
ここで入力したそれぞれの項目について、簡単ですが以下にまとめておきます。
| Identifier(識別子) | マテリアル(グラフ)の固有名詞として表示 |
| Description | マテリアルの内容についての説明 |
| Category | フィルタリングで使用できるカテゴリ設定 |
| Label | グラフビューで表示される名称 |
| Author | 作成者情報 |
| Author URL | 作成者のサイトURLなど |
| Tags | フィルタリングで使用できるタグ |
後々ライブラリーにフォルダを作成する際にフィルタリングで使ったり、マテリアルの属性ごとのタグをつけて検索したりすることもできるので、ある程度は記入しておくのがオススメです。
アイコンを設定
以前の記事で紹介しましたが、アイコンを生成しておくと視認性が上がり、
パッと見どんなマテリアルなのかについてわかりやすくなります。
自作の画像やレンダリング画像でもアイコンに設定できるので、作成しておきましょう。
▼マテリアルにアイコンを生成する方法
-
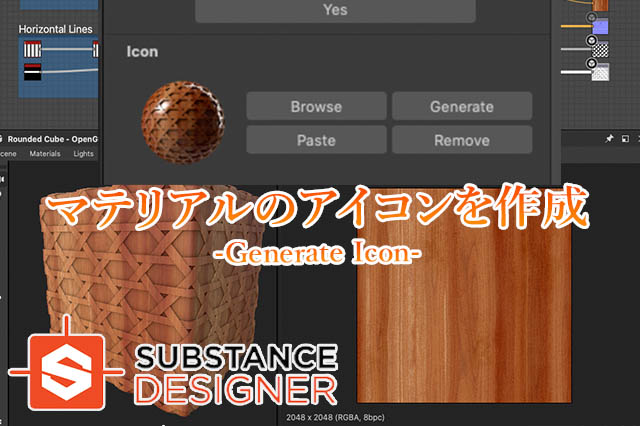
-
【Substance Designer】作成したマテリアルのアイコンを作成する
Substance Designerで作成したマテリアル(グラフ)をライブラリーなどから使う場合や、他のソフト(Substance Painterなど)で使う際にも設定しておきたいのが「 ...
続きを見る
設定するパスにフォルダを作成
次はライブラリーから呼び出すために使用するマテリアル用フォルダ(ここではMyMaterialsと設定)を作成します。
Substance DesignerのLibraryフォルダをルートにして自作マテリアル用のパスとして使います。
パス内にSBSファイルを配置
作成したフォルダに別名保存したSBSファイルを配置しておきます。
パスをライブラリーに登録する
作成したパスをライブラリーから使用できるように、Substance Designer側に登録します。
まずはメニューバーから「Preferences」を開きます。
Project▶︎Libraryタブの「Paths added」にある+マークをクリックして先程作成したパスを追加します。
SBSファイルを配置しておいたパス選択してOpenをクリック。
するとこのようにSubstance DesignerのLibraryに設定したパスが追加されます。
これでこのパス内にあるSBSデータ(.sbsarやHDRIなどでも可)を、ライブラリーからいつでもグラフに追加することが出来るようになります。
ライブラリーからマテリアルデータを配置可能に
試しにグラフにビュー上で「Space」を押して、フォルダに追加したSBSファイルの名前を入力すると、
あらかじめ作成したアイコンとデータ名と共に表示してくれます。
グラフビューに配置したら3Dビューに右クリックドラッグするとこの様にマテリアルが表示されます。
パラメーターを公開した状態であれば適宜調整することもできます。
▼パラメーターを公開してSubstance Painterで使う手順
-

-
【Substance Designer】パラメーターを公開してSubstance Painterで使う
Substance Designerで作成したグラフはSBSファイルのままではSubstance Designerでしか開けませんが、sbsar形式のデータとして書き出すこ ...
続きを見る
Substance Designerで作成したマテリアルはどんどんライブラリーから読み込めるようにしておくことで、
新しくマテリアルを作成する時に使いまわしたりできますし、バリエーションの作成も簡単になります。
ひとつひとつイチからマテリアルを作るよりも何倍も作業効率が上がるので、作業スピードを上げたい方はぜひ登録して使えるようにしておきましょう。
▼パラメーターを公開したノードを検索して見つける方法
-

-
【Substance Designer】パラメーターを公開したノードを検索する
Substance Designerではグラフの各種パラメーターを公開して、外部ソフトで使用できるファイル(.sbsar)として書き出すことができます。 パラメーターを公開 ...
続きを見る