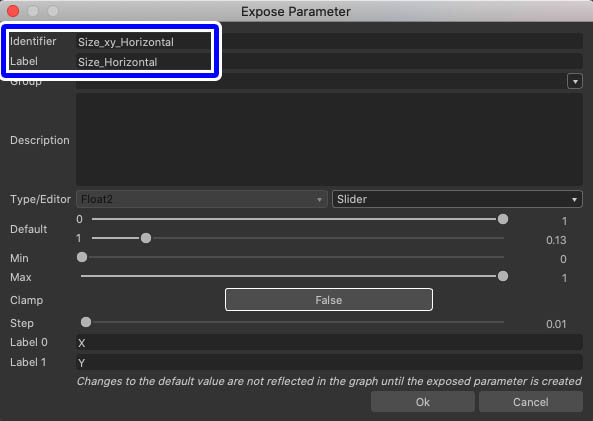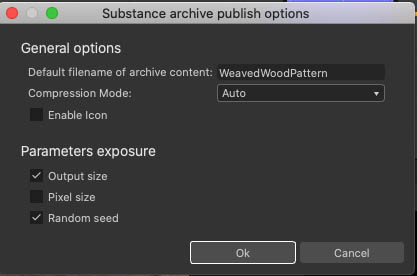Substance Designerで作成したグラフはSBSファイルのままではSubstance Designerでしか開けませんが、sbsar形式のデータとして書き出すことで、Substance Painterやその他のソフトで使用できる様になります。
例えばSubstance DesignerのグラフをSubstance Painterでベースのマテリアルとして使用したい場合ですが、
各種パラメーターなどをSubstance Painterで調整できるようにしてあげる必要があります。
これをエクスポーズ(パラメーターを外部ソフトで変更出来るように公開すること)といいます。
また各種パラメーターをエクスポーズしてその他のソフトで使えるようにすることをパブリッシュ(Publish)とも呼ぶようです。
今回はSubstance Designerの各種パラメーターを公開してSubstance Painterでベースのマテリアルとして使う手順について紹介します。
【Substance Designer】パラメーターを公開してSubstance Painterで使う
Substance Designerの各種ノードには複数のパラメーターがあり、SBSファイル(Substance Designerのプロジェクト)では自由に変更することができますが、外部ソフトで使う場合には指定したパラメーターを調整可能な状態にする必要があります。
例えば上記の画像のマテリアルでは横の線と斜めに伸びる線をシェイプで作成し、「Transform 2D」でシェイプの太さを調整している状態ですが、パラメーターを公開して調整できるようにすればSubstance Painterで読み込んだ時にある程度調整することができます。
上記のマテリアルは簡単にこんな感じの出力になっていて、作成したシェイプに「Height」「Ambient Occulusion」「Normal」を適用して立体感を表現しています。
パラメーターで調整したい部分を決める
今回使うデータでパラメーター調整できるようにしたいのは主なパーツは横と斜めに伸びる編み込みの部分です。
作成方法はシンプルで、「Shape」の幅を調整しているだけです。
斜めに走る編み込み部分も同じ用に「Shape」から作成しています。
このふたつをメインに後から調整できるようにパラメーターの設定をします。
パラメーターをExpose(公開)する
パラメーターのあるノード(ここではShape)を選択した状態で、公開したいパラメーター部分の右にあるアイコンをクリックします。
ここではShapeのSizeを調整します。
「Expose as new graph input」をクリックします。
パラメーター公開設定ウィンドウが表示されます。
「Identifier(識別子)」にはそのノードを認識しやすい名前を入力します。
特徴的な分かりやすいものにしておくと良いと思います。
また「Label」にはパラメーターの名前として表示させたいものを入力します。
Labelが未入力の場合は「Identifier」欄と同じものが表示されます。
斜めに走るShapeにも同じ用にExposeをかけておきました。
公開されたパラメーターは青色に変化するので、きちんとExposeが完了しているか確認しておきます。
グラフのパラメーターを確認する
公開されたパラメーターを確認するにはグラフの何もないところをダブルクリックするのが速いです。(グラフ名部分をダブルクリックでも可能。)
パラメーターを確認するとこの様に先程公開したふたつのパラメーターが表示されています。
一度先程公開したノードに戻って確認します。
Sizeの表記が青くなっていますが、これがパラメーターが公開された証拠です。
パラメーター名の横のボタンをクリックすると関数グラフを確認することができます。
この様に設定したグラフの中身を確認できます。
これは斜めに走った編み込み部分の関数グラフです。
右上にある窓に入力した名称が表示されています。
このグラフはFloat型で小数点以下の数値も入力できるよといった意味らしいです。
(プログラムの勉強したことのある方はご存知かと思います。)
タブをクリックして関数グラフから通常のグラフに戻ります。
AOとNormalとHeightをExpose
残りのAOとNormalノードも一応Exposeしておきます。
NormalをExpose。
NormalはIntensityをExposeしました。
最終的に公開したパラメーターは上記の様になっています。
「Preview」タブからパラメーターをプレビューすることができます。
パラメーターの値をデフォルトに設定
「Preview」タブの右上にあるマークをクリックしてパラメーターのデフォルト値を調整することができます。
「Apply Current Settings as Default」を選択することで今の状態のパラメーターがデフォルト値に設定され、Substance Painterなどでマテリアルとして適用した時の最初の状態になります。
.sbsar(Substance Archive)ファイルとしてエクスポート
パラメーターの公開も完了したので、外部ソフトで使用できるようにエクスポートします。
Substance Designerで作成したマテリアルは「.sbsar(Substance Archive)」という形式で書き出すことで外部ソフトで使える様になります。
ただし、公開したパラメーターのみしか調整することができないようになっています。
EXPLORERからプロジェクトを選択して右クリック▶︎「Publish .sbsar file…」をクリックします。
パスを選んでOKをクリックで書き出し完了です。
Substance Painterで使用した状態
書き出したファイルをベースマテリアルとしてSubstance Painterに読み込んで、モデルに適用してみました。
Substance Designer内で公開しておいたパラメーターが表示されているのがわかるかと思います。
パラメーターを調整して編み込み部分の太さを変更してみました。
パラメーターを調整しても、Substance Painter側の設定がうまくいなかったりすると適切に機能しない場合もありますが、ある程度は問題なく動くかと思います。
テクスチャペイント時に細かい調整をしたいと考えている方は、調整したいパラメーターを公開して書き出しをしてみてください。
Substance Designerでした変更できない細かい部分を外部ソフト側で変更できるので、好みに応じたマテリアルファイルを作成することも可能です。
▼公式ドキュメント(英語)