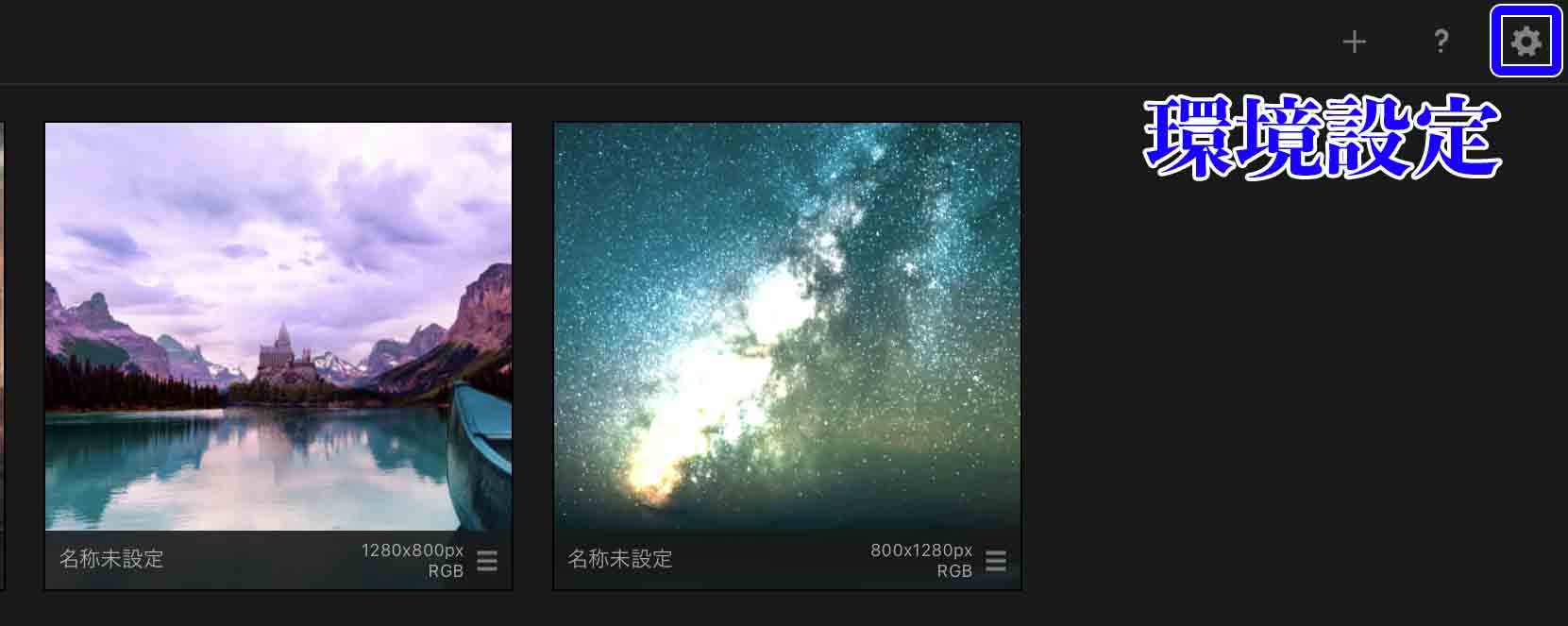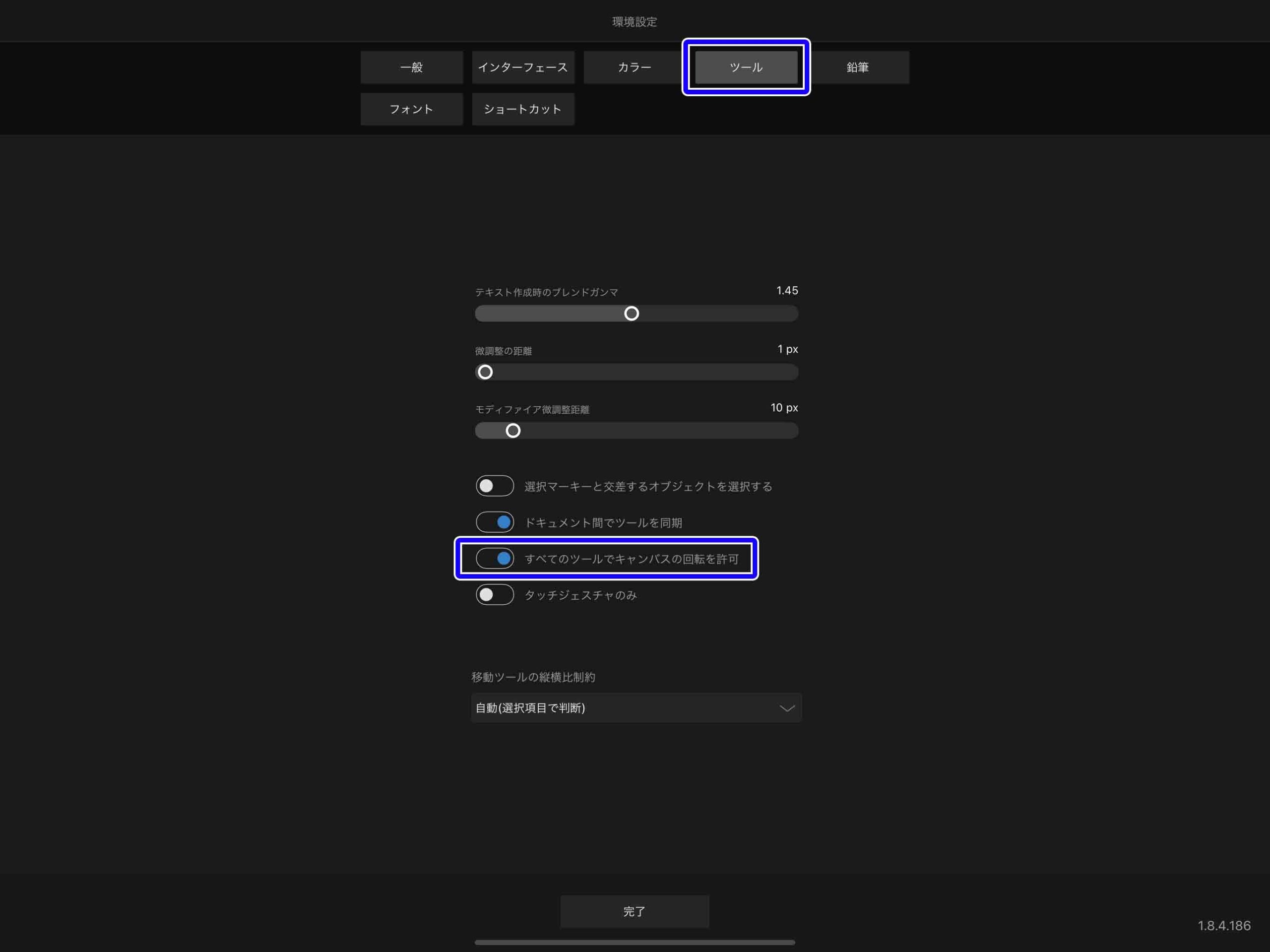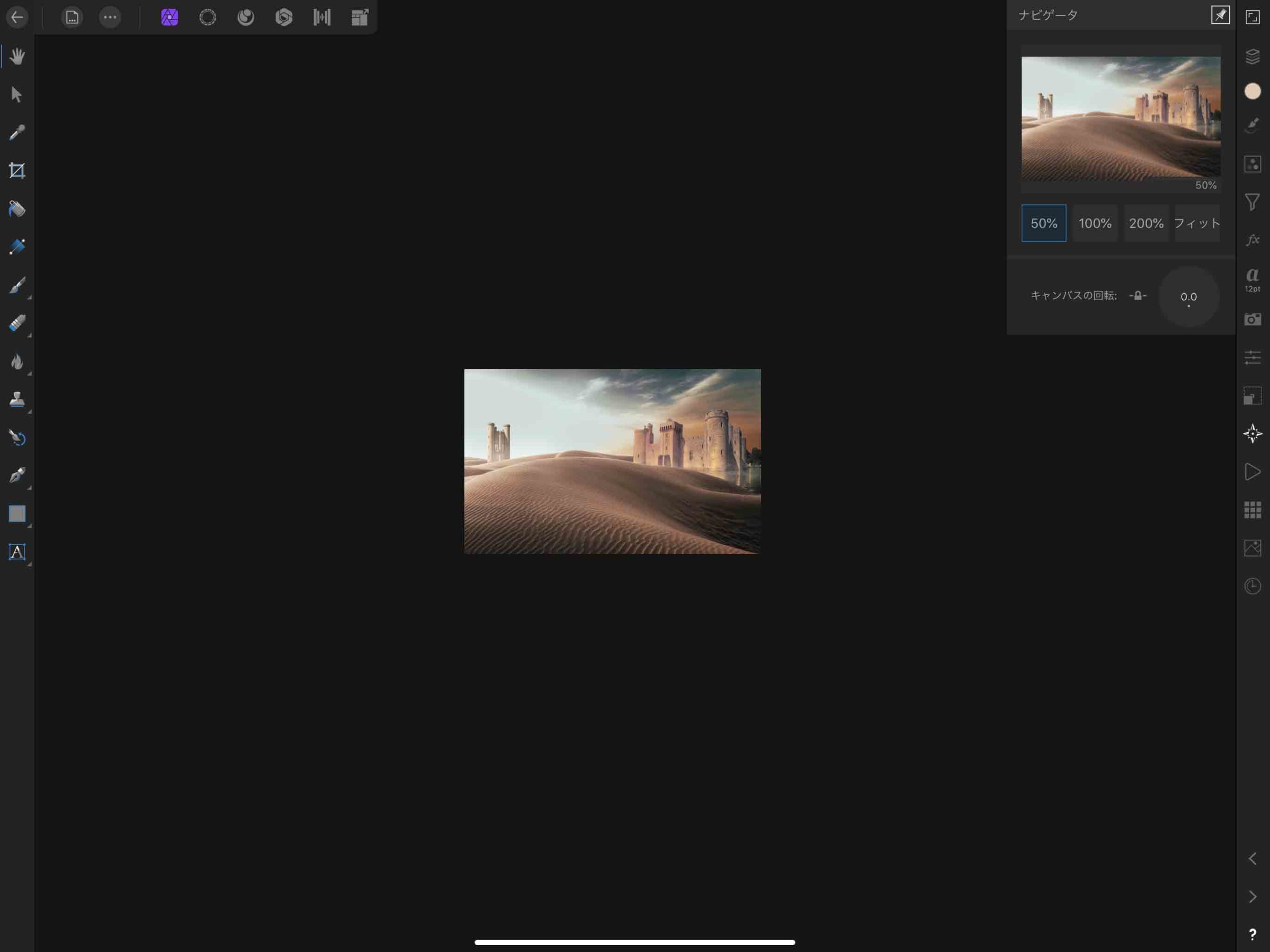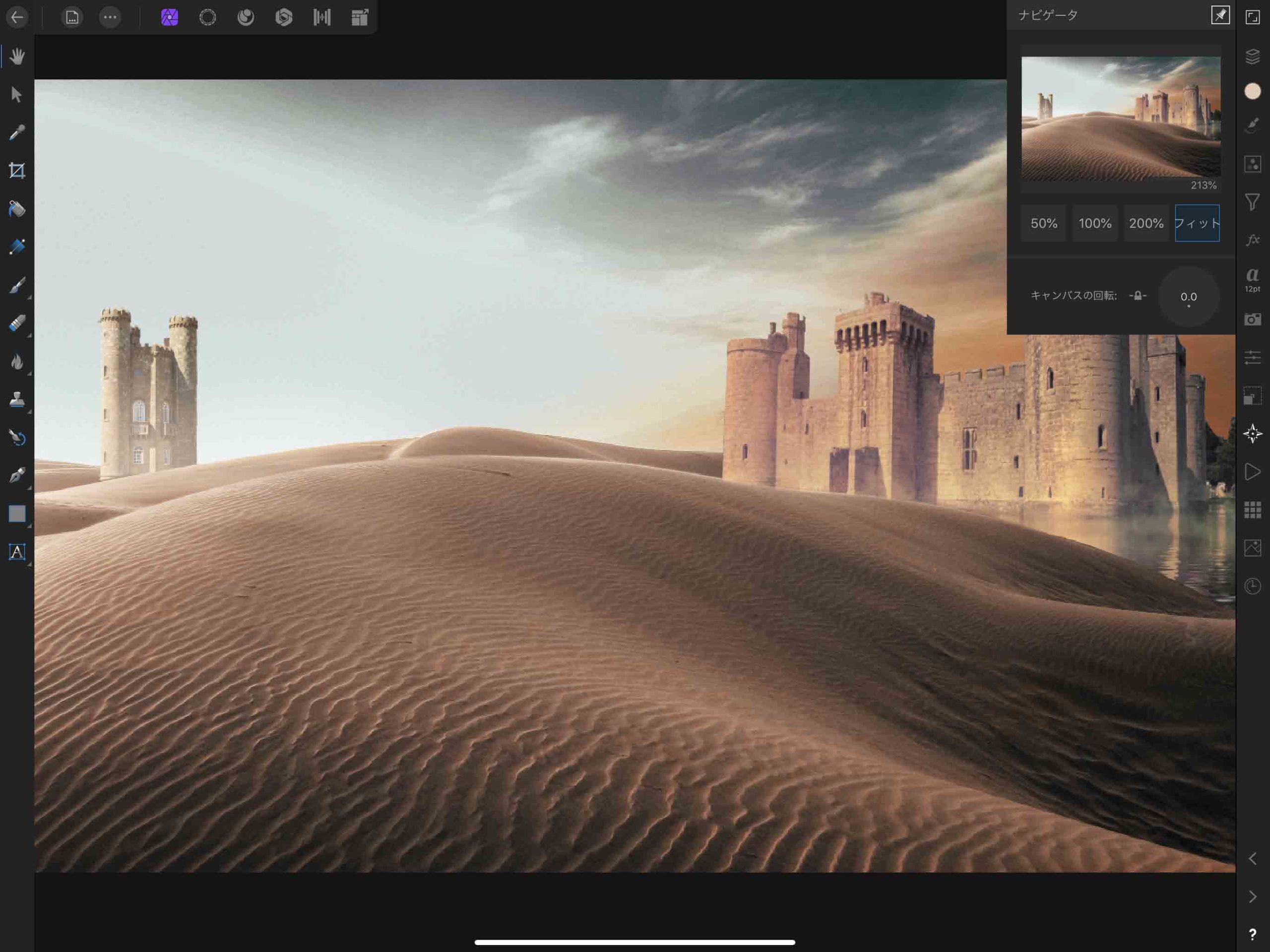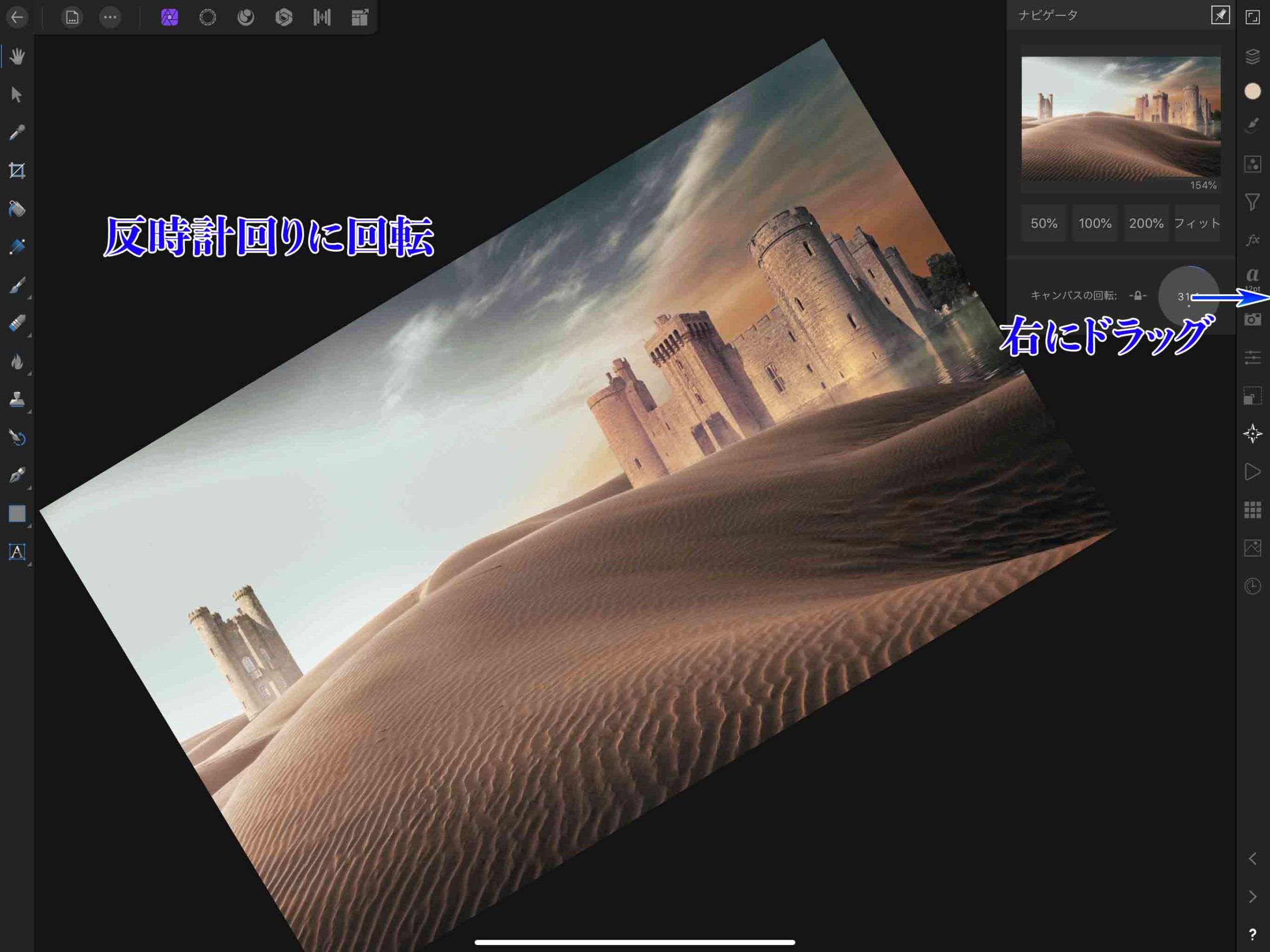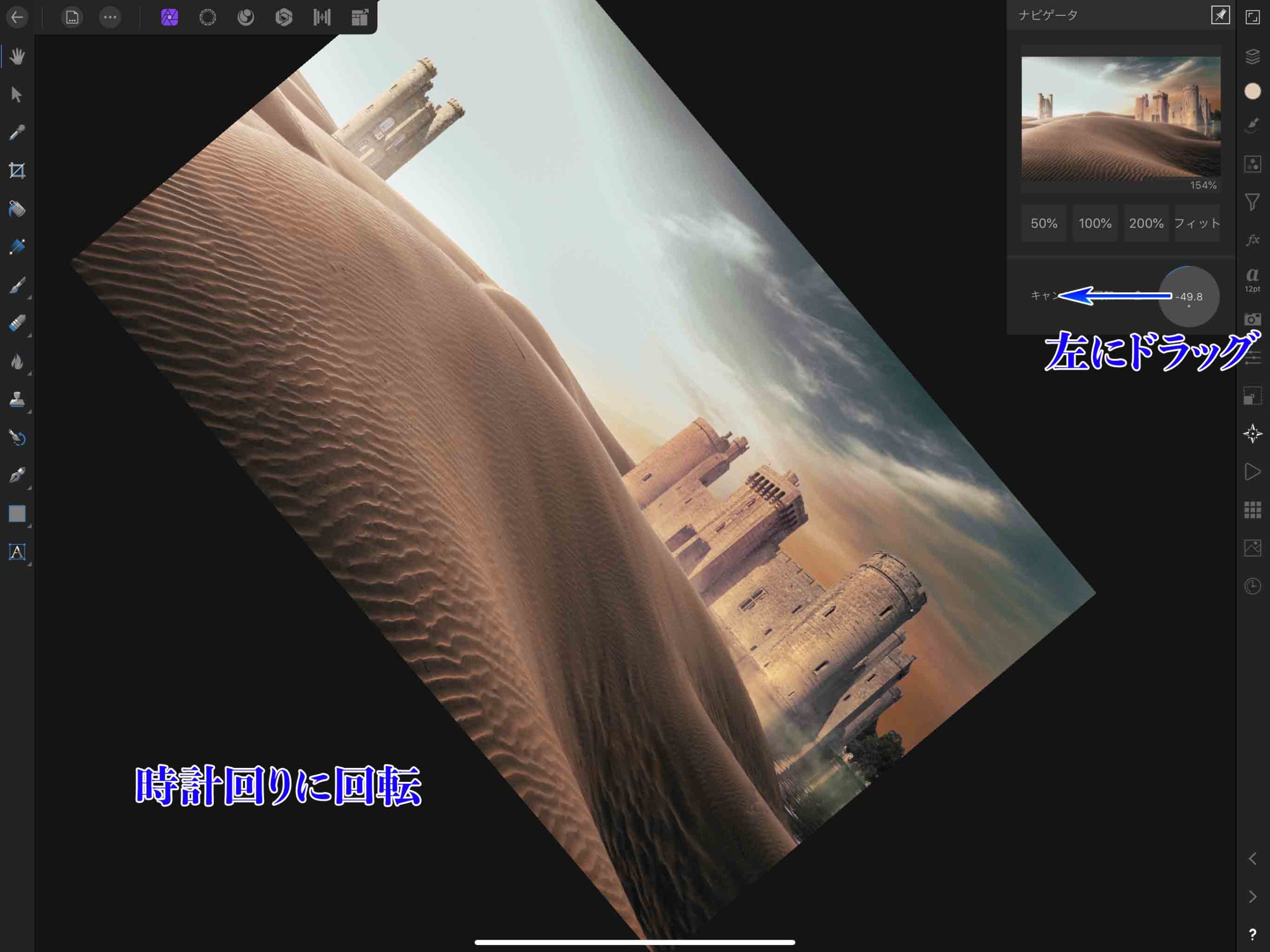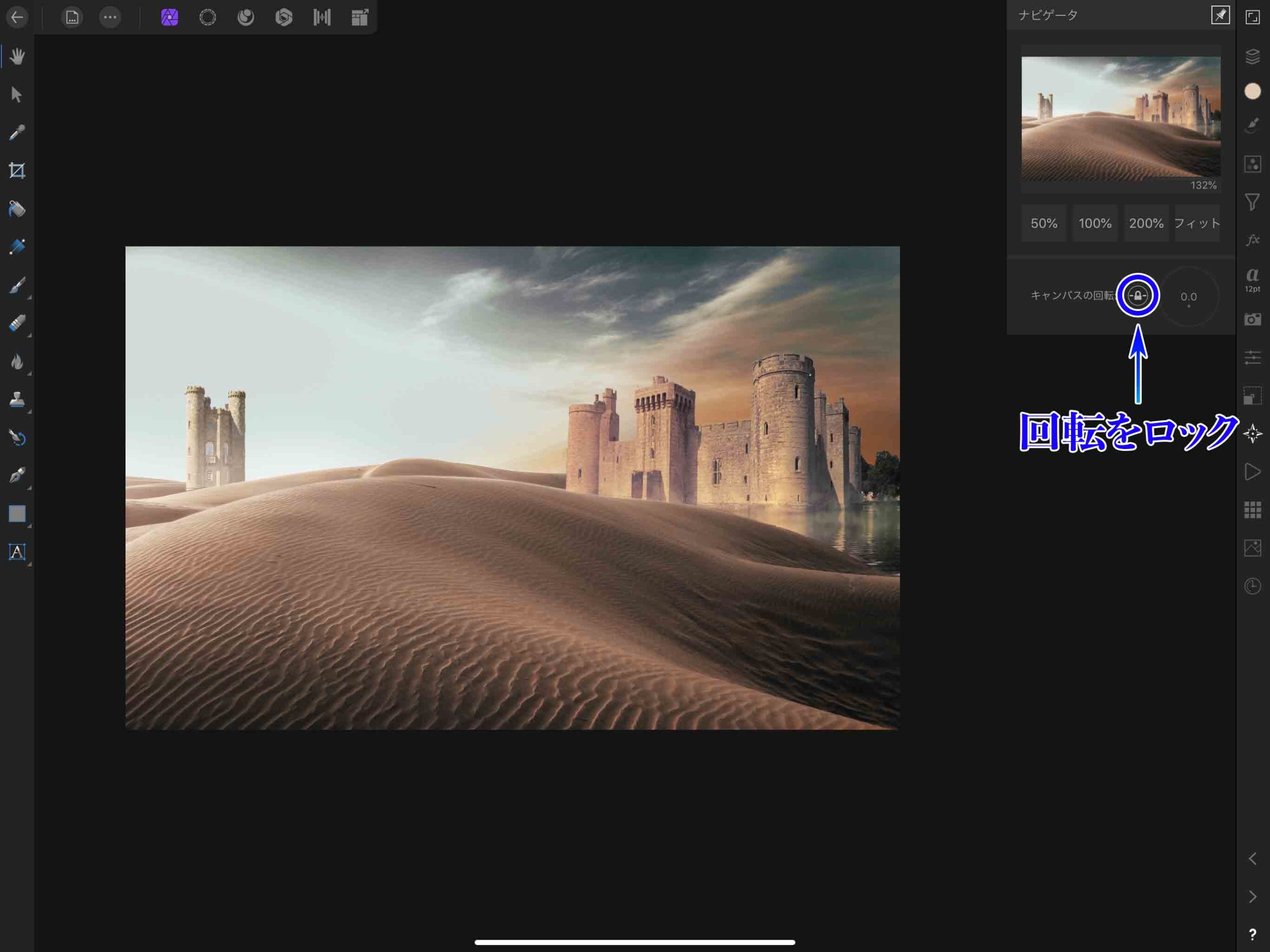Affinity Photoで作業している時に、キャンバス全体を回転させたい時ってありますよね。
iPad自体の角度を変更するという方法もありますが、キャンバス全体を回転するほうが作業としては圧倒的に楽です。
そこで今回はAffinityPhotoでキャンバス全体を回転させる設定とナビゲータースタジオの使い方について解説していきます。
AffinityPhotoでの作業をさらに効率よく進めたい方にオススメです。
Contents[Open]
ナビゲータスタジオでキャンバス全体を拡大縮小回転【Affinity Photo】
Affinity Photoでは最初の設定ではキャンバスの回転が出来ない場合があります。
ジェスチャーでのキャンバス回転をしたい時は2本指でキャンバスを回転させるようにドラッグしたら良いんですが、
設定が出来ていないと固定されて動かないので、まずは環境設定から変更していきます。
環境設定で回転できるようにする
ドラッグして回転できない場合は回転出来るように設定できていない可能性があるので、回転出来るよう設定していきます。
まずはホーム画面に戻って環境設定画面に移動します。
AffinityPhotoの環境設定から「ツール」の項目を選び、「すべてのツールでキャンバスの回転を許可」をONにして完了を押します。
これでジェスチャーを使って回転させることが出来ます。
ナビゲータスタジオを使ってキャンバスの拡大縮小回転をする
ナビゲータースタジオを使えばキャンバス全体のイメージをカンタンに拡大縮小させることが出来ます。
またドラッグや数値入力でキャンバスを回転させることもできるので、順番に紹介していきます。
キャンバスの大きさを%表示する
ナビゲータスタジオの上部にある「50%」「100%」「200%」「フィット」からそれぞれの比率に合わせてキャンバスの大きさをワンタッチで変更できます。
キャンバスサイズ「50%」
キャンバスサイズ「100%」
「フィット」
ナビゲータスタジオでキャンバスを回転する
ナビゲータースタジオのパラメーターをドラッグまたは数値入力することによって、キャンバス全体を回転させることもできます。
右にドラッグで反時計周りに回転
パラメーターを右にドラッグすることでキャンバス全体を反時計周りに回転させることが出来ます。
左にドラッグで時計周りに回転
またパラメーターを左にドラッグすることで時計回りにキャンバスを回転させることが出来ます。
数値入力で回転
回転時に使うパラメーターをタップすることで、数値入力によるキャンバスの回転を行うこともできます。
たとえば適当にパラメーターを操作して回転していたとして、もとの水平の状態に戻したい場合や、
横長のキャンバスを縦方向にしたい場合などに便利です。
キャンバスの最初の状態に戻したい場合は0を入力すれば戻りますし、180を入力すれば反転させることもできます。
ナビゲータースタジオで回転をロックする
デフォルト設定で回転がロックされている場合には環境設定で「すべてのツールでキャンバスの回転を許可」を切り替えれば回転が可能になるわけですが、
ナビゲータスタジオにある南京錠マークをタップすることでもカンタンにロックすることができます。
キャンバスを回転させたくない時には適宜ロック&アンロックを使い分けていくと良いと思います。
まとめ
今回はナビゲータスタジオを使ってキャンバスの拡大・縮小・回転などを行う方法について解説しました。
ジェスチャーでキャンバスを拡大したり回転させたりしても良いのですが、全体的にどの様なイメージなのかを把握したり、細かい数値で回転を制御したりしたい場合はナビゲータスタジオを使用すると便利です。
また回転などをロックしたりもワンタッチで行えるので、キャンバスを意図的に固定して作業を進めたい時などに是非使ってみてください。